Logging in and out
IKAN ALM uses the JAAS interface to base its User ID/Password authentication on an existing Security System in your organization. As a result, these User IDs and User Groups will most likely be maintained in such an external security system outside IKAN ALM, although the Global Administrator can also set up User IDs and User Groups in a configuration file (e.g., for small organizations or demo purposes). Consequently, end users will probably log in to IKAN ALM using a User ID and Password of an external Security System like Active Directory or LDAP.
Each time a User attempts a login, synchronization of the User Groups for this User takes place. There are two types of User Groups: external and internal. During login, the external User Groups are automatically synchronized with an external security system, whereas the internal User Groups are kept intact. For more information on this issue, refer to the section User Groups.
A user can only successfully log in if doing so does not violate the restrictions imposed by the IKAN ALM License.
-
If a User is defined as a Reserved User, he/she can always log in. For more information on defining a User as Reserved, refer to the section Users and Groups Users.
-
If a User is not defined as a Reserved User, the User is considered being a Floating User, and he/she can only log in if the current number of connected Floating Users is less than the number of Floating Users defined by the IKAN ALM License.
This chapter provides more information on:
Logging in
-
Open a browser window and enter the IKAN ALM Login URL.
Your IKAN ALM Administrator will provide the exact URL.
This URL is specified on the Mail subpanel on the System Settings screen. See System.
The IKAN ALM Log in screen is displayed:
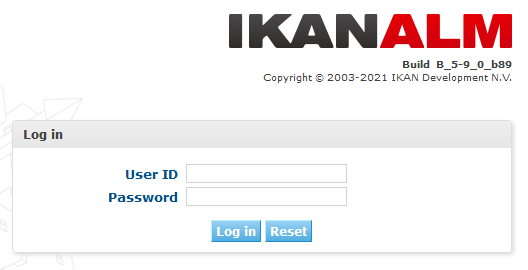
Once you know the correct URL, it is useful to save the link in your Favorites or Bookmarks folder.
-
Enter your IKAN ALM User ID and Password as provided to you by your IKAN ALM Administrator. Then click Log in.
Your personal Desktop will be displayed:
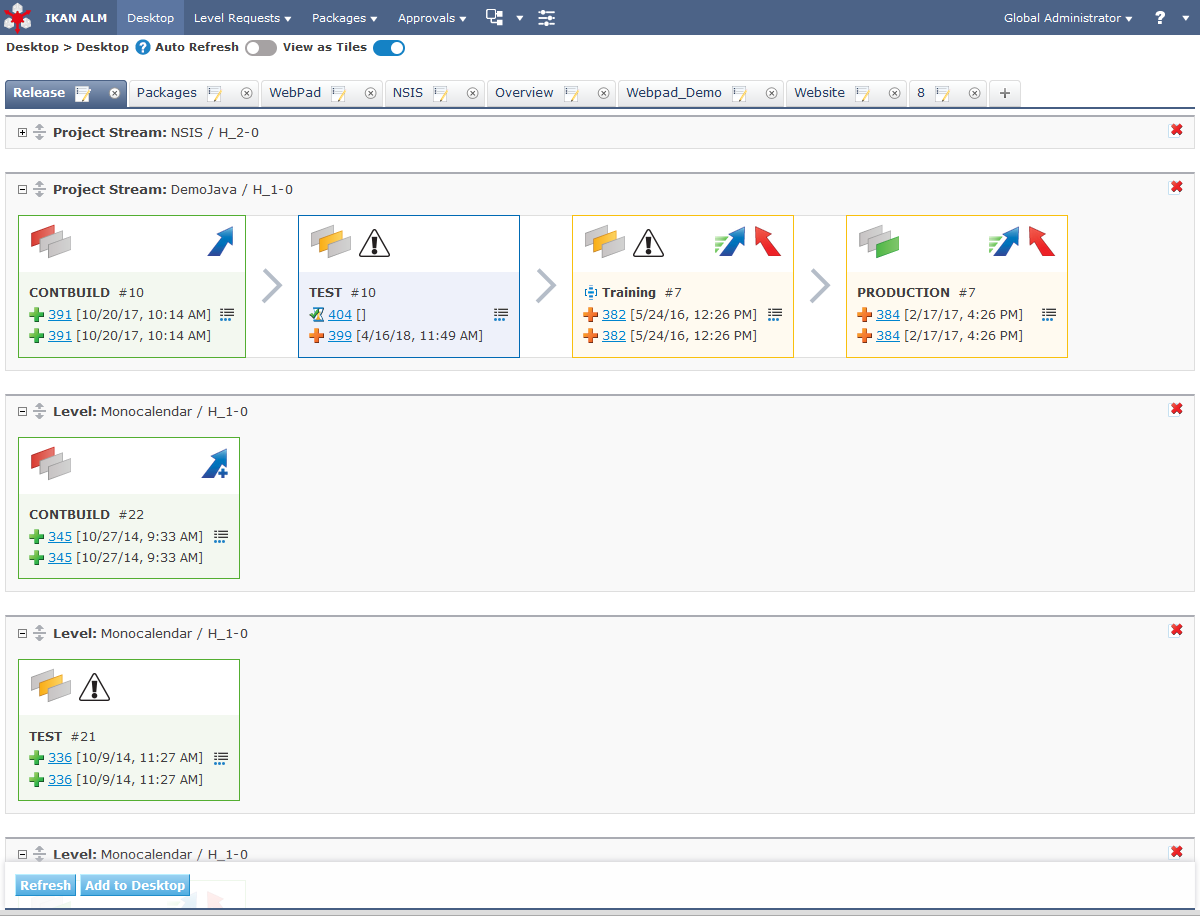
For more information on managing the items displayed on the Desktop, refer to the section Managing the Desktop.
If you log in to IKAN ALM for the first time, you will be asked to complete your Personal Settings. The Name and E-mail Address fields are mandatory. For more information, refer to the section Editing Your Personal Settings.
Logging out
-
On the Main Menu, at the right, select Log out from the User Settings drop-down menu.

The following screen is displayed:
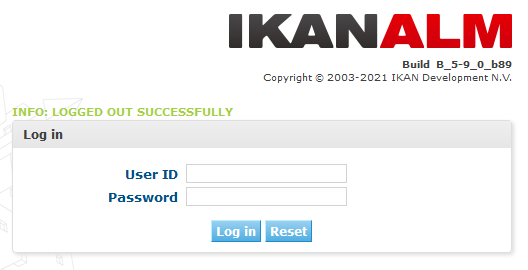
-
You can now reconnect to IKAN ALM or close your browser window.
If your User is defined as a Floating User (not Reserved User), it is very important that you explicitly log out of IKAN ALM when you have finished using it. If not, your session will remain active after you closed your browser and will continue to count as a connected Floating User, possibly preventing other Users to log in to IKAN ALM.
Installing a New License
If no valid license is found when you try to log in to IKAN ALM, an error message will be displayed and the link Install new license will be displayed on the login page.
|
For users with Global Administration rights, this installation option is also available on the About screen. To access this option, select About from the Help drop-down menu, on the Main Menu, at the right. |
-
Click the Install New License link.
The following screen is displayed:
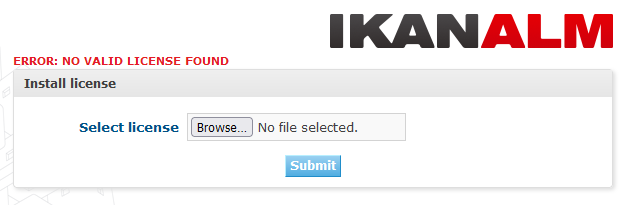
-
Select the license file (alm_license.lic) using the Browse button.
Your IKAN ALM Administrator will provide the exact file name and location.
-
Click the Submit button.
When the License file is accepted, the following screen is displayed:
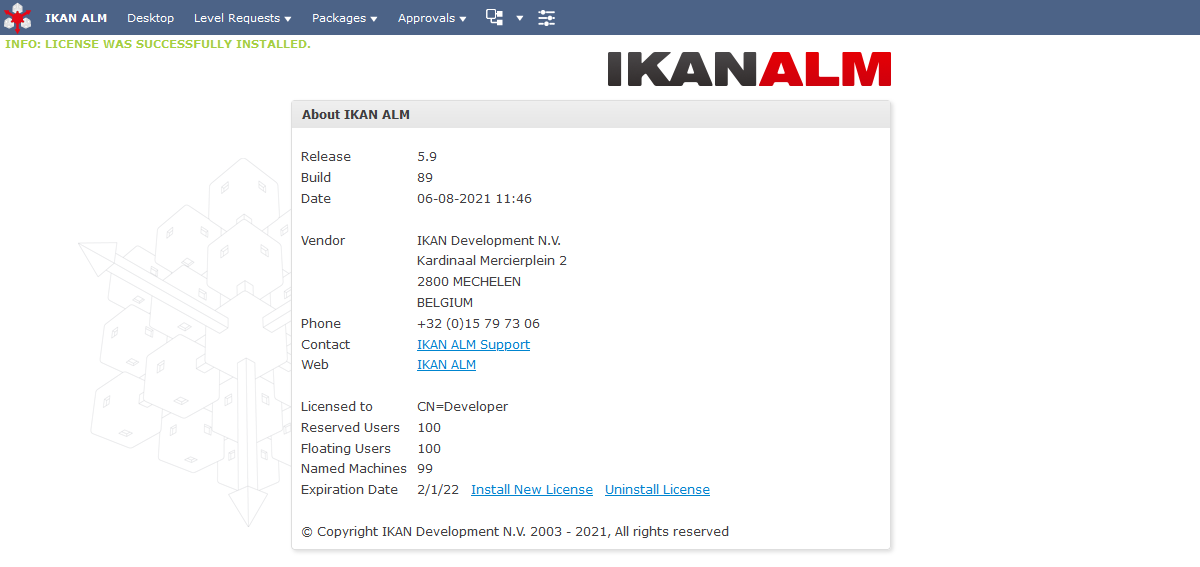
If the License file is not accepted, the following error message is displayed:
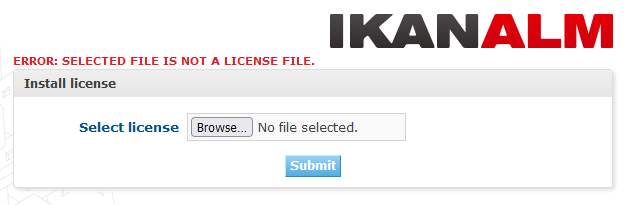
Most likely the problem is either a corrupted License file (or a file that doesn’t contain an IKAN ALM License), or an expired License in the file. Contact your IKAN ALM Administrator or your IKAN ALM vendor to obtain a new License file.
-
You can now log in to IKAN ALM. See: Logging in
Error Messages
In case of a problem when trying to log in to IKAN ALM, one of the following error messages could be displayed. Please refer to the table underneath for the corresponding solution.
| Error Message | Solution |
|---|---|
|
No IKAN ALM License was installed. Install a License as explained in the section Installing a New License. |
|
The IKAN ALM License has expired. Contact your IKAN ALM vendor to obtain a new License. |
x= number of Floating Users as defined by the license |
|
x = number of Reserved Users defined in IKAN ALM y= number of Reserved Users as defined by the license |
The number of Reserved Users defined in IKAN ALM exceeds the number of allowed Reserved Users in the License. Contact your IKAN ALM vendor. |
x = number of Machines defined in IKAN ALM y= number of Named Machines as defined by the license |
The number of Machines defined in IKAN ALM exceeds the number of allowed Named Machines in the License. Contact your IKAN ALM vendor. |
Warning Messages
The following warning message could be displayed when logging in to IKAN ALM. Please refer to the table underneath for the corresponding solution.
| Warning | Solution |
|---|---|
x= between 14 and 0 days |
The IKAN ALM License will expire soon, contact your IKAN ALM vendor. |