Build Environments
Build Environments are locations where code retrieved from the VCR is built. The environment can be specific for an operating system and it is possible to use general and specific Build Parameters with each Build Environment.
Build Environments must be assigned to a Level in order to be active.
Typical uses of Build Environments:
-
When assigned to a Build Level, the Build Environment allows the compilation of source code in the VCR.
-
When assigned to a Test Level, the Build Environment allows rebuilds in order to ensure that the source code can be compiled on other platforms, with other Build Parameters, etc.
The Build Environments submenu option lets you start the following procedures:
-
The Build Environments Overview Screen
The Build Environments Overview screen lets you verify and change the information concerning Build Environments and related Phases. The following actions are possible:
-
Build Parameters
The Parameters Overview screen lets you create, edit, delete and copy Build Parameters and allows to check their history. For more information, refer to the chapter Environment Parameters.
Creating a Build Environment
-
In the Project Administration context, select Build Environments > Create.
The following screen is displayed:
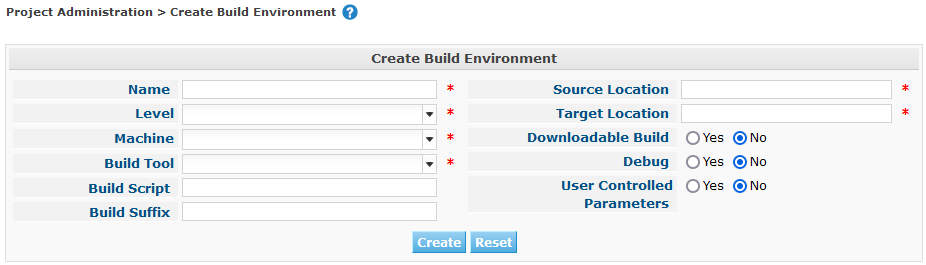
-
Fill out the fields for the new Build Environment.
The following fields are available. The fields marked with a red asterisk are mandatory:
Field Meaning Name
In this field, enter the name for the Build Environment.
Level
From the drop-down list, select the Level to which you want to assign this Build Environment.
Machine
From the drop-down list, select the Machine this Build Environment must be related to.
Note: The Source and Target Locations must exist or be creatable on the selected Machine.
Build Tool
From the drop-down list, select the Build Tool for this Build Environment.
Paths defined in the selected Build Tool must exist on the linked Machine.
Build Script
In this field, you may enter the relative path to the Build Script you want to select specifically for this Build Environment.
If you leave this field empty, the default Build Script, as defined on the Project Settings screen will be used.
Source Location
This field contains the path to the physical location where the source code, the dependent source code or the dependent build result will be placed
IKAN ALM adds the Build OID and the Project Name:
SourceLocation/BuildOID/ProjectName_VCR
This location is passed to the Build Script as a parameter named source.
Target Location
For a Build Environment, this field contains the path to the physical location where IKAN ALM expects the result of the executed Build Script to be found.
IKAN ALM adds Build OID:
TargetLocation/BuildOID
This location is passed to the Build Script as a parameter named target.
The Deploy Script is added to this result, delivering version control of the Deploy Script and its related Build.
The result is compressed and stored into the Build Archive. This file has a name in the following format:
webpad_H_1-0_b12_CONTBUILD_win.zip
where:
-
webpad: Project name
-
H: Stream Type indication: H for Head, B for Branch
-
1-0: Build Prefix
-
b12: Build Number
-
CONTBUILD: Build Environment name
-
win: Build suffix
-
.zip: extension referring to the compression method as defined in the Compress Build Core Phase. See Compress Build Phase.
Build Suffix
In this field, enter the Build Suffix for the Build Environment, if required.
Downloadable Build
Indicate whether you want the compressed Build Result created on this Build Level to be downloadable.
If the option is activated, the compressed Build Results appear as a hyperlink on the Results tab page of the Level Request Detail screen. See Level Request Detail - Results
Debug
Indicate whether or not the Debug option must be activated for this Build Environment.
If Debug is activated for a Build Environment, the Source and Result Clean-up actions ((Re)Build and Deploy Level Requests) will not be performed, so that the user may use the available source to run the build script manually for testing purposes.
User Controlled Parameters
Allow Users with a Project User role to create, read, update and delete Environment Parameters. Once enabled, the Parameters retain this state even if a Project Administrator disables this option afterwards.
-
-
Verify the information on the Build Environments Overview panel.
This Overview lists all Build Environments defined for all Levels belonging to the selected Project.
For more information on the available links, refer to The Build Environments Overview Screen.
-
Click Create to confirm the creation of the new Build Environment.
You can also click the Reset button to clear the fields and restore the initial values.
The Build Environments Overview Screen
-
In the Project Administration context, select Build Environments > Overview.
The following screen is displayed:
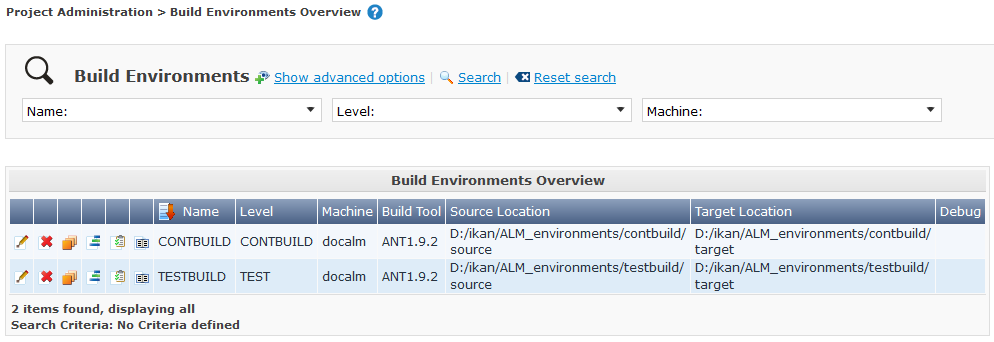
-
Define the required search criteria on the search panel.
The list of items on the overview will be automatically updated based on the selected criteria.
You can also:
-
click the Show/hide advanced options link to display or hide all available search criteria,
-
click the Search link to refresh the list based on the current search criteria,
-
click the Reset search link to clear the search fields,
-
-
Verify the Information available on the Build Environments Overview.
For a detailed description of the fields, see Creating a Build Environment.
Columns marked with the
 icon can be sorted alphabetically (ascending or descending).
icon can be sorted alphabetically (ascending or descending). -
Depending on your access rights, the following links may be available on the Build Environments Overview panel:

Edit
This option allows editing a the Build Environment settings.

Delete
This option allows deleting a Build Environment.

Clone
This option allows cloning a Build Environment.

Edit Phases
This option allows editing the Build Environment Phases.

View Parameters
This option allows viewing the Build Environment Parameters.

History
This option allows viewing the Build Environment History.
Editing a Build Environment
-
Switch to the Build Environments Overview screen.
-
Click
 Edit to change the selected Build Environment definition.
Edit to change the selected Build Environment definition.The following screen is displayed:
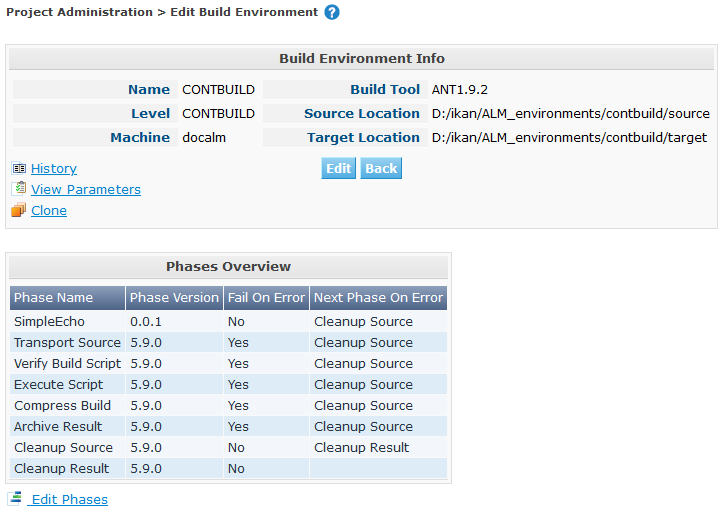
-
Click the Edit button on the Build Environment Info panel.
The Edit Build Environment window is displayed:
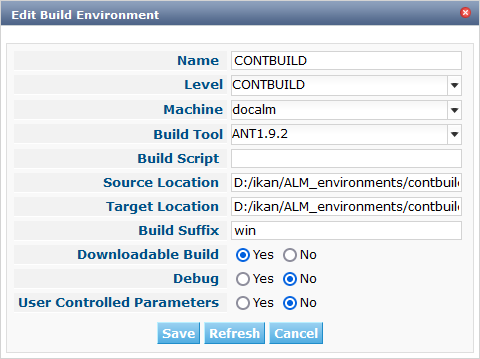
-
Edit the fields as required.
For a detailed description of the fields, refer to Creating a Build Environment.
-
Click Save, once you have finished your changes.
You can also click Refresh to retrieve the settings from the database or Cancel to return to the Edit Build Environment screen without saving your changes.
Deleting a Build Environment
-
Switch to the Build Environments Overview screen.
-
Click
 Delete to delete the selected Build Environment definition.
Delete to delete the selected Build Environment definition.The following screen is displayed:
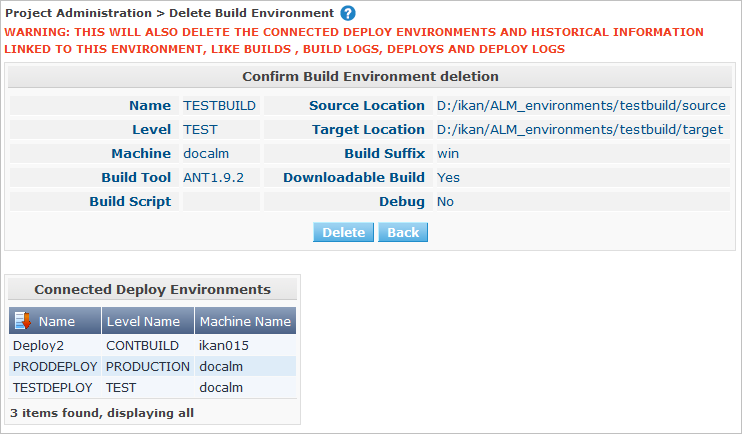
-
Click Delete to confirm the deletion.
You can also click Back to return to the previous screen without deleting the Environment.
Deleting a Build Environment may also delete connected Deploy Environments and Historical information linked to the Environment, like Builds, Build Logs, Deploys and Deploy Logs.
Cloning a Build Environment
When cloning an Environment, all settings, including the Phases and Parameters, will be cloned.
-
Switch to the Build Environments Overview screen.
-
Click
 Clone to clone the selected Build Environment definition.
Clone to clone the selected Build Environment definition.The following screen is displayed:
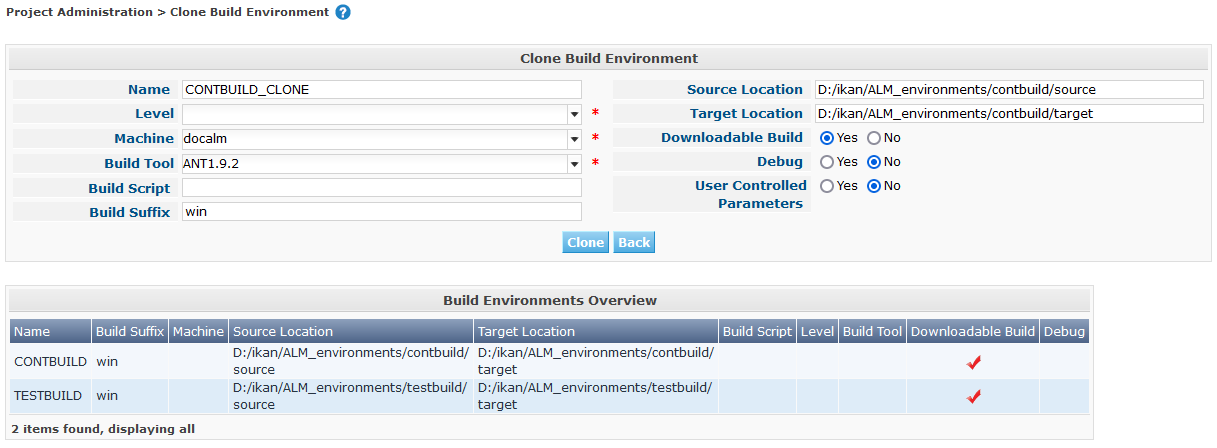
-
On the Clone Build Environment panel, specify the Name and Target Location, and specify a Level for the new Environment.
If required, you can also edit the other fields. For a detailed description of the fields, refer to Creating a Build Environment.
-
Click Clone to confirm the action.
You can also click Back to return to the previous screen without cloning the Environment.
Build Environment Phases
When creating a Build Environment IKAN ALM will automatically link the default flow of Build Environment Phases to it.
The default Phases are:
-
Transport Source
-
Verify Build Script
-
Execute Build Script
-
Transport Deploy Script
-
Compress Build
-
Archive Result
-
Cleanup Source
-
Cleanup Result
When executing a Build for this Environment, a log will be created for each of the Phases. The logs will be shown on the Level Request Details page. For more information, see : Level Request Detail.
Refer to the following procedures for more information:
The Build Environment Phases Overview Screen
-
Switch to the Build Environments Overview screen.
-
On the Build Environments Overview panel, click the
 Edit Phases link.
Edit Phases link.The Build Environment Phases Overview screen is displayed:
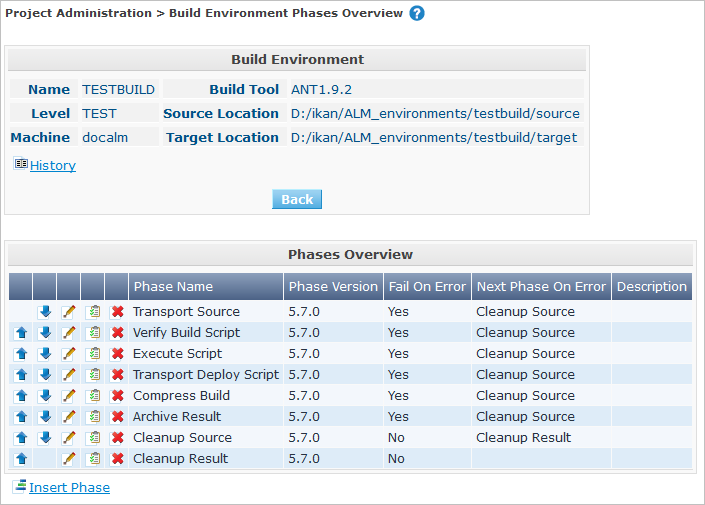
A link to this screen is also available on the Edit Build Environment screen.
-
Use the links on the Phases Overview panel, if required.
The following links are available:
-
The
 Up and
Up and  Down links to change the order of the Phases.
Down links to change the order of the Phases. -
The
 Edit link to edit the Phase’s settings. Editing a Build Environment Phase
Edit link to edit the Phase’s settings. Editing a Build Environment Phase -
The
 View Parameters link to manage the mandatory and optional Phase Parameters. Viewing the Build Environment Phase Parameters
View Parameters link to manage the mandatory and optional Phase Parameters. Viewing the Build Environment Phase Parameters -
The
 Delete link to delete a Phase. Deleting a Build Environment Phase
Delete link to delete a Phase. Deleting a Build Environment Phase
Changing the Phases can have undesirable consequences on the Lifecycle. For more information, refer to the document HOW TO Using and Developing a Phase in IKAN ALM.
-
-
Insert a Phase, if required.
Select the Insert Phase link underneath the Phases Overview panel.
-
When done, click Back to return to the Build Environments Overview screen.
Inserting a Build Environment Phase
-
Switch to the Build Environments Overview screen.
-
On the Build Environments Overview panel, click the
 Edit Phases link.
Edit Phases link. -
On the Phases Overview panel, click the Insert Phase link.
The Insert Phase screen is displayed.
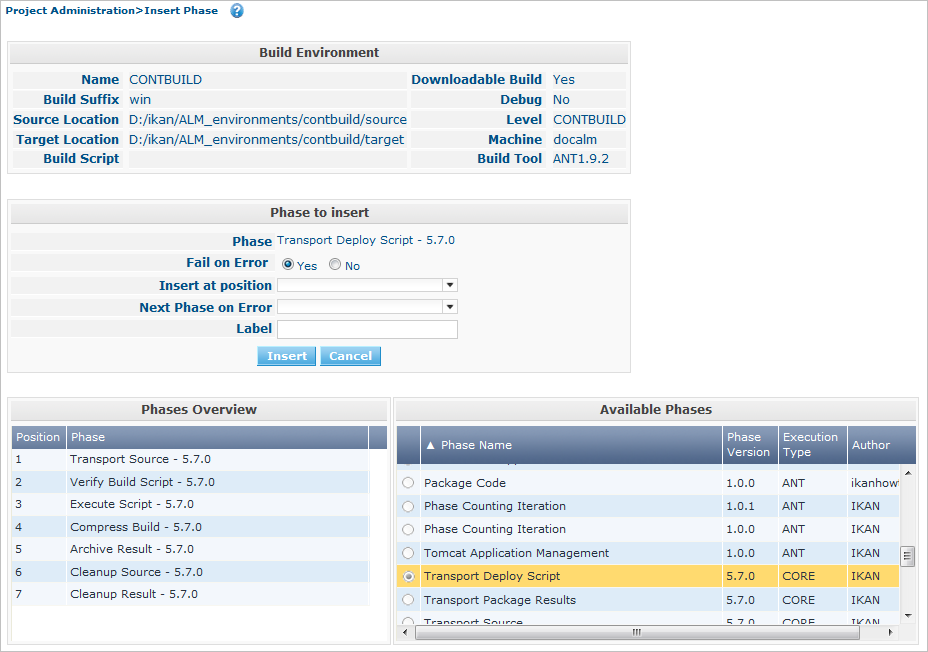
-
Select a Phase to insert from the Available Phases panel.
-
Fill out the fields for the new Phase.
The following fields are available:
Field Meaning Phase
from the Available Phases panel, select the Phase to add.
Fail on Error
In this field, indicate whether the Build is considered failed when this Phase goes into Error.
Insert at Position
This field indicates at which position the Phase will be inserted into the Build Environment workflow. The Phase Position is also indicated on the Phases Overview panel.
Next Phase On Error
In this field, indicate the next Phase to execute in case this Phase goes into Error.
Label
In this optional field you can add a Label for the Phase to be inserted.
In case you use the same Phase several times, adding a label is useful to provide additional information concerning the usage of the Phase.
-
Click Insert to confirm the creation of the new Phase.
You can also click Cancel to return to the previous screen without saving the changes.
Editing a Build Environment Phase
-
Switch to the Build Environments Overview screen.
-
On the Build Environment Overview panel, click the
 Edit Phases link.
Edit Phases link. -
Click the
 Edit link in front of the Phase you want to edit.
Edit link in front of the Phase you want to edit.The Edit Build Environment Phase window is displayed.
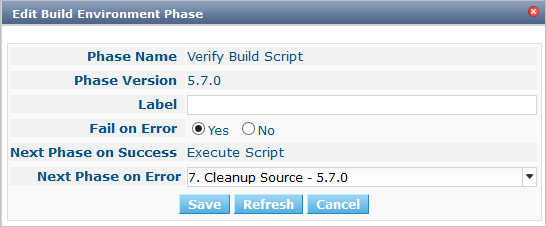
-
Edit the fields on the Edit Build Environment Phase panel.
For a description of the fields, refer to the section Inserting a Build Environment Phase.
-
Click Save to save your changes.
You can also click Refresh to retrieve the settings from the database or Cancel to return to the previous screen without saving your changes.
Changing the Order of the Build Environment Phases
-
Switch to the Build Environments Overview screen.
-
On the Build Environments Overview panel, click the
 Edit Phases link.
Edit Phases link. -
Use the
 Up and
Up and  Down links in front of a Build Environment Phase to change its position in the sequence.
Down links in front of a Build Environment Phase to change its position in the sequence. -
Click Back to return to the Build Environments Overview screen.
Avoid changing a Phase’s position in such a way that its Next Phase on Error is in an earlier position in the workflow: this could result in an infinite loop.
Viewing the Build Environment Phase Parameters
-
Switch to the Build Environments Overview screen.
-
On the Build Environments Overview panel, click the
 Edit Phases link.
Edit Phases link. -
Click the
 View Parameters links in front of a Build Environment Phase you want to manage the Phase Parameters for.
View Parameters links in front of a Build Environment Phase you want to manage the Phase Parameters for.The Phase Parameter Overview screen is displayed.
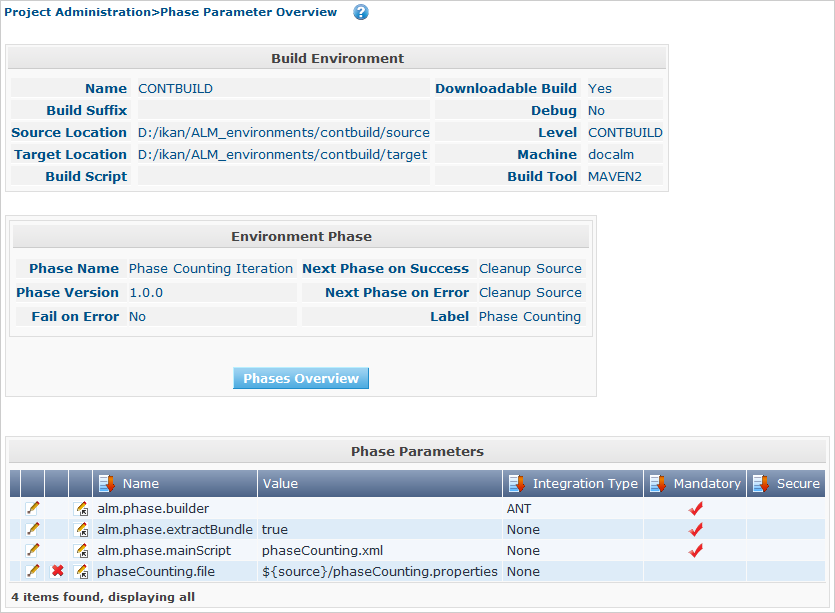
-
Verify the Build Environment Phase Parameters.
The Phase Parameters panel displays all the defined Parameters of the Build Environment Phase and allows you to create non-mandatory Phase Parameters.
The following fields are available:
Field Meaning Name
The name of the Parameter.
This field may not be changed since it is defined in Global Administration.
Value
The Value of the Parameter.
Initially, when the Phase is inserted, the value will be copied from the Default Value in Global Administration (if provided).
This field may be changed by Editing the Phase Parameter.
Integration Type
This field indicates whether the value of the Parameter is a simple text value, or whether it represents a link (an integration) to an IKAN ALM Global Administration object type.
The possible values are:
-
None: the value is simple text
-
Transporter: link to a Transporter
-
VCR: link to a Version Control Repository
-
ITS: link to an Issue Tracking System
-
Scripting Tool: link to a Scripting Tool
-
ANT: link to an Ant Scripting Tool
-
GRADLE: link to a Gradle Scripting Tool
-
NANT: link to a NAnt Scripting Tool
-
MAVEN2: link to a Maven2 Scripting Tool
This field may not be changed since it is defined in Global Administration.
Mandatory
This field indicates whether the Parameter has been created automatically when the Phase is inserted in the Level. This is the case for Mandatory Parameters.
Non-mandatory Parameters must be created after the Phase has been inserted in the Level, using the Create Parameter link.
This field may not be changed since it is defined in Global Administration.
Secure
This field indicates whether the Parameter is secured or not.
This field may not be changed since it is defined in Global Administration.
-
-
Click the
 Edit Parameter link next to a Phase Parameter.
Edit Parameter link next to a Phase Parameter.The following pop-up window will be displayed.
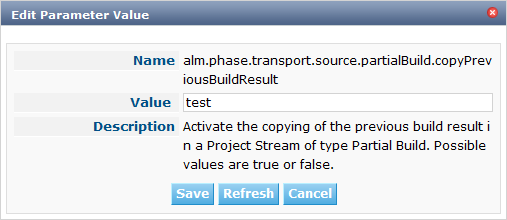
Set the value of the Build Environment Phase Parameter and click Save to save the value.
You can also click:
-
Refresh to retrieve the settings from the database.
-
Cancel to return to the Phase Parameter Overview screen without saving a value.
-
-
If you want to create a non-mandatory Phase Parameter, click the
 Create Parameter link next to a Phase Parameter.
Create Parameter link next to a Phase Parameter.The following pop-up window will be displayed.
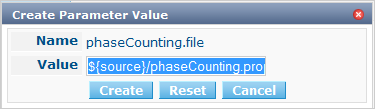
If a default Parameter value has been set in Global Administration, that value will be suggested.
Set the value of the Build Environment Phase Parameter and click Create.
-
Reset to retrieve the settings from the database.
-
Cancel to return to the Phase Parameter Overview screen without saving a value.
-
-
If you want to delete a non-mandatory Phase Parameter, click the
 Delete Parameter link next to a Phase Parameter.
Delete Parameter link next to a Phase Parameter.The following pop-up window will be displayed.
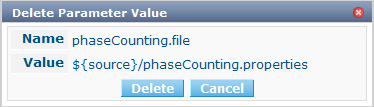
Click Delete to confirm the deletion of the mandatory Build Environment Phase Parameter.
You can also click Cancel to close the pop-up window without deleting the Parameter.
-
Click the
 Edit Global Phase Parameter link next to a Phase Parameter.
Edit Global Phase Parameter link next to a Phase Parameter.The User will be redirected to the Edit Phase screen (in the Global Administration context) and the Edit Phase Parameter Value pop-up window is opened.
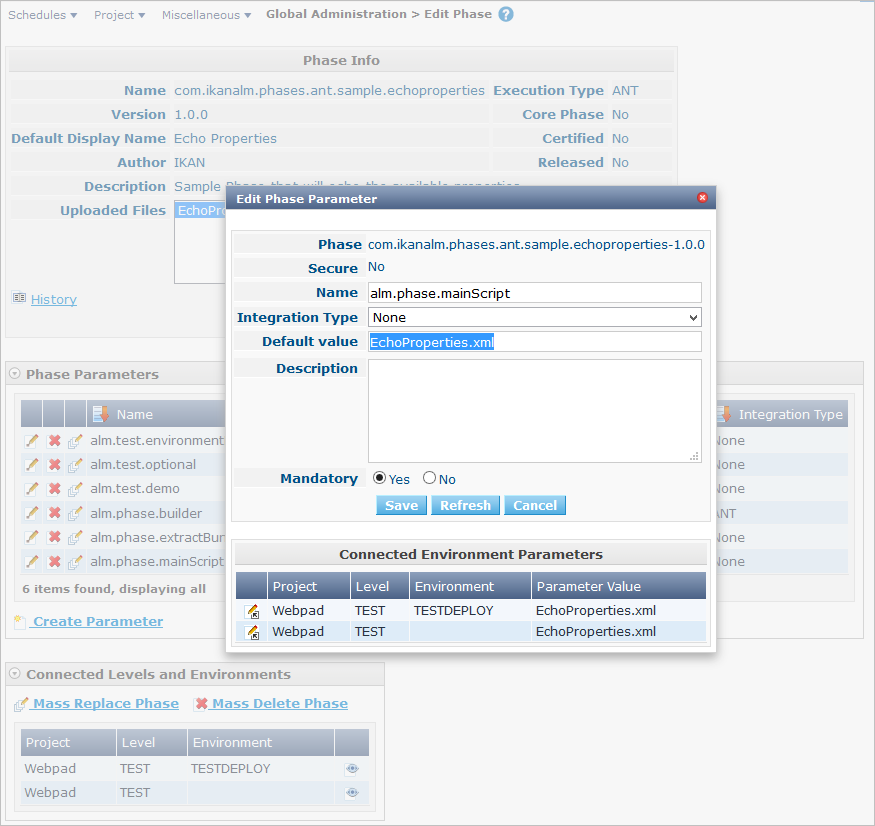
You can Edit the Global Phase Parameter as described in the section Editing Phase Parameters.
To go back to the Phase Parameter in the Project Administration context, click the appropriate
 Edit Environment
Phase Parameter link in the Connected Environment
Parameters panel.
Edit Environment
Phase Parameter link in the Connected Environment
Parameters panel.
Deleting a Build Environment Phase
-
Switch to the Build Environments Overview screen.
-
On the Build Environments Overview panel, click the
 Edit Phases link.
Edit Phases link. -
On the Phases Overview panel, click the Delete link.
The Delete Build Environment Phase screen is displayed.
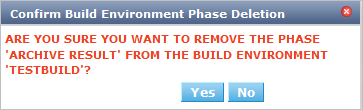
-
Click Yes to confirm the deletion of the Phase.
You can also click No to return to the previous screen without deleting the Build Environment Phase.
Viewing the Build Environment Parameters
-
Switch to the Build Environments Overview screen.
-
Click
 View Parameters to view all parameters defined for the selected Build Environment.
View Parameters to view all parameters defined for the selected Build Environment.The following screen is displayed:
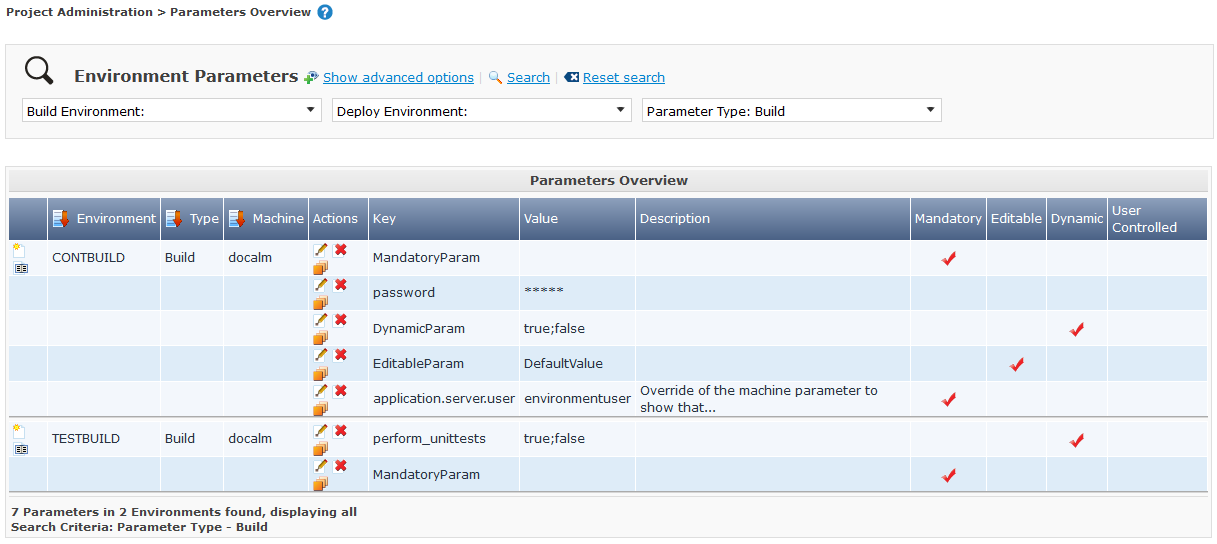
For a more detailed description of this screen, refer to the section Creating Environment Parameters.
Viewing the Build Environment History
-
Switch to the Build Environments Overview.
-
Click the
 History link to display the Build Environment History View.
History link to display the Build Environment History View.For more detailed information concerning this History View, refer to the section History and Event Logging.
Click Back to return to the previous screen.