Projets
L’écran Aperçu des Projets fournit les informations concernant les Projets gérés par IKAN ALM. Tous les Utilisateurs IKAN ALM peuvent afficher l’Aperçu des Projets. Cependant, seuls les utilisateurs ayant des droits d’affichage (appartenant au Groupe Utilisateurs du Projet) peuvent afficher les paramètres du Projet et seuls les Utilisateurs ayant des droits d’accès d’Administrateur sur le Projet (appartenant au Groupe Administrateurs du Projet) peuvent modifier le Projet.
Se référer aux procédures suivantes pour plus d’information:
Écran de l’Aperçu des Projets
-
Cliquez sur l’icône
 Menu d’Administration des projets dans le Menu Principal.
Menu d’Administration des projets dans le Menu Principal.L’écran Aperçu des Projets s’affiche.
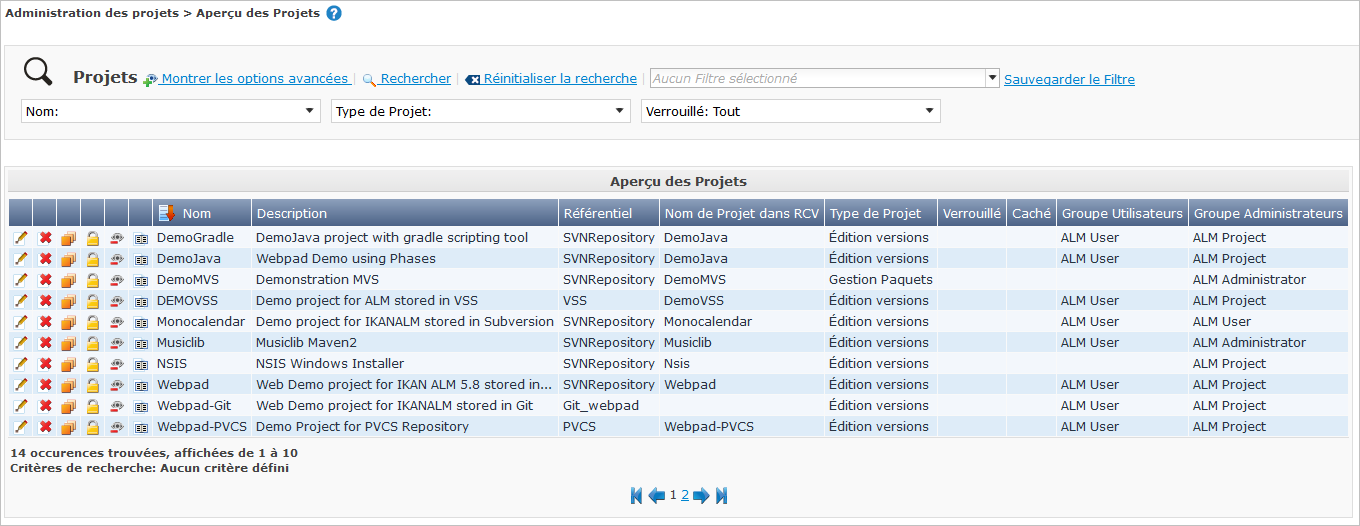
-
Définissez les critères de recherche requis dans le panneau de recherche.
La liste des éléments dans l’aperçu est synchronisée automatiquement en fonction des critères sélectionnés.
Vous pouvez également:
-
cliquer sur le lien Montrer/Cacher les options avancées pour afficher ou masquer tous les critères de recherche disponibles,
-
cliquer sur le lien Rechercher pour synchroniser la liste en fonction des critères de recherche actuels,
-
cliquer sur le lien Réinitialiser la recherche pour nettoyer les champs.
-
sélectionnez un Filtre à partir de la liste déroulante (si des Filtres ont été définis) ou utilisez le lien Sauvegarder le Filtre pour sauvegarder les critères de recherche actuels sous forme d’un Filtre pour utilisation ultérieure.
Pour plus d’informations concernant l’usage des Filtres, se référer à la section Définir des Filtres de recherche
-
-
Vérifiez les informations disponibles dans la fenêtre Aperçu des Projets.
Pour une description, se référer à la section Créer un Projet.
-
En fonction de vos droits d’accès, les liens/icônes suivants peuvent être disponibles dans le panneau Aperçu des Projets.
Icône Description  Afficher
AfficherCette option est disponible pour tous les Utilisateurs IKAN ALM ayant des droits d’accès d’Utilisateur de Projet. Elle permet d’afficher les paramètres du Projet sélectionné.
 Modifier
ModifierCette option est disponible pour tous les Utilisateurs IKAN ALM ayant des droits d’accès d’Administrateur de projet. Elle permet de modifier les paramètres du Projet sélectionné et d’accéder aux autres options relatives à l’Administration des Projets.
 Supprimer
SupprimerCette option est disponible pour tous les Utilisateurs IKAN ALM ayant des droits d’accès d’Administrateur de projet. Elle permet de supprimer le Projet sélectionné.
 Verrouiller
Verrouiller Déverrouiller
DéverrouillerCette option est disponible pour tous les Utilisateurs IKAN ALM ayant des droits d’accès d’Administrateur de projet. Elle permet de verrouiller ou déverrouiller le Projet sélectionné.
 Cacher
Cacher Montrer
MontrerCette option est disponible pour tous les Utilisateurs IKAN ALM ayant des droits d’accès d’Administrateur de projet. Elle permet de cacher le Projet sélectionné.
 Historique
HistoriqueCette option est disponible pour tous les Utilisateurs IKAN ALM ayant des droits d’accès d’Utilisateur de projet. Elle permet d’afficher l’Historique de toutes les opérations de création, de modification ou de suppression relatives à un Projet.
Afficher les paramètres d’un Projet
|
Cette option n’est disponible que pour tous les Utilisateurs IKAN ALM ayant des droits d’accès d’Utilisateur. |
-
Cliquez sur l’icône
 Menu d’Administration des Projets dans le Menu Principal.
Menu d’Administration des Projets dans le Menu Principal. -
Cliquez sur le lien
 Afficher dans le panneau Aperçu des Projets.
Afficher dans le panneau Aperçu des Projets.Ce lien est disponible si vous avez des droits d’accès d’Utilisateur sur le Projet.
L’écran Informations sur le Projet s’affiche:
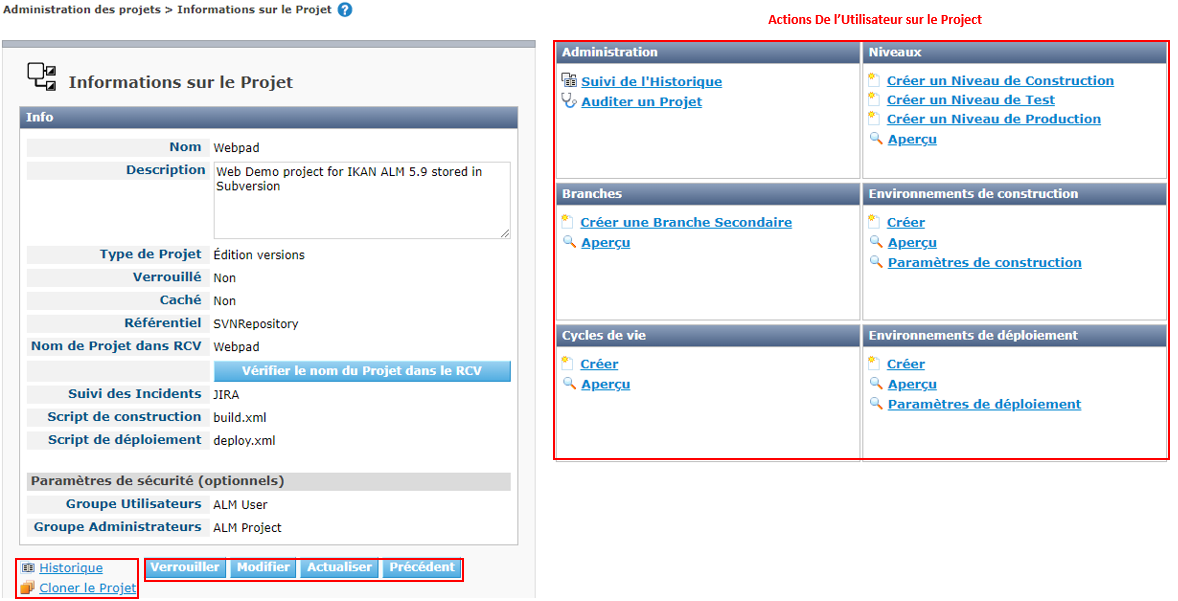
-
Vérifiez les Paramètres.
Pour la description des champs, se référer à Créer un Projet.
En-dessous du panneau Informations sur le Projet, les liens et boutons suivants sont disponibles:
-
Historique. Ce lien affichera l’écran Aperçu de l’Historique du Projet.
-
Cloner le Projet. Créer un nouveau Projet en copiant le Projet courant dans l'Administration Globale.
-
Verrouiller / Déverrouiller. Bloquer ou débloquer toute activité sur ce Projet.
-
Modifier les informations du Projet.
-
Actualiser pour récupérer les paramètres tels qu’ils sont enregistrés dans la base de données.
-
Précédent pour retourner à l’écran Aperçu des Projets.
Pour faciliter l’affichage de tous les paramètres du Projet, les actions principales des Utilisateurs du Projet sont regroupées dans des sous-panneaux à droite du panneau Informations sur le Projet.
-
-
Cliquez sur le bouton Précédent pour retourner à l’écran précédent.
Modifier les paramètres d’un Projet
-
Dans le menu principal, cliquez sur l’icône
 Menu d’Administration des Projets.
Menu d’Administration des Projets. -
Pour y accéder, cliquez sur l’icône
 Modifier dans le panneau Aperçu des Projets.
Modifier dans le panneau Aperçu des Projets.Ce lien est disponible si vous avez des droits d’accès d’Administrateur sur le Projet.
L’écran Informations sur le Projet s’affiche.
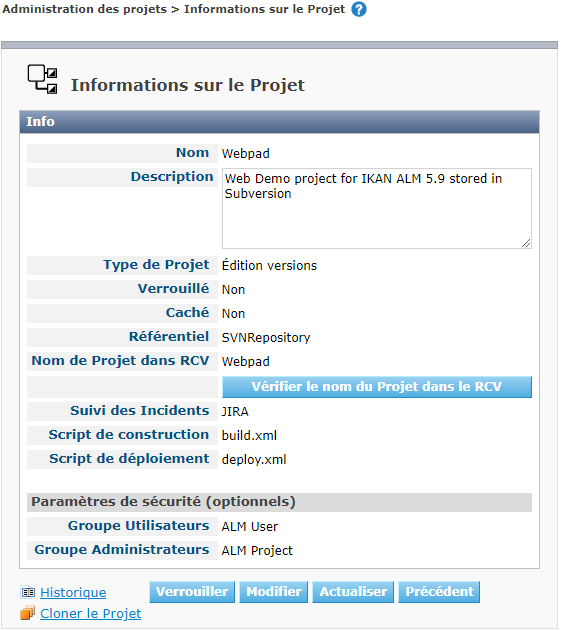
-
Cliquez sur le bouton Modifier.
La fenêtre Modifier le Projet s’affiche.
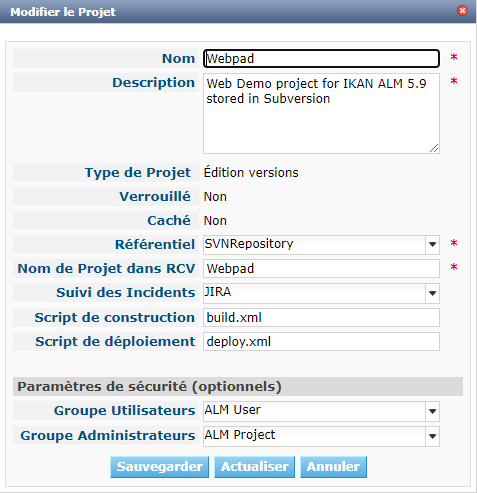
-
Faites les modifications requises et cliquez sur le bouton Sauvegarder.
Dès que les Constructions sont effectuées pour un Projet, la modification du nom de Projet a un impact important, car, toutes les Constructions déjà sauvegardées dans les Archives de construction deviendront inaccessibles.
Cependant, vous pouvez toujours déplacer les anciennes Constructions vers le nouvel Emplacement des Archives de constructions pour les différentes Branches du Projet. Cela sera mentionné au moment de l’audit du projet.
Le panneau d’aperçu affiche les informations suivantes pour chaque Projet:
Champ Description Nom
Ce champ contient la dénomination du Projet.
Description
Ce champ contient la description du Projet.
Type de Projet
Ce champ, accessible en lecture seulement, contient le type de Projet:
-
Édition Versions
-
Gestion Paquets
Cette information est définie à la création du projet (ou au clonage) par l’Administrateur global. Créer un Projet
Verrouillé
Ce champ indique si le Projet est verrouillé ou non.
Il est impossible de créer des Requêtes de niveau pour un Projet verrouillé. Pour plus d’informations, se référer à la section Verrouiller/Déverrouiller un Projet.
Caché
Ce champ, accessible en lecture seulement, indique si le Projet est caché ou non.
Par défaut, un Projet qui vient d’être créé n’est pas caché. Pour plus d’informations, se référer à la section Cacher/Montrer un Projet.
Référentiel
Ce champ indique le RCV (Référentiel de contrôle de version) utilisé pour le Projet.
Nom de Projet dans le RCV
Ce champ contient la dénomination du Projet dans le RCV.
Système de Suivi des Incidents
Ce champ contient la dénomination du Système de Suivi des Incidents externe.
Si un Système de Suivi des Incidents est sélectionné, IKAN ALM créera automatiquement une Phase de Niveau de Suivi des Incidents, si un nouveau Niveau est créé pour le Projet. Suivi des Incidents
Ce champ n’est visible que si un Système de Suivi des Incidents externe est défini dans IKAN ALM. Suivi des Incidents
Script de construction
Ce champ contient le nom du script de construction utilisé pour ce Projet.
Si le script de construction se trouve dans le répertoire racine du Projet, cette indication réfère directement le nom du fichier, par exemple build.xml.
Si le script de construction se trouve dans un autre répertoire du Projet, cette indication réfère le chemin relatif du répertoire, par exemple /dir1/build/build.xml.
Si ce champ n’est pas rempli, le Script de construction peut être spécifié au niveau de l’Environnement de construction, ou comme un Paramètre de phase de la Phase "Exécution script".
Script de déploiement
Ce champ peut contenir le nom du script de déploiement utilisé pour le Projet.
Si le script de déploiement se trouve dans le répertoire racine du Projet, cette indication réfère directement le nom du fichier, par exemple deploy.xml.
Si le script de déploiement se trouve dans un autre répertoire du Projet, cette indication réfère le chemin relatif du répertoire, par exemple /dir1/deploy/deploy.xml.
Si ce champ n’est pas rempli, le Script de déploiement peut être spécifié au niveau de l’Environnement de déploiement, ou comme un Paramètre de phase de la Phase "Exécution script".
Groupe Utilisateurs
Ce champ contient le nom du Groupe d’utilisateurs ayant des droits d’accès usuels pour ce Projet. Ces Utilisateurs seront notifiés du résultat de Requêtes de Niveau suivant les paramètres de notification spécifiés pour le Niveau (Écran de l’administration des Niveaux).
Ce Groupe d’utilisateurs sera le Demandeur par défaut lors de la création d’une nouvelle Requête de Niveau. Ce champ peut rester vide. Dans ce cas, tous les Utilisateurs IKAN ALM auront des droits d’accès d’Utilisateurs de Projet.
Note: Les Utilisateurs ayant des droits d’accès d’Administrateur global ou d’Administrateur de projet auront toujours des droits d’accès d’Utilisateur de projet.
Groupe Administrateurs
Ce champ contient le nom du Groupe d’Administrateurs ayant des droits d’accès administratifs pour ce Projet.
Note: Les Utilisateurs ayant des droits d’accès d’Administrateur global ou d’Administrateur de projet auront toujours des droits d’accès d’Utilisateur de projet.
-
-
Les boutons suivants sont également disponibles:
-
Enregistrer pour sauvegarder les modifications.
-
Actualiser pour récupérer les Paramètres tels qu’ils sont enregistrés dans la base de données.
-
Annuler pour fermer la fenêtre.
-
-
Si vous cliquez sur le bouton Sauvegarder ou le bouton Annuler, la page Informations sur le Projet s’affichera.
Sur cette page, les boutons suivants sont disponibles
-
Vérifier le nom du Projet dans le RCV permet de vérifier si le nom du Projet RCV est disponible. Cette fonction utilisera les Paramètres globaux du Projet pour établir une connexion avec le RCV associé au Projet afin de vérifier si le nom du Projet RCV existe déjà dans le RCV.
-
Historique pour afficher l’écran Aperçu de l’Historique du Projet.
-
Cloner pour afficher l’écran Cloner un Projet. Pour plus d’informations, se référer à la section Cloner un Projet existant.
-
Verrouiller pour verrouiller le Projet. Cela consiste à bloquer toutes les activités du Projet, telles que les Requêtes de niveau créées manuellement ou planifiées. Il peut s’avérer utile de verrouiller un Projet, par exemple, si les Paramètres de configuration ont changé ou si des actions administratives sont nécessaires sur le RCV.
-
Déverrouiller pour enlever le blocage de toutes les activités du Projet, telles que les Requêtes de niveau créées manuellement ou planifiées. Après avoir complété la maintenance, vous devez déverrouiller un Projet.
-
Actualiser pour récupérer les Paramètres tels qu’ils sont enregistrés dans la base de données.
-
Précédent pour retourner à l’écran Aperçu des Projets.
-
-
À droite, notez les sous-menus contenant les options de l'Administration des Projets.
Pour une description complète des options relatives à l’Administration des Projets, se référer à la section Options relatives à l’Administration des Projets
Pour faciliter la définition d’un Projet, les actions d’administration de projet principales sont regroupées dans les sous-panneaux à droite du panneau Informations sur le Projet.
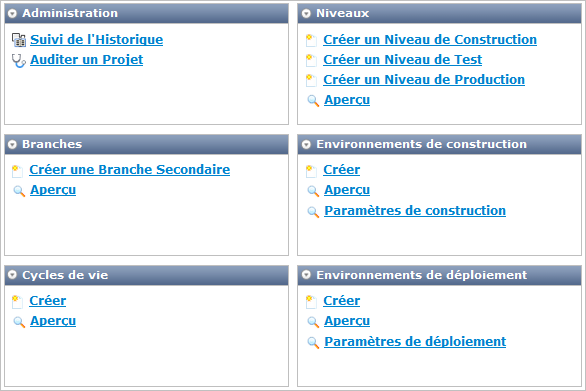
Pour un aperçu des options disponibles dans le sous-menu, se référer à la section Options relatives à l’Administration des Projets.
Supprimer un Projet
-
Cliquez sur l’icône
 Menu d’Administration des Projets dans le Menu Principal.
Menu d’Administration des Projets dans le Menu Principal. -
Cliquez sur le lien
 Supprimer dans le panneau Aperçu des Projets.
Supprimer dans le panneau Aperçu des Projets.L’écran suivant s’affiche:
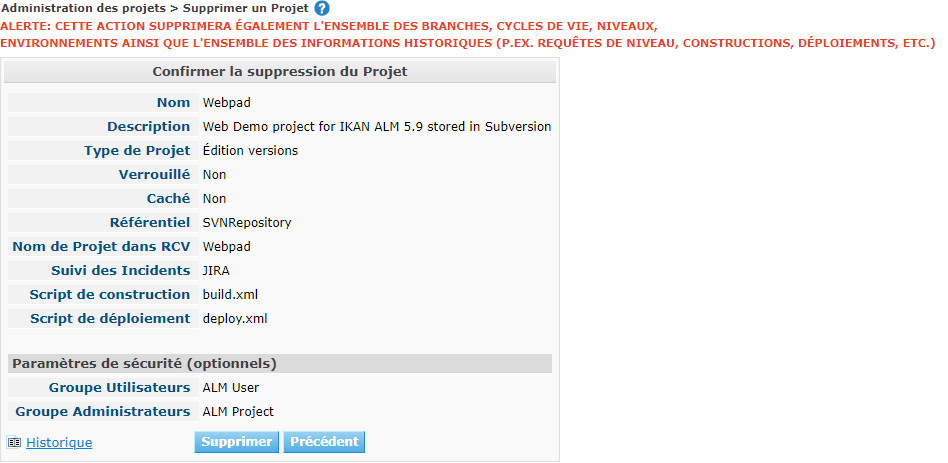
-
Vérifiez si vous voulez irrévocablement supprimer le Projet.
Si vous supprimer un Projet, les Branches, les Cycles de vie, les Niveaux, les Environnements et l’information historique (Requêtes de niveau, Constructions, Déploiements, etc.) associés à ce Projet seront également supprimés dans IKAN ALM. Les Archives de construction ne seront pas supprimées.
-
Cliquez sur le bouton Supprimer pour confirmer la suppression.
Vous pouvez également cliquez sur le bouton Précédent pour retourner à l’écran précédent sans enregistrer la suppression.
Verrouiller/Déverrouiller un Projet
Verrouiller un Projet consiste à bloquer toutes les activités du Projet, telles que les Requêtes de niveau créées manuellement ou planifiées. Il peut s’avérer utile de verrouiller un Projet, par exemple, si les Paramètres de configuration ont changé ou si des actions administratives sont nécessaires sur le RCV. Déverrouiller le Projet signifie que vous autorisez à nouveau ces actions pour le Projet
-
Dans le menu principal, cliquez sur l’icône
 Menu d’Administration des Projets.
Menu d’Administration des Projets. -
Cliquez sur le lien
 Verrouiller ou
Verrouiller ou  Déverrouiller dans le panneau Aperçu des Projets.
Déverrouiller dans le panneau Aperçu des Projets.Cette fonctionnalité est également disponible via le bouton Verrouiller/Déverrouiller sur le panneau Informations sur le Projet. Modifier les paramètres d’un Projet
Cacher/Montrer un Projet
En définissant un Projet comme “caché”, par défaut, il ne sera plus affiché dans les panneaux d’aperçu. Cela peut s’avérer très utile pour ne plus afficher d’anciens Projets sans perdre les informations historiques (Requêtes de niveau, …) associées à ces Projets.
-
Cliquez sur l’icône
 Menu d’Administration des projets dans le Menu Principal.
Menu d’Administration des projets dans le Menu Principal. -
Cliquez sur le lien
 Cacher devant le Projet que vous voulez cacher.
Cacher devant le Projet que vous voulez cacher.Le Projet ne sera plus affiché dans l’aperçu parce que les Projets cachés ne sont pas montrés par défaut. Pour l’afficher à nouveau, vous devez établir le critères de recherche Montrer les Projets cachés à Oui ou Tout dans le panneau de recherche.
-
Pour “montrer” un Projet caché, cliquez sur le lien
 Montrer.
Montrer.L’icône appropriée s’affichera.
Le critère Montrer les Projets cachés a été ajouté aux panneaux de recherche afin de pouvoir spécifier si vous voulez afficher les Projets cachés ou non. Cliquez sur le lien Montrer les options avancées pour afficher ce critère.
Afficher l’historique d’un Projet
-
Cliquez sur l’icône
 Menu d’Administration des Projets dans le Menu Principal.
Menu d’Administration des Projets dans le Menu Principal. -
Cliquez sur le lien
 Historique dans le panneau Aperçu des Projets pour afficher l’écran Aperçu de l’Historique du Projet.
Historique dans le panneau Aperçu des Projets pour afficher l’écran Aperçu de l’Historique du Projet.Pour une description détaillée de l’Aperçu de l’Historique du Projet, se référer à la section Enregistrement de l’historique et des événements.
Cliquez sur le bouton Précédent pour retourner à l’écran précédent.
Ce lien est également disponible sur le panneau Informations sur le Projet. Afficher les paramètres d’un Projet