Branches
Une Branche est une entité de travail au sein d’IKAN ALM. Une Requête de niveau est créée pour un Niveau associé à une Branche. Le développement principal se fait généralement sur la Branche Principale. Les activités de maintenance, les corrections et le développement en parallèle peuvent être réalisés sur une ou plusieurs Branches Secondaires.
Quand l’Administrateur Global crée un Projet, il doit également définir les Paramètres de la Branche Principale.
L’option Branches permet de démarrer les procédures suivantes:
-
Modifier la définition de la Branche via l' Aperçu des Branches
L’écran Aperçu des Branches vous permet de vérifier et modifier les définitions des Branches. Les actions suivantes sont possibles:
-
Modifier les définitions des Branches
-
Modifier les Dépendances de Branche
Créer une Branche Secondaire
Vous pouvez créer une Branche Secondaire pour:
-
entamer un développement en parallèle
-
créer une version de maintenance
-
développer des modules de correction
|
Avant de créer une première Branche Secondaire, vous devez créer un Cycle de vie additionnel. Voir: Créer un Cycle de vie |
-
Dans les options du Menu de l’Administration des Projets, sélectionnez Branches > Créer une Branche Secondaire.
L’écran suivant s’affiche:
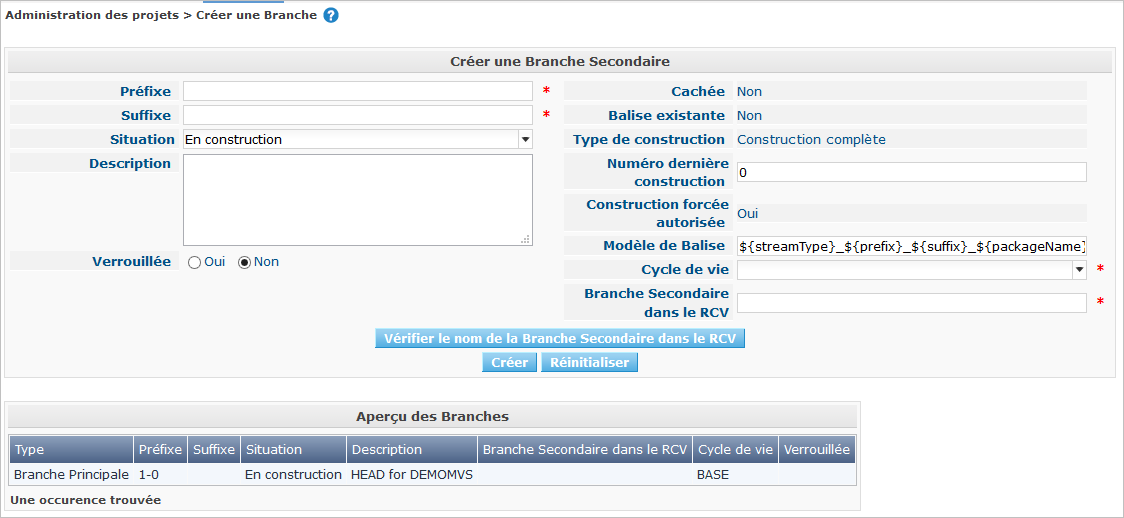
Dans la partie inférieure de l’écran, le panneau Aperçu des Branches affiche les Branches déjà définies pour le Projet sélectionné.
-
Saisissez les données dans le panneau Créer une Branche Secondaire.
Les champs suivants sont disponibles:
Attributs d’une Branche
Champ Description Préfixe
Dans ce champ, saisissez le préfixe de la Construction pour cette Branche. Le préfixe de construction est utilisé, entre autres, pour générer des noms des fichiers d’archive de Construction uniques.
Ce champ est obligatoire.
Suffixe
S’il s’agit d’une Branche Secondaire, saisissez dans ce champ le suffixe de construction.
Pour les Branches Principales, ce champ n’est pas disponible.
Situation
Dans ce champ, saisissez le statut de la nouvelle Branche Secondaire à partir de la liste déroulante.
Les valeurs possibles sont:
-
En construction
-
Planifié
-
En développement
-
En test
-
Stable
-
Généralement disponible
-
Figé
-
Fermé
Description
Dans ce champ, saisissez la description pour cette nouvelle Branche.
Verrouillée
Dans ce champ, indiquez si la Branche est verrouillée ou non. Verrouiller une Branche signifie que toutes les activités sur cette Branche sont bloquées.
Cachée
Ce champ indique si la Branche est cachée ou non.
Par défaut, une nouvelle Branche n’est pas cachée. Pour plus d’information concernant l’option de cacher des Branches, se référer à la section Cacher/Montrer une Branche.
Balise existante
Dans ce champ, indiquez si la Branche est basée sur une version déjà balisée (taguée) ou non.
Si la Branche est basée sur une version balisée, il sera possible de récupérer les codes Source marqués de la balise spécifiée par l’Utilisateur dans la Branche Principale ou Secondaire lors d’une action de construction sur le Niveau de Construction concerné.
Avertissement: Cette fonctionnalité requiert une adhérence stricte aux conventions de balisage internes car dans le cas d’un balisage manuel les objets ne sont plus exclusivement contrôlés par IKAN ALM. Les balises peuvent être définies pour une Construction donnée à condition qu’elles restent cohérentes pour les objets pendant tout leur Cycle de vie.
Si l’option Construction forcée autorisée est activée pour la Branche, le modèle de balise n’a plus d’effet étant donné que la balise sera définie par l’Utilisateur lors du processus de création de la Requête de niveau.
De plus, si le Planificateur repère qu’un Niveau de Construction est associé à une Branche basée sur une version balisée, il n’entreprendra aucune action car il ne possède aucune référence pour vérifier les changements dans le système de contrôle des versions. Des Constructions déclenchées (par exemple, après la création d’une balise dans le RCV) peuvent être activées par un script complémentaire dans le système de contrôle de versions qui appellera la ligne de commande d’IKAN ALM pour créer une Requête de niveau sur le Niveau de Construction. Il est donc recommandé de déconnecter tous les Plans Horaires du Niveau de Construction d’une Branche basée sur une version balisée. Si cela est impossible (par exemple, parce que le Niveau est utilisé par une autre Branche) assurez-vous que la valeur du champ Construction forcée autorisée est établie à Non.
Si la Branche est de type Paquets, ce champ est forcé à la valeur Non. Les Constructions basées sur une balise existante n’ont pas de sens dans un Projet de type “Gestion Paquets” puisqu’un Paquet créé dans IKAN ALM peut être comparé à une balise créée dans un système RCV: le paquet contient une ou plusieurs révision(s) de fichiers de la Branche Principale ou de la Branche Secondaire du RCV.
Type de construction
Dans ce champ, saisissez le Type de Construction à partir de la liste déroulante.
Les types suivants sont possibles:
-
Construction complète
-
Construction partielle: seuls les composants modifiés depuis la dernière Construction seront reconstruits.
-
Construction partielle basée sur Production: seuls les composants qui diffèrent de la version en production seront reconstruits.
-
Construction partielle basée sur Version balisée: seules les sources différentes de la Construction partielle basée sur Version balisée seront à nouveau construites.
Cette option n’est pas disponible lors de la création d’une Branche Principale ou Branche secondaire. Elle n’est disponible que s’il existe une Requête de niveau de Construction réussie.
Si le Projet est de type “Gestion Paquets”, ce champ est forcé à la valeur Construction complète.
Balise RCV construction partielle
Sélectionnez une balise RCV à partir du menu déroulant contenant les Requêtes de niveau de Construction réussies pour cette Branche.
Ce champ est obligatoire si l’option Construction partielle basée sur Version balisée est sélectionnée comme Type de Construction. Seules les sources différentes de la Balise RCV sélectionnée seront à nouveau construites.
Cette option n’est pas disponible lors de la création d’une Branche Principale ou Branche Secondaire. Elle n’est disponible que s’il existe une Requête de niveau de Construction réussie.
Numéro dernière construction
Dans ce champ, saisissez le numéro de construction le plus élevé pour cette Branche.
Ce numéro est incrémenté automatiquement chaque fois qu’une Requête de niveau est créée.
Ce numéro ne correspond pas nécessairement au nombre de constructions correctement exécutées. Se référer à la section de construction de la Balise RCV pour connaître le nombre de constructions correctement exécutées.
Si le Projet est de type “Gestion Paquets”, ce champ n’est pas disponible.
Construction forcée autorisée
Dans ce champ, indiquez si la Branche accepte des Constructions forcées ou non, c.-à-d. des Constructions sur un Niveau de Construction qui passent outre le Plan Horaire rattaché au Niveau.
Si le Projet est de type “Gestion Paquets”, ce champ est forcé à Non. Dans ce cas, une Construction forcée n’a pas de sens car il est impossible de rattacher un Plan Horaire à un Niveau de Construction dans un Projet de ce type.
Modèle de Balise
Dans ce champ, saisissez le modèle utilisé pour baliser les Constructions pour cette Branche. Les Balises seront utilisées pour afficher ces constructions dans le RCV.
Un modèle peut être une combinaison de constantes et de variables.
Les constantes suivantes sont permises:
-
lettres
-
chiffres
-
barres de soulignement
-
traits d’union
-
quelques autres caractères (comme , ; $ @) peuvent être illégaux, en fonction du Type de RCV.
Les variables suivantes sont disponibles. Elles ont toutes le format ${name}:
-
${prefix}: Cette variable donne le préfixe de construction défini pour la Branche.
-
${suffix}: Cette variable donne le suffixe de construction défini pour la Branche. (Si cette variable est incluse dans un modèle pour la Branche Principale, elle est ignorée)
-
${streamType}: Cette variable donne l’indication du Type de Branche: H (Head) pour une Branche Principale ou B (Branch) pour une Branche Secondaire.
-
${buildNumber}: Cette variable donne le numéro de la Construction afin d’associer la Construction à sa Balise.
-
${projectName}: Cette variable donne la dénomination du Projet IKAN ALM.
-
${vcrProjectName}: Cette variable donne la dénomination RCV du Projet.
-
$\{dateTime(dateformat)}: Cette variable donne le timestamp de l’action de construction dans le format indiqué. yyyy-MM-dd est un format valide. Pour d’autres formats valides, se référer à http://docs.oracle.com/javase/6/docs/api/java/text/SimpleDateFormat.html
-
${packageName}: Cette variable donne la dénomination du Paquet pour la Branche d’un Projet de type “Gestion Paquets”.
Cycle de vie
Sélectionnez le Cycle de vie associé à ce Projet.
Branche Secondaire dans le RCV
S’il s’agit d’une Branche Secondaire, saisissez l’identifiant RCV de la Branche. Le même identifiant doit être déclaré dans le RCV associé au Projet.
Pour les Branches Principales associées à un projet Team Foundation VC, saisissez le nom de l’ID Branche Principale dans ce champ.
S’il s’agit d’une Branche Principale appartenant à d’autres types de projet, ce champ n’est pas disponible.
-
-
Cliquez sur le bouton Créer pour créer la nouvelle Branche Secondaire.
Les boutons suivants sont également disponibles:
-
Vérifier le nom de la Branche Secondaire dans le RCV afin de vérifier si le nom de Branche est disponible dans le RCV associé au Projet.
-
Réinitialiser afin de nettoyer les champs en vue d’enregistrer des nouvelles données.
-
-
Informations additionnelles.
En-dessous du panneau Créer une Branche Secondaire, vous trouverez l’aperçu des Branches existantes dans le Projet.
Pour plus d’informations, se référer à la section Écran de l’aperçu des branches.
Aperçu des Branches
L’écran Aperçu des Branches vous permet de vérifier et modifier les définitions des Branches. Les actions suivantes sont possibles:
-
Modifier les définitions des Branches
-
Modifier les Dépendances de Branche
Écran de l’Aperçu des Branches
-
Dans les options du Menu de l’Administration des Projets, sélectionnez Branches > Aperçu.
L’écran suivant s’affiche:
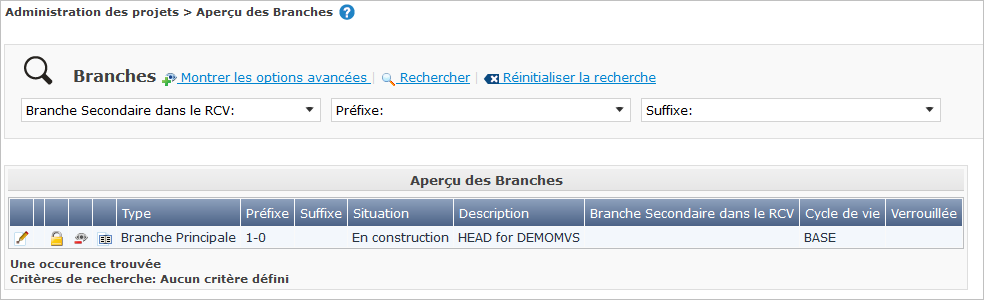
En bas de l’écran, le panneau Aperçu des Branches affiche les Branches actuellement définies pour le Projet sélectionné.
Pour la description des champs, se référer à Créer une Branche Secondaire.
-
En fonction de vos droits d’accès, les liens/icônes suivants peuvent être disponibles:
Icône Description  Modifier
ModifierCette option est disponible pour tous les Utilisateurs IKAN ALM ayant des droits d’accès d’Utilisateur ou d’Administrateur de Projet. Elle permet d'afficher ou de modifier la définition de la Branche sélectionnée.
 Supprimer
SupprimerCette option est disponible pour tous les Utilisateurs IKAN ALM ayant des droits d’accès d’Administrateur de projet. Elle permet de supprimer la Branche sélectionnée.
 Verrouiller
Verrouiller Déverrouiller
DéverrouillerCette option est disponible pour tous les Utilisateurs IKAN ALM ayant des droits d’accès d’Administrateur de projet. Elle permet de verrouiller ou déverrouiller la Branche sélectionnée.
 Cacher
Cacher Montrer
MontrerCette option est disponible pour tous les Utilisateurs IKAN ALM ayant des droits d’accès d’Administrateur de Projet. Elle permet de montrer ou de cacher la Branche sélectionnée.
 Historique
HistoriqueCette option est disponible pour tous les Utilisateurs IKAN ALM ayant des droits d’accès d’Utilisateur. Elle permet d’afficher l’Historique de toutes les opérations de création, de modification ou de suppression relatives à une Branche.
Afficher les paramètres d’une Branche
-
Dans les options du Menu de l’Administration des Projets, sélectionnez Branches > Aperçu.
-
Pour y accéder, cliquez sur l’icône
 Modifier devant la Branche requise.
Modifier devant la Branche requise.L’écran Modifier une Branche s’affiche.
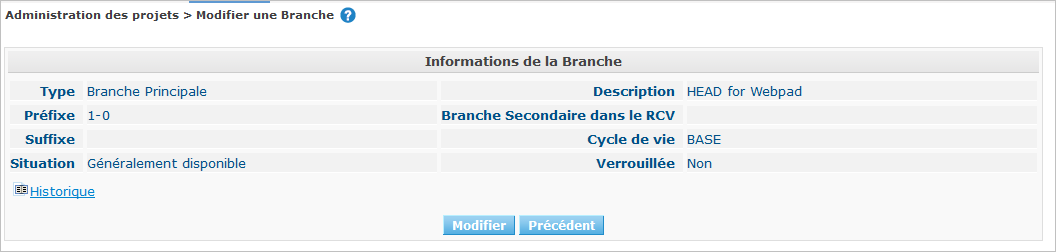
-
Vérifiez les Paramètres.
Pour une description, se référer à la section Créer une Branche Secondaire.
-
Cliquez sur le bouton Précédent pour retourner à l’écran Aperçu des Branches.
Modifier les paramètres d’une Branche
-
Dans les options du Menu de l’Administration des Projets, sélectionnez Branches > Aperçu.
-
Pour y accéder, cliquez sur l’icône
 Modifier devant la Branche requise.
Modifier devant la Branche requise.L’écran suivant s’affiche:
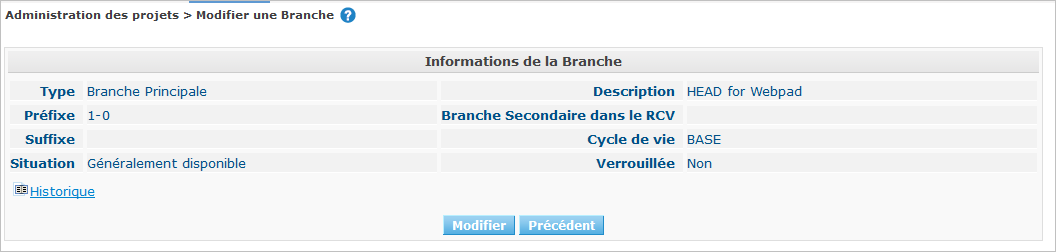
-
Cliquez sur le bouton Modifier dans le panneau Informations sur la Branche pour modifier les champs.
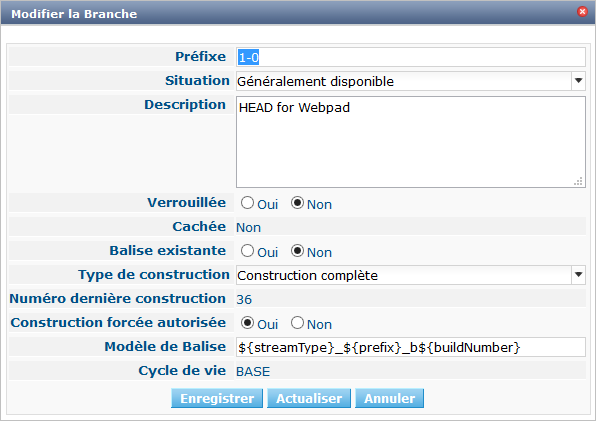
Pour une description, se référer à la section Créer une Branche Secondaire.
-
Cliquez sur le bouton Enregistrer pour enregistrer les modifications.
Les boutons suivants sont également disponibles:
-
Actualiser pour récupérer les Paramètres tels qu’ils sont enregistrés dans la base de données.
-
Annuler pour retourner à l’écran précédent sans enregistrer vos modifications.
-
Supprimer une Branche
-
Dans les options du Menu de l’Administration des Projets, sélectionnez Branches > Aperçu.
-
Cliquez sur le lien
 Supprimer dans le panneau Aperçu des Branches.
Supprimer dans le panneau Aperçu des Branches.L’écran suivant s’affiche:
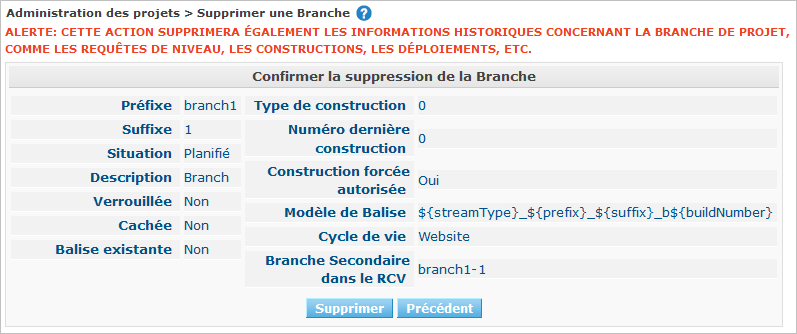
-
Vérifier si vous voulez supprimer irrévocablement la Branche.
-
Cliquez sur le bouton Supprimer pour confirmer la suppression.
Vous pouvez également cliquez sur le bouton Précédent pour retourner à l’écran précédent sans enregistrer les modifications.
Verrouiller/Déverrouiller une Branche
Verrouiller une Branche consiste à bloquer toutes les activités de la Branche, telles que les Requêtes de niveau créées manuellement ou planifiées. Il peut s’avérer utile de verrouiller une Branche, par exemple, si des activités administratives sont requises dans le RCV.
Déverrouiller la Branche signifie que vous autorisez à nouveau ces actions pour la Branche
-
Dans les options du Menu de l’Administration des Projets, sélectionnez Branches > Aperçu.
-
Cliquez sur le lien
 Verrouiller ou
Verrouiller ou  Déverrouiller dans le panneau Aperçu des Branches.
Déverrouiller dans le panneau Aperçu des Branches.
Cacher/Montrer une Branche
Si une Branche est définie comme étant “cachée”, par défaut elle ne sera plus affichée dans les panneaux d’Aperçu. Cela peut s’avérer très utile pour ne plus afficher d’anciennes Branches sans perdre les informations historiques (Requêtes de niveau, …) associées à ces Branches.
-
Dans les options du Menu de l’Administration des Projets, sélectionnez Branches > Aperçu.
-
Cliquez sur le lien
 Cacher en face de la Branche que vous désirez cacher.
Cacher en face de la Branche que vous désirez cacher.La Branche sera cachée et elle disparaîtra de l'Aperçu des Branches.
-
Pour montrer une Branche cachée, établissez le critère Cachée à Oui ou à Tout et cliquez sur le lien
 Montrer.
Montrer.La Branche deviendra visible et l’icône sera modifié en conséquence.
Un critère a été ajoutée aux panneaux de Recherche afin de pouvoir spécifier si vous voulez afficher les Projets cachés ou non. Cliquez sur le lien Montrer les options avancées pour afficher ce critère.
Afficher l’Historique de la Branche
-
Dans les options du Menu de l’Administration des Projets, sélectionnez Branches > Aperçu.
-
Pour y accéder, cliquez sur l’icône
 Historique dans l'Aperçu des Branches pour afficher l'Aperçu de l’Historique de la Branche.
Historique dans l'Aperçu des Branches pour afficher l'Aperçu de l’Historique de la Branche.Pour une description plus détaillée de l’Aperçu de l’Historique, se référer à la section Enregistrement de l’historique et des événements.
Cliquez sur le bouton Précédent pour retourner à l’écran précédent.
Dépendances de Branches
Les Dépendances de Branches permettent la réutilisation de composants communs (par exemple, des librairies) dans d’autres Projets. Au moment de la construction du code appartenant à la Branche, le processus se servira de ce code Source importé ou du Résultat de construction de la Branche importée, placé dans l’environnement Source dans un nouveau répertoire ayant le nom du Projet dans le RCV
-
Dans les options du Menu de l’Administration des Projets, sélectionnez Branches > Aperçu.
-
Dans l'Aperçu des Branches, cliquez sur le lien
 Modifier devant la Branche requise.
Modifier devant la Branche requise.L’écran Modifier une Branche s’affiche, contenant les panneaux Informations de la Branche et Dépendances.
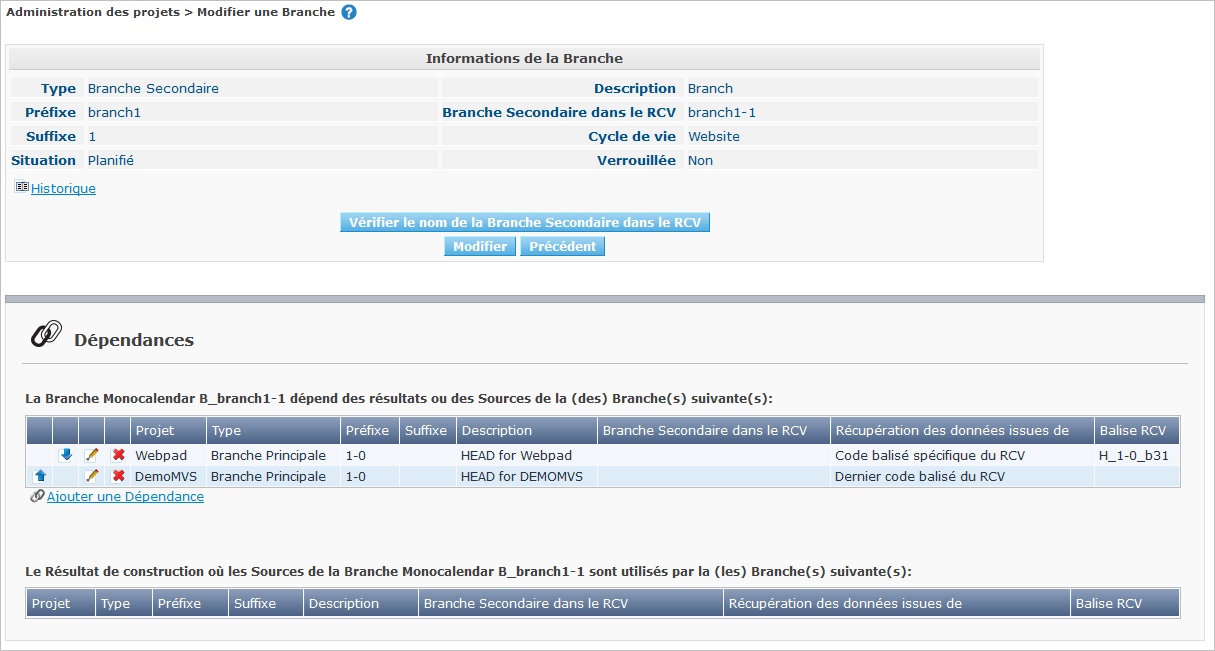
Le panneau des Dépendances contient:
-
l’Aperçu des Branches desquelles dépendent les résultats ou les sources de la Branche actuelle,
-
l’Aperçu des Branches utilisant les résultats ou les sources de la Branche actuelle, et
-
le lien Ajouter une Dépendance. Ajouter une Dépendance de Branche
Pour chacune des Branches reprises dans l’aperçu, les informations suivantes sont disponibles:
-
| Champ | Description |
|---|---|
Projet |
Ce champ affiche le nom du Projet auquel appartient la Branche. |
Type |
Ce champ affiche le type de Branche. Il y deux possibilités:
|
Préfixe |
Ce champ contient le Préfixe de Construction spécifié pour cette Branche. |
Suffixe |
Ce champ contient le Suffixe de Construction pour cette Branche. Ce champ est vide dans le cas d’une Branche Principale. Le suffixe sera attaché au Préfixe de Construction afin de pouvoir facilement identifier la Branche. |
Description |
Ce champ contient la description de la Branche saisie par l’Utilisateur. |
Nom de la branche dans le RCV |
Ce champ contient le nom de la branche dans le RCV. Ce champ reste vide pour les Branches principales. |
Récupération des données issues de |
Ce champ indique comment le code de la Branche Importée sera récupéré.
|
Balise RCV |
Ce champ contient la Balise RCV de la Branche utilisée pour récupérer le code. Voir l’explication du champ Récupération des données issues de ci-dessus. |
-
Si nécessaire, utilisez les liens sur le panneau La Branche XXX dépend des résultats ou des Sources de la(des) Branche(s) suivante(s).
les liens peuvent être disponibles:
-
Le lien
 Monter et
Monter et  Descendre pour modifier la séquence des Branches.
Descendre pour modifier la séquence des Branches. -
 Modifier: Cette option permet de modifier la Dépendance sélectionnée. Modifier une Dépendance de Branche
Modifier: Cette option permet de modifier la Dépendance sélectionnée. Modifier une Dépendance de Branche -
 Retirer: Cette option permet de retirer la Dépendance sélectionnée. Retirer une Dépendance de Branche
Retirer: Cette option permet de retirer la Dépendance sélectionnée. Retirer une Dépendance de BrancheDans le panneau Le résultat ou les Sources de la Branche XXX sont utilisés par la(les) Branche(s) suivante(s) aucun lien n’est disponible. Accédez à l’écran Ajouter une Dépendance de Branche de cette Branche Parent pour modifier les paramètres de leur Dépendance.
-
-
Cliquez sur le bouton Précédent pour retourner à l’écran suivant.
Ajouter une Dépendance de Branche
-
Dans les options du Menu de l’Administration des Projets, sélectionnez Branches > Aperçu.
-
Dans l'Aperçu des Branches, cliquez sur le lien
 Modifier devant la Branche requise.
Modifier devant la Branche requise. -
Pour y accéder, cliquez sur le lien
 Ajouter une Dépendance en-dessous du panneau des Dépendances.
Ajouter une Dépendance en-dessous du panneau des Dépendances.La fenêtre suivante s’affiche:
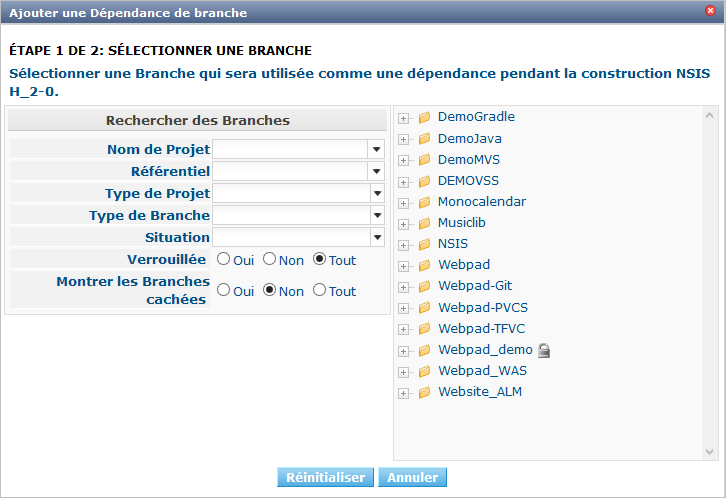
-
Si vous ne trouvez pas immédiatement la Branche que vous voulez ajouter, spécifiez des critères de recherche dans le panneau Rechercher la Branche.
La liste des éléments affichés dans l’arborescence à droite sera limitée aux Branches correspondant aux critères de recherche définis.
Cliquer sur le bouton Réinitialiser pour nettoyer les champs de recherche.
-
Développez l’arborescence du Projet correspondant en cliquant sur l’icône
 pour afficher ses Branches. Sélectionnez la Branche que vous voulez ajouter et cliquez sur le bouton Suivant.
pour afficher ses Branches. Sélectionnez la Branche que vous voulez ajouter et cliquez sur le bouton Suivant.Si la Branche ne peut pas être ajoutée, un message d’erreur sera affiché.
-
Spécifiez les Résultats de construction à utiliser.
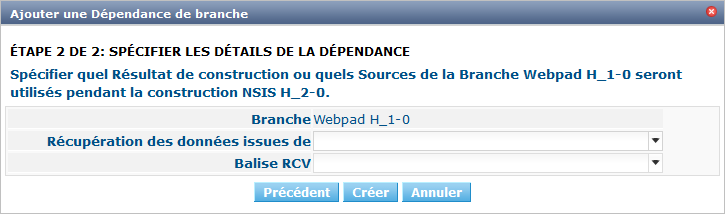
-
Sélectionnez l’option Récupération des données issues de à partir de la liste déroulante.
À partir de la liste déroulante, sélectionnez le type de récupération des données requis. Les options suivantes sont disponibles:
-
Dernier code balisé à partir du RCV
Sélectionnez cette option si vous voulez utiliser le code Source de la dernière Construction réussie de la Branche importable pour construire le code du Projet Parent.
-
Code balisé spécifique à partir du RCV
Sélectionnez cette option si vous voulez utiliser le code Source de la Branche importable balisée avec la Balise RCV sélectionnée dans le champ Balise RCV en-dessous pour construire le code du Projet Parent. Le champ Balise RCV doit être rempli.
-
Dernière Construction balisée à partir des Archives de construction
Sélectionnez cette option si vous voulez utiliser le Résultat de construction de la dernière Construction réussie de la Branche importable pour construire le code du Projet Parent. Le champ Balise RCV doit rester vide.
-
Construction spécifique à partir des Archives de construction
Sélectionnez cette option si vous voulez utiliser le Résultat de construction de la Construction de la Branche importable à laquelle est attribuée la Balise RCV sélectionnée pour construire le code du Projet Parent. Le champ Balise RCV doit être rempli.
-
Dernier code de Production à partir du RCV
Sélectionnez cette option si vous voulez utiliser le code Source auquel est attribué la Balise RCV de la Construction actuellement active sur le dernier Niveau (généralement un Niveau de Production) du Cycle de vie de la Branche importable pour construire le code du Projet Parent.
-
Dernière Construction de Production à partir des Archives de construction
Sélectionnez cette option si vous voulez utiliser le Résultat de Construction de la Construction actuellement active sur le DERNIER Niveau du Cycle de vie de la Branche importable pour construire le code du Projet Parent.
-
-
Sélectionnez la Balise RCV à partir du menu déroulant.
À partir de liste déroulante, sélectionnez la Balise RCV requise.
La Balise RCV n’est utile que si le champ "Récupération des données issues de" est établi à "Code balisé spécifique à partir du RCV" ou "Construction spécifique à partir des Archives de construction".
Note: Cette option ne peut être utilisée que s’il existe une Construction, sinon aucune Balise RCV n’est disponible.
-
-
Cliquez sur Créer pour créer la Dépendance de Branche.
Les boutons suivants sont également disponibles:
-
Annuler pour nettoyer les champs et restaurer les valeurs initiales.
-
Précédent pour retourner à l’écran précédent sans enregistrer vos modifications.
-
Modifier une Dépendance de Branche
-
Dans les options du Menu de l'Administration des Projets, sélectionnez Branches > Aperçu.
-
Dans l'Aperçu des Branches, cliquez sur le lien
 Modifier devant la Branche requise.
Modifier devant la Branche requise. -
Pour y accéder, cliquez sur le lien
 Modifier devant le Dépendance requise.
Modifier devant le Dépendance requise.La fenêtre Modifier la Dépendance de branche s’affiche:
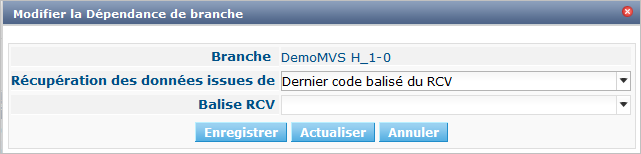
-
Si nécessaire, modifiez le mode de Récupération des données et la Balise RCV.
Pour une description des champs, se référer à la section Ajouter une Dépendance de Branche.
-
Cliquez sur le bouton Enregistrer pour confirmer la modification de la Dépendance de Branche.
Les boutons suivants sont également disponibles:
-
Actualiser pour récupérer les Paramètres tels qu’ils sont enregistrés dans la base de données.
-
Annuler pour retourner à l’écran précédent sans enregistrer vos modifications.
-
Retirer une Dépendance de Branche
-
Dans le Menu de l’Administration des projets, sélectionnez Branches > Aperçu.
-
Dans l'Aperçu des Branches, cliquez sur le lien
 Modifier devant la Branche requise.
Modifier devant la Branche requise. -
Pour y accéder, cliquez sur le lien
 Retirer devant le Dépendance requise.
Retirer devant le Dépendance requise.Un message de confirmation s’affichera pour confirmer le retrait de la Dépendance de Branche. Cliquez sur Oui si vous voulez supprimer la Dépendance de Branche ou sur Non si vous voulez annuler l’action. Si vous cliquez sur Oui, la Branche sera immédiatement retirée de la liste.