Machines
Toutes les Machines hébergeant des Environnements de Construction et/ou de Déploiement utilisés par les Projets IKAN ALM, doivent être déclarées au sein d’IKAN ALM par l’Administrateur global. Les autres Utilisateurs d’IKAN ALM peuvent vérifier si toutes les Machines utilisées pour un nouveau projet sont disponibles. Si cela n’est pas le cas, ils doivent demander à l’Administrateur global d’ajouter les définitions de la Machine et installer un Agent IKAN ALM dessus. Les Constructions et les Déploiements peuvent seulement être exécutés sur une Machine sur laquelle fonctionne un Agent IKAN ALM correctement installé.
Se référer aux sections suivantes pour des informations plus détaillées:
Créer une définition de Machine
|
Cette option n’est disponible que si vous disposez de droits d’accès d’Administrateur global dans IKAN ALM. |
-
Dans le Menu d’Administration globale, sélectionnez Machines > Créer.
L’écran suivant s’affiche:
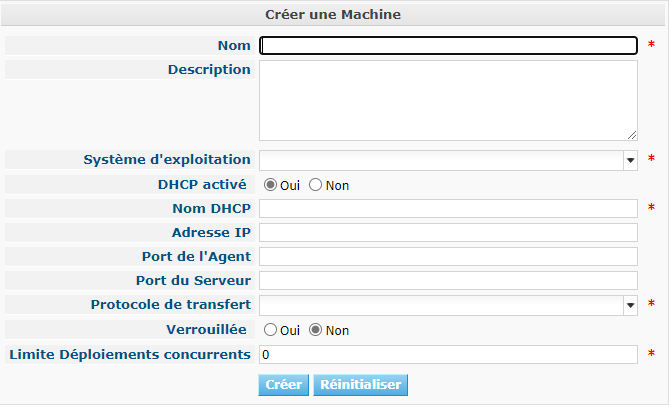
-
Complétez les champs dans le panneau Créer une Machine.
Les champs marqués d’un astérisque rouge doivent être obligatoirement remplis.
Champ Description Nom
Saisissez dans ce champ la dénomination de la nouvelle Machine. Ce champ est obligatoire.
Description
Saisissez dans ce champ la description de la nouvelle Machine.
Verrouillée
Indiquez si la Machine doit être verrouillée ou non pour un usage ultérieur.
Système d’exploitation
Sélectionnez, à partir du menu déroulant, le Système d’exploitation. Cette sélection est obligatoire.
DHCP activé
Indiquez si la Machine se connecte via un DHCP activé ou non.
Nom DHCP
Saisissez le nom DHCP de la Machine. Ce champ est obligatoire si la valeur du champ DHCP activé est Oui. Le Serveur IKAN ALM essaiera d’établir une connexion avec ce nom DHCP (en utilisant les services web).
Adresse IP
Saisissez l’adresse IP de la Machine. Ce champ est obligatoire si la valeur du champ DHCP activé est Non. Le Serveur IKAN ALM essaiera d’établir une connexion avec cette adresse IP (en utilisant les services web)
Port de l’Agent
Saisissez dans ce champ le numéro de port (entre 0 et 65536) de l’Agent IKAN ALM installé sur cette Machine qui sera utilisé pour la communication avec le Serveur IKAN ALM (en utilisant les services web).
Si vous laissez ce champ vide, la valeur par défaut 20020 sera utilisée.
Si vous définissez une valeur différente de la valeur par défaut, assurez-vous de définir la même valeur que lors de l’installation de l’Agent sur cette Machine.
Port du Serveur
Saisissez dans ce champ le numéro de port (entre 0 et 65536) utilisé par le serveur IKAN ALM pour établir la communication avec les Agents IKAN ALM (utilisant les services web). Ce numéro de port est défini lors d’installation initiale du Serveur IKAN ALM.
Si le Serveur IKAN ALM utilise la valeur par défaut 20021, vous pouvez laisser ce champ vide.
Protocole de transfert
Sélectionnez, à partir du menu déroulant, le protocole de transfert requis. Ce menu contient les dénominations de tous les Transporteurs définis dans IKAN ALM (FTP, FileCopy et SSH).
Ce protocole définit comment les Sources, les scripts, les résultats de constructions et les phases seront transférés entre les emplacements sur le Serveur IKAN ALM (Archives des Constructions, Copie de travail, Scripts et Catalogue des Phases) et cette Machine.
La sélection du protocole de transfert est obligatoire.
Pour plus d’informations concernant la configuration de Transporteurs, se référer à la section Transporteurs.
Verrouillée
Sélectionnez si la Machine doit être verrouillée pour une utilisation ultérieure.
Limite Déploiements concurrents
Saisissez le nombre maximal de Déploiements pouvant être exécutés en même temps.
-
Si le nombre est établi à 0 (la valeur par défaut), il n’y aura pas de limite pour le nombre de Déploiements exécutés simultanément.
-
Si le nombre est établi à
1, tous les Déploiements seront exécutés de manière séquentielle. -
Si un nombre spécifique est saisi, seul ce nombre de Déploiements pourra être exécuté simultanément sur l’Agent connecté à la Machine. Si un Déploiement supplémentaire est demandé, celui-ci sera ajouté à la liste d’attente et il sera démarré dès qu’un des Déploiements en cours sera terminé (suivant le principe "premier entré, premier sorti' (FIFO) sur la base des OIDs des Déploiements).
-
-
Après avoir complété les champs, cliquez sur le bouton Créer.
La nouvelle définition de machine sera ajoutée à l’Aperçu des Machines.
Il est possible, que votre licence IKAN ALM contienne un nombre limité de Machines à ajouter. Si cette limite est dépassée, la nouvelle définition de machine ne sera pas ajoutée, et le message d’erreur suivant sera affiché:
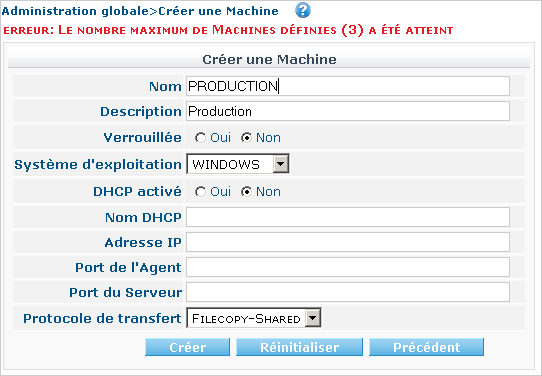
Si vous devez commander une Licence permettant la définition de davantage de Machines, contactez votre fournisseur IKAN ALM.
Sujets apparentés:
Aperçu des Machines
-
Dans le Menu d’Administration globale, sélectionnez Machines > Aperçu.
L’écran suivant s’affiche:
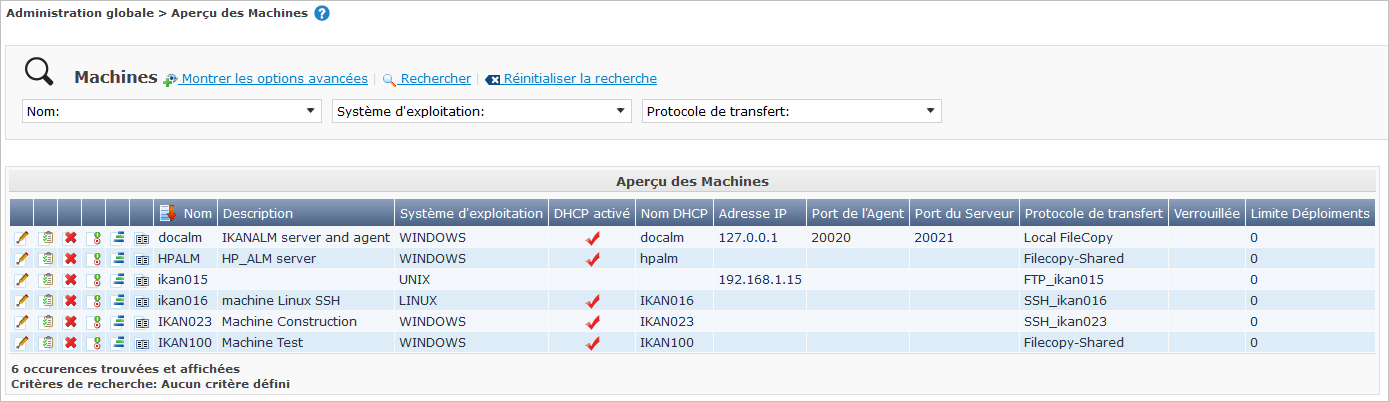
-
Définissez les critères de recherche requis dans le panneau de recherche.
La liste des éléments dans l’aperçu est synchronisée automatiquement en fonction des critères sélectionnés.
Vous pouvez également:
-
cliquer sur le lien Montrer/Cacher les options avancées pour afficher ou masquer tous les critères de recherche disponibles,
-
cliquer sur le lien Rechercher pour synchroniser la liste en fonction des critères de recherche actuels,
-
cliquer sur le lien Réinitialiser la recherche pour nettoyer les champs.
-
-
Vérifiez les informations dans l’Aperçu des Machines.
Pour une description détaillée des champs, se référer à la section Créer une définition de Machine.
-
En fonction de vos droits d’accès, les liens/icônes suivants peuvent être disponibles:
Icône Description  Modifier
ModifierCette option est disponible pour les Utilisateurs IKAN ALM ayant des droits d’accès d’Administrateur global. Elle permet de modifier la définition d’une Machine.
 Installer
InstallerCette option est disponible pour les Utilisateurs IKAN ALM ayant des droits d’accès d’Administrateur global. Elle permet de configurer et d’exécuter une installation d’un Agent IKAN ALM sur une Machine distante.
 Voir les Paramètres
Voir les ParamètresCette option est disponible pour tous les Utilisateurs IKAN ALM. Elle permet d’afficher et de modifier les Paramètres d’une Machine.
 Supprimer
SupprimerCette option est disponible pour les Utilisateurs IKAN ALM ayant des droits d’accès d’Administrateur global. Elle permet de supprimer la définition d’une Machine.
 Statut
StatutCette option est disponible pour les Utilisateurs IKAN ALM ayant des droits d’accès d’Administrateur global. Elle permet de vérifier le Statut d’une Machine.
 Phases installées
Phases installéesCette option est disponible pour les Utilisateurs IKAN ALM ayant des droits d’accès d’Administrateur global. Elle permet d’afficher et de désinstaller les Phases actuellement installées sur la Machine.
 Historique
HistoriqueCette option est disponible pour tous les Utilisateurs IKAN ALM. Elle permet d’afficher l’historique d’une Machine.
Les colonnes marquées de l’icône
 peuvent être rangées par ordre alphabétique (ascendant ou descendant).
peuvent être rangées par ordre alphabétique (ascendant ou descendant).
Modifier la définition d’une Machine
-
Dans le Menu d’Administration globale, sélectionnez Machines > Aperçu.
-
Cliquez sur le lien
 Modifier sur le panneau Aperçu des Machines.
Modifier sur le panneau Aperçu des Machines.L’écran suivant s’affiche:
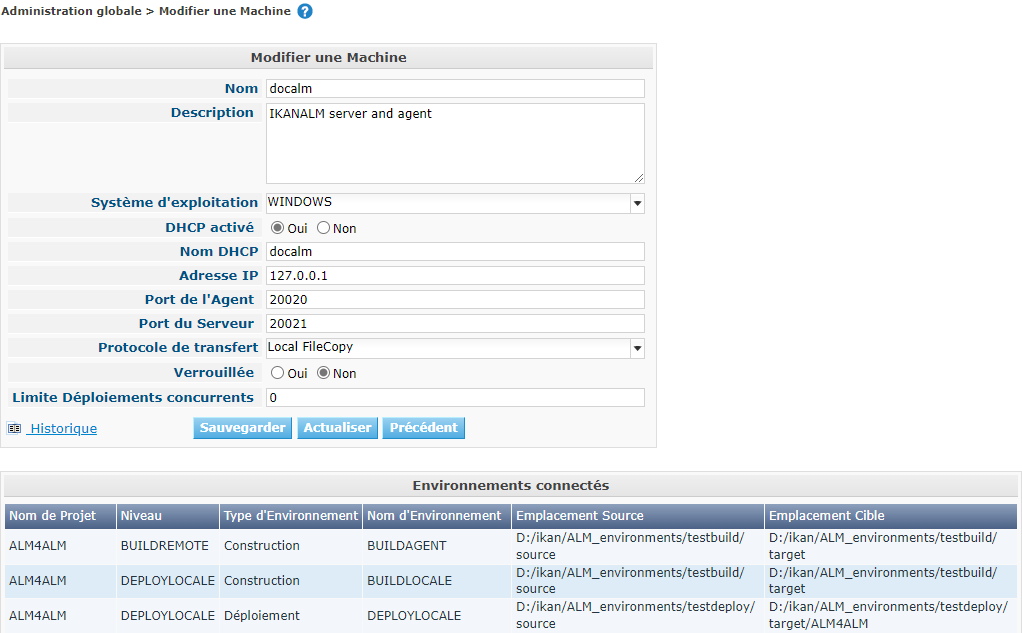
-
Si nécessaire, modifier les champs dans le panneau Modifier une Machine.
Pour une description détaillée des champs, se référer à la section Créer une définition de Machine.
Le panneau Environnements connectés affiche les Environnements qui utilisent la Machine sélectionnée.
-
Cliquez sur le bouton Sauvegarder pour sauvegarder vos modifications.
Les boutons suivants sont également disponibles:
-
Actualiser pour récupérer les Paramètres tels qu’ils sont enregistrés dans la base de données.
-
Précédent pour retourner à l’écran précédent sans enregistrer les modifications.
-
Installer un Agent IKAN ALM distant
-
Dans le Menu d’Administration globale, sélectionnez Machines > Aperçu.
-
Cliquez sur le lien
 Installer sur le panneau Aperçu des Machines.
Installer sur le panneau Aperçu des Machines.L’écran suivant s’affiche:
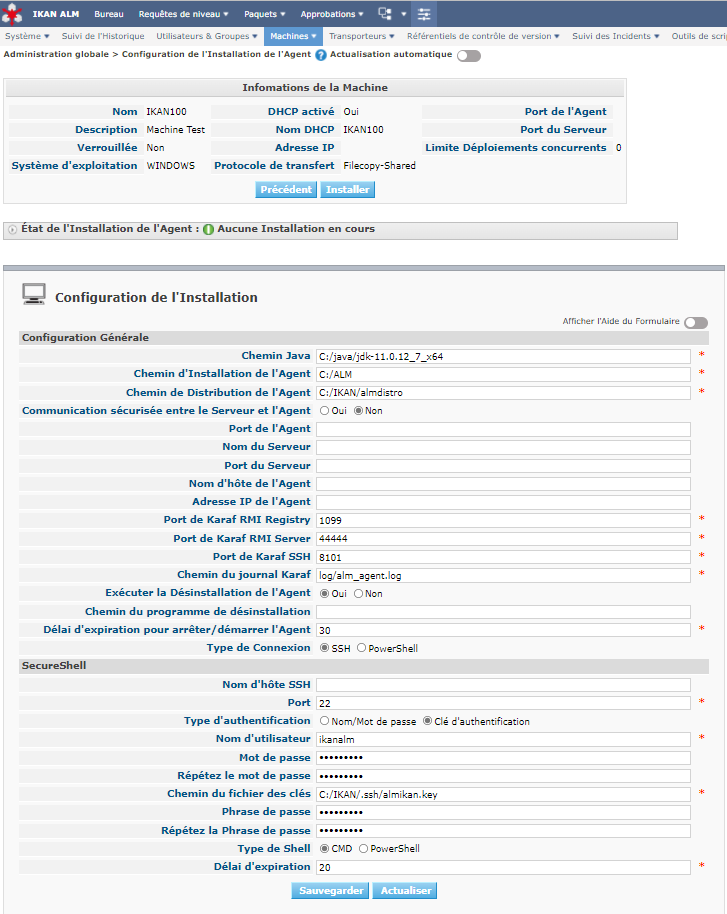
Pour une information détaillée de l’installation d’un Agent distant, se référer au document How-to Agent UI Installation.
-
L’écran Configuration de l’Installation d’un Agent affiche l’État du processus d’Installation de l’Agent. Il affiche aussi le panneau de Configuration de l’Installation, lequel contient les valeurs nécessaires pour exécuter l’Installation d’un Agent.
En haut de l’écran, le panneau Informations de la Machine est affiché. Pour une description détaillée des champs, se référer à la section Créer une définition de Machine.
Ce panneau contient deux boutons:
-
Précédent : Retour vers la page Aperçu des Machines.
-
Installer : Démarre le processus d’Installation de l’Agent IKAN ALM distant.
Vérifiez que toutes les valeurs nécessaires du panneau Configuration de l’Installation sont remplies correctement avant de démarrer le processus d’Installation, ou bien il sera en erreur.
-
-
Vérifiez l’état du processus d’Installation. Ouvrez le panneau État de l’Installation de l’Agent, en cliquant dessus. Le Journal d’Installation montre les informations sur la dernière installation, quand le journal affiche: “Journal d’Installation de l’Agent introuvable” cela signifie qu’il n’y a pas encore eu d’installation, ou que le journal est indisponible.
Les états possibles sont:
-
Aucune Installation en cours: Le processus ne s’exécute pas. Cet état est aussi mis quand le processus d’installation a juste terminé de s’exécuter, soit avec succès ou soit avec erreur.
-
Installation en cours: Le processus d’installation est en cours d’exécution.
-
Impossible de se connecter au Serveur: Le Serveur IKAN ALM (lequel lance le processus d’installation) n’est pas disponible.

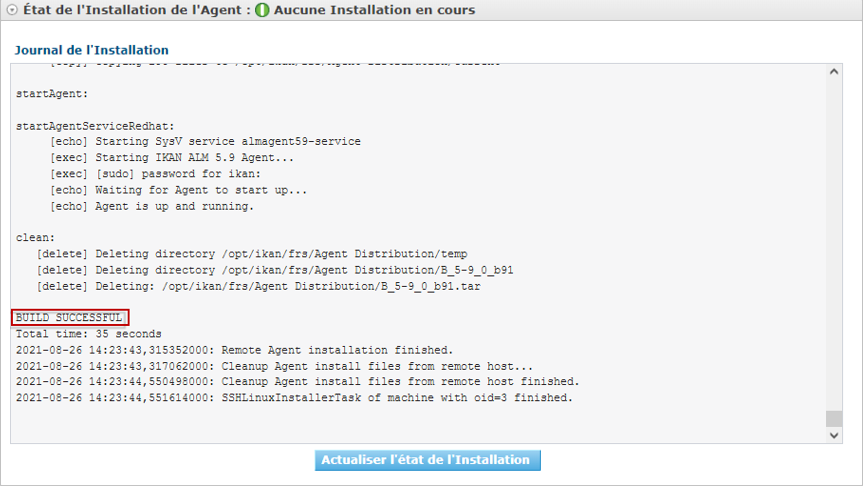
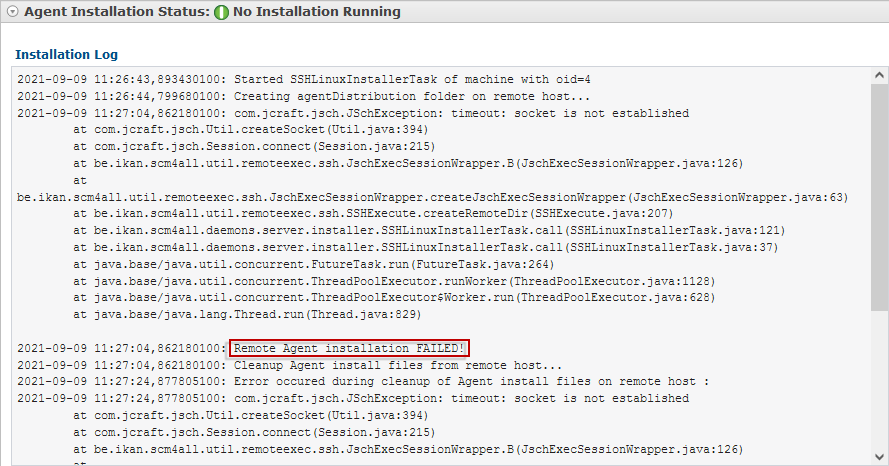
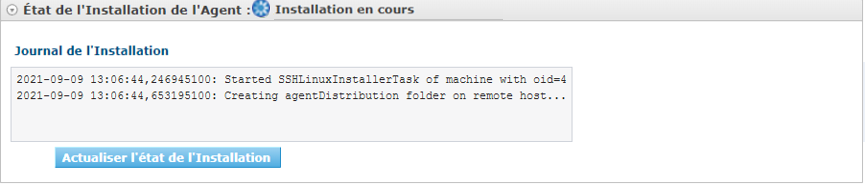

Pendant l’installation cliquez sur le Bouton Actualiser l’état de l’Installation pour mettre à jour cet état manuellement, ou utilisez la fonction Actualisation automatique en haut de la page.
-
-
Avant de démarrer l’Installation, remplissez les champs du panneau Configuration de l’Installation. Pour une information basique sur ces champs, cliquez sur l’interrupteur Afficher l’Aide du Formulaire. Les champs marqués par un astérisque rouge sont obligatoires.
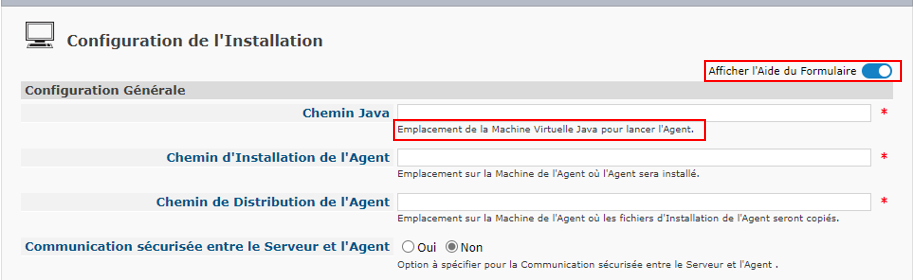
Les sous-panneaux suivants sont disponibles
-
SecureShell Ce sous-panneau est disponible quand le Type de Connexion SSH est sélectionné.
-
PowerShell Ce sous-panneau est disponible quand le Type de Connexion PowerShell est sélectionné.
Configuration Générale
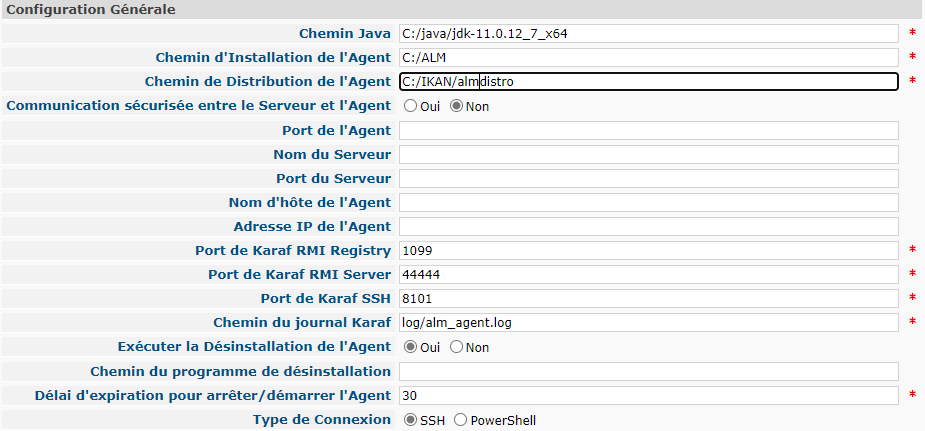
Les champs suivants sont disponibles sur le sous-panneau Configuration Générale. Les champs marqués par un astérisque rouge sont obligatoires:
| Champ | Description |
|---|---|
Chemin Java |
L’emplacement du Java (JVM) utilisé pour lancer l’Agent. Celui-ci doit être un Java 11 JDK. Exemple:
Note: Sur les systèmes Unix ou Linux , spécifiez le chemin réel de l’installation Java (et non pas un symlink), puisque l’installation vérifiera l’existence de jars spécifiques en-dessous du chemin fourni. |
Chemin d’Installation de l’Agent |
Entrer l’emplacement où l’Agent sera installé. Exemple:
|
Chemin de Distribution de l’Agent |
Entrer l’emplacement sur la Machine de l’Agent où les fichiers d’Installation de l’Agent doivent être copiés.
i.e., |
Communication sécurisée entre le Serveur et l’Agent |
Indique si la communication entre le Serveur et l’Agent IKAN ALM est faite avec un canal sécurisé ou non. |
Port de l’Agent |
Entrer le port d’écoute de l’Agent. Ce champ est optionnel. Quand il est laissé vide, il est défini par la valeur dans les Informations de la Machine (lequel est 20020 par défaut). Si vous changez cette valeur, vous devrez aussi changer la propriété Port de l’Agent des Informations de la Machine. |
Nom du Serveur |
Entrer le Nom du Serveur (ou l’adresse IP) de la machine du Server IKAN ALM. Ce champ est optionnel. Quand il est laissé vide, il est défini par la valeur dans les Informations de la Machine. L’Agent essaiera de se connecter au Serveur en utilisant ce nom ou l’adresse IP. |
Port du Serveur |
Dans ce champ, entrer le numéro de Port (entre 0 et 65536) avec lequel l’Agent essaiera de se connecter au Serveur. Ce champ est optionnel. Quand il est laissé vide, il est défini par la valeur dans les Informations de la Machine. Ce paramètre peut être vérifié dans l’Administration Globale d’IKAN ALM: Voir Paramètres système, Panneau Environnement local : la valeur de Serveur IKAN ALM représente la Machine du Serveur IKAN ALM. Allez dans Administration Globale > Machines > Aperçu. Contrôlez la propriété Port du Serveur de la Machine du Serveur IKAN ALM. S’il n’y a pas de Port du Serveur défini pour la la Machine du Serveur IKAN ALM, le port 20021 sera utilisé. |
Nom d’hôte de l’Agent |
Ce champ est optionnel. Laisser ce champ vide seulement si vous voulez détecter et utiliser le Nom d’hôte de l’Agent de l’Agent automatiquement. Par exemple, pour utiliser un nom de domaine qualifié complet comme almAgent.votre.domaine pour communiquer avec le Serveur IKAN ALM. Il est important que le Nom d’hôte de l’Agent saisi içi corresponde au Nom DHCP de l’Agent défini dans les Informations de la Machine. |
Adresse IP de l’Agent |
Ce champ est optionnel. Laisser ce champ vide seulement si vous voulez détecter et utilisé le Adresse IP de l’Agent de l’Agent automatiquement. Par exemple, pour utiliser une Adresse IP laquelle diffère de l’Adresse IP interne pour communiquer avec le Serveur IKAN ALM. Il est important que l’Adresse IP saisie içi corresponde à l'Adresse IP de l’Agent défini dans les Informations de la Machine. |
Lee trois premiers champs qui suivent sont les numéros de port spécifiques du conteneur Karaf gérant le démon/service de l’Agent IKAN ALM. Normallement, il n’y a pas besoin de changer ces numéros de port sauf si vous rencontrez des conflits. Pour plus d’information, se référer à la documentation sur le Conteneur 4.0 de Karaf: https://karaf.apache.org/manual/latest/#_instances .
| Champ | Description |
|---|---|
Port de Karaf RMI Registry |
Entrer le numéro de Port (entre 0 et 65536) pour le Port de Karaf RMI Registry. La valeur par défaut est 1099. |
Port de Karaf RMI Server |
Entrer le numéro de Port (entre 0 et 65536) pour le Port de Karaf RMI Server. La valeur par défaut est 44444. |
Port de Karaf SSH |
Entrer le numéro de Port (entre 0 et 65536) pour le Port de Karaf SSH. La valeur par défaut est 8101. |
Chemin du journal Karaf |
Entrer un Chemin relatif du journal dans Karaf de l’Agent IKAN ALM. Ce paramètre est utilisé par le Serveur IKAN ALM quand il affiche le Journal de la Machine d’un Agent sur l’écran du Statut détaillé de la machine. La valeur par défaut est log/alm_agent.log |
Exécuter la Désinstallation de l’Agent |
Sélectionner cette option si le processus de désinstallation doit être exécuté avant ou non pour désinstaller l’Agent IKAN ALM précédemment installé. La valeur par défaut est Oui. |
Chemin du programme de désinstallation |
Ce champ est optionnel. Entrer l’emplacement du Désinstallateur de l’Agent qui a été installé manuellement. Il n’est pas nécessaire de remplir ce champ pour les Agents qui ont été installés en utilisant cette page. Il est nécessaire de remplir ce champ si vous voulez que la procédure d’installation désinstalle automatiquement un Agent qui était installé précédemment manuellement. Si un Agent IKAN ALM 5.8 a été installé en utilisant la console de l’Installeur, vous devez remplir ce champ avec l’emplacement de cet Installeur, comme C:/ikan/install/IKAN_ALM_5.8_console. La procédure d’installation détectera la version de l’Agent et le stoppera, puis, elle retirera l’ancien service de l’Agent. Noter que ce ne sera fait que si l’Agent a un service installé en utilisant le nom de service par défaut. |
Délai d’expiration pour arrêter/démarrer l’Agent |
Entrer le Délai d’expiration à attendre en secondes pour arrêter le service de l’Agent ou pour le démarrer. La valeur par défaut est 30 secondes. |
Type de Connexion |
Choisir le Type de Connexion entre le Serveur IKAN ALM et la Machine de l’Agent cible. Les options possibles sont SSH (SecureShell) ou PowerShell. Après avoir sélectionné le Type de connection, le panneau approprié SecureShell ou PowerShell sera affiché en-dessous. |
SecureShell
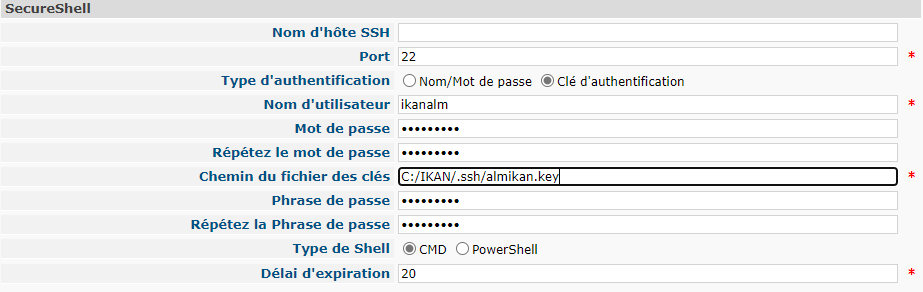
Si vous avez choisi le Type de Connection SSH remplissez les champs dans le sous-panneau SecureShell:
| Champ | Description |
|---|---|
Nom d’hôte SSH |
Ce champ est optionnel. Entrer le Nom d’hôte SSH utilisé pour établir une connexion SSH avec la Machine de l’Agent. Laisser ce champ vide sauf si vous voulez remplacer le Nom DHCP ou l'Adresse IP de la définition de la Machine de l’Agent. |
Port |
Entrer le numéro de Port (entre 0 et 65536) pour le Port SSH pour établir une connexion SSH avec la Machine de l’Agent. La valeur par défaut est 22. |
Type d’authentification |
Sélectionner le Type d’authentification requis. Options disponibles:
|
Nom d’utilisateur |
Entrer le Nom de l’utilisateur pour établir une connexion SSH avec la Machine de l’Agent. Noter que cet Utilisateur sera aussi utilisé pour enregistrer le démon de l’Agent sur les Machines Linux et Unix. |
Mot de passe |
Entrer le Mot de passe requis pour l'Authentification par Nom/Mot de passe. |
Répétez le mot de passe |
Dans ce champ, ré-entrer le Mot de passe pour l'Authentification par Nom/Mot de passe. |
Chemin du fichier des clés |
Entrer le Chemin du fichier des clés requis pour l'Authentification par clé. |
Phrase de passe |
Ce champ est optionnel. Entrer la Phrase de passe pour l'Authentification par clé. |
Répétez la Phrase de passe |
Dans ce champ, re-entrer la Phrase de passe pour l'Authentification par clé. |
Type de Shell |
Entrer le Type de Shell SSH de la Machine de l’Agent. Différents processus seront exécutés selon le type de Shell. Options disponibles:
|
Délai d’expiration |
Dans ce champ, entrer le Délai d’expiration en secondes pour établir une connexion SSH avec la Machine de l’Agent. La valeur par défaut est 30 secondes. |
PowerShell

Si vous avez choisi le Type de Connection PowerShell remplissez les champs dans le sous-panneau PowerShell:
| Champ | Description |
|---|---|
Nom d’hôte SSH |
Ce champ est optionnel. Entrer le Nom d’hôte SSH utilisé pour invoquer des commandes PowerShell sur la Machine de l’Agent. Laisser ce champ vide sauf si vous voulez remplacer le Nom DHCP ou l'Adresse IP de la définition de la Machine de l’Agent. |
Nom d’utilisateur |
Entrer le Nom de l’utilisateur pour invoquer des commandes PowerShell sur la Machine de l’Agent. |
Mot de passe |
Entrer le Mot de passe requis pour invoquer des commandes PowerShell sur la Machine de l’Agent. |
Répétez le mot de passe |
Ré-entrer le Mot de passe pour invoquer des commandes PowerShell sur la Machine de l’Agent. |
Nom de l’Exécutable |
Ce champ est optionnel. Entrer le Nom de l’Exécutable PowerShell. Si laissé vide, powershell.exe sera utilisé. |
Chemin de l’Exécutable |
Ce champ est optionnel.
Entrer le Chemin de l’Exécutable PowerShell. Si laissé vide, il est assumé que Chemin de l’Exécutable PowerShell est inclus dans la variable PATH.
Par exemple |
Délai d’expiration |
Ce champ est optionnel. Entrer le Délai d’expiration en secondes après lequel le processus PowerShell sera forcé de s’arrêter. |
-
Appliquer les modifications nécessaires sur les différents panneaux.
-
Cliquer sur le bouton Sauvegarder pour sauvegarder vos modifications, ou sur le bouton Actualiser pour revenir aux paramètres de la Base de données.
-
Démarrer l’Installation en cliquant sur le bouton Installer situé dans le panneau Informations de la Machine.
Gérer les Paramètres d’une Machine
-
Dans le Menu d’Administration globale, sélectionnez Machines > Aperçu.
-
Pour y accéder, cliquez sur le lien
 Voir les Paramètres dans le panneau Aperçu des Machines.
Voir les Paramètres dans le panneau Aperçu des Machines.L’écran suivant s’affiche:
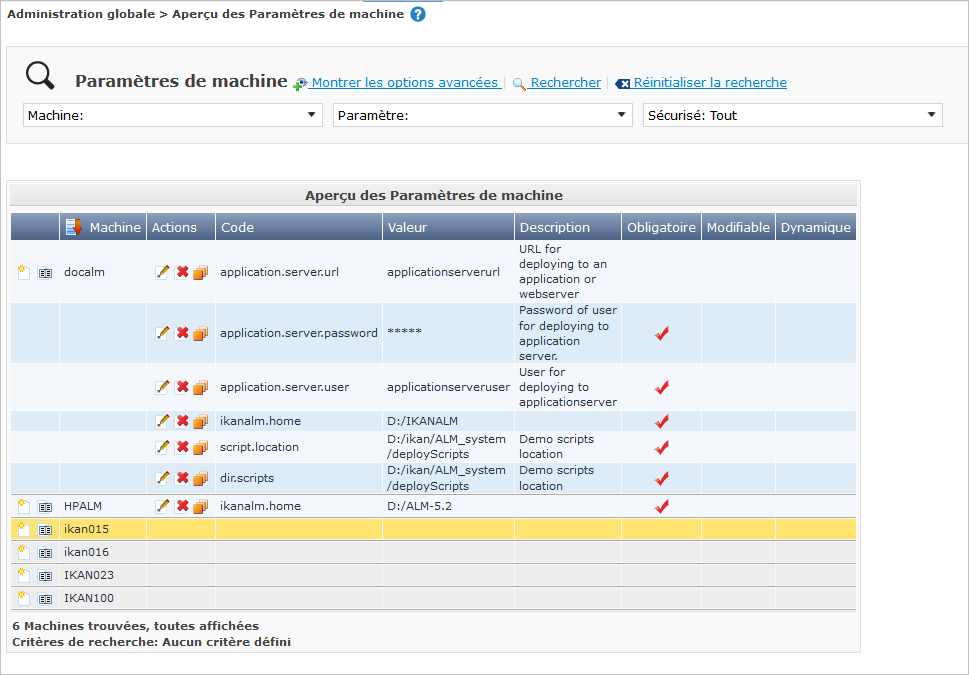
Vous pouvez également accéder à l’Aperçu des Paramètres de machine via le Menu Principal en sélectionnant
 (Administration globale) > Machines > Aperçu des Paramètres de machine.
(Administration globale) > Machines > Aperçu des Paramètres de machine. -
L’écran Aperçu des Paramètres de machine permet de créer, de modifier, de supprimer et de copier des Paramètres de machine et d’en vérifier l’Historique.
Pour plus d’informations, se référer aux sections suivantes:
Supprimer une définition de Machine
-
Dans le Menu d’Administration globale, sélectionnez Machines > Aperçu.
-
Cliquez sur le lien Supprimer sur le panneau Aperçu des Machines.
L’écran suivant s’affiche:
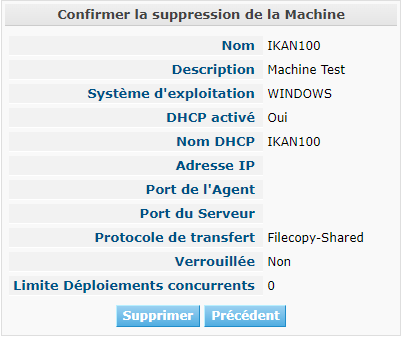
-
Cliquez sur le bouton Supprimer pour confirmer la suppression de la Machine.
Vous pouvez également cliquer sur le bouton Précédent pour retourner à l’écran précédent sans supprimer la Machine.
Note: Si vous tentez de supprimer une Machine associée à un Environnement de Construction ou de Déploiement, le message suivant s’affiche:
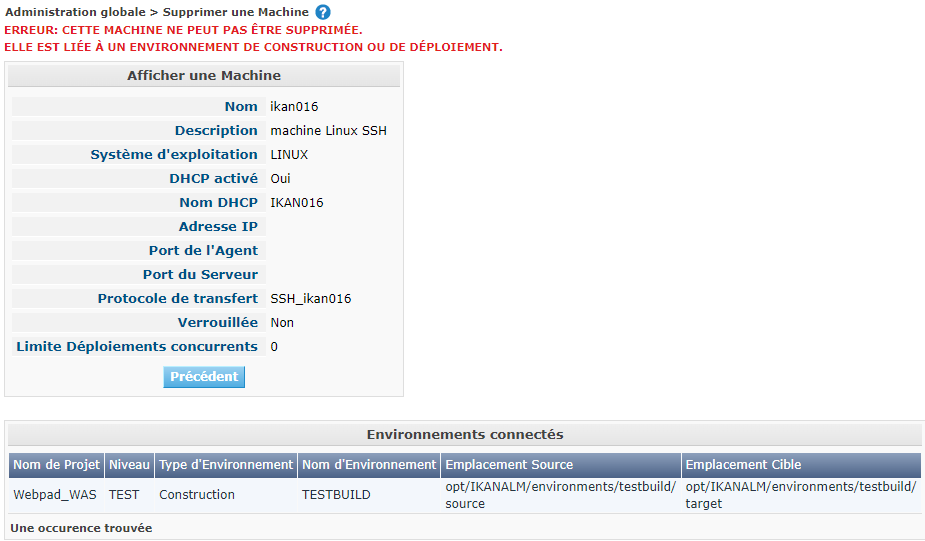
Vous devez d’abord lier les Environnements à une autre Machine, ou supprimer les Environnements d’IKAN ALM, avant de pouvoir supprimer la définition de la Machine.
Vérifier le Statut d’une Machine
-
Dans le Menu d’Administration globale, sélectionnez Machines > Aperçu.
-
Cliquez sur le lien
 Statut sur le panneau Aperçu des Machines.
Statut sur le panneau Aperçu des Machines.L’écran suivant s’affiche:

L’écran Statut détaillé de la Machine affiche le statut de l’Agent fonctionnant sur la Machine.
En haut de l’écran, le panneau Informations de la Machine est affiché. Pour une description détaillée des champs, se référer à la section Créer une définition de Machine.
-
Vérifiez le Statut de la Machine.
Les statuts suivants sont possibles:
Statut Description  En attente
En attenteLa connexion avec l’Agent/le Serveur s’est établie correctement. Actuellement, l’Agent/le Serveur n’est pas en train d’exécuter de Requête de niveau, ni de Construction ni de Déploiement.
 Constructions en cours
Constructions en coursLa connexion avec l’Agent s’est établie correctement. L’Agent est en train d’exécuter des Constructions.
 Déploiements en cours
Déploiements en coursLa connexion avec l’Agent s’est établie correctement. L’Agent est en train d’exécuter des Déploiements.
 Constructions et Déploiements en cours
Constructions et Déploiements en coursLa connexion avec l’Agent s’est établie correctement. L’Agent est en train d’exécuter des Constructions et des Déploiements.
 Requêtes de niveau en cours
Requêtes de niveau en coursLa connexion avec le Serveur s’est établie correctement. Actuellement, le Serveur est en train d’exécuter des Requêtes de niveau.
 Arrêt en cours
Arrêt en coursLa connexion avec l’Agent/le Serveur s’est établie correctement. L’Agent/le Serveur est en train de s’arrêter.
 Impossible de se connecter à l’Agent
Impossible de se connecter à l’AgentLa connexion avec l’Agent n’a pas pu s’établir, soit parce qu’actuellement l’Agent ne fonctionne pas sur la Machine, soit à cause de problèmes de réseau empêchant l’Agent de se connecter. Contactez votre Administrateur IKAN ALM.
 Impossible de se connecter au Serveur
Impossible de se connecter au ServeurLa connexion avec le Serveur n’a pas pu s’établir, soit parce qu’actuellement le Serveur ne fonctionne pas sur la Machine, soit à cause de problèmes de réseau empêchant le Serveur de se connecter. Contactez votre Administrateur IKAN ALM.
-
Vérifiez la Trace de la Machine.
Le panneau Trace de la Machine affiche les dernières 150 lignes de sortie du processus de l’Agent fonctionnant sur cette Machine.
-
Cliquez sur le bouton Précédent pour retourner à l’écran précédent.
Écran de l’Aperçu des Phases installées
-
Dans le Menu d’Administration globale, sélectionnez Machines > Aperçu.
-
Cliquez sur le lien
 Phases installées sur le panneau Aperçu des Machines.
Phases installées sur le panneau Aperçu des Machines.L’écran suivant s’affiche.
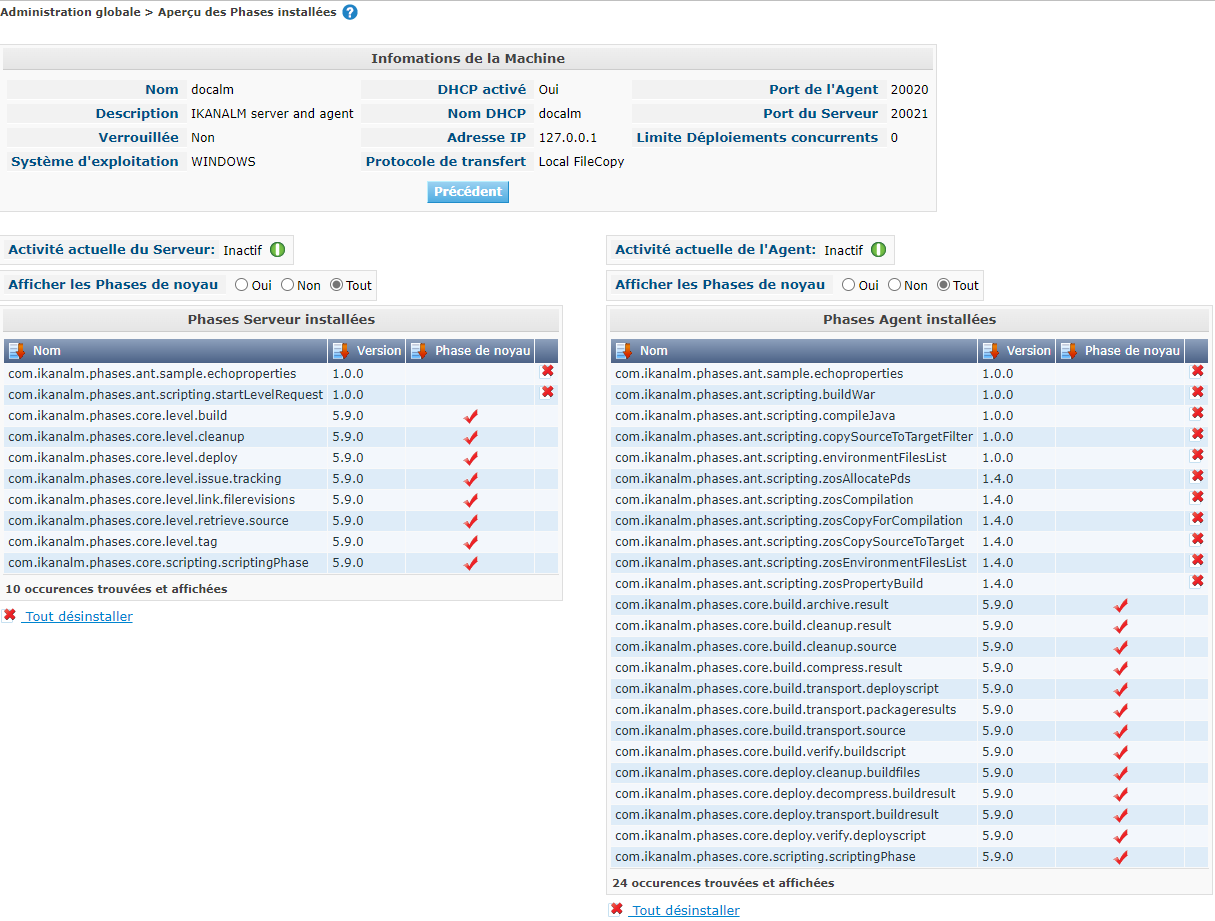
L’écran Aperçu des Phases installées affiche le statut du Serveur et/ou de l’Agent fonctionnant sur la Machine. Il affiche également les Phases installées sur le Serveur et l’Agent, et permet de rechercher, trier et désinstaller ces Phases.
En haut de l’écran, le panneau Informations de la Machine est affiché. Pour une description détaillée des champs, se référer à la section Créer une définition de Machine.
L’activité et les Phases installées sur le Serveur ne seront affichées que si la Machine a été spécifiée comme la machine "Serveur IKAN ALM" dans les Paramètres système. Paramètres du système
-
Vérifiez l'Activité actuelle du Serveur et/ou de l’Agent sur la Machine.
Pour plus d’informations concernant les statuts possibles, voir la section Vérifier le Statut d’une Machine.
-
Indiquez si vous voulez afficher les Phases de noyau ou non.
Les options possibles sont:
-
Oui: afficher uniquement les Phases de noyau
-
Non: afficher uniquement les Phases qui ne sont pas des Phases de noyau
-
Tout: afficher toutes les Phases
-
-
Vérifiez les informations sur les panneaux Phases Serveur installées et Phases Agent installées.
-
Le panneau Phases Serveur installées affiche toutes les Phases installées sur le Serveur de la Machine. Ce panneau n’est affiché que si la Machine a été définie comme la machine "Serveur IKAN ALM" dans les Paramètres système. Paramètres du système
-
Le panneau Phases Agent installées affiche toutes les Phases installées sur l’Agent de la Machine.
Pour chacune des Phases installées, les informations suivantes sont disponibles:
Colonne Description Nom
Le nom de la Phase.
Version
La version de la Phase.
Phase de noyau
Phase de noyau ou pas?
-
-
Désinstaller une Phase sur le Serveur ou l’Agent.
Pour désinstaller une Phase, cliquez sur le lien
 Supprimer à droite de la Phase ou sélectionnez le lien Tout désinstaller pour désinstaller TOUTES les Phases qui ne sont pas des Phases de noyau sur le Serveur ou l’Agent.
Supprimer à droite de la Phase ou sélectionnez le lien Tout désinstaller pour désinstaller TOUTES les Phases qui ne sont pas des Phases de noyau sur le Serveur ou l’Agent.Note: Si une Phase est désinstallée, elle est supprimée sur le Serveur ou l’Agent. Cela ne signifie pas que la Phase est supprimée du Catalogue des Phases ou des Environnements connectés dans le Projet. Si une Phase d’une Requête de niveau est exécutée sur un Agent ou un Serveur mais que cette Phase n’est pas installée sur cet Agent ou ce Serveur, IKAN ALM essaiera automatiquement d’installer la Phase sur l’Agent ou le Serveur avant de l’exécuter.
-
Cliquez sur le bouton Précédent pour retourner à l’écran Aperçu des Machines.
Afficher l’Historique d’une Machine
-
Dans le Menu d’Administration globale, sélectionnez Machines > Aperçu.
-
Cliquez sur le lien
 Historique pour afficher l’écran Aperçu de l’Historique de la Machine.
Historique pour afficher l’écran Aperçu de l’Historique de la Machine.Pour une description détaillée de l’Aperçu de l’Historique, se référer à la section Enregistrement de l’historique et des événements.
-
Cliquez sur le bouton Précédent pour retourner à l’écran précédent.
Gérer les Paramètres d’une Machine
A l’opposé des Paramètres de construction et de déploiement, les Paramètres de machine sont rattachés à une Machine plutôt qu’à un Environnement spécifique. Les paramètres rattachés à une Machine spécifique seront automatiquement disponibles pour tous les Environnements qui utilisent cette Machine. Cela évite de devoir (re)définir les Paramètres de construction ou de déploiement pour chaque environnement lié à cette Machine.
|
Dans le cas où un Paramètre d’environnement et un Paramètre de machine auront le même nom, le Paramètre d’environnement sera prioritaire. |
En fonction de l’Outil de script lié à l’environnement, les paramètres définis seront:
-
dans le cas de NAnt et de Maven2, ajoutés à la commande qui exécutera le Script
-
enregistrés dans un fichier spécifique nommé alm_ant.properties (dans le cas de Ant) ou gradle.properties (dans le cas de Gradle), qui sera automatiquement chargé avec l’option
–propertyfileANT. Ce fichier de propriétés est généré au moment même dans l’Emplacement Source de l’Environnement dans le répertoire contenant le script (ceci peut être un sous-répertoire de l’Emplacement Source si l’Emplacement du script a été spécifié comme un chemin relatif). Une fois le processus de Construction/Déploiement terminé, ce fichier sera automatiquement supprimé sauf si l’option "Débogage" a été activée pour l’Environnement associé au Niveau.
L’écran Aperçu des Paramètres de machine vous permet de créer, modifier, supprimer et copier des Paramètres de machine et d’en afficher l’historique. Les actions suivantes sont possibles:
Aperçu des Paramètres de machine
-
Dans le Menu d’Administration globale, sélectionnez Machines > Aperçu des Paramètres de Machine.
L’écran suivant s’affiche:
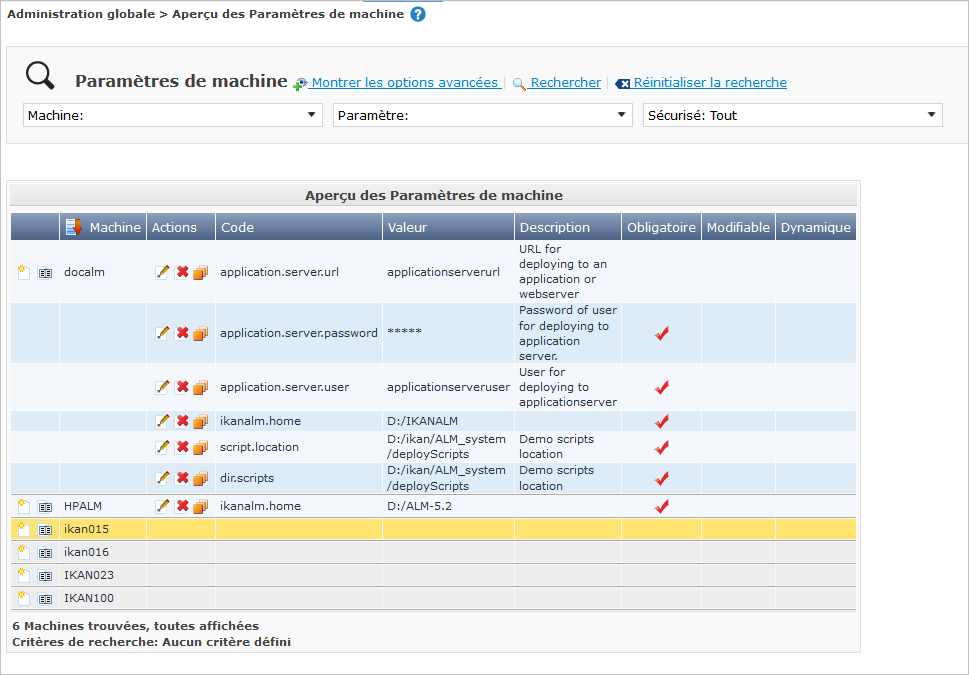
Vous pouvez également accéder à l’Aperçu des Paramètres via l’Aperçu des Machines, en sélectionnant
 (Menu d’Administration globale) > Machines > Aperçu et en sélectionnant ensuite le lien
(Menu d’Administration globale) > Machines > Aperçu et en sélectionnant ensuite le lien  Voir les Paramètres pour la Machine requise.
Voir les Paramètres pour la Machine requise. -
Définissez les critères de recherche requis dans le panneau de recherche.
La liste des éléments dans l’aperçu est synchronisée automatiquement en fonction des critères sélectionnés.
Vous pouvez également:
-
cliquer sur le lien Montrer/Cacher les options avancées pour afficher ou masquer tous les critères de recherche disponibles,
-
cliquer sur le lien Rechercher pour synchroniser la liste en fonction des critères de recherche actuels,
-
cliquer sur le lien Réinitialiser la recherche pour nettoyer les champs.
-
-
Vérifiez l’information disponible dans l’Aperçu des Paramètres de machine.
L’Aperçu des Paramètres de machine affiche les Paramètres de machine définis pour chacune des Machines.
Pour la description des champs, se référer à Créer un Paramètre de machine.
Les liens/icônes suivants sont disponibles:
Icône Description  Créer un Paramètre
Créer un ParamètreCette option est disponible pour les Utilisateurs IKAN ALM ayant des droits d’accès d’Administrateur global. Elle permet de créer un Paramètre de machine.
 Historique
HistoriqueCette option est disponible pour tous les Utilisateurs IKAN ALM. Elle permet d’afficher l’historique d’un Paramètre de machine.
 Modifier un Paramètre
Modifier un ParamètreCette option est disponible pour les Utilisateurs IKAN ALM ayant des droits d’accès d’Administrateur global. Elle permet de modifier un Paramètre de machine.
 Supprimer un Paramètre
Supprimer un ParamètreCette option est disponible pour les Utilisateurs IKAN ALM ayant des droits d’accès d’Administrateur global. Elle permet de supprimer un Paramètre de machine et (optionnellement) de supprimer les Paramètres de machine liés à d’autres Machines via le même Code.
 Copier un Paramètre
Copier un ParamètreCette option est disponible pour les Utilisateurs IKAN ALM ayant des droits d’accès d’Administrateur global. Elle permet de copier un Paramètre de machine.
Les colonnes marquées de l’icône
 peuvent être rangées par ordre alphabétique (ascendant ou descendant).
peuvent être rangées par ordre alphabétique (ascendant ou descendant).
Créer un Paramètre de machine
-
Dans le Menu d’Administration globale, sélectionnez Machines > Aperçu des Paramètres de machine.
-
Cliquez sur le lien
 Créer un Paramètre à côté du nom de la machine pour afficher la fenêtre Créer un Paramètre de machine.
Créer un Paramètre à côté du nom de la machine pour afficher la fenêtre Créer un Paramètre de machine.La fenêtre suivante s’affiche:
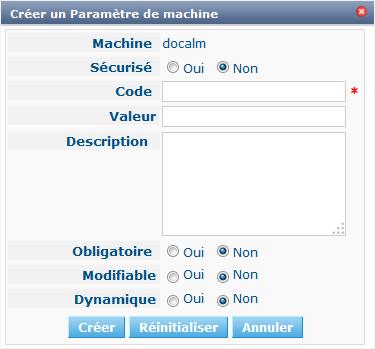
-
Complétez les champs pour le nouveau Paramètre de machine.
Les champs suivants sont disponibles.
Champ Description Machine
Ce champ affiche la Machine actuelle.
Sécurisé
Ce champ indique si le Paramètre est sécurisé ou non.
Si vous sélectionnez l’option Oui, la fenêtre est modifiée pour permettre la saisie d’un Paramètre sécurisé:
-
Ajout du champ Valeur répétée
-
Suppression des champs Modifiable et Dynamique
Code
Saisissez dans ce champ le Code (la dénomination) du Paramètre de machine. Le champ Code est un champ obligatoire.
Valeur
Saisissez dans ce champ la(les) valeur(s) du nouveau Paramètre de machine.
Les possibilités sont les suivantes:
-
une valeur fixe, si vous voulez créer un Paramètre de machine non-modifiable,
-
une valeur par défaut, si vous voulez créer un Paramètre de machine modifiable,
-
une liste de valeurs prédéfinies possibles, séparées d’un point-virgule (;), si vous voulez créer un Paramètre de machine avec des valeurs prédéfinies (par exemple,
oui;non). Ensuite, ces valeurs pourront être sélectionnées à partir d’une liste déroulante lors de la création d’une Requête de niveau.
Répéter la Valeur
Champ obligatoire pour les Paramètres de machine sécurisés: répétez la valeur sécurisée.
Description
Saisissez dans ce champ la description du Paramètre.
Obligatoire
Sélectionnez l’option Oui, si le nouveau Paramètre de machine doit être obligatoire. C’est la valeur par défaut. Lors de la création d’une Requête de niveau, les Paramètres obligatoires seront toujours transmis au Script de construction/déploiement.
Sélectionnez l’option Non, si le nouveau Paramètre de machine ne doit pas être obligatoire. Lors de la création d’une Requête de niveau, vous pourrez décider si vous voulez communiquer le Paramètre non-obligatoire au Script de construction/déploiement.
Modifiable
Sélectionnez l’option Oui, si le nouveau Paramètre de machine doit être modifiable. Lors de la création d’une Requête de niveau, vous pouvez accepter la valeur par défaut (celle que vous saisissez dans le champ Valeur lors de la création du paramètre) ou vous pouvez vous-même définir la valeur de ce Paramètre.
Sélectionnez l’option Non, si le nouveau Paramètre de machine ne doit pas être modifiable. Lors de la création d’une Requête de niveau, seule la valeur prédéfinie (celle que vous saisissez dans le champ Valeur lors de la création du paramètre) peut être transmise au Script de construction/déploiement.
Ce champ n’est pas disponible pour les Paramètres sécurisés.
Dynamique
Sélectionnez l’option Oui, si le nouveau Paramètre de machine doit être dynamique. Lors de la création d’une Requête de niveau, vous pouvez sélectionner une des valeurs prédéfinies à partir du menu déroulant. Ces valeurs sont définies, séparées d’un point-virgule (;), dans le champ Valeur lors de la création du paramètre. La valeur sélectionnée sera transmise au Script de construction/déploiement.
Sélectionnez l’option Non, si le nouveau Paramètre de machine ne doit pas être dynamique.
Ce champ n’est pas disponible pour les Paramètres sécurisés.
-
-
Cliquez sur le bouton Créer pour confirmer la création du Paramètre de machine.
Les boutons suivants sont également disponibles:
-
Réinitialiser pour nettoyer les champs.
-
Annuler pour retourner à l’écran précédent sans enregistrer les modifications.
-
Modifier un Paramètre de machine
-
Dans le Menu d’Administration globale, sélectionnez Machines > Aperçu des Paramètres de machine.
-
Dans la colonne Actions, cliquez sur le lien
 Modifier un Paramètre à côté du Paramètre de machine à modifier.
Modifier un Paramètre à côté du Paramètre de machine à modifier.La fenêtre suivante s’affiche:
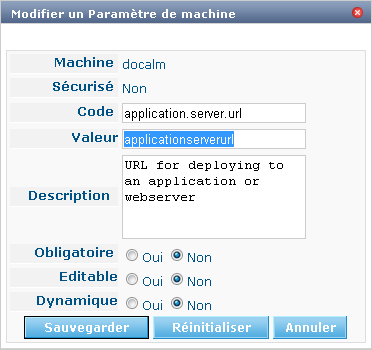
-
Si nécessaire, modifiez les champs dans la fenêtre Modifier un Paramètre de machine.
Pour la description des champs, se référer à la section Créer un Paramètre de machine.
-
Cliquez sur le bouton Sauvegarder pour sauvegarder vos modifications.
Les boutons suivants sont également disponibles:
-
Réinitialiser pour nettoyer les champs.
-
Annuler pour retourner à l’écran précédent sans enregistrer les modifications.
-
Supprimer un Paramètre de machine
-
Dans le Menu d’Administration globale, sélectionnez Machines > Aperçu des Paramètres de machine.
-
Dans la colonne Actions, cliquez sur le lien
 Supprimer un Paramètre à côté du Paramètre de machine à supprimer.
Supprimer un Paramètre à côté du Paramètre de machine à supprimer.L’écran suivant s’affiche:
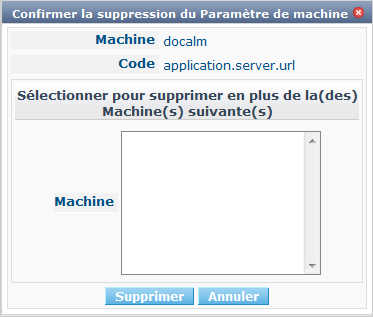
-
Optionnellement, sélectionnez des machines additionnelles. Cette option vous permet de supprimer des Paramètres ayant le même Code sur les Machines sélectionnées.
-
Cliquez sur le bouton Supprimer pour confirmer la suppression du Paramètre de machine.
Vous pouvez également cliquer sur le bouton Annuler pour retourner à l’écran précédent sans supprimer le paramètre.
Copier un Paramètre de machine
Cette fonctionnalité permet de copier la définition complète d’un Paramètre de machine d’une Machine source vers une ou plusieurs Machine(s) cible(s)
-
Dans le Menu d’Administration globale, sélectionnez Machines > Aperçu des Paramètres de machine.
-
Dans la colonne Actions, cliquez sur le lien
 Copier un Paramètre à côté du Paramètre de machine à copier.
Copier un Paramètre à côté du Paramètre de machine à copier.La fenêtre suivante affiche les valeurs du Paramètre que vous allez copier.
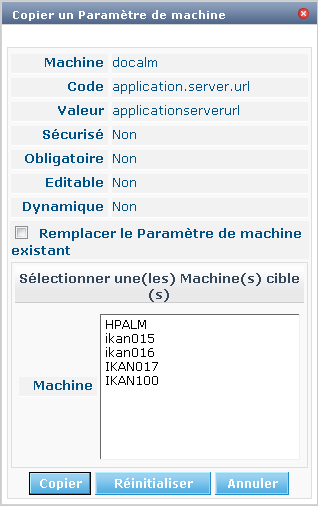
-
Indiquez si vous voulez remplacer le Paramètre dans le cas où il est déjà défini sur la Machine cible.
-
Sélectionnez la(les) Machine(s) cible(s).
-
Cliquez sur le bouton Copier pour confirmer la copie du Paramètre de machine.
Les boutons suivants sont également disponibles:
-
Réinitialiser pour nettoyer les champs.
-
Annuler pour retourner à l’écran précédent sans enregistrer les modifications.
-
Afficher l’Historique d’un Paramètre de machine
-
Dans le Menu d’Administration globale, sélectionnez Machines > Aperçu des Paramètres de machine.
-
Cliquez sur l’icône
 Historique pour afficher l’écran Aperçu de l’Historique de la Machine.
Historique pour afficher l’écran Aperçu de l’Historique de la Machine.Pour une description détaillée de l’Aperçu de l’Historique, se référer à la section Enregistrement de l’historique et des événements.
-
Cliquez sur le bouton Précédent pour retourner à l’écran précédent.