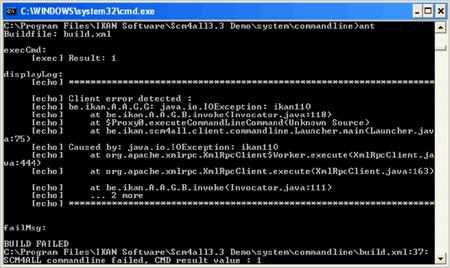Interface de Ligne de Commande (optionnelle)
IKAN ALM peut être enrichi d’une Interface optionnelle de ligne de commande, permettant la création de Requêtes de niveau, de Paquets et la génération de Rapports en utilisant un Client shell au lieu de l’application Web d’IKAN ALM.
Les utilisations possibles sont:
-
Création manuelle de Requêtes de niveau (Commande CLR). Création de Requêtes de niveau en spécifiant des options et des paramètres
-
Création manuelle de Paquets (Commande Package). Création de Paquets en spécifiant des options et des paramètres
-
Génération manuelle de Rapports (Commande Report). Génération de Rapports en définissant des options et des paramètres
-
Création de Requêtes de nveau et de Rapports dans un IDE (Environnement de Développement Intégré) externe. Ce document décrit la procédure d’intégration pour Visual Studio Code et Eclipse.
-
Création automatique de Requêtes de niveau via un outil de script. Un outil de script est utilisé pour la définition de déclencheurs de création de Requêtes de niveau (par exemple, la sauvegarde du serveur). Ce document décrit l’usage d’un script ANT.
L’interface de Ligne de Commande d’IKAN ALM peut être installée sur chaque Machine cliente nécessitant cette fonctionnalité. L’interface a besoin d’une connexion (TCP/IP) au Serveur central d’IKAN ALM. Elle se connecte via XML-RPC avec le Serveur IKAN ALM.
Les commandes CLR et Package peuvent aussi être exécutées avec le REST API IKAN ALM. Consulter la documentation REST API IKAN ALM pour plus d’information.
Utilisation manuelle de l’Interface de Ligne de Commande
Référez-vous aux procédures suivantes, pour plus d’informations:
-
Création de Requêtes de niveau en spécifiant des options et des paramètres
-
Création de Requêtes de niveau en utilisant un fichier de propriétés
-
Création de Paquets en spécifiant des options et des paramètres
-
Génération de Rapports en définissant des options et des paramètres
-
Génération de Rapports en utilisant un fichier de propriétés
Création de Requêtes de niveau en spécifiant des options et des paramètres
-
Préparation de la création de la Requête de niveau.
-
Sous Windows:
-
Accédez à la fenêtre de commande.
-
Naviguez vers le répertoire de travail de la ligne de commande d’IKAN ALM. Après une installation standard, l’emplacement de ce répertoire est: C:\alm\commandline.
Vous pouvez ajouter cet emplacement à la variable définissant le Chemin d’Environnement (PATH), pour faciliter l’accès à partir d’autres répertoires de travail.
-
-
Sous Unix:
-
Ouvrez une session terminal.
-
Naviguez vers le répertoire de travail de la ligne de commande d’IKAN ALM. Après une installation standard, l’emplacement de ce répertoire est: /opt/ikan/alm/commandline.
Vous pouvez créez un lien symbolique vers le script alm.sh pour faciliter l’accès à partir d’autres répertoires de travail.
-
-
-
Saisissez l’instruction requise pour la création de la Requête de niveau.
Format:
alm -serverhost:$HOSTNAME [-serverport:$PORTNUMBER] -user:*USERID -password:$PASSWORD [-secured=true|false] clr paramètres
Les éléments suivants sont disponibles:
Élément Description Obligatoire alm
Cet élément appelle le fichier alm.cmd (Windows) ou le fichier alm.sh (Linux).
Oui
serverhost
Cet élément permet la définition de la dénomination DHCP ou de l’adresse IP de la Machine hôte hébergeant le Serveur IKAN ALM.
Oui
serverport
Cet élément permet la définition du numéro de port utilisé pour établir la connexion au Serveur IKAN ALM via XML-RPC.
Si cet élément n’est pas saisi, le numéro de port par défaut 20021 sera utilisé.
Non
user
Cet élément permet la définition d’un Identifiant Utilisateur ayant des droits d’accès pour IKAN ALM.
Oui
password
Cet élément permet la définition du Mot de passe associé à l’Identifiant Utilisateur utilisé pour se connecter à IKAN ALM.
Oui
secured
Cet élément permet de déterminer si une connexion encryptée doit être utilisée ou non.
Si le Serveur IKAN ALM utilise une connexion encryptée, établissez cet élément sécurisé à true:
-secured=true
Si le Serveur IKAN ALM n’utilise pas de connexion encryptée, établissez cet élément sécurisé à false ou omettez le Paramètre sécurisé.
Non
clr
Cette commande signifie Create Level Request.
Oui
paramètres
Les Paramètres de création d’une Requête de niveau sont expliqués dans l’étape suivante.
Oui
-
Définissez les Paramètres de création de la Requête de niveau.
Format:
clr -project:[project name] [-projectstream:[build prefix[-build suffix]]] [-package:[package name]] -level:[level name] [-description:[description]] [-buildnumber:[buildnumber]] [-tag:[vcr tag]] [-redeliver=true|false] [-startdate:[startdate]] [-paramfile:[parameter file]]
Paramètre Description Obligatoire project
Ce Paramètre donne la définition du Projet pour lequel vous créez une Requête de niveau.
Utilisez la dénomination du Projet définie dans IKAN ALM.
Oui
projectstream
Ce Paramètre donne la définition de la Branche Secondaire pour laquelle vous créez une Requête de niveau.
Utilisez le préfixe (et le suffixe) de construction défini(s) dans IKAN ALM.
Si Ce Paramètre est vide, la Requête de niveau sera créée pour la Branche Principale du Projet.
Non
package
Ce Paramètre permet de définir le nom du Paquet pour lequel une Requête de niveau doit être créé.
Oui (uniquement pour des Projets de type “Paquets”)
level
Ce Paramètre donne la définition de la dénomination du Niveau pour lequel vous créez la Requête de niveau.
Utilisez la dénomination du Niveau définie dans IKAN ALM.
Oui
description
Ce Paramètre donne la définition de la description de la Requête de niveau.
Non
tag
Ce Paramètre donne la définition de la Balise RCV à associer à la Construction.
Ceci n’est applicable qu’à des Requêtes de niveau d’un Niveau de Construction. Si vous omettez ce Paramètre, la Balise sera générée basée sur le modèle de balise défini pour la Branche.
Non
redeliver
Ce Paramètre permet de re-délivrer des Résultats de Construction déjà délivrés sur des Niveaux de Test et de Production.
Par défaut, ce Paramètre est établi à false: si aucune Requête de niveau n’est disponible sur le Niveau précédent dans le Cycle de vie, ayant un numéro de Construction plus élevé, la Requête de niveau actuelle active ne sera pas redélivrée via la ligne de commande.
Si vous voulez permettre de re-délivrer, vous devez explicitement établir le Paramètre redeliver à true.
Non
startdate
Ce Paramètre donne la définition de la date ou de l’heure d’exécution demandée pour la Requête de niveau. Le format doit être: yyyy-MM-ddTHH:mm:ss (par exemple : 2021-11-29T23:15:00).
Ceci n’est applicable qu’à des Requêtes de niveau d’un Niveau de Test ou de Production. Si vous omettez ce Paramètre, la Requête de niveau sera exécutée le plus tôt possible.
Non
deploysToExecute
Ce Paramètre donne le choix des Environnements de Déploiement à déployer si le Niveau a l’option des Déploiements optionnels activée dans le Cycle de vie choisi. Ce paramètre accepte une liste de noms sensibles à la casse et séparés par une virgule. Si c’est omit quand c’est disponible, les Environnements de Déploiement ne seront pas déployés.
Non
paramfile
Ce Paramètre donne la définition du nom du fichier de propriétés contenant les Paramètres de construction et de déploiement dans le format clé=valeur.
Non
Remarquez que vous ne devez pas définir de Type de Requête de niveau, car il est déterminé automatiquement:
-
Pour les Niveaux de Construction auxquels un Plan horaire est attaché, une Requête de niveau de Construction Forcée sera créée.
-
Pour les Niveaux de Construction sans Plan horaire, une Requête de niveau de Construction Demandée sera créée.
-
Pour les Niveaux de Test et de Production, une Requête de niveau de distribution ou de déploiement sera créée, qui délivrera la dernière Construction de la Requête de niveau correctement exécutée sur le Niveau précédent dans le Cycle de vie (tandis que dans l’application Web, vous pouvez sélectionner la Construction à délivrer).
-
-
Une fois la commande complètement saisie, cliquez la touche Entrée.
Résultat:
-
Si la Requête de niveau est correctement créée, l’écran suivant s’affiche:

Ces messages indiquent uniquement que la Requête de niveau a été créée correctement. Référez-vous à l’Aperçu des Requêtes de niveau dans l’application Web pour vérifier si le Niveau a été également exécuté correctement.
-
Si la Requête de niveau ne peut pas être créée faute de connexion avec le Serveur IKAN ALM, l’écran suivant s’affiche:
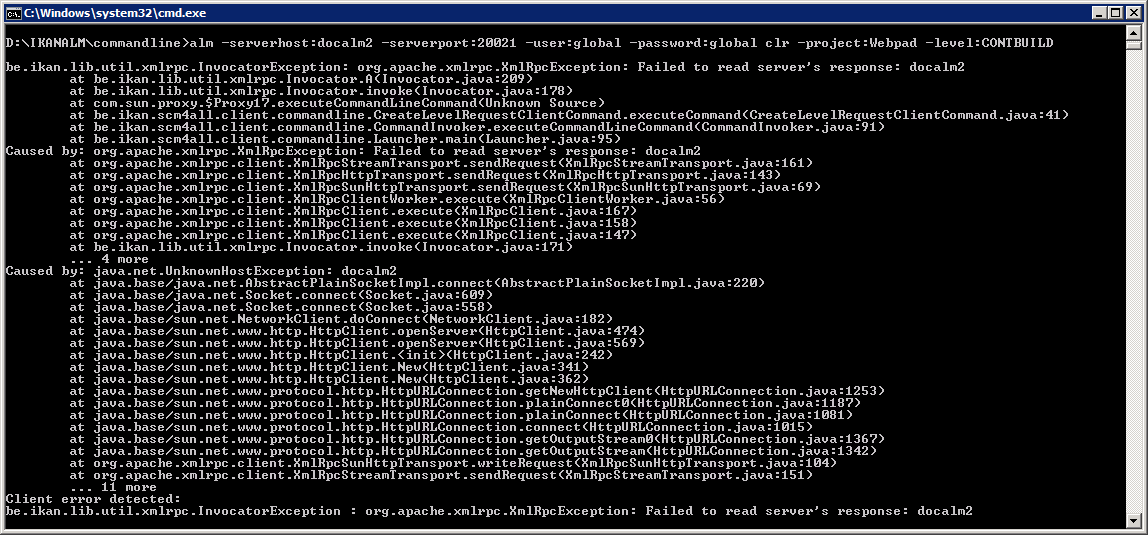
-
Si l’Utilisateur a introduit une commande inconnue, l’écran suivant s’affiche:

-
Si l’Utilisateur a introduit une option de commande inconnue ou incorrecte, un écran similaire à l’écran suivant s’affiche:
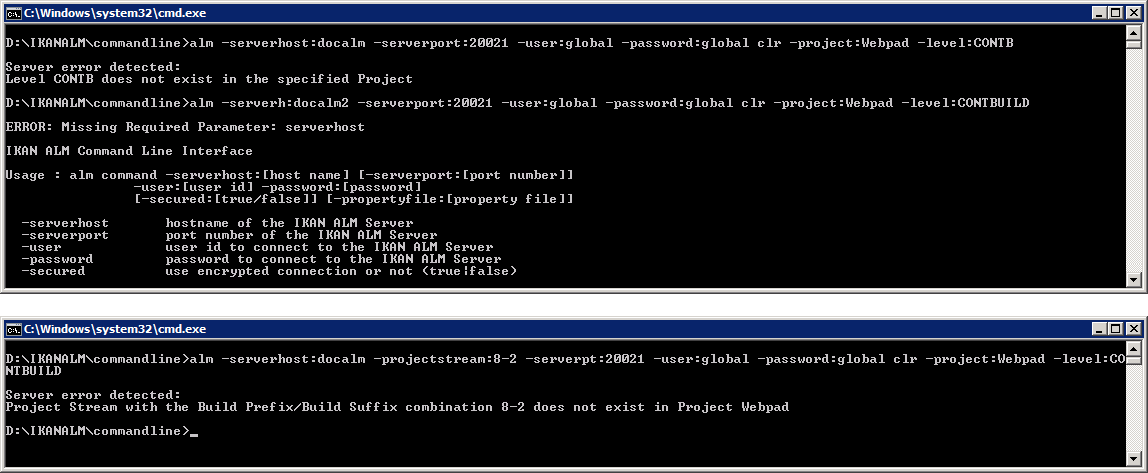
Des messages d’erreur comparables sont affichés en cas de noms de Projet ou de Paquet inconnus ou de paires d’Identifiant Utilisateur/Mot de Passe incorrectes.
-
Si la Requête de niveau ne peut pas être créée en raison de Requêtes de niveau en attente pour ce Niveau, l’écran suivant s’affiche:

Des messages d’erreur comparables sont affichés si le résultat de construction ne peut pas être délivré, si le Niveau est verrouillé, si la Branche Secondaire est verrouillée ou s’il y a une erreur d’autorisation.
-
Création de Requêtes de niveau en utilisant un fichier de propriétés
Vous pouvez enregistrer des Paramètres fréquemment utilisés dans un Fichier de Propriétés. Ainsi vous ne devez pas à chaque fois réintroduire tous les Paramètres de création de Requête de niveau. Après une installation standard, un tel fichier de propriétés, nommé clr.properties, est disponible dans le répertoire d’installation de l’interface de ligne de commande.
Ouvrez le fichier à l’aide d’un éditeur de texte pour en afficher son contenu:
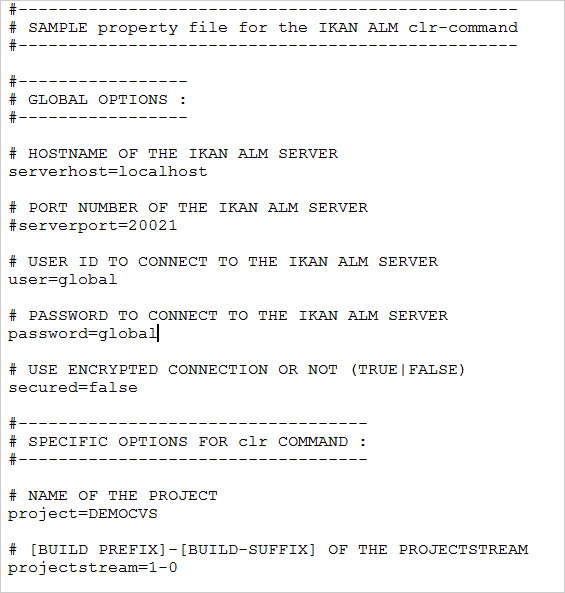
Vous pouvez modifier ce fichier standard pour adapter les Paramètres à vos besoins. Pour une description des options et des Paramètres, se référer à la section Création de Requêtes de niveau en spécifiant des options et des paramètres. Vous pouvez également créer un nombre quelconque de fichiers de propriétés spécifiques en copiant le fichier standard, en modifiant cette copie et, ensuite, en sauvegardant le fichier sous un nom logique pour un usage ultérieur.
-
Préparation de la création de la Requête de niveau.
-
Sous Windows:
-
Accédez à la fenêtre de commande.
-
Naviguez vers le répertoire de travail de la ligne de commande d’IKAN ALM. Après une installation standard, l’emplacement de ce répertoire est: C:\Program Files\IKAN Software\alm\commandline.
Vous pouvez ajouter cet emplacement à la variable définissant le Chemin d’Environnement (PATH), pour faciliter l’accès à partir d’autres répertoires de travail.
-
-
Sous Unix:
-
Ouvrez une session terminal.
-
Naviguez vers le répertoire de travail de la ligne de commande d’IKAN ALM. Après une installation standard, l’emplacement de ce répertoire est: /opt/ikan/alm/commandline.
Vous pouvez créez un lien symbolique vers le script alm.sh pour faciliter l’accès à partir d’autres répertoires de travail.
-
-
-
Assurez-vous que le fichier des propriétés à utiliser est disponible et que les Paramètres correspondent aux besoins.
Si cela n’est pas le cas, créez le fichier des propriétés et/ou modifiez les Paramètres à l’aide d’un éditeur de texte.
-
Créez la Requête de niveau en saisissant une commande du format suivant:
alm clr -propertyfile:$PROPERTYFILENAME [-options] [-paramètres]
Les éléments suivants sont disponibles:
Élément Description Obligatoire alm
Cet élément appelle le fichier alm.cmd (Windows) ou le fichier alm.sh (Linux).
Oui
clr
Cet élément indique que vous désirez créer une Requête de niveau.
Oui
propertyfile
Cet élément permet de sélectionner le fichier des propriétés à utiliser pour la création de la Requête de niveau.
Oui
options ou paramètres
Chaque option ou paramètre défini après le fichier des propriétés écrase la définition correspondante fournie dans le fichier des propriétés sélectionné.
Non
-
Une fois la commande complètement saisie, cliquez la touche Entrée.
Les Résultats et les sorties de console sont similaires à ceux de la section précédente: Création de Requêtes de niveau en spécifiant des options et des paramètres. Se référer à l’étape 4 de cette section pour plus d’information.
Création et modification de Paquets en spécifiant des options et des paramètres
-
Préparer la création d’un Paquet.
Sous Windows :
-
Ouvrir une Invite de commande.
-
Rechercher le répertoire de travail de Lignes de Commande d’IKAN ALM. Après une installation standard, c’est : C:\alm\commandline
Vous pouvez ajouter cet emplacement à la variable d’environnement PATH. Ainsi, il devient accessible pour les autres répertoires de travail.
Sous Unix :
-
Ouvrir une Invite de commande.
-
Rechercher le répertoire de travail de Lignes de Commande d’IKAN ALM. Après une installation standard, c’est : /opt/ikan/alm/commandline
Vous pouvez créer un lien symbolique vers le script
alm.sh. Ainsi, il devient accessible pour les autres répertoires de travail.
-
-
Entrer les instructions de création d’une Requête de niveau requise.
Format :
alm -serverhost:$HOSTNAME [-serverport:$PORTNUMBER] -user:$USERID -password:$PASSWORD [-secured=true|false] package paramètres
Les éléments suivants sont disponibles :
Élément Description Obligatoire alm
Cet élément appelle le fichier alm.cmd (Windows) ou alm.sh (Linux).
Oui
serverhost
Cet élément permet de définir le nom DHCP ou l’adresse IP de la machine du Serveur IKAN ALM.
Oui
serverport
Cet élément permet de définir le numéro de port utilisé pour établir la connexion vers le Serveur IKAN ALM via XML-RPC.
Si cet élément n’est pas fourni, le numéro de port par défaut (20021) sera utilisé.
Non
user
Cet élément permet de définir l’Identifiant Utilisateur avec les droits d’accès IKAN ALM.
Oui
password
Cet élément permet de définir le mot de passe associé à l’Identifiant Utilisateur utilisé pour accéder à IKAN ALM.
Oui
secured
Cet élément permet de déterminer si une connexion cryptée doit être utilisée ou non.
Si le Serveur IKAN ALM utilise une connexion cryptée, il faut mettre l’élément secured à true:
-secured=true
Si le Serveur IKAN ALM n’utilise pas une connexion cryptée, il faut mettre l’élément secured à false ou omettre le paramètre secured.
Non
package
Cette commande crée ou modifie le Paquet.
Oui
paramètres
La création ou la modification des paramètres du Paquet sont expliqués dans l’étape suivante.
Oui
-
Définir la création ou la modification des paramètres du Paquet.
Format :
package -project:[nom projet] [-projectstream:[préfixe[-suffixe]]] -package:[nom paquet] [-description:[description]] -action:[CREATE | UPDATE] [-owner:[propriétaire]] [-status=[Statut]] [-targetreleasedate:[Date de livraison cible]] [-filerevisions:[fichier xml contenant les liens des fichiers et des révisions]]
Paramètre Description Obligatoire project
Ce paramètre permet de définir le Projet pour lequel vous créez ou modifiez le Paquet.
Utiliser le nom du Projet comme défini dans IKAN ALM.
Oui
projectstream
Ce paramètre permet de définir la Branche de Projet pour laquelle vous créez ou modifiez le Paquet.
Utiliser le Préfixe (et Suffixe) de Construction comme défini dans IKAN ALM pour identifier la Branche qui supporte le Paquet.
Si ce paramètre n’est pas fourni, le Paquet sera crée sur la Branche principale.
Oui
package
Le nom du Paquet.
Oui
description
Ce paramètre permet de définir la description du Paquet.
Non
action
L’action à exécuter: CREATE or UPDATE.
Oui
owner
Ce paramètre permet de définir le propriétaire du Paquet.
Non
status
Ce paramètre permet de définir le statut du Paquet. En création, ce paramètre est toujours à 0 ou ACTIF. En modification, le statut peut être choisi par l’utilisateur.
Non
targetreleasedate
Ce paramètre permet de définir la Date de livraison cible du Paquet. Le format accepté est yyyy-MM-dd.
Non
filerevisions
Ce paramètre permet de définir le fichier contenant les fichiers et les révisions que le Paquet contient en format XML.
Non
-
Une fois la commande complètement saisie, cliquez la touche Entrée.
Résultat :
-
Si le Paquet est créé ou modifié correctement, un écran similaire à celui qui suit est affiché :

-
Si le Paquet ne peut être créé ou modifié, parce qu’il n’y a pas de connexion avec le Serveur IKAN ALM, l’écran suivant est affiché :
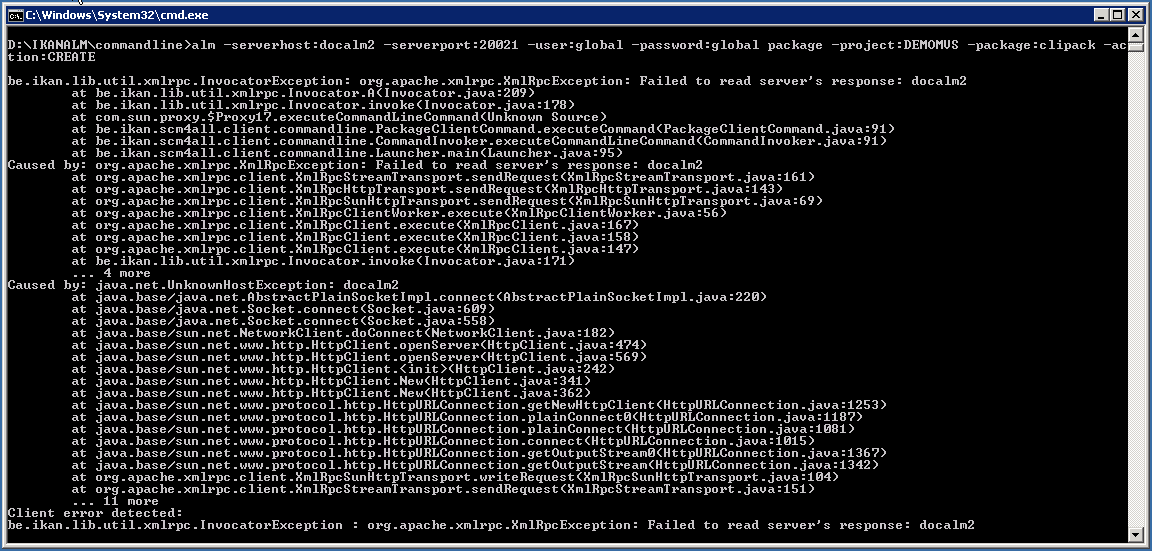
-
Si l’Utilisateur a introduit une commande inconnue, l’écran suivant s’affiche:

-
Si l’Utilisateur a introduit une option de commande inconnue ou incorrecte, un écran similaire à l’écran suivant s’affiche:
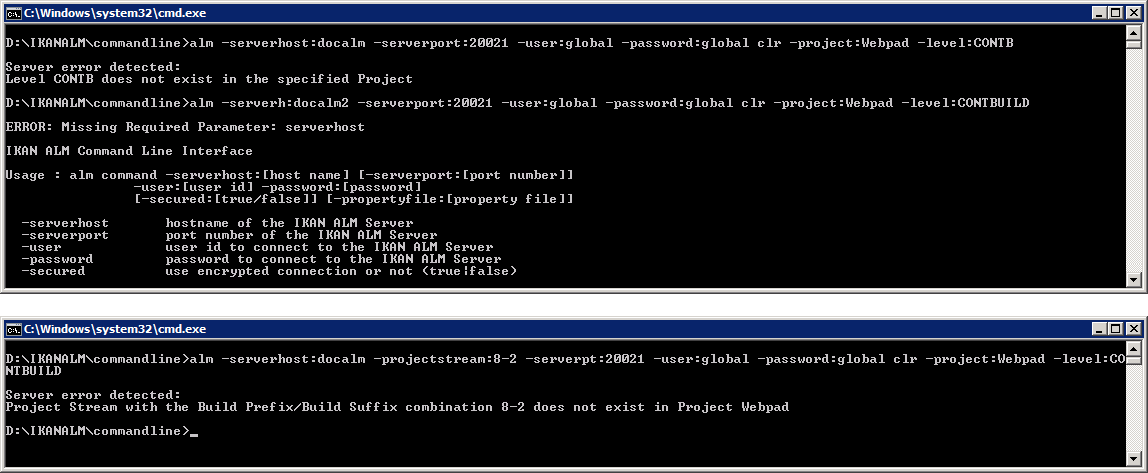
Des messages d’erreur comparables sont affichés en cas de noms de Projet ou de Paquet inconnus ou de paires d’Identifiant Utilisateur/Mot de Passe incorrectes.
-
Modifier le contenu d’un Paquet en utilisant un fichier XML
Quand vous créez ou modifiez un Paquet, vous pouvez inclure le paramètre -filerevisions référençant un fichier XML. Ce fichier XML doit avoir le format suivant :
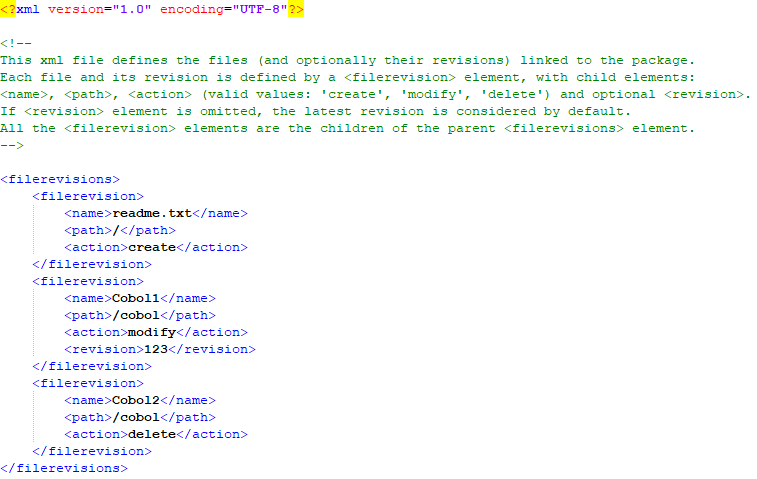
Chaque entrée de Révision de fichier correspond à un fichier unique dans le Référentiel de contrôle de version lequel sera créé, modifié ou supprimé avec la définition du contenu du Paquet.
| Paramètre | Description | Obligatoire |
|---|---|---|
name |
Le nom du fichier à modifier dans le contenu du Paquet. |
Oui |
path |
Le chemin du fichier à modifier dans le contenu du Paquet. |
Oui |
action |
L’action à exécuter sur ce fichier dans le contenu du Paquet. Les valeurs valides sont :
|
Oui |
revision |
La Révision du fichier dans le Référentiel à modifier dans le contenu du Paquet. |
Non |
Créer et modifier les Paquets en utilisant un Fichier de propriétés
Il es possible de sauvegarder les paramètres couramment utilisés dans un Fichier de propriétés. Ainsi, vous n’avez pas à entrer tous les paramètres de création/modification du Paquet. Après une installation standard, un Fichier de propriétés appelé package.properties est disponible dans le répertoire d’installation de Lignes de commande IKAN ALM.
Ouvrir le fichier avec un éditeur de texte pour afficher son contenu :
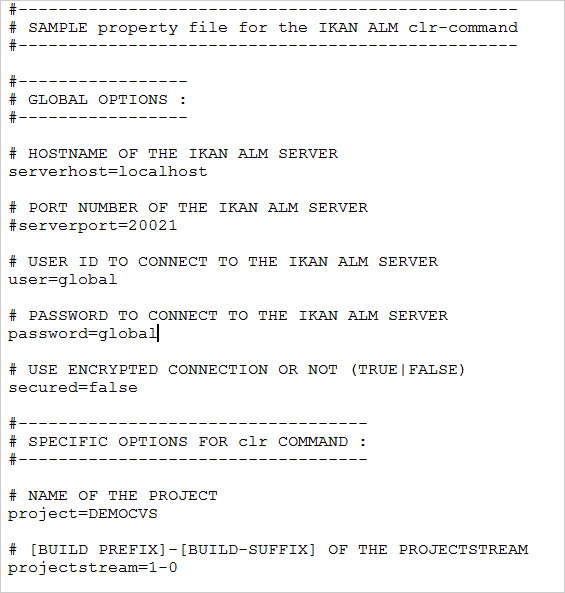
Vous pouvez éditer ce fichier standard pour que les paramètres correspondent à vos besoins. Se référer à: Création de Paquets en spécifiant des options et des paramètres pour une description des options et des paramètres. Vous pouvez également créer d’autres fichiers de propriétés en copiant le fichier standard, en éditant les copies et en les sauvant avec des noms logiques pour un usage ultérieur.
-
Préparer la création du Paquet.
Sous Windows: * Ouvrir une Invite de commande.
-
Rechercher le répertoire de travail de Lignes de Commande d’IKAN ALM. Après une installation standard, c’est : C:\alm\commandline
Vous pouvez ajouter cet emplacement à la variable d’environnement PATH. Ainsi, il devient accessible pour les autres répertoires de travail.
Sous Unix :
-
Ouvrir une Invite de commande.
-
Rechercher le répertoire de travail de Lignes de Commande d’IKAN ALM. Après une installation standard, c’est : /opt/ikan/alm/commandline
Vous pouvez créer un lien symbolique vers le script
alm.sh. Ainsi, il devient accessible pour les autres répertoires de travail.
-
-
Vérifier que le fichier de propriétés à utiliser est disponible et que les paramètres correspondent aux besoins.
Sinon, Créer un fichier de propriétés et/ou éditer les paramètres avec un éditeur de texte.
-
Créer un Paquet en écrivant une commande avec le format suivant :
alm package -propertyfile:$PROPERTYFILENAME -filerevisions:$FILEREVISIONS [-options] [-parameters]
Les éléments suivants sont disponibles :
Élément Description Obligatoire alm
Cet élément appelle le fichier alm.cmd (Windows) ou alm.sh (Linux).
Oui
package
Cet élément indique que vous voulez créer/modifier un Paquet.
Oui
propertyfile
Cet élément permet de sélectionner le fichier de propriétés qui doit être utilisé pour créer le Paquet.
Oui
filerevisions
Ce paramètre permet de définir le fichier contenant les fichiers et les révisions que le Paquet contient en format XML.
Non
options ou parameters
Toute option ou paramètre défini après le fichier de propriétés remplace le paramètre dans le fichier de propriétés sélectionné.
Non
-
Une fois la commande complètement saisie, cliquez la touche Entrée.
Les Résultats et les sorties de console sont similaires à ceux de la section précédente : Création de Paquets en spécifiant des options et des paramètres. Se référer à l’étape 4 de cette section pour plus d’information.
Génération de Rapports en définissant des options et des paramètres
-
Préparation de la génération du Rapport.
-
Sous Windows :
-
Accédez à la fenêtre de commande.
-
Naviguez vers le répertoire de travail de la ligne de commande d’IKAN ALM. Après une installation standard, l’emplacement de ce répertoire est: C:\alm\commandline.
Vous pouvez ajouter cet emplacement à la variable définissant le Chemin d’Environnement (PATH), pour faciliter l’accès à partir d’autres répertoires de travail.
-
-
Sous Unix :
-
Ouvrez une session terminal.
-
Naviguez vers le répertoire de travail de la ligne de commande d’IKAN ALM. Après une installation standard, l’emplacement de ce répertoire est: /opt/ikan/alm/commandline.
Vous pouvez créez un lien symbolique vers le script alm.sh pour faciliter l’accès à partir d’autres répertoires de travail.
-
-
-
Saisissez l’instruction requise pour la génération du Rapport.
Format :
alm -serverhost:$HOSTNAME [-serverport:$PORTNUMBER] -user:$USERID -password:$PASSWORD [-secured=true|false] report paramètres
Les éléments suivants sont disponibles:
Élément Description Obligatoire alm
Cet élément appelle le fichier alm.cmd (Windows) ou le fichier alm.sh (Linux).
Oui
serverhost
Cet élément permet la définition de la dénomination DHCP ou de l’adresse IP de la Machine hôte hébergeant le Serveur IKAN ALM.
Oui
serverport
Cet élément permet la définition du numéro de port utilisé pour établir la connexion au Serveur IKAN ALM via XML-RPC.
Si cet élément n’est pas saisi, le numéro de port par défaut 20021 sera utilisé.
Non
user
Cet élément permet la définition d’un Identifiant Utilisateur ayant des droits d’accès pour IKAN ALM.
Oui
password
Cet élément permet la définition du Mot de passe associé à l’Identifiant Utilisateur utilisé pour se connecter à IKAN ALM.
Oui
secured
Cet élément permet de déterminer si une connexion encryptée doit être utilisée ou non.
Si le Serveur IKAN ALM utilise une connexion encryptée, établissez cet élément sécurisé à true:
-secured=true
Si le Serveur IKAN ALM n’utilise pas de connexion encryptée, établissez cet élément sécurisé à false ou omettez le Paramètre sécurisé.
Non
report
Cette commande permet de générer des Rapports.
Oui
paramètres
Les Paramètres de création d’un Rapport sont expliqués dans l’étape suivante.
Oui
-
Définissez les Paramètres de création du Rapport.
Format :
report -design:$REPORTDESIGNFILE [-dest:$DESTINATIONFILE] -format:$FORMAT [-lang:$LANGUAGE] [-max:$MAXRESULT] [-filter:$SEARCHCRITERIAFILE] [-group:[$GROUPINGVALUE]] [-order:[$ORDERINGVALUE]]
Paramètre Description Obligatoire design
Ce Paramètre permet de sélectionner le fichier de format Jasper Reports requis (l’extension de ce fichier est .jrxml). Avec une installation standard, les fichiers sont dans le répertoire: ALM_HOME/commandline/classes/reports/design.
Utilisez le design qui correspond au format demandé.
Oui
dest
Ce Paramètre permet de définir le nom de fichier du Rapport.
Ne saisissez pas d’extension, car IKAN ALM ajoutera l’indication de format en tant qu’extension.
Si aucun nom n’est saisi, le Rapport aura la dénomination par défaut levelrequestoverview[format].[format]_ et sera sauvegardé à l’emplacement par défaut ALM_HOME/commandline/classes/reports/generated_reports.
Non
format
Ce Paramètre permet de définir le format du Rapport. Les formats suivants sont permis:
-
pdf
-
htm
-
xml
-
csv
-
rtf
-
txt
-
xls
Oui
lang
Ce Paramètre permet de définir la langue du Rapport. Les valeurs suivantes sont permises:
-
en (anglais)
-
fr (français)
-
de (allemand)
Si le Paramètre de langue n’est pas spécifié, le Rapport sera généré en anglais.
Non
max
Ce Paramètre permet de définir un nombre maximal de Requêtes de niveau à inclure dans le Rapport.
Si plus de Requêtes de niveau sont disponibles que le maximum spécifié, seules les Requêtes de niveau les plus récentes seront reprises dans le Rapport.
Non
filter
Ce Paramètre permet de sélectionner un fichier de propriétés contenant les critères de recherche (search.properties). Seules les Requêtes de niveau correspondant à tous les critères définis seront reprises dans le Rapport.
Après une installation standard, un tel fichier des propriétés nommé search.properties est disponible dans le répertoire d’installation de la ligne de commande.
Vous pouvez modifier ce fichier standard pour que les Paramètres correspondent à vos besoins. Voir la description dans l’étape suivante.
Vous pouvez également créer un nombre quelconque de fichiers de propriétés de critères de recherche spécifiques en copiant le fichier standard, en modifiant cette copie et, ensuite, en sauvegardant le fichier sous un nom logique pour un usage ultérieur.
Non
group
Ce Paramètre permet de définir comment les Requêtes de niveau reportées seront groupées.
Les valeurs suivantes sont permises:
-
projectname : groupées par dénomination de Projet
-
levelname : groupées par dénomination de Niveau
Si vous omettez ce Paramètre ou vous le laissez vide, les Requêtes de niveau ne seront pas groupées.
Non
order
Ce Paramètre permet de définir comment les Requêtes de niveau seront organisées.
Les valeurs suivantes sont permises:
-
asc : ordre ascendant (=défaut)
-
desc : ordre descendant
Non
-
-
Si nécessaire, modifiez le fichier des propriétés de critères de recherche à l’aide d’un éditeur de texte.
Ce fichier a la structure suivante:
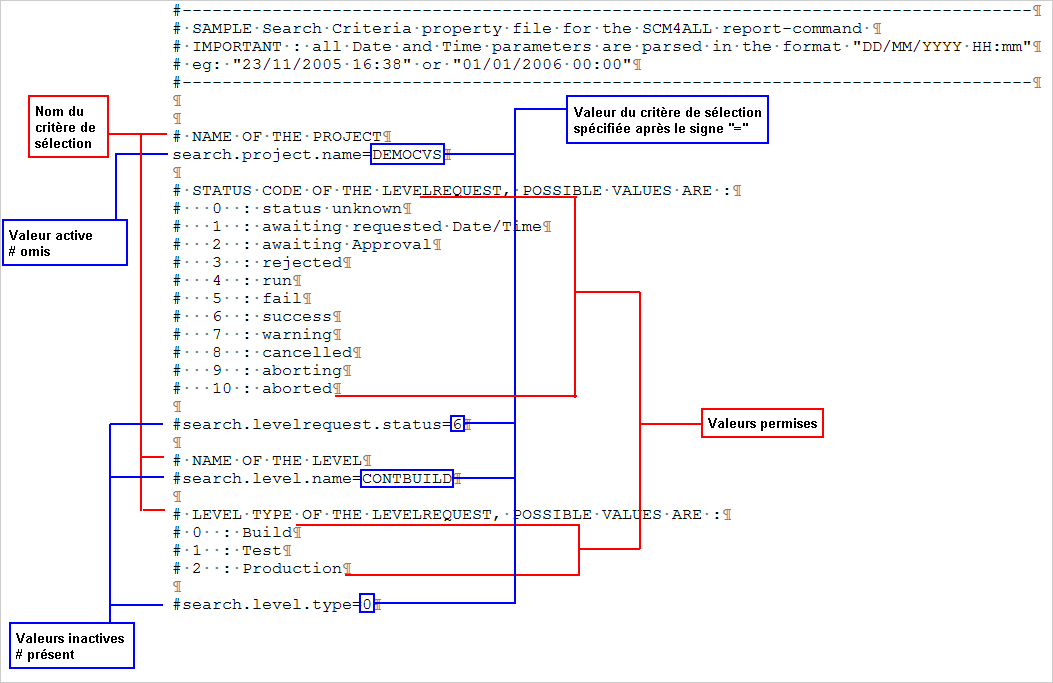
Les critères de sélection suivants sont disponibles:
Critère Description Nom de projet
Propriété:
search.project.nameSi vous désirez limiter le Rapport aux Requêtes de niveau appartenant à un Projet spécifique, saisissez la dénomination de ce Projet, sinon vous pouvez saisir un nom générique.
Nom de paquet
Propriété:
search.package.nameSi vous désirez limiter le Rapport aux Requêtes de niveau appartenant à un Paquet spécifique, saisissez la dénomination de ce Paquet.
Paquets cachés
Propriété:
search.package.hiddenSi vous désirez limiter le Rapport aux Requêtes de niveau appartenant à des Paquets cachés, saisissez une des valeurs suivantes:
-
yes = afficher les Requêtes de niveau appartenant à des Paquets cachés (archivés) ou les Requêtes de niveau qui ne sont pas associées à un Paquet.
-
no = afficher les Requêtes de niveau appartenant à des Paquets visibles (non-archivés) ou les Requêtes de niveau qui ne sont pas associées à un Paquet.
-
all = aucune restriction concernant le statut d’archivage du Paquet.
Code du statut des Requêtes de niveau
Propriété:
search.levelrequest.statusSi vous désirez limiter le Rapport aux Requêtes de niveau ayant un statut spécifique, saisissez un des codes de statut possibles:
-
0 = Inconnu
-
1 = En attente de l’heure d’exécution
-
2 = En attente d’approbation
-
3 = Rejetée
-
4 = Exécution
-
5 = Erreur
-
6 = OK
-
7 = Avertissement
-
8 = Annulée
-
9 = Interruption
-
10 = Interrompue
Nom de niveau
Propriété:
search.level.nameSi vous désirez limiter le Rapport aux Requêtes de niveau appartenant à un Niveau spécifique, saisissez la dénomination de ce Niveau.
Type de niveau
Propriété:
search.level.nameSi vous désirez limiter le Rapport aux Requêtes de niveau appartenant à un Type de Niveau spécifique, saisissez un des types de Niveau possibles:
-
0 = Construction
-
1 = Test
-
2 = Production
Intervalle de Dates et Heures de Début des Requêtes de niveau
Propriétés:
search.levelrequest.startdatetime.fromsearch.levelrequest.startdatetime.toSi vous désirez limiter le Rapport aux Requêtes de niveau démarrées pendant un intervalle spécifique, saisissez l’heure de début et de fin de démarrage de l’exécution des Requêtes de niveau.
Intervalle de Dates et Heures de Fin des Requêtes de niveau
Propriétés:
search.levelrequest.enddatetime.fromsearch.levelrequest.enddatetime.toSi vous désirez limiter le Rapport aux Requêtes de niveau qui se sont terminées pendant un intervalle spécifique, saisissez l’heure de début et de fin d’arrêt de l’exécution des Requêtes de niveau.
Intervalle de Dates et Heures de Demande des Requêtes de niveau
Propriétés:
search.levelrequest.requestdatetime.fromsearch.levelrequest.requestdatetime.toSi vous désirez limiter le Rapport aux Requêtes de niveau demandées pendant un intervalle spécifique, saisissez l’heure de début et de fin de demande de l’exécution des Requêtes de niveau.
Nom de Demandeur
Propriété:
search.usernameSi vous désirez limiter le Rapport aux Requêtes de niveau appartenant à un Demandeur spécifique, saisissez la dénomination de ce Demandeur.
Type d’action de Requête
Propriété:
search.levelrequest.actiontypeSi vous désirez limiter le Rapport aux Requêtes de niveau d’un certain type d’action, saisissez un des types d’action possibles:
-
0 = Planifiée
-
1 = Manuelle
-
2 = Demandée
-
3 = Délivrer
-
4 = Restaurer
-
5 = Dépendance
-
6 = Re-Délivrer
Type de Requête de niveau
Propriété:
search.levelrequest.typeSi vous désirez limiter le Rapport aux Requêtes de niveau d’un type spécifique, saisissez un des types possibles:
-
0 = Construction basée sur le dernier code balisé
-
1 = Construction basée sur un code balisé
-
2 = Construction/déploiement basé sur le dernier code balisé
-
3 = Construction/déploiement basé sur un code balisé
-
4 = Déploiement d’une construction archivée
-
5 = Sans Construction ou Déploiement
Balise RCV
Propriété:
search.vcrtagSi vous désirez limiter le Rapport aux Requêtes de niveau correspondant à une Balise RCV spécifique, saisissez cette Balise RCV.
Statut de la Branche
Propriété:
search.projectstream.statusSi vous désirez limiter le Rapport aux Requêtes de niveau ayant un statut de Branche spécifique, saisissez une des indications de statut de Branche possibles:
-
0 = En construction
-
1 = Planifié
-
2 = En développement
-
3 = En test
-
4 = Stable
-
5 = Généralement disponible
-
6 = Figé
-
7 = Fermé
Préfixe de construction de la Branche
Propriété:
search.projectstream.buildprefixSi vous désirez limiter le Rapport aux Requêtes de niveau ayant un préfixe de Branche spécifique, saisissez ce préfixe de Branche.
Suffixe de construction de la Branche
Propriété:
search.projectstream.buildsuffixSi vous désirez limiter le Rapport aux Requêtes de niveau ayant un suffixe de Branche spécifique, saisissez ce suffixe de Branche.
Branches cachées
Propriété:
search.projectstream.hiddenSi vous désirez limiter le Rapport aux Requêtes de niveau appartenant à des Branches cachées, saisissez une des valeurs suivantes:
-
yes = afficher uniquement les Branches cachées
-
no = ne pas afficher les Branches cachées (la valeur par défaut)
-
all = afficher toutes les Branches
N’oubliez pas d’enlever le signe # pour pouvoir activer un critère de recherche.
-
-
Une fois la commande complètement saisie, cliquez la touche Entrée.
Le Rapport est généré.
Génération de Rapports en utilisant un fichier de propriétés
Vous pouvez enregistrer des Paramètres fréquemment utilisés dans un Fichier de Propriétés. Ainsi vous ne devez pas à chaque fois ressaisir tous les Paramètres de génération de Rapport. Après une installation standard, un tel fichier de propriétés nommé report.properties est disponible dans le répertoire d’installation de la ligne de commande.
Ouvrez le fichier à l’aide d’un éditeur de texte pour en afficher son contenu:
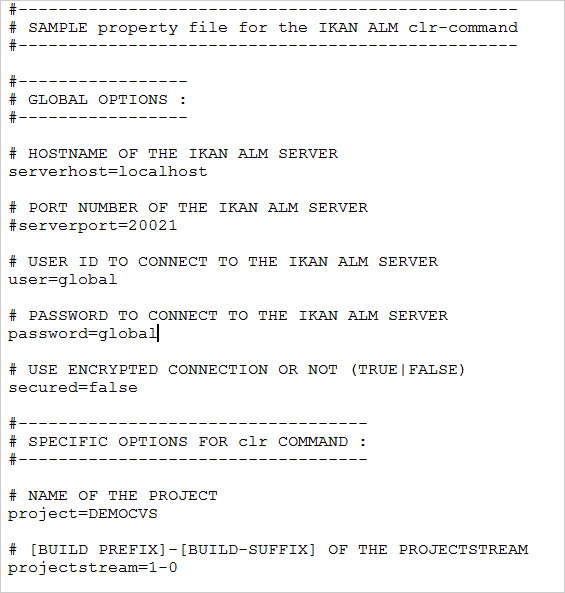
Vous pouvez modifier ce fichier standard pour faire correspondre les Paramètres à vos besoins. Pour une description des options et des Paramètres, se référer à la Création de Requêtes de niveau en spécifiant des options et des paramètres. Vous pouvez également créer un nombre quelconque de fichiers des propriétés spécifiques en copiant le fichier standard, en modifiant cette copie et, ensuite, en sauvegardant le fichier sous un nom logique pour un usage ultérieur.
-
Préparation de la génération du Rapport.
-
Sous Windows:
-
Accédez à la fenêtre de commande.
-
Naviguez vers le répertoire de travail de la ligne de commande d’IKAN ALM. Après une installation standard, l’emplacement de ce répertoire est: C:\alm\commandline.
Vous pouvez ajouter cet emplacement à la variable définissant le Chemin d’Environnement (PATH), pour faciliter l’accès à partir d’autres répertoires de travail.
-
-
Sous Unix:
-
Ouvrez une session terminal.
-
Naviguez vers le répertoire de travail de la ligne de commande d’IKAN ALM. Après une installation standard, l’emplacement de ce répertoire est: /opt/ikan/alm/commandline.
Vous pouvez créez un lien symbolique vers le script alm.sh pour faciliter l’accès à partir d’autres répertoires de travail.
-
-
-
Assurez-vous que le fichier des propriétés à utiliser est disponible et que les Paramètres correspondent aux besoins.
Si cela n’est pas le cas, créez le fichier des propriétés et/ou modifiez les Paramètres à l’aide d’un éditeur de texte.
-
Générez le Rapport en saisissant une commande du format suivant:
alm report -propertyfile:[$PROPERTYFILENAME] [options ou paramètres]
Les éléments suivants sont disponibles:
Élément Description Obligatoire alm
Cet élément appelle le fichier alm.cmd (Windows) ou le fichier alm.sh (Linux).
Oui
report
Cet élément indique que vous désirez générer un Rapport.
Oui
propertyfile
Cet élément permet de sélectionner le fichier des propriétés à utiliser pour générer le Rapport.
Oui
options ou paramètres
Chaque option ou paramètre défini après le fichier des propriétés écrase la définition correspondante fournie dans le fichier des propriétés sélectionné.
Non
-
Une fois la commande complètement saisie, cliquez la touche Entrée.
Le Rapport est généré.
Intégration d’IKAN ALM dans un IDE externe
Pour plus d’informations, se référer aux procédures suivantes:
Intégration d’IKAN ALM dans Visual Studio Code
Cette procédure décrit comment installer IKAN ALM comme outil externe dans Visual Studio Code pour pouvoir créer des Requêtes de niveau (forcées, demandées ou de distribution ou de déploiement) à partir de cet IDE.
-
Dans Visual Studio Code, cliquez sur le bouton Extensions dans le menu de gauche et cherchez l’extension VsCode Action Buttons. Ensuite, installer l’extension.
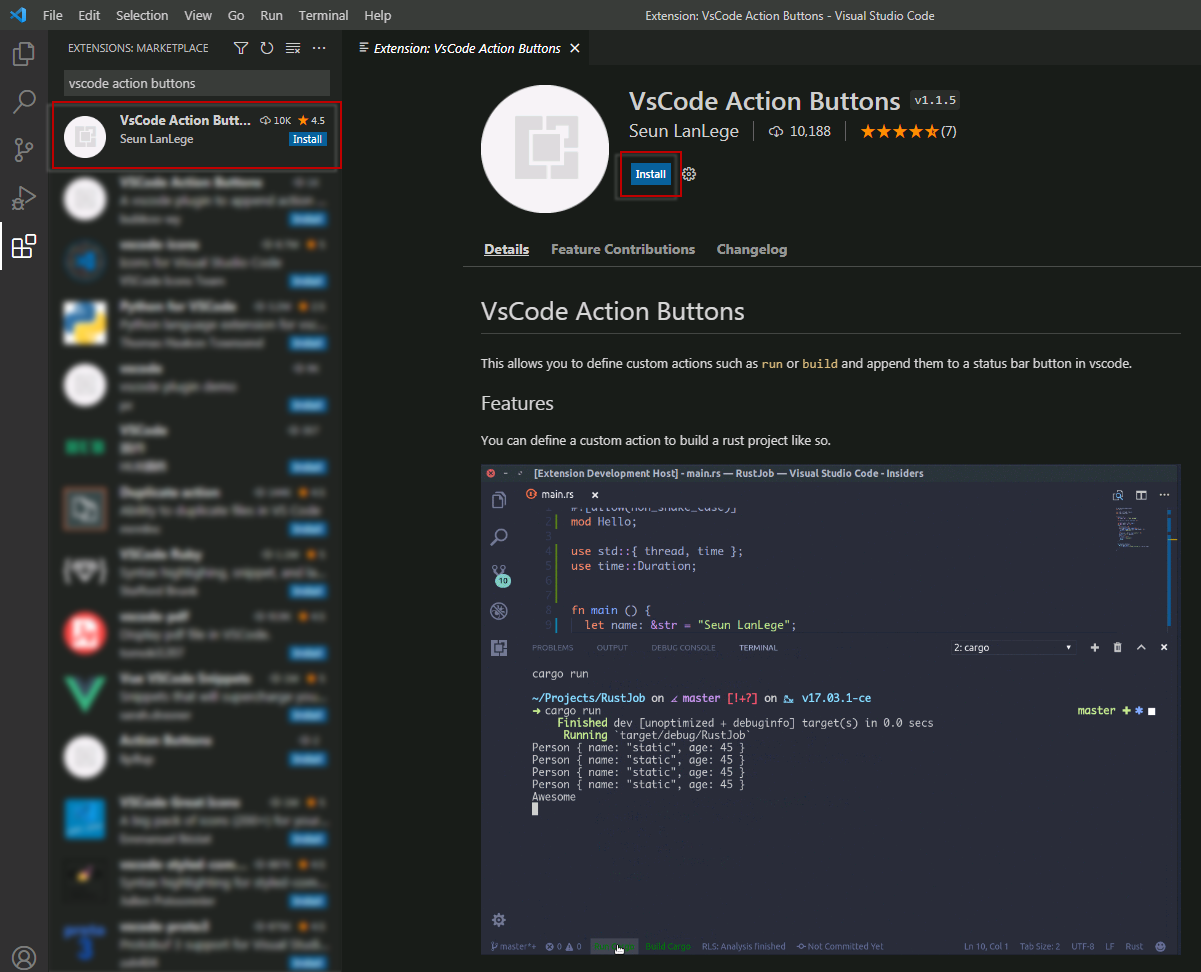
-
Une fois l’installation terminée, cliquez sur l’icône Refreshes the action buttons sur la barre de statut en bas de page. Un popup pourrait montrer le message suivant "VsCode Action Buttons: Vous n’avez pas de commande active". Cliquez l’icône ’roue dentée’, ensuite cliquez sur Extensions, cela vous donnera la liste des extensions et cliquez sur VsCode Action Buttons.
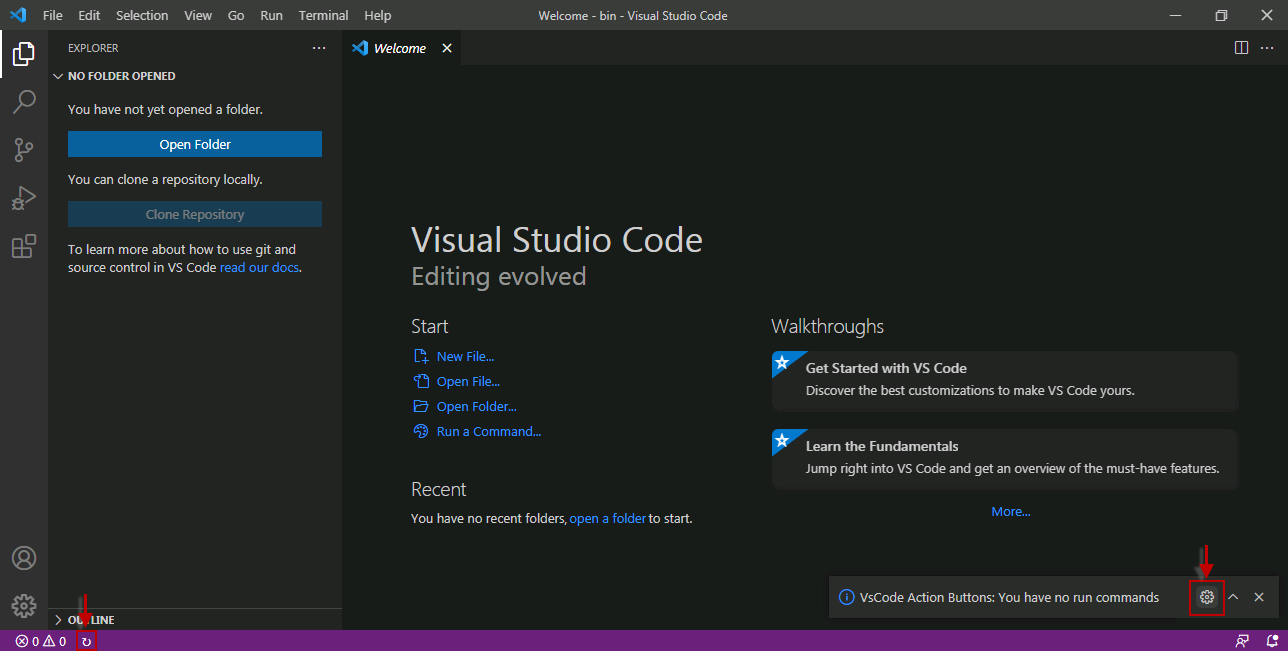
-
Alternative: vous pouvez cliquer sur le bouton Extensions dans le menu de gauche, sélectionnez l’extension VsCode Action Buttons, cliquez sur l’icône ’roue dentée’ et cliquez sur Paramètres d’extension.
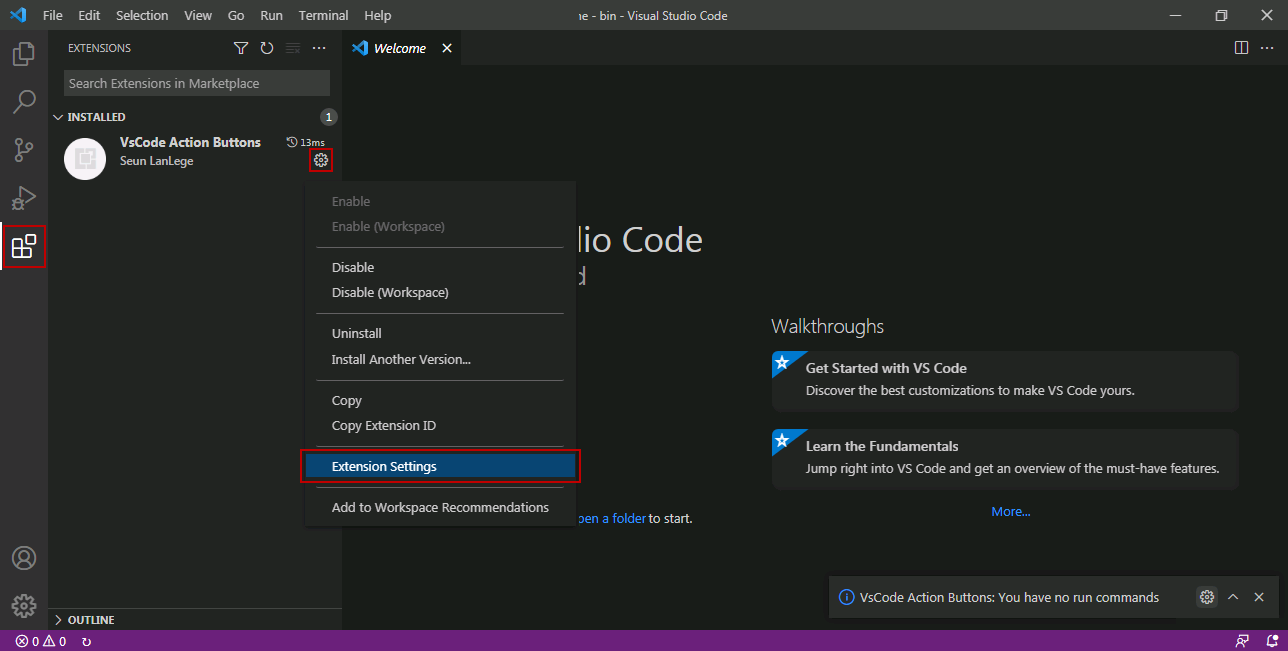
-
Sur la page Paramètres, sélectionnez Modifier dans settings.json.
"commands": [ { "cwd": "D:\\IKANALM\\commandline", // Le chemin de l'Interface de Lignes de commande "name": "Crée Requête de niveau de construction pour XXX", // Le libellé sur le bouton "color": "white", // La couleur du libellé "singleInstance": true, // si mis à true, relance le terminal chaque fois que le bouton est cliqué "command": ".\\alm clr -serverhost:AAA -serverport:20021 -user:global -password:global clr -project:XXX -level:CONTBUILD", // La commande de Lignes de commande à exécuter. }]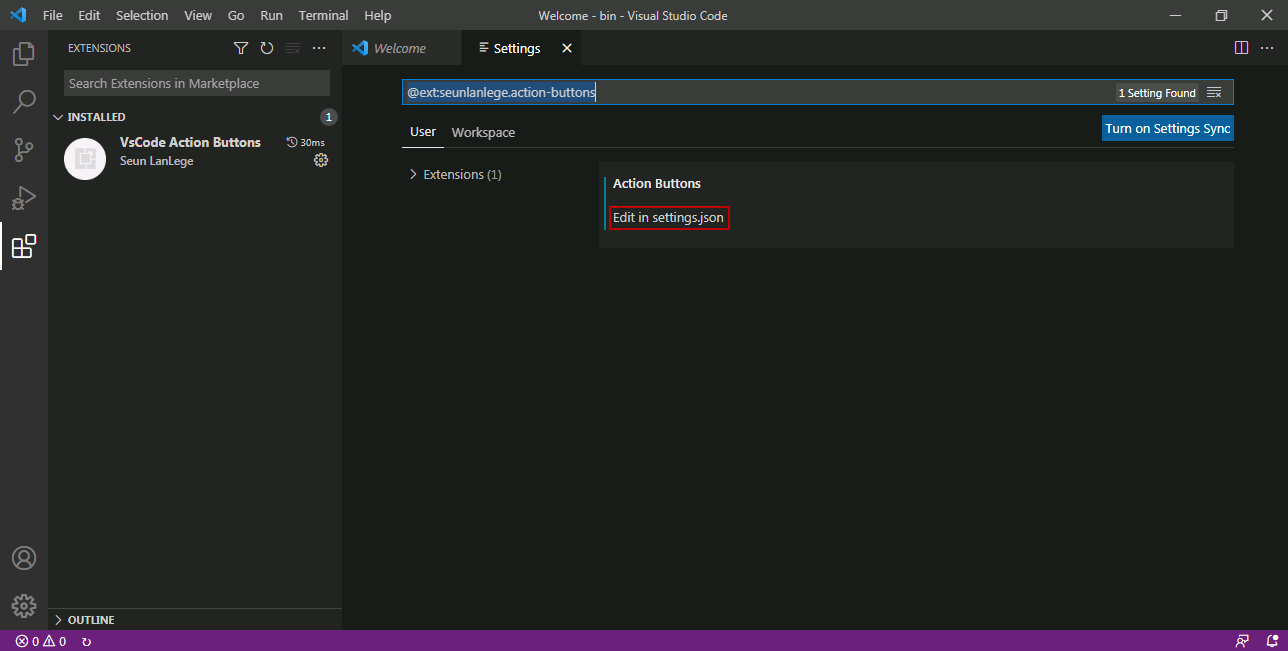
-
Ajoutez plusieurs entrées de "commands" que vous voulez dans le fichier settings.json. Chaque commande représentera un bouton de Requête de niveau séparé. Finalement, sauvegardez le fichier et cliquez l’icône Refreshes the action buttons sur la barre de statut du bas de page pour prendre en compte vos changements.
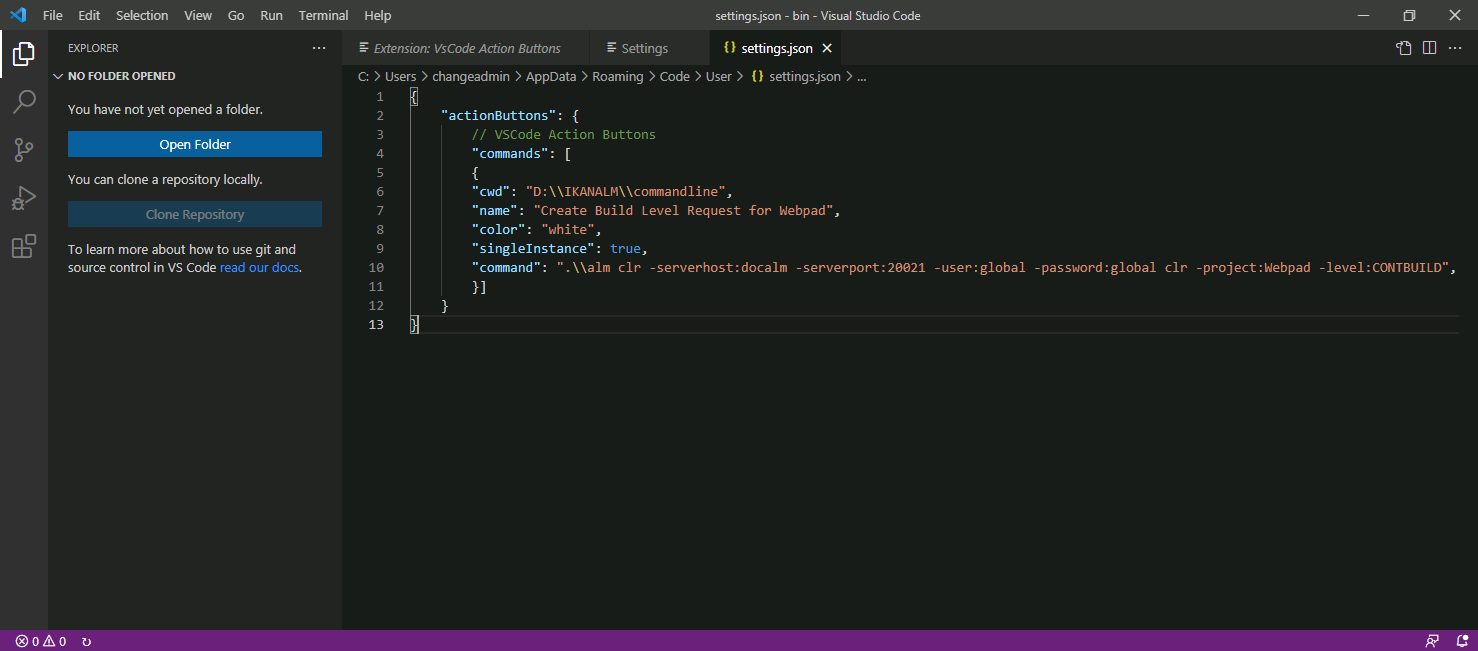
-
Pour initialiser la Requête de niveau, simplement cliquer sur le bouton de Requête de niveau sur la barre de statut du bas de page.
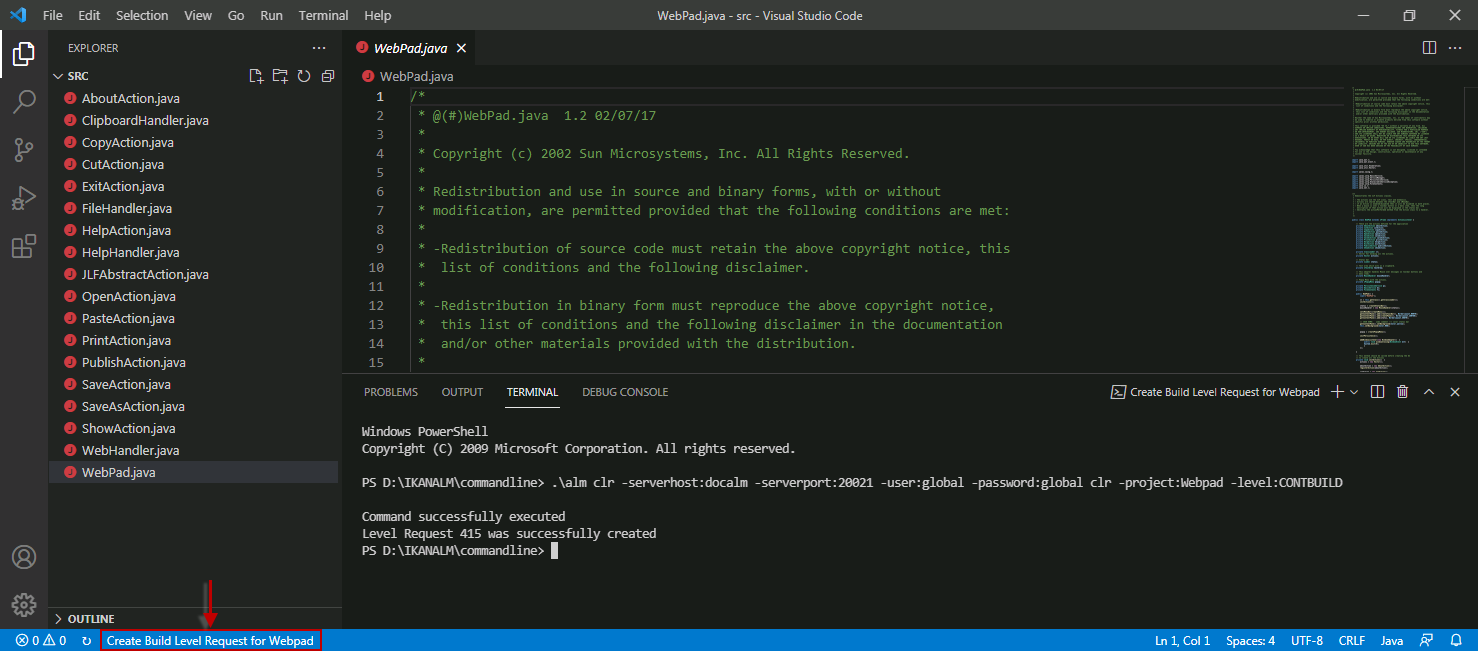
Intégration d’IKAN ALM dans Eclipse
Cette procédure décrit comment installer IKAN ALM comme outil externe dans Eclipse pour pouvoir créer des Requêtes de niveau (forcées, demandées ou de distribution) à partir de cet IDE.
-
Dans le Menu Principal d’Eclipse, sélectionnez Run | External Tools Configuration…
L’écran suivant s’affiche:
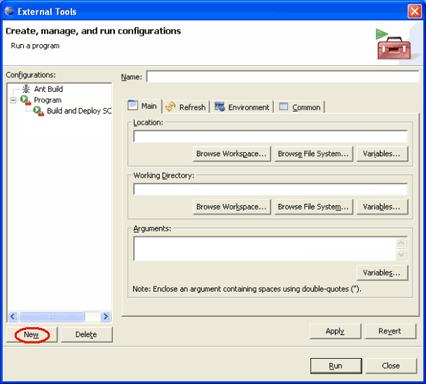
-
Cliquez sur l’icône New launch configuration.
L’écran suivant s’affiche:
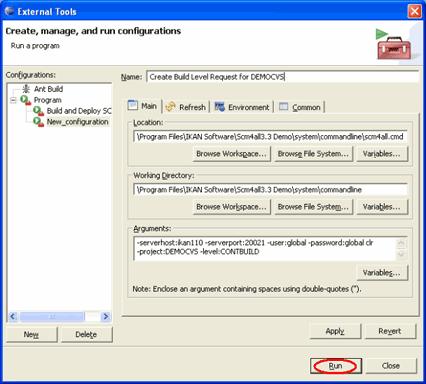
-
Sélectionnez les Paramètres requis pour créer une Requête de niveau sur le Niveau requise:
Dans l’exemple ci-dessus, les options introduites créeront une Requête de niveau sur le Niveau CONTBUILD du Projet DEMOCVS.
-
Cliquez sur le bouton Run.
Les outils externes seront testés et enregistrés.
Le résultat de la commande est affiché dans une console Eclipse.
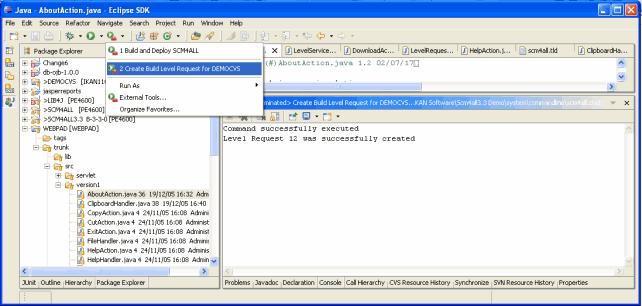
Automatisation de la création de Requêtes de niveau via un script ANT
Dans cette section vous trouverez un exemple d’un script ANT qui:
-
crée une Requête de niveau via l’Interface de ligne de commande
-
rapporte le statut de cette action
Si vous désirez utiliser ce script ANT, vous devez l’adapter à vos besoins:
-
modifiez les valeurs des options de ligne de commande d’IKAN ALM (les valeurs de serverhost, user, password, etc.),
-
sauvegardez le script sous build.xml dans le répertoire racine IKAN ALM_COMMANDLINE,
-
exécutez le script via la commande ANT standard.
Exemple de script:
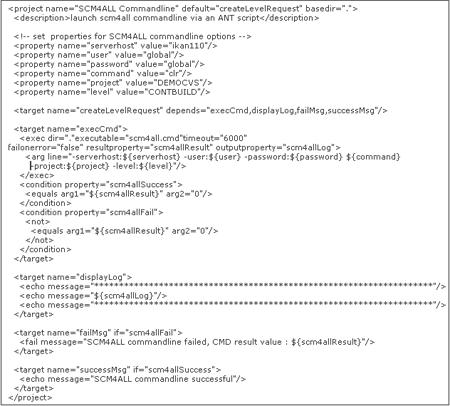
Résultat après une exécution correcte:
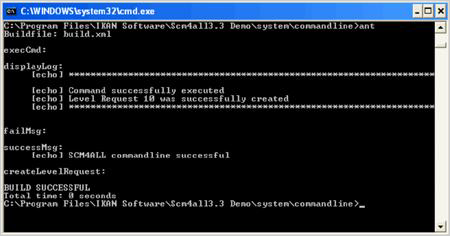
Résultat après une exécution erronée: