Phases
Quand IKAN ALM exécute des Requêtes de niveau, des Constructions et des Déploiements, toutes les actions sont effectuées en exécutant une séquence de Phases. Ces Phases sont définies dans la base de données d’IKAN ALM et peuvent être consultées et modifiées dans la section Phases dans le Menu d'Administration globale. Une fois définies dans l'Administration globale, les Phases peuvent être associées à des Niveaux ou à des Environnements de construction ou de déploiement dans le Menu d'Administration des projets.
La fonctionnalité de base d’IKAN ALM est exécutée par les Phases dites "de noyau". Ces Phases de noyau peuvent uniquement être affichées, et ne peuvent pas être modifiées ni supprimées. Vous devez les considérer comme faisant partie intégrante d’IKAN ALM.
Vous pouvez étendre cette fonctionnalité de base en créant vos propres Phases. Il y a deux options:
-
Créer une Phase à partir de zéro en utilisant la fonctionnalité "Créer une Phase". Dans ce cas, vous spécifiez d’abord le nom et la version de la Phase et, ensuite, vous sélectionnez le(s) script(s) à exécuter par la Phase.
-
Importer une Phase existante via la fonctionnalité Importer une Phase.
Se référer aux sections suivantes pour des informations plus détaillées:
Pour une explication complète du concept des Phases, se référer à la section Phases - Informations générales.
Créer une définition de Phase
|
Cette option n’est disponible que si vous disposez de droits d’accès d’Administrateur global dans IKAN ALM. |
-
Dans le Menu d’Administration globale, sélectionnez Phases > Créer.
L’écran suivant s’affiche.
-
En haut de l’écran, complétez les champs dans le panneau Créer une Phase. Les champs marqués d’un astérisque rouge doivent être complétés obligatoirement.
Champ Description Nom
Le nom de la Phase.
Ce nom doit être unique donc choisissez-le avec précaution. Il est conseillé d’utiliser une notation "DNS inversé" comme par exemple: "com.mycompany.phases.ant.deployToTomcat".
Le nom peut contenir les caractères suivants:
-
lettres
-
chiffres
-
._-
Tous les autres caractères (y-compris les blancs) sont illégaux et engendrent une erreur de validation.
Ce champ est obligatoire et ne peut plus être modifié après la création de la Phase.
Version
La version de la Phase.
Combiné avec le nom de la Phase, ce champ constitue l’identifiant unique de la Phase. Par conséquent, une seule Phase peut être définie avec un nom et une version spécifique.
La version doit se conformer au format suivant:
[0-9]+(\.[0-9]+(\.[0-9]+(\.[0-9A-Za-z_-]+)?)?)?Les versions suivantes, par exemple, sont légales:
-
1.0
-
1.0.0
-
1.0.0.0
-
1.0.0.0-beta2
Les versions suivantes NE sont PAS légales:
-
1.
-
beta2
-
1.0.0-beta2
Nom d’affichage par défaut
Le nom de la Phase tel qu’il sera affiché dans l’Interface Utilisateur d’IKAN ALM, par exemple, dans les panneaux Informations détaillées ou Aperçu des Phases d’Environnement de construction.
Ce nom par défaut sera utilisé si aucun nom d’affichage spécifique pour la langue de l’interface de l’Utilisateur n’est fourni. Ce champ est obligatoire.
Nom d’affichage [anglais]
Le nom anglais de la Phase tel qu’il sera affiché dans l’Interface Utilisateur d’IKAN ALM pour un Utilisateur pour lequel la langue spécifiée dans ses Paramètres personnels est l’anglais. Paramètres personnels
Ce champ est optionnel.
Nom d’affichage [français]
Le nom français de la Phase tel qu’il sera affiché dans l’Interface Utilisateur d’IKAN ALM pour un Utilisateur pour lequel la langue spécifiée dans ses Paramètres personnels est le français. Paramètres personnels
Ce champ est optionnel.
Nom d’affichage [allemand]
Le nom allemand de la Phase tel qu’il sera affiché dans l’Interface Utilisateur d’IKAN ALM pour un Utilisateur pour lequel la langue spécifiée dans ses Paramètres personnels est l’allemand. Paramètres personnels
Ce champ est optionnel.
Description
La description de la Phase.
Ce champ est optionnel.
Auteur
L’auteur de la Phase.
Par exemple, le nom de l’Utilisateur créant la Phase ou la société pour laquelle il travaille.
Ce champ peut être utile pour rechercher des Phases.
Ce champ est optionnel.
Type d’exécution
Sélectionnez le type d’Outil de script qui sera utilisé pour l’exécution des scripts contenus dans cette Phase.
Les valeurs possibles sont:
-
ANT
-
GRADLE
-
NANT
-
MAVEN2
Ce champ est obligatoire et ne peut plus être modifié après la création de la Phase.
-
-
Une fois tous les champs mentionnés ci-dessus saisis, vous devez charger le(s) fichier(s) de script.
Cliquez sur le bouton Charger.
Une fenêtre de sélection de fichier s’affichera.
-
Sélectionnez les scripts qui seront utilisés pour l’exécution de la Phase.
Note: Vous ne pouvez sélectionner qu’un seul fichier.
-
S’il n’y a qu’un seul fichier de script à charger, vous n’avez qu’à sélectionner ce fichier de script.
-
Si la Phase nécessite plusieurs fichiers pour son exécution, vous devez d’abord archiver ces fichiers dans un fichier .zip ou .tar.gz, et ensuite sélectionner ce fichier d’archive. IKAN ALM extraira le fichier d’archive et affichera son contenu dans le champ Fichiers téléchargés.
Si le chargement a réussi, le message suivant s’affiche:

-
-
Sélectionnez le script "principal".
Comme suggère le message, vous devez maintenant sélectionner le script "principal" dans la liste des fichiers téléchargés. Il s’agit du script qui sera appelé au moment de l’exécution de la Phase.
Si le chargement a réussi et le script principal est sélectionné, les boutons Créer et Réinitialiser deviendront disponibles.
-
Indiquez où la Phase peut être utilisée.
Sélectionnez la(les) option(s) appropriée(s).
Il y a trois possibilités:
-
Sur les Niveaux
-
Sur les Environnements de construction
-
Sur les Environnements de déploiement
-
-
Cliquez sur le bouton Créer pour créer la Phase.
Si vous cliquez sur le bouton Créer, la Phase est créée dans le Catalogue des Phases et ajoutée à l'Aperçu des Phases.
L’emplacement du Catalogue des Phases est spécifié dans les Paramètres système. Paramètres du système
Vous pouvez également cliquer sur le bouton Réinitialiser pour nettoyer les champs et restaurer les valeurs initiales.
Sujets apparentés:
|
Écran de l’aperçu des Phases
-
Dans le Menu d’Administration globale, sélectionnez Phases > Aperçu.
L’écran suivant s’affiche:
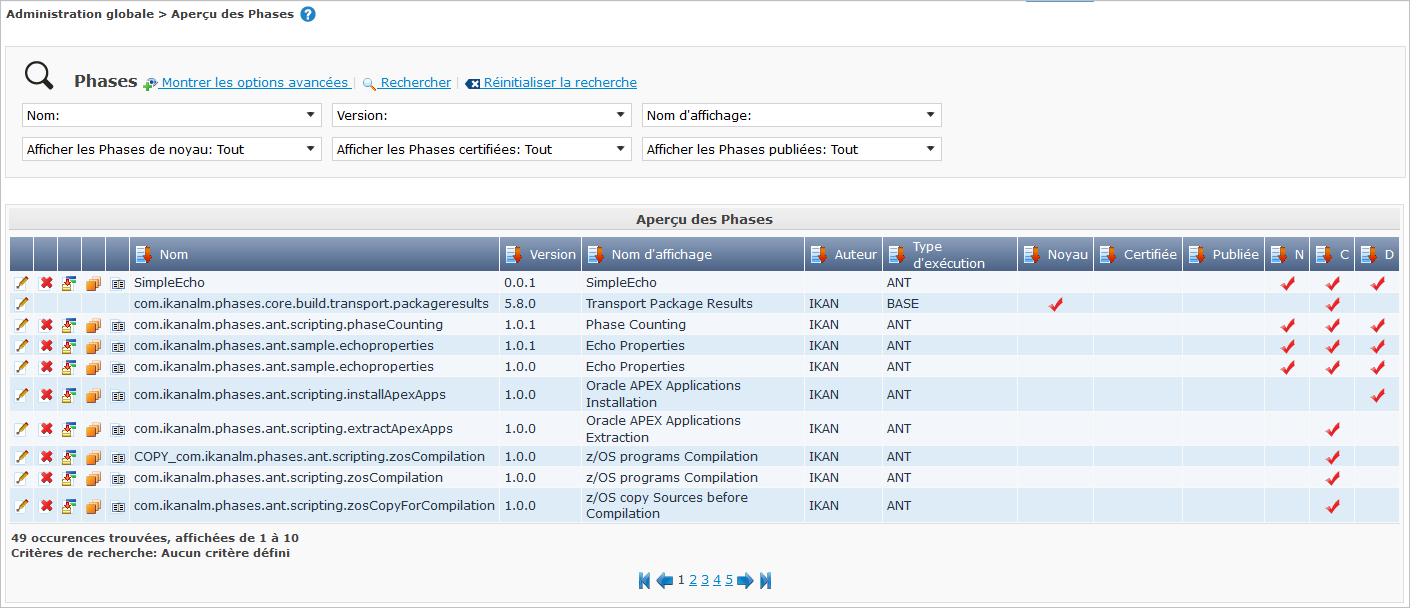
-
Définissez les critères de recherche requis dans le panneau de recherche.
La liste des éléments dans l’aperçu est synchronisée automatiquement en fonction des critères sélectionnés.
Vous pouvez également:
-
cliquer sur le lien Montrer/Cacher les options avancées pour afficher ou masquer tous les critères de recherche disponibles,
-
cliquer sur le lien Rechercher pour synchroniser la liste en fonction des critères de recherche actuels,
-
cliquer sur le lien Réinitialiser la recherche pour nettoyer les champs.
-
-
Vérifiez les informations dans l’Aperçu des Phases.
Pour une description détaillée des champs, se référer aux sections Phases et Modifier la définition d’une Phase.
-
En fonction de vos droits d’accès, les liens/icônes suivants peuvent être disponibles dans le panneau Aperçu des Phases:
Icône Description  Modifier
ModifierCette option est disponible pour les Utilisateurs IKAN ALM ayant des droits d’accès d’Administrateur global. Elle permet de modifier une Phase.
 Supprimer
SupprimerCette option est disponible pour les Utilisateurs IKAN ALM ayant des droits d’accès d’Administrateur global. Elle permet de supprimer une Phase.
 Exporter
ExporterCette option est disponible pour les Utilisateurs IKAN ALM ayant des droits d’accès d’Administrateur global. Elle permet d’exporter une Phase.
 Copier
CopierCette option est disponible pour les Utilisateurs IKAN ALM ayant des droits d’accès d’Administrateur global. Elle permet de copier une Phase.
 Historique
HistoriqueCette option est disponible pour tous les Utilisateurs IKAN ALM. Elle permet d’afficher l’historique de toutes les opérations de création, de modification ou de suppression relatives à une Phase.
Les colonnes marquées de l’icône
 peuvent être rangées par ordre alphabétique (ascendant ou descendant).
peuvent être rangées par ordre alphabétique (ascendant ou descendant).
Modifier la définition d’une Phase
Le panneau Informations de la Phase vous permet de modifier la définition d’une Phase.
En-dessous de ce panneau, le panneau Paramètres de phase s’affiche, vous permettant de créer, modifier, supprimer et modifier en masse les Paramètres de phase.
Pour des informations plus détaillées concernant les Paramètres de phase, se référer aux sections suivantes:
-
Dans le Menu d’Administration globale, sélectionnez Phases > Aperçu.
-
Dans le panneau Aperçu des Phases, cliquez sur le lien
 Modifier devant la Phase que vous voulez modifier.
Modifier devant la Phase que vous voulez modifier.L’écran suivant s’affiche:
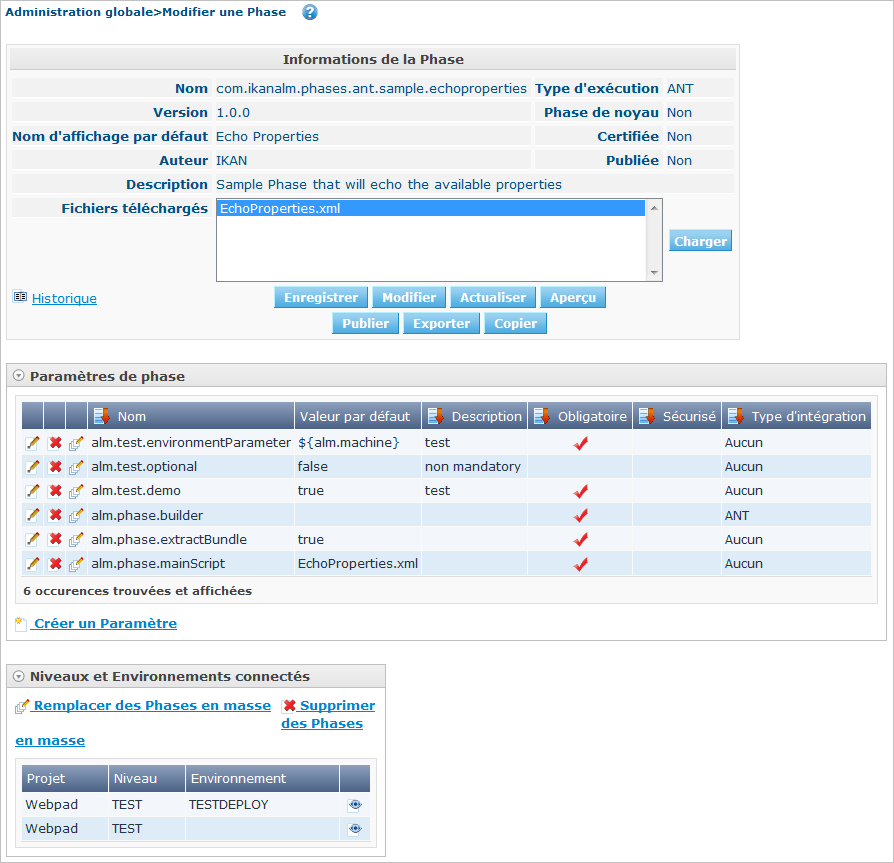
-
Cliquez sur le bouton Modifier pour modifier la Phase.
La fenêtre Modifier une Phase s’affiche.
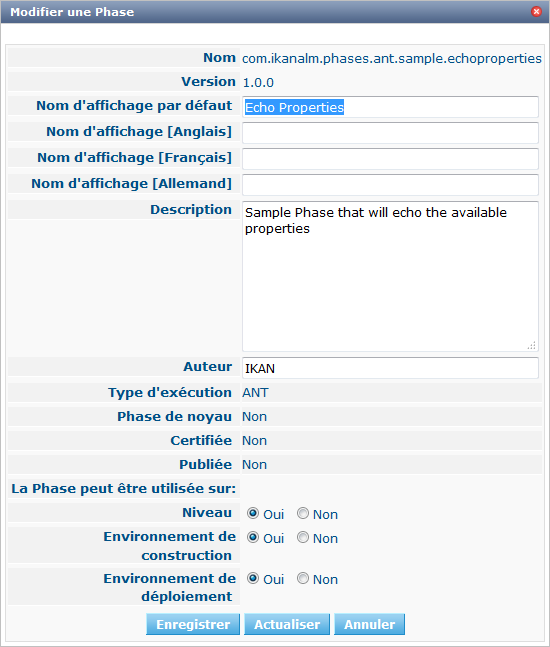
Pour la description des champs, se référer à la section Créer une définition de Phase.
Les champs additionnels suivants sont affichés:
Champ Description Phase de noyau
Ce champ indique s’il s’agit d’une Phase de noyau ou pas.
Une Phase de noyau est une Phase IKAN ALM interne qui exécute certaines fonctionnalités de noyau (par exemple, la Phase Récupération Code).
Elle ne peut être ni modifiée ni supprimée.
Pour plus d’informations, se référer à la section Phases - Informations générales.
Certifiée
Ce champ indique s’il s’agit d’une Phase certifiée ou pas.
Une Phase certifiée est une Phase qui a été testée et approuvée par IKAN.
Elle ne peut pas être modifiée et ses paramètres ne peuvent pas être supprimés.
Pour plus d’informations, se référer à la section Phases - Informations générales.
Publiée
Ce champ indique si une Phase est publiée ou non.
Une Phase non publiée est considérée comme étant en cours de développement, c’est-à-dire son (ses) script(s) et les autres fichiers qu’elle contient peuvent être modifiés.
Pour faciliter le développement d’une Phase, IKAN ALM réinstallera une Phase non-publiée automatiquement juste avant son exécution. Une fois qu’une Phase a été publiée, son contenu (les scripts et fichiers) ne peut plus être modifié. Par conséquent, le bouton Charger ne sera plus disponible.
Pour plus d’informations, se référer à la section Phases - Informations générales.
Les champs Nom et Version ne peuvent pas être modifiés. Si vous voulez renommer une Phase ou modifier sa version, vous devez d’abord la copier et ensuite supprimer la Phase originale.
Pour plus d’informations, se référer à la section Copier la définition d’une Phase..
-
Vérifiez les fichiers chargés.
Le champ Fichiers téléchargés liste le contenu actuel de la Phase.
Si vous voulez modifier le contenu, cliquez sur le bouton Charger et sélectionnez un fichier de script ou un fichier d’archive. Les fichiers nouvellement téléchargés seront affichés dans le champ Fichiers téléchargés.
Les fichiers nouvellement téléchargés REMPLACERONT les anciens fichiers; ils ne seront pas ajoutés au contenu actuel de la Phase!
Les fichiers nouvellement téléchargés ne seront retenus que si vous cliquez sur le bouton Enregistrer. Pour réafficher les fichiers téléchargés précédemment, cliquez sur le bouton Actualiser.
Pour plus d’informations concernant le chargement de fichiers, se référer à la section Créer une définition de Phase.
-
Vérifiez les paramètres de Phases.
Le panneau Paramètres de phase affiche tous les Paramètres définis pour la Phase.
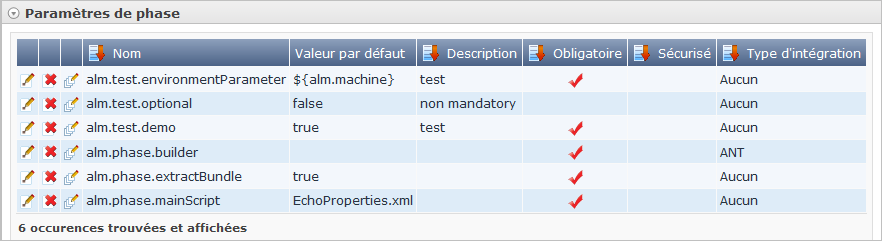
Pour une description détaillée des champs, se référer à la section Créer des Paramètres de phase.
Les liens/icônes suivants sont disponibles dans le panneau Paramètres de phase:
Icône Description  Modifier
ModifierCette option permet d’modifier un Paramètre de phase.
 Supprimer
SupprimerCette option permet de supprimer un Paramètre de phase.
 Modifier en masse
Modifier en masseCette option permet de modifier la valeur d’un Paramètre dans les Phases installées dans les Environnements connectés.
Vous pouvez également créer un nouveau Paramètre en cliquant sur le lien Créer un Paramètre en dessous du panneau Paramètres de la phase. Pour plus d’informations, se référer à la section Créer des Paramètres de phase
-
Vérifiez les Environnements connectés.
Le panneau Niveaux et Environnements connectés affiche les Niveaux et les Environnements de construction ou de déploiement dans lesquels cette Phase a été ajoutée.
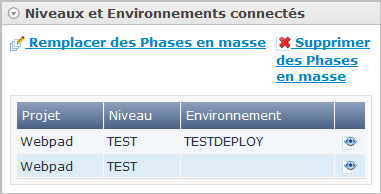
Si le champ Environnement est vide, cela signifie que la Phase a été ajoutée au Niveau.
Pour plus d’informations concernant le remplacement ou la suppression en masse de Phases, se référer aux sections Remplacer des Phases en masse et Supprimer des Phases en masse.
-
Dans le panneau Modifier une Phase, cliquez sur le bouton Enregistrer pour enregistrer vos changements.
Si vous cliquez sur le bouton Enregistrer, les données de la Phase sont retenues et l’écran Aperçu des Phases s’affiche.
Entretemps, IKAN ALM réenregistre l’archive avec les fichiers téléchargés dans un fichier .jar remplaçant le fichier existant dans l’Emplacement du Catalogue des Phases (tel que défini dans les Paramètres système (Paramètres du système). Depuis cet emplacement, il sera prêt à être utilisé par le processus Daemon du Serveur ou de l’Agent IKAN ALM si la Phase doit être (ré) installée sur le Serveur ou l’Agent IKAN ALM.
Les boutons suivants sont également disponibles:
-
Actualiser pour récupérer les Paramètres tels qu’ils sont enregistrés dans la base de données.
-
Aperçu pour retourner à l’écran précédent sans enregistrer les modifications.
-
Publier pour publier la Phase.
Si vous cliquez sur le bouton Publier, une fenêtre de confirmation s’affiche.

Cliquez sur Oui pour confirmer la publication de la Phase.
Ensuite, le statut de la Phase sera établi à "Publiée". Une fois qu’une Phase a été publiée, son contenu ne peut plus être modifié. Par conséquent, le bouton Charger ne sera plus disponible. Le comportement de la Phase est considéré comme étant "gelé". Par contre, les Paramètres de phase d’une Phase publiée, peuvent toujours être créés, modifiés et supprimés.
La publication d’une Phase ne peut pas être annulée.
Si vous devez télécharger des nouveaux scripts pour une Phase après sa publication, vous devez d’abord copier la Phase et donner un nom et/ou une version différent(e) à la copie et, ensuite, charger les nouveaux scripts pour cette nouvelle Phase. Pour plus d’informations, se référer à la section Copier la définition d’une Phase.
-
Exporter pour exporter la Phase. Exporter la définition d’une Phase.
-
Copier pour copier la Phase. Copier la définition d’une Phase.
-
Historique pour afficher l’historique de toutes les opérations de création, de modification ou de suppression relatives à une Phase. Afficher l’historique d’une Phase
-
Aperçu des Paramètres de Phase
-
Dans le Menu d’Administration globale, sélectionnez Phases > Aperçu.
L’écran suivant s’affiche.
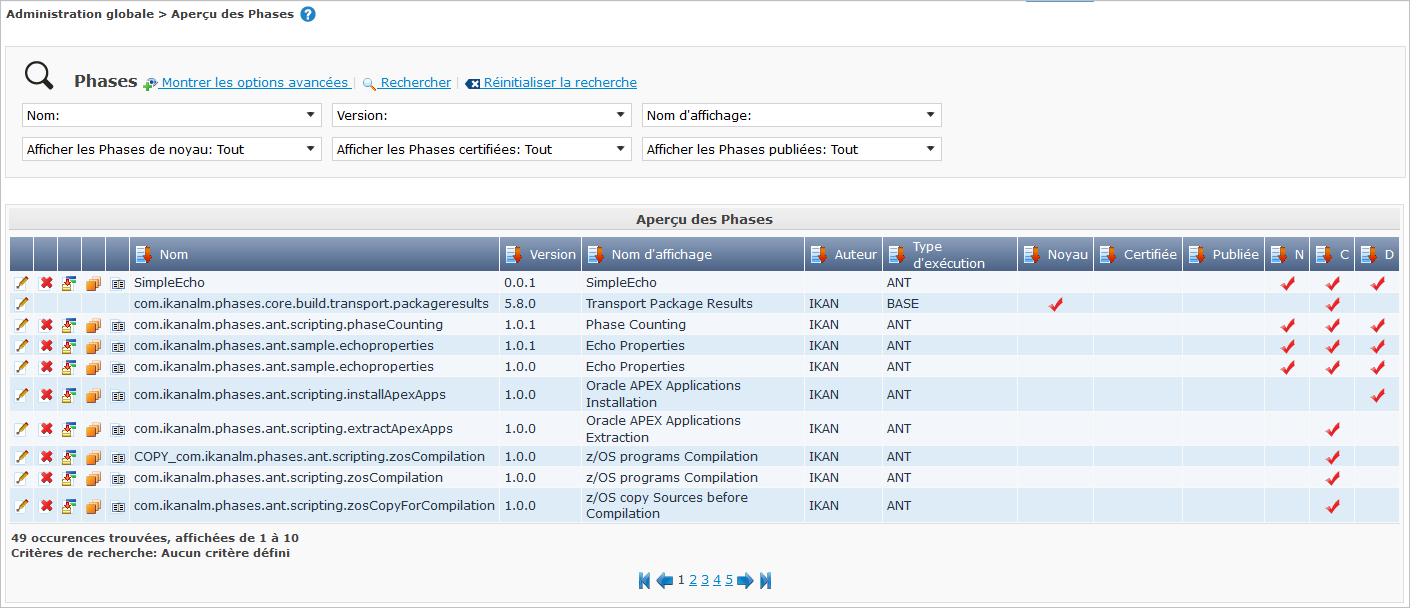
-
Cliquez sur le lien
 Modifier devant la Phase requise dans l'Aperçu des Phases.
Modifier devant la Phase requise dans l'Aperçu des Phases.L’écran Modifier une Phase s’affiche.
En-dessous du panneau Informations de la Phase, le panneau Paramètres de phase affiche tous les paramètres définis.
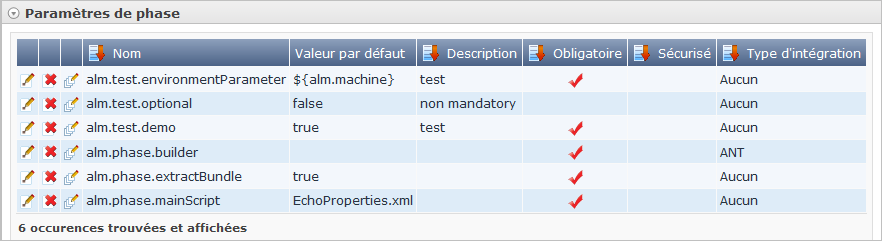
-
Vérifiez l’information dans le panneau des Paramètres de Phase.
Pour une description détaillée des champs, se référer à la section Créer des Paramètres de phase.
Les liens/icônes suivants sont disponibles:
Icône Description  Modifier
ModifierCette option est disponible pour les Utilisateurs IKAN ALM ayant des droits d’accès d’Administrateur global. Elle permet de modifier la définition du Paramètre de phase sélectionné.
 Supprimer
SupprimerCette option est disponible pour les Utilisateurs IKAN ALM ayant des droits d’accès d’Administrateur global. Elle permet de supprimer la définition du Paramètre de phase sélectionné.
 Modifier en masse
Modifier en masseCette option est disponible pour les Utilisateurs IKAN ALM ayant des droits d’accès d’Administrateur global. Elle permet de modifier en masse la définition du Paramètre de phase sélectionné.
Les colonnes marquées de l’icône
 peuvent être rangées par ordre alphabétique (ascendant ou descendant).
peuvent être rangées par ordre alphabétique (ascendant ou descendant).
Créer des Paramètres de phase
-
Dans le Menu d’Administration globale, sélectionnez Phases > Aperçu.
-
Cliquez sur le lien
 Modifier devant la Phase requise dans l'Aperçu des Phases.
Modifier devant la Phase requise dans l'Aperçu des Phases.L’écran Modifier une Phase s’affiche.
-
Cliquez sur le lien Créer un Paramètre en bas du panneau Paramètres de phase.
La fenêtre suivante s’affiche:
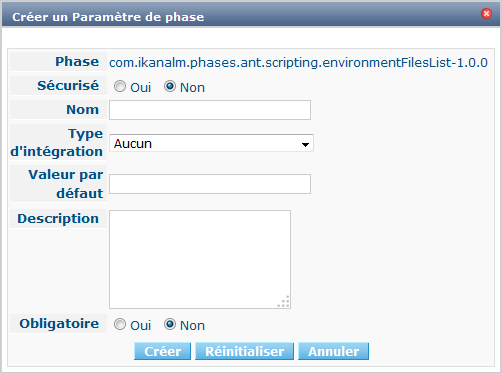
-
Complétez les champs dans la fenêtre Créer un Paramètre de phase.
Champ Description Phase
Le nom et la version de la Phase pour laquelle le Paramètre a été créé.
Il s’agit d’un champ accessible en lecture seulement, affiché pour des raisons d’information.
Sécurisé
Ce champ indique si le Paramètre est sécurisé ou non.
Ce champ est obligatoire et ne peut plus être modifié après la création du Paramètre.
Nom
Le nom du Paramètre.
Ce champ est obligatoire.
Type d’intégration
Ce champ indique si la valeur du Paramètre est une simple valeur texte, ou si elle représente un lien (une intégration) vers un objet IKAN ALM.
Les valeurs possibles sont:
-
Aucun: la valeur se compose de texte simple
-
Transporteur: un lien vers un Transporteur
-
Référentiel: un lien vers un Référentiel de Contrôle de Version
-
Suivi des incidents: un lien vers un Système de Suivi des Incidents
-
Outil de script: un lien vers un Outil de script
-
ANT: un lien vers un Outil de script Ant
-
GRADLE: un lien vers un Outil de script Gradle
-
NANT: un lien vers un Outil de script NAnt
-
MAVEN2: un lien vers un Outil de script Maven2
Si vous sélectionnez un autre type qu’Aucun, le champ Valeur par défaut change en une liste déroulante à partir de laquelle vous pouvez sélectionner un objet IKAN ALM spécifique de ce type. Par exemple, si ANT est sélectionné comme Type d’intégration, la liste déroulante Valeur par défaut contiendra tous les Outils de script ANT.
Ce champ n’est utile que pour les Paramètres non-sécurisés. Si le Paramètre est établi à Sécurisé, ce champ est retiré et le Type d’intégration Aucun est déduit.
Valeur par défaut
Il s’agit de la valeur par défaut attribuée au Paramètre quand la Phase est ajoutée à un Environnement et qu’aucune valeur n’est saisie explicitement.
Ce champ est optionnel.
Répéter la Valeur par défaut
Champ obligatoire pour les Paramètres sécurisés: répétez la valeur par défaut sécurisée.
Description
Saisissez dans ce champ la description du Paramètre.
Obligatoire
Ce champ indique si le Paramètre sera toujours créé au moment de l’ajout de la Phase à un Niveau ou un Environnement.
Si un Paramètre obligatoire est créé, il sera automatiquement créé dans les Environnements auxquels cette Phase a été ajoutée.
Si un Paramètre non-obligatoire est positionné à obligatoire, il sera également créé automatiquement dans les Environnements auxquels cette Phase a été ajoutée.
-
-
Cliquez sur le bouton Créer pour créer le Paramètre de phase.
Si vous cliquez sur le bouton Créer, le Paramètre de phase est créé et la fenêtre est fermée. Le nouveau Paramètre est ajouté dans le panneau Paramètres de phase.
Les boutons suivants sont également disponibles:
-
Réinitialiser pour nettoyer les champs et restaurer les valeurs initiales.
-
Annuler pour fermer la fenêtre sans créer le Paramètre de phase.
-
Modifier les Paramètres de phase
-
Dans le Menu d’Administration globale, sélectionnez Phases > Aperçu.
-
Cliquez sur le lien
 Modifier devant la Phase requise dans l'Aperçu des Phases.
Modifier devant la Phase requise dans l'Aperçu des Phases.L’écran Modifier une Phase s’affiche.
-
Dans le panneau Paramètres de phase, cliquez sur le lien
 Modifier un Paramètre devant le Paramètre que vous voulez modifier.
Modifier un Paramètre devant le Paramètre que vous voulez modifier.La fenêtre suivante s’affiche:

-
Si nécessaire, modifiez les champs.
Pour la description des champs, se référer à la section Créer des Paramètres de phase.
-
Vérifiez les Paramètres d’environnement connectés.
Le panneau Paramètres d’environnement connectés affiche les Environnements auxquels le Paramètre de phase a été ajouté, et les valeurs de ce Paramètre dans ces Environnements.
Un Environnement est identifié par son Projet, son Niveau et, optionnellement, son nom d’Environnement. Si le champ Environnement est vide, cela signifie que la Phase a été ajoutée au Niveau.
-
Cliquez sur le lien
 Modifier un Paramètre de phase d’environnement à côté d’un Paramètre d’environnement.
Modifier un Paramètre de phase d’environnement à côté d’un Paramètre d’environnement.L’Utilisateur sera renvoyé vers l’écran Aperçu des Paramètres de la phase (dans le _Menu d’Administration de Projet) et l’écran _Modifier la valeur du Paramètre s’affichera.
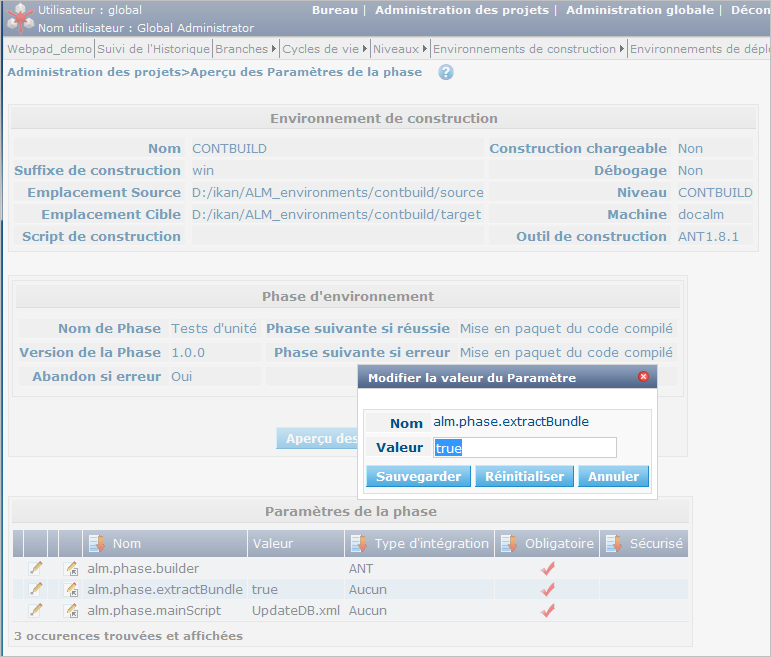
-
Spécifiez la valeur du Paramètre d’Environnement et cliquez sur le bouton Sauvegarder pour enregistrer la valeur.
Les boutons suivants sont également disponibles:
-
Réinitialiser pour nettoyer les champs.
-
Annuler pour retourner à l’écran Aperçu des Paramètres de la phase sans enregistrer la valeur. Aperçu des Paramètres de Phase
Pour retourner à l’écran Modifier un Paramètre de phase (dans le Menu d’Administration globale), cliquez sur un des liens
 Modifier
un Paramètre de phase global.__.
Modifier
un Paramètre de phase global.__.
-
Supprimer les Paramètres de phase
-
Dans le Menu d’Administration globale, sélectionnez Phases > Aperçu.
-
Cliquez sur le lien
 Modifier devant la Phase requise dans l'Aperçu des Phases.
Modifier devant la Phase requise dans l'Aperçu des Phases.L’écran Modifier une Phase s’affiche.
-
Dans le panneau Paramètre de phase, cliquez sur le bouton
 Supprimer devant le Paramètre que vous voulez supprimer.
Supprimer devant le Paramètre que vous voulez supprimer.La fenêtre suivante s’affiche:

Si le Paramètre a été créé dans un ou plusieurs environnements, le message d’avertissement suivant s’affiche:

-
Cliquez sur le bouton Supprimer pour confirmer la suppression.
Le paramètre sera supprimé de tous les Environnements connectés et de la Phase.
Vous pouvez également cliquer sur le bouton Annuler pour fermer la fenêtre sans supprimer le Paramètre.
Modifier en masse les Paramètres de phase
-
Dans le Menu d’Administration globale, sélectionnez Phases > Aperçu.
-
Cliquez sur le lien
 Modifier devant la Phase requise dans l'Aperçu des Phases.
Modifier devant la Phase requise dans l'Aperçu des Phases.L’écran Modifier une Phase s’affiche.
-
Dans le panneau Paramètres de phase, cliquez sur le lien
 Modifier en masse devant le Paramètre que vous voulez modifier.
Modifier en masse devant le Paramètre que vous voulez modifier.L’écran suivant s’affiche, listant les différents Paramètres de phase d’environnement connectés ainsi que le Projet et le Niveau ou l’Environnement de construction/déploiement et la valeur du Paramètre.
Si un libellé a été spécifié pour une Phase spécifique, vous pouvez l’afficher en déplaçant le pointeur de la souris au-dessus de l’icône
 dans la colonne de droite.
dans la colonne de droite.Pour plus d’informations concernant l’usage des libellés, se référer à la section Insérer une Phase de niveau.
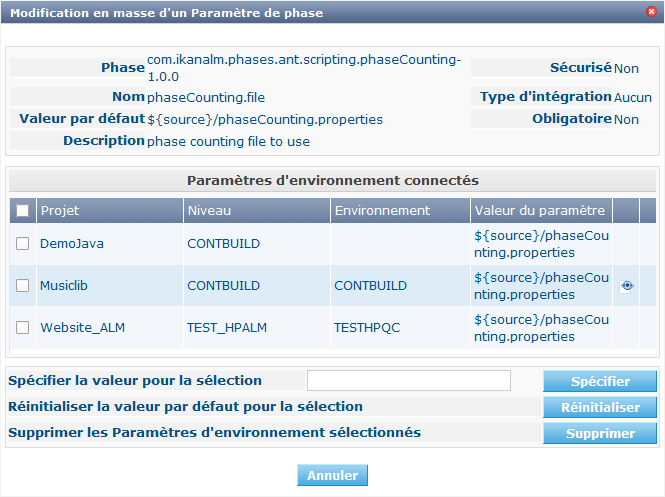
-
Sélectionnez un ou plusieurs éléments dans la liste Paramètres d’environnement connectés.
-
Dans le champ Spécifier la valeur pour la sélection, sélectionnez ou saisissez la nouvelle valeur pour les Paramètres sélectionnés et cliquez sur le bouton Spécifier.
Après confirmation, les valeurs des Paramètres de phase d’environnement seront établies à la valeur spécifiée.
Si le Paramètre est sécurisé, la valeur doit être répétée dans le champ Répéter la Valeur.
-
Cliquez sur le bouton Réinitialiser.
Après confirmation, les valeurs des Paramètres de phase d’environnement seront établies à la valeur par défaut du Paramètre de phase.
-
Cliquez sur le bouton Supprimer.
Après confirmation, les Paramètres de phase d’environnement seront supprimés de leurs Environnements.
L’action Supprimer n’est disponible que pour les Paramètres non-obligatoires.
-
Cliquez sur le bouton Annuler pour fermer la fenêtre.
Remplacer des Phases en masse
L’option Remplacer des Phases en masse vous permet de remplacer une Phase dans plusieurs Environnements de plusieurs Projets différents à la fois, ce qui peut être utile lors de l’installation d’une nouvelle version d’une Phase dans plusieurs Projets. Ce processus est beaucoup plus facile que de devoir supprimer la Phase et d’insérer la Phase de remplacement dans chaque aperçu de Phases du Niveau et de l’Environnement de Construction/Déploiement.
|
Vous devez disposer de droits d’accès d’Administrateur global pour pouvoir Remplacer des Phases en masse. |
-
Dans le Menu d’Administration globale, sélectionnez Phases > Aperçu.
-
Dans le panneau Aperçu des Phases, cliquez sur le lien
 Modifier devant le Phase requise.
Modifier devant le Phase requise.L’écran Modifier une Phase s’affiche.
-
Dans le panneau Phases d’Environnement de construction, cliquez sur le lien
 Remplacer des Phases en masse.
Remplacer des Phases en masse.L’assistant pour remplacer des Phases en masse s’affiche. Cet assistant vous guidera dans les quatre étapes du processus de remplacement.
-
ÉTAPE 1 - Sélectionnez une Phase de remplacement
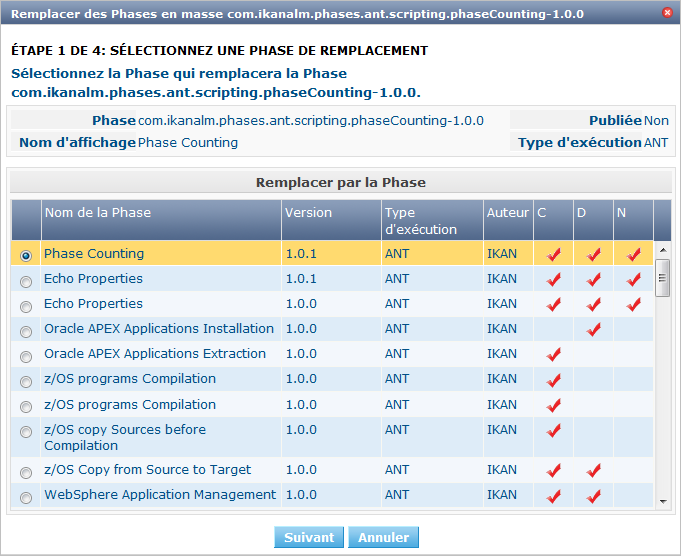
Sélectionnez la Phase qui remplacera la Phase originale à partir du tableau Remplacer par la Phase et cliquez sur le bouton Suivant.
-
ÉTAPE 2 - Sélectionnez les Niveaux et les Environnements connectés
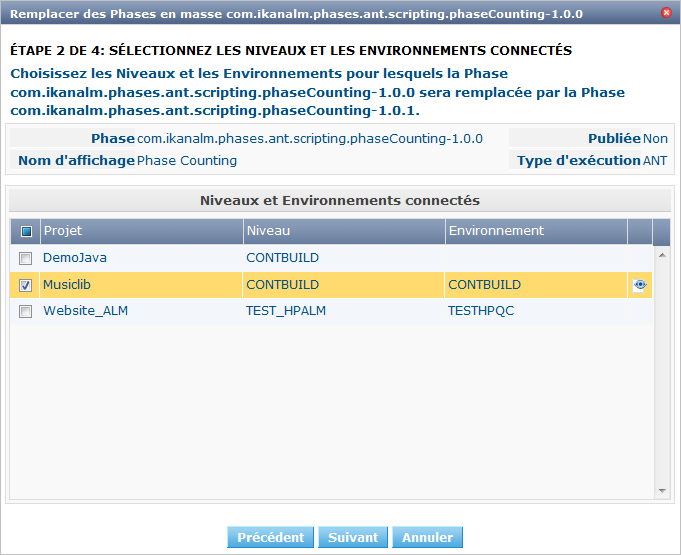
À partir du tableau Niveaux et Environnements connectés, choisissez les Niveaux et les Environnements pour lesquels la Phase originale sera remplacée par la Phase sélectionnée dans l’étape 1.
Si vous activez la case de sélection, tous les Niveaux et Environnements seront sélectionnés.
Si pour un Environnement spécifique un libellé a été spécifié pour une Phase, vous pouvez l’afficher en déplaçant le pointeur de la souris au-dessus de l’icône
 .
. -
ÉTAPE 3 - Assembler les Paramètres
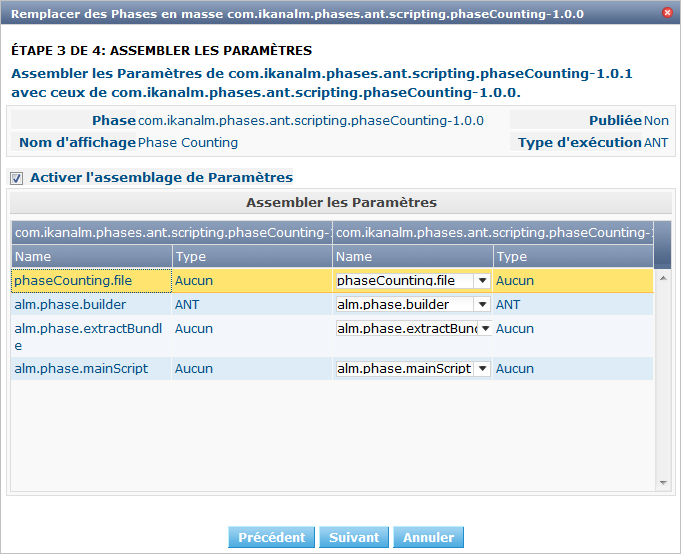
Dans cette étape vous devez assembler les paramètres de la Phase originale avec ceux de la Phase de remplacement.
IKAN ALM essaiera d’assembler les Paramètres qui ont un nom et un type identiques. Si nécessaire, vous pouvez toujours corriger ces assemblages automatiques, ou assembler des Phases non-assemblées en sélectionnant le paramètre approprié à partir de la liste déroulante.
Les paramètres assemblés recevront la valeur du paramètre d’environnement original.
Les paramètres non-assemblés pour lesquels une valeur par défaut a été spécifiée, seront initialisés en utilisant cette valeur. Si aucune valeur par défaut n’est spécifiée, vous pouvez la spécifier plus tard. Modifier en masse les Paramètres de phase
Si vous n’activez pas l’option Activer l’assemblage de Paramètres, les paramètres d’environnement recevront la valeur par défaut (si elle a été spécifiée) ou resteront vides.
Sélectionnez Suivant si l’assemblage des Paramètres est en ordre.
-
ÉTAPE 4 - Confirmer
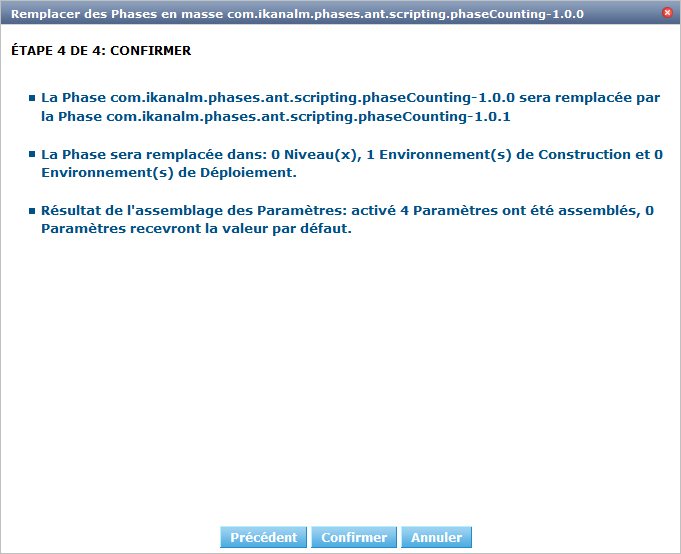
La fenêtre de confirmation vous permet de vérifier vos choix avant de poursuivre avec le remplacement de la Phase:
-
la Phase qui remplacera la Phase originale (sélectionnée dans l’étape 1)
-
pour combien de Niveaux, Environnements de construction et de déploiement elle sera remplacée (sélectionné dans l’étape 2)
-
combien de paramètres seront assemblés (sélectionnés dans l’étape 3)
Cliquez sur le bouton Confirmer pour remplacer la Phase. Ensuite, la Phase sera remplacée dans les Environnements différents.
-
-
Supprimer des Phases en masse
L’option Supprimer des Phases en masse vous permet de supprimer une Phase dans plusieurs Environnements de Projets différents à la fois. Ce processus est beaucoup plus facile que de devoir supprimer la Phase dans chaque aperçu des Phases du Niveau et de l’Environnement de Construction/Déploiement.
|
Vous devez disposer de droits d’accès d’Administrateur global pour pouvoir Supprimer des Phases en masse. |
-
Dans le Menu d’Administration globale, sélectionnez Phases > Aperçu.
-
Cliquez sur le lien
 Modifier devant la Phase requise dans l'Aperçu des Phases.
Modifier devant la Phase requise dans l'Aperçu des Phases.L’écran Modifier une Phase s’affiche.
-
Dans le panneau Niveaux et Environnements connectés, cliquez sur le lien
 Supprimer des Phases en masse.
Supprimer des Phases en masse.La fenêtre suivante s’affiche.

-
Sélectionnez les Niveaux et/ou les Environnements dans lesquels vous voulez supprimer la Phase.
Si vous activez la case de sélection, tous les Niveaux et Environnements seront sélectionnés.
Si pour un Environnement spécifique un libellé a été spécifié pour une Phase, vous pouvez l’afficher en déplaçant le pointeur de la souris au-dessus de l’icône
 .
. -
Cliquez sur le bouton Supprimer.
Après confirmation, la(les) Phase(s) sélectionnée(s) sera(ont) supprimée(s) de leurs Niveaux et/ou Environnements.
Vous pouvez également cliquer sur le bouton Annuler pour retourner à l’écran Modifier une Phase.
Sujets apparentés:
Supprimer une définition de Phase
-
Dans le Menu d’Administration globale, sélectionnez Phases > Aperçu.
-
Dans le panneau Aperçu des Phases, cliquez sur le lien
 Supprimer devant la Phase que vous voulez supprimer.
Supprimer devant la Phase que vous voulez supprimer.Le panneau Confirmer la suppression d’une Phase s’affiche.
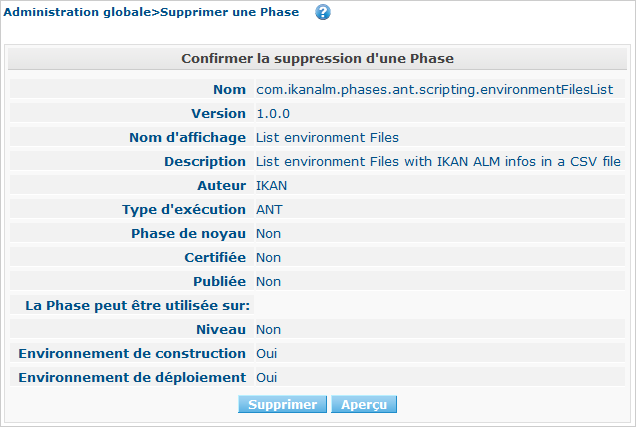
-
Cliquez sur le bouton Supprimer pour confirmer la suppression.
Vous pouvez également cliquer sur le bouton Aperçu pour retourner à l’écran précédent sans supprimer la Phase.
Note: Si vous désirez supprimer une Phase reliée à au moins un Environnement, le message suivant s’affiche:

Avant de pouvoir la supprimer, vous devez retirer la Phase de tous les Environnements auxquels elle est connectée.
En supprimant une définition de Phase, vous supprimerez également le fichier .jar correspondant de l’Emplacement du Catalogue des Phases.
Exporter la définition d’une Phase.
-
Dans le Menu d’Administration globale, sélectionnez Phases > Aperçu.
-
Dans le panneau Aperçu des Phases, cliquez sur le lien
 Exporter devant la Phase que vous voulez exporter.
Exporter devant la Phase que vous voulez exporter.Vous pouvez également faire cette action en cliquant sure le bouton Exporter dans le panneau Modifier une Phase. Voir Modifier la définition d’une Phase.
IKAN ALM enregistre les métadonnées de la Phase et tous les fichiers de script dans un fichier .jar. Une fenêtre sera affichée vous demandant où vous voulez sauvegarder ce fichier .jar. Le fichier .jar exporté peut être utilisé pour réimporter la Phase plus tard, éventuellement dans une autre installation IKAN ALM. Importer une définition de Phase
La combinaison des actions Exporter puis Importer une Phase ne permet pas la copie de la Phase, car le Nom et la Version restent inchangés.
Copier la définition d’une Phase.
-
Dans le Menu d’Administration globale, sélectionnez Phases > Aperçu.
-
Dans le panneau Aperçu des Phases, cliquez sur le lien
 Copier devant la Phase que vous voulez copier.
Copier devant la Phase que vous voulez copier.Vous pouvez également accéder cet écran en cliquant sur le bouton Copier dans le panneau Modifier une Phase (Modifier la définition d’une Phase).
L’écran Copier une Phase s’affiche.
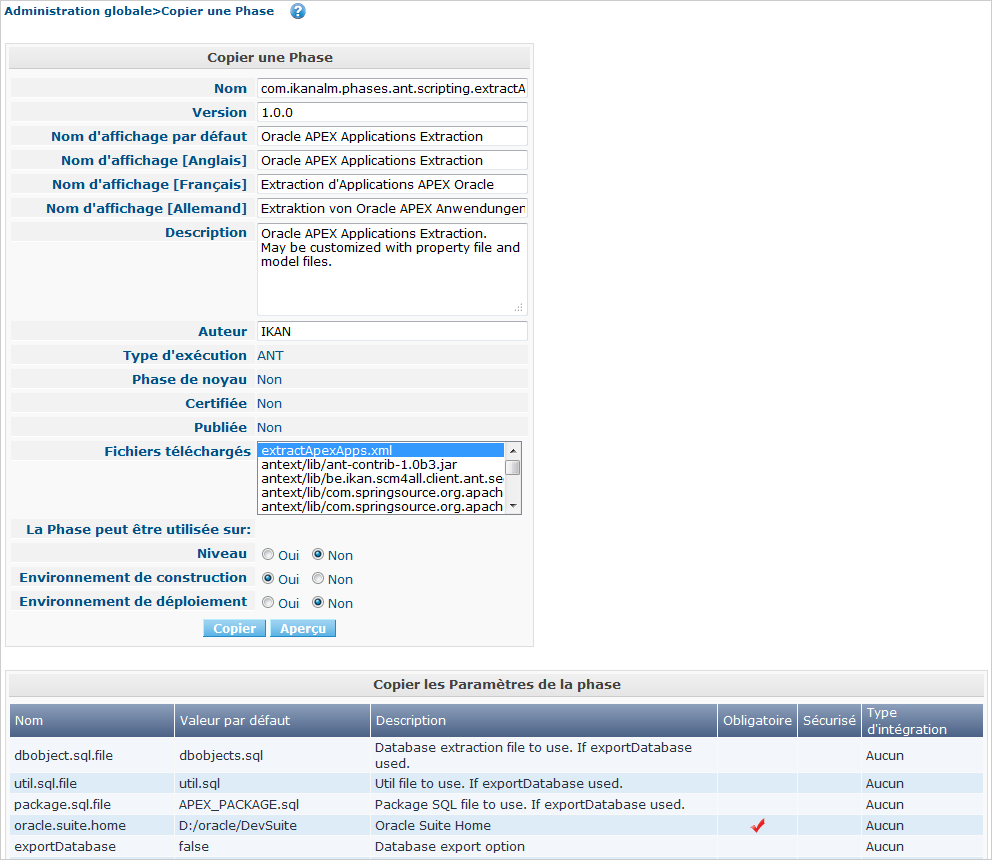
-
Si nécessaire, modifiez les champs.
Pour une description détaillée des champs, se référer à la section Phases.
La combinaison Nom - Version doit être unique. Par conséquent, au moins un de ces champs doit être modifié pour pouvoir enregistrer la copie de la Phase. Si vous mettez à jour la Phase, vous voudriez (probablement) incrémenter la valeur de la Version.
-
Vérifiez les fichiers téléchargés.
Le champ Fichiers téléchargés liste le contenu actuel de la Phase. Vous ne pouvez pas charger de nouveaux fichiers sur cet écran. Vous devez d’abord terminer la copie et ensuite modifier la Phase. Modifier la définition d’une Phase
-
Vérifiez les paramètres de Phases.
Le panneau Copier les Paramètres de phase affiche tous les Paramètres de la Phase qui sera copiée. Tous les Paramètres seront copiés vers la nouvelle Phase.
-
Cliquez sur le bouton Copier pour copier la Phase.
Si vous cliquez sur le bouton Copier, une nouvelle Phase sera créée avec les propriétés spécifiées: tous les Paramètres de phase affichés seront créés et l’Utilisateur est ramené à l'Aperçu des Phases.
Vous pouvez également utiliser le bouton Aperçu pour retourner à l’Aperçu des Phases sans enregistrer les modifications.
Afficher l’historique d’une Phase
-
Dans le Menu d’Administration globale, sélectionnez Phases > Aperçu.
-
Dans le panneau Aperçu des Phases, cliquez sur le lien
 Historique devant la Phase de laquelle vous voulez afficher l’historique.
Historique devant la Phase de laquelle vous voulez afficher l’historique.L’écran Aperçu de l’Historique de la Phase s’affiche.
Pour une description détaillée de l’Aperçu de l’Historique, se référer à la section Enregistrement de l’historique et des événements.
-
Cliquez sur le bouton Précédent pour retourner à l’Aperçu des Phases.
Importer une définition de Phase
-
Dans le Menu d’Administration globale, sélectionnez Phases > Importer.
L’écran Importer une Phase s’affiche.
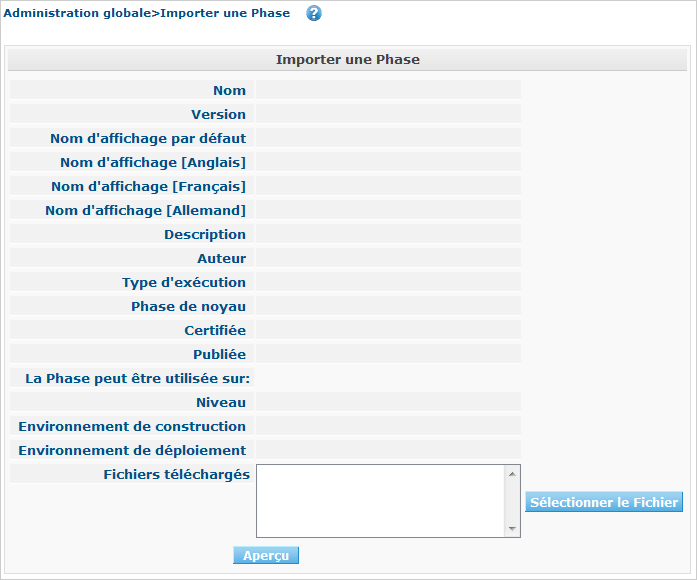
-
Cliquez sur le bouton Sélectionner le Fichier pour choisir la Phase à importer.
Une fenêtre dans laquelle vous pouvez choisir un fichier .jar contenant une Phase préalablement exportée s’affiche.
Une fois que vous aurez sélectionné un fichier, il sera chargé et l’information contenue dans la Phase sera lue et, ensuite, affichée:
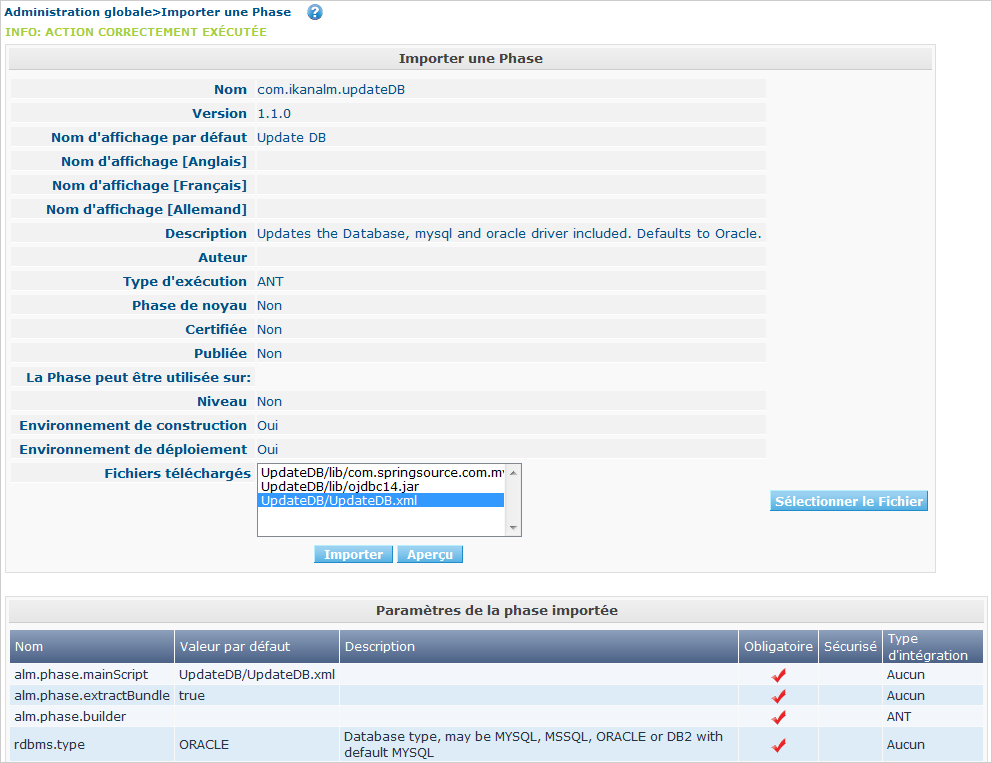
-
Vérifiez les propriétés de la Phase à importer.
Toutes les propriétés de la Phase seront affichées dans les champs. Pour une description détaillée des champs, se référer aux sections Créer une définition de Phase et Modifier la définition d’une Phase.
Les scripts et les autres fichiers contenus dans la Phase sont affichés dans le champ Fichiers téléchargés.
Vérifiez le script “principal” dans la liste des fichiers téléchargés. Il s’agit du script qui sera appelé au moment de l’exécution de la Phase.
Le panneau Paramètres de la phase importée affiche les paramètres définis de la Phase qui sera importée.
-
Cliquez sur le bouton Importer pour importer la Phase.
Si vous cliquez sur le bouton Importer, la Phase et ses Paramètres sont créés dans la base de données d’IKAN ALM. Les scripts et les autres fichiers contenus dans la Phase sont enregistrés dans un fichier .jar et copiés vers l’Emplacement du Catalogue des Phases (tel que défini dans les Paramètres du système).
Vous pouvez également utiliser le bouton Aperçu pour retourner à l’Aperçu des Phases sans importer la Phase.