Plans horaires
Les Plans horaires sont des définitions précisant au Planificateur quand les Requêtes de Niveau pour un Niveau spécifique doivent être exécutées automatiquement.
Si un Plan horaire est associé à un Niveau de Construction, la Tâche (le service) de Planification d’IKAN ALM vérifiera, chaque fois que l’intervalle expire, si il y a eu des changements dans le Référentiel de Contrôle de Version pour la Branche à la quelle le Niveau est associé.
S’il y a eu des changements, une Requête de niveau sera créée automatiquement pour le Niveau de Construction.
En d’autres termes, les Plans horaires permettent des options telles que l’automatisation des Constructions ou l’intégration continue.
Pour des informations plus détaillées, se référer aux sections suivantes:
Créer un Plan horaire
|
Cette option n’est disponible que si vous disposez de droits d’accès d’Administrateur global dans IKAN ALM. |
-
Dans le Menu d’Administration globale, sélectionnez Plans horaires > Créer.
L’écran suivant s’affiche:
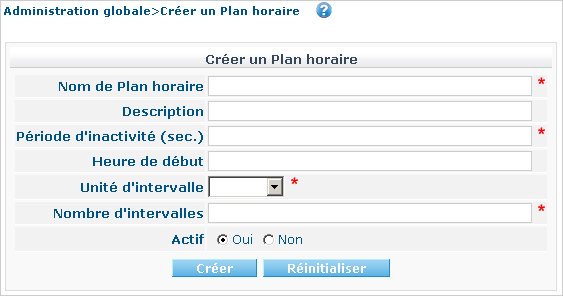
-
Complétez les champs dans le panneau Créer un Plan horaire.
Les champs marqués d’un astérisque rouge doivent être obligatoirement remplis.
Champ Description Nom de Plan horaire
Saisissez dans ce champ le nom du nouveau Plan horaire. Ce champ est obligatoire.
Description
Saisissez dans ce champ une description pour le nouveau Plan horaire.
Nombre d’intervalles
Saisissez le nombre d’unités d’intervalle que le Planificateur doit attendre entre les vérifications des tâches en attente.
Par exemple: si l’unité d’intervalle est spécifiée en MINUTES et le nombre d’intervalles est 10, le Planificateur vérifiera toutes les dix minutes s’il y a eu des changements dans le Référentiel de Contrôle de Version.
Unité d’intervalle
Sélectionnez, à partir du menu déroulant, l’unité d’intervalle nécessaire.
Les options suivantes sont disponibles:
-
minutes
-
heures
-
jours
Heure de début
Saisissez l’heure à laquelle le Plan horaire doit démarrer.
Cette valeur est prise en considération chaque fois que le Planificateur est redémarré et si le Plan horaire est défini comme Actif.
Période d’inactivité (sec.)
Saisissez une valeur pour la période d’inactivité (entre 0 et 3600 secondes) pour le nouveau Plan horaire.
La période d’inactivité permet d’éviter qu’une Construction soit lancée au moment où des développeurs cataloguent des fichiers. Lorsque l’heure d’exécution pour une Requête de niveau générée par le Planificateur est atteinte, le Système vérifie d’abord si le code Source a été modifié pendant la période d’inactivité définie.
Si le code Source n’a pas été modifié pendant l’intervalle défini, la récupération des données à partir du référentiel de contrôle de version est estimée fiable et permet d’exécuter la Requête de niveau.
Actif
Sélectionnez si le Plan horaire doit être actif ou non.
Evitez d’utiliser un Plan horaire trop “agressif”, qui vérifiera, par exemple, chaque minute s’il y a eu des modifications. Cela pourrait stresser le RCV, surtout si le Plan horaire est rattaché à plusieurs Niveaux de Construction. Il vaut mieux utiliser un script complémentaire dans le RCV qui démarrera une Requête de niveau à partir de l’interface de la ligne de commande d’IKAN ALM au moment où des codes Source ont été confirmés. Référez-vous à la documentation de votre RCV pour plus d’informations concernant les scripts complémentaires.
Un Plan horaire rattaché à un Niveau d’une Branche basée sur une balise existante ne vérifiera pas s’il y a eu des modifications dans le RCV, et par conséquent ce Plan horaire n’aura pas d’effet car il n’est pas capable de vérifier ce qui a changé dans le RCV depuis la dernière Requête de niveau. Une Intégration continue sur une Branche basée sur une balise existante n’est possible que via l’usage de scripts RCV complémentaires qui démarreront une Requête de niveau IKAN ALM à partir de l’interface de ligne de commande d’IKAN ALM au moment ou une nouvelle balise a été créée. Référez-vous à la documentation de votre RCV pour plus d’informations concernant les scripts complémentaires.
-
-
Après avoir complété les champs, cliquez sur le bouton Créer.
Le nouveau Plan horaire est ajouté à l’Aperçu des Plans horaires dans la partie inférieure de l’écran.
Dans les exemples ci-dessous, la question "`Construction disponible?`" signifie: "`Existe-t-il une Requête de niveau de Construction pour le Niveau associé au Plan horaire?`". La question "`Code modifié depuis la dernière Construction?`" signifie: "`Le code Source dans le RCV a-t-il été modifié depuis la dernière Requête de niveau de Construction pour le Niveau associé au Plan horaire?`".

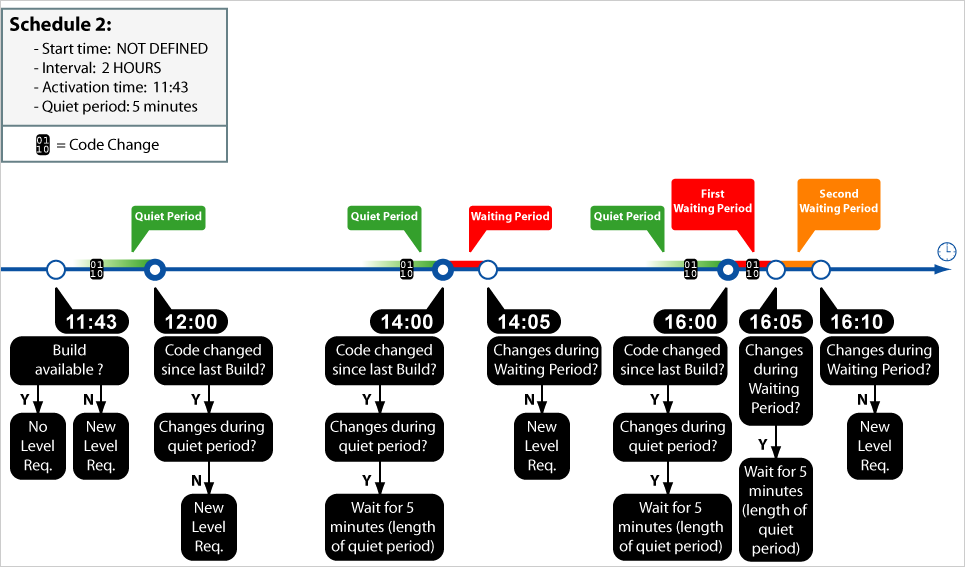
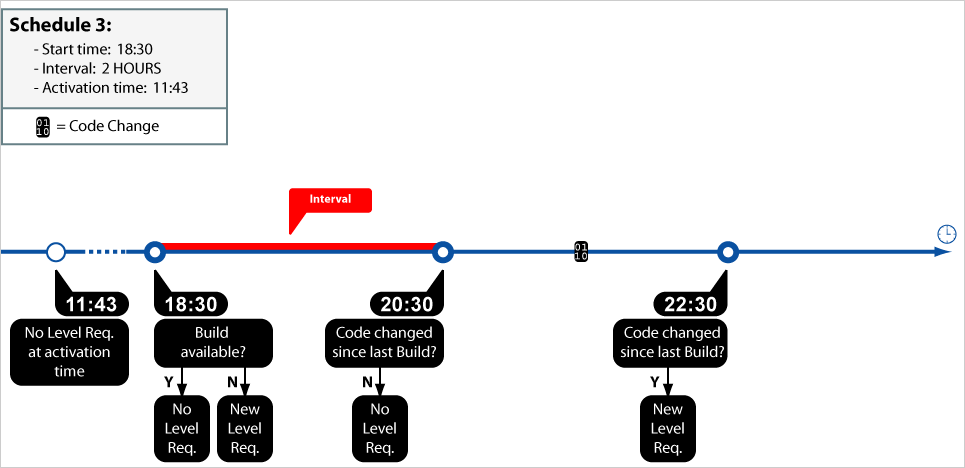
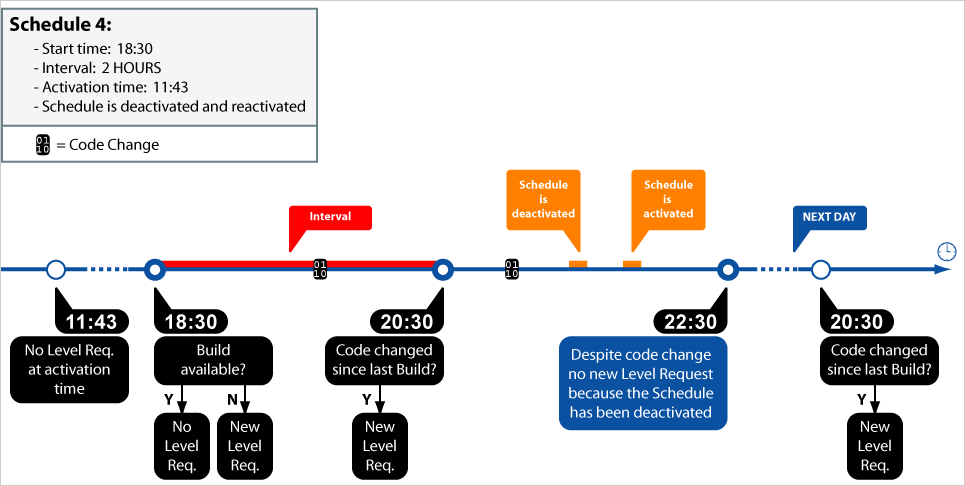
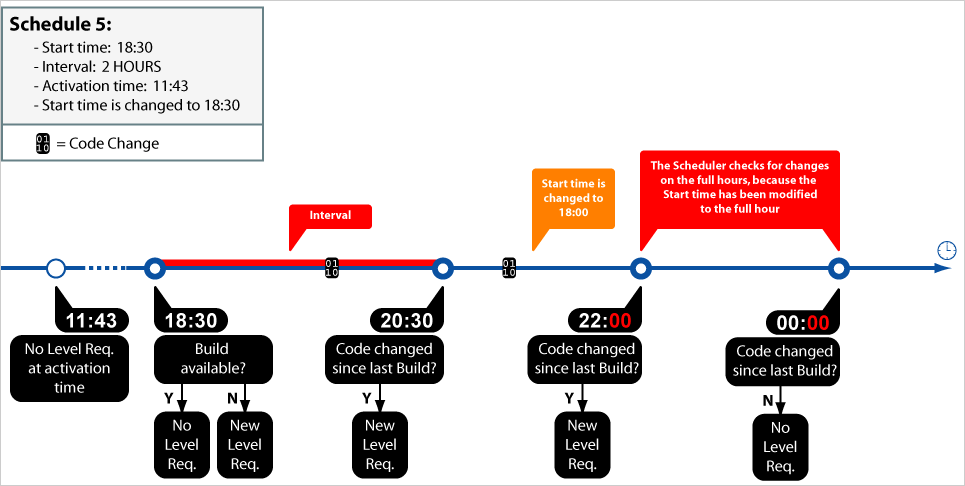
Sujets apparentés: |
Aperçu des Plans horaires
-
Dans le Menu d’Administration globale, sélectionnez Plans horaires > Aperçu.
L’écran suivant s’affiche:
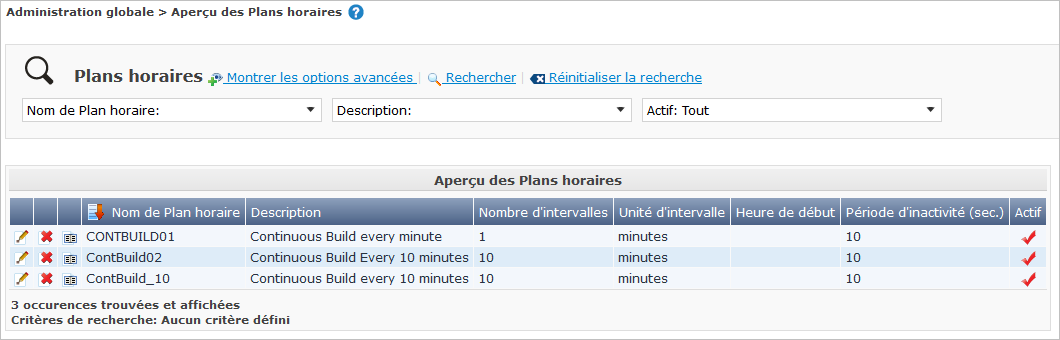
-
Définissez les critères de recherche requis dans le panneau de recherche.
La liste des éléments dans l’aperçu est synchronisée automatiquement en fonction des critères sélectionnés.
Vous pouvez également:
-
cliquer sur le lien Montrer/Cacher les options avancées pour afficher ou masquer tous les critères de recherche disponibles,
-
cliquer sur le lien Rechercher pour synchroniser la liste en fonction des critères de recherche actuels,
-
cliquer sur le lien Réinitialiser la recherche pour nettoyer les champs.
-
-
Vérifiez les informations dans l’Aperçu des Plans horaires.
Pour une description détaillée des champs, se référer à la section Créer un Plan horaire.
-
En fonction de vos droits d’accès, les liens/icônes suivants peuvent être disponibles:
Icône Description  Modifier
ModifierCette option est disponible pour les Utilisateurs IKAN ALM ayant des droits d’accès d’Administrateur global. Elle permet de modifier la définition d’un Plan horaire.
 Supprimer
SupprimerCette option est disponible pour les Utilisateurs IKAN ALM ayant des droits d’accès d’Administrateur global. Elle permet de supprimer une définition d’un Plan horaire.
 Historique
HistoriqueCette option est disponible pour tous les Utilisateurs IKAN ALM. Elle permet d’afficher l’historique d’un Plan horaire.
Modifier la définition d’un Plan horaire
-
Dans le Menu d’Administration globale, sélectionnez Plans horaires > Aperçu.
-
Cliquez sur le lien
 Modifier pour modifier le Plan horaire sélectionné.
Modifier pour modifier le Plan horaire sélectionné.L’écran suivant s’affiche:
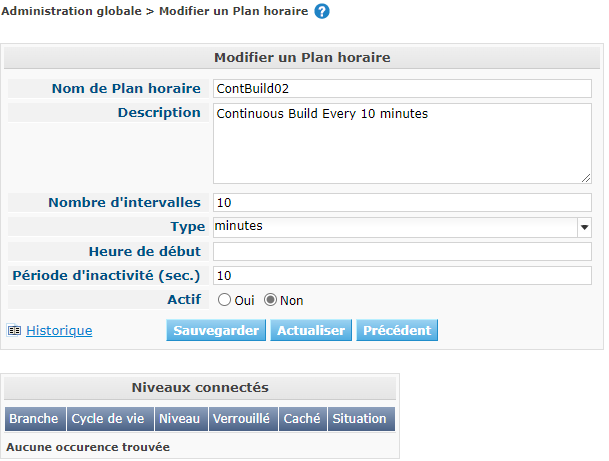
-
Si nécessaire, modifier les champs dans le panneau Modifier un Plan horaire.
Pour une description détaillée des champs, se référer à la section Créer un Plan horaire.
Le panneau Niveaux connectés affiche les Niveaux reliés au Plan horaire sélectionné.
-
Cliquez sur le bouton Sauvegarder pour sauvegarder vos modifications.
Les boutons suivants sont également disponibles:
-
Actualiser pour récupérer les Paramètres tels qu’ils sont enregistrés dans la base de données.
-
Précédent pour retourner à l’écran précédent sans enregistrer les modifications.
-
Supprimer une définition de Plan horaire
-
Dans le Menu d’Administration globale, sélectionnez Plans horaires > Aperçu.
-
Cliquez sur le lien
 Supprimer pour supprimer le Plan horaire sélectionné.
Supprimer pour supprimer le Plan horaire sélectionné.Si le Plan horaire n’est pas associé à un Niveau, l’écran suivant s’affiche:
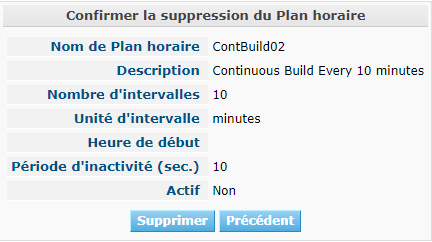
-
Cliquez sur le bouton Supprimer pour confirmer la suppression du Plan horaire.
Vous pouvez également cliquer sur le bouton Précédent pour retourner à l’écran précédent sans supprimer la Machine.
Note: Si le Plan horaire est associé à un ou plusieurs Niveaux l’écran suivant s’affiche:
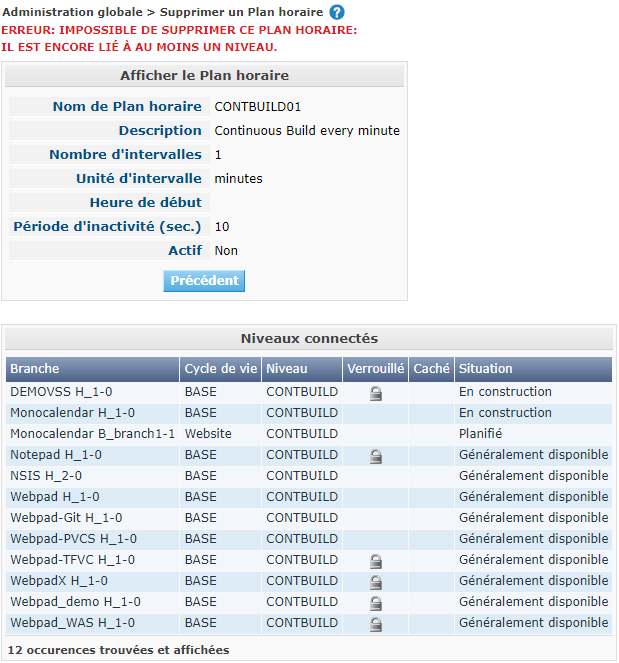
Avant de pouvoir supprimer le Plan horaire, vous devez enlever le Plan horaire pour tous les Niveaux listés.
Afficher l’Historique d’un Plan horaire
-
Dans le Menu d’Administration globale, sélectionnez Plans horaires > Aperçu.
-
Cliquez sur l’icône
 Historique pour afficher l’Aperçu de l’Historique du Plan horaire.
Historique pour afficher l’Aperçu de l’Historique du Plan horaire.Pour une description détaillée de l’Aperçu de l’Historique, se référer à la section Enregistrement de l’historique et des événements.
-
Cliquez sur le bouton Précédent pour retourner à l’écran précédent.
Sujets apparentés: |