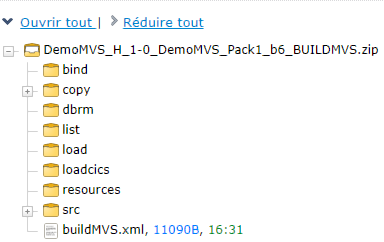Requêtes de niveau
Les Requêtes de niveau sont des requêtes d’action liées à un niveau.
D’un point de vue logique, il s’agit de requêtes visant à créer une Construction dans un Environnement de Construction, à délivrer une Construction au niveau suivant (Niveau de Test ou de Production) ou à restaurer une Construction sur un niveau (Niveau de Test ou de Construction) défini dans le Cycle de vie.
D’un point de vue physique, les Requêtes de niveau correspondent soit à une Construction avec ou sans Déploiement, soit à une Reconstruction avec ou sans Déploiement, soit à un simple Déploiement.
Les sections suivantes décrivent ces types de Requêtes de niveau plus en détail:
Les sections suivantes traitent les procédures concernant la création d’une nouvelle Requête de niveau:
Les sections suivantes traitent les procédures concernant l’utilisation de l’Aperçu des Requêtes de niveau.
La section suivante traite l’historique des constructions
Séquences d’actions des Requêtes de niveau
Les sections suivantes décrivent le traitement par défaut des Requêtes de niveau après leur création.
Si vous adaptez les Phase de niveau, les Phases d’Environnement de construction ou les Phases d’Environnement de déploiement, la séquence des actions sera différente de cette séquence par défaut.
En fonction de la composition du Niveau (le Type de niveau et les Environnements de Construction et/ou Déploiement associés), nous distinguons les séquences d’actions suivantes:
Requêtes de niveau de (re)construction
Le graphique suivant montre la séquence des actions par défaut pour une Requête de niveau de Construction ou pour une Requête de niveau de Reconstruction. Si les Phases de niveau ou les Phases d’Environnement de construction ont été modifiées, la séquence des actions peut être différente.
La Requête de niveau de Construction est générée pour le premier Niveau dans le Cycle de vie, par exemple un Niveau sur lequel une Construction Nocturne (ou même une Construction Continue) est exécutée pour vérifier la stabilité des codes Source les plus récents dans le RCV. Généralement, un seul Environnement de Construction est défini pour ce type de Niveau.
Une Requête de niveau de reconstruction définie plus tard dans le Cycle de vie, n’utilisera pas les codes Source les plus récents, mais les codes Source déjà balisés lors de la Requête de niveau de Construction d’un Niveau précédent.
|
La principale différence entre les deux séquences (Construction et Reconstruction) est l’étape 19. Si la réponse est négative, la Construction n’a pas utilisé les codes Source les plus récents, mais des codes Source déjà balisés et la Requête de niveau concerne une Reconstruction. Si la réponse est affirmative, la Construction a utilisé les codes Source les plus récents disponibles dans le RCV et la Requête de niveau concerne une Construction. Les autres différences entre une Construction et une Reconstruction sont indiquées dans le tableau décrivant la séquence des actions. |
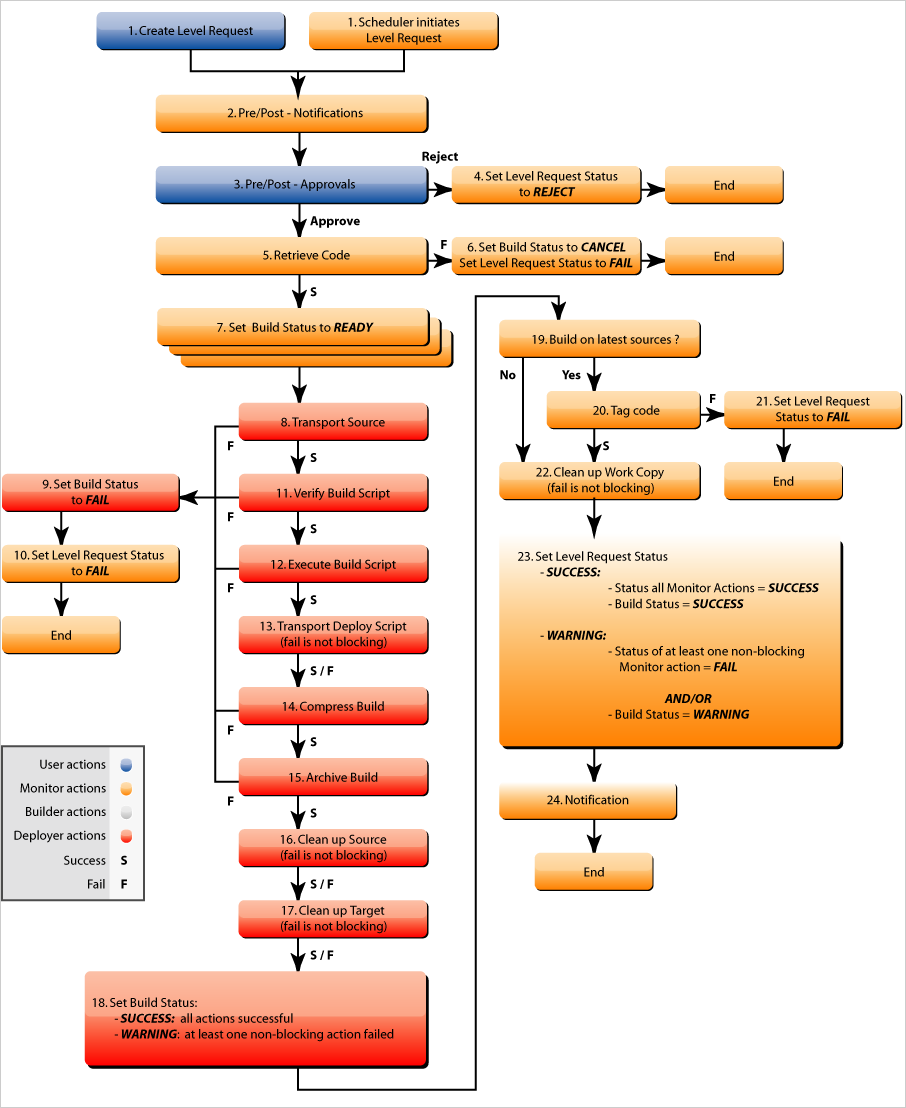
| Étape | Description |
|---|---|
1. |
Une Requête de niveau est créée soit manuellement par l’Utilisateur (via l’Interface Web ou via la Ligne de commande) ou un outil client utilisant le REST API ou automatiquement par le Programmateur. Une Requête de niveau de Construction passe directement à l’étape 5; une Requête de niveau de reconstruction peut sauter les étapes 2, 3 et/ou 4. |
2. |
Le processus Moniteur sur le serveur IKAN ALM détecte la Requête de niveau créée et envoie les Pré- et les Post-notifications nécessaires. Cette étape est optionnelle dans le cas d’une Reconstruction vu qu’il n’y a pas de Pré- ni de Post-notifications sur un Niveau de construction. Si nécessaire, les Groupes de Pré- et de Post-notifications sont définis dans l’écran Modifier un niveau. Modifier les Paramètres de niveau |
3. |
Le Moniteur génère les Pré- et les Post-approbations nécessaires. Cette étape est optionnelle dans le cas d’une Reconstruction vu qu’il n’y a pas de Pré- ni Post-approbations pour un Niveau de construction. Si nécessaire, les Groupes de Pré- et de Post-approbations sont définis dans l’écran Modifier un niveau. Modifier les Paramètres de niveau |
4. |
Dès qu’une des Approbations est rejetée, le Moniteur établit le statut de la Requête de niveau à Rejeté et la séquence d’actions se termine. Cette étape est optionnelle dans le cas d’une Reconstruction. |
5. |
Si toutes les Approbations d’une Reconstruction pour laquelle des Pré- et des Post-Approbations ont été définies sont accordées ou refusées, et si la date et l’heure d’exécution sont atteintes, le Moniteur établit le statut de la Requête de niveau à exécution et récupère le code Source du RCV et le met dans un sous-répertoire de l’Emplacement des Copies de travail sur le serveur IKAN ALM. Cet emplacement est défini dans l’écran des Paramètres du système. Si la Branche dans laquelle la Construction est exécutée est le Parent d’une ou plusieurs Branches dépendantes, les codes Sources ou le résultat de construction (suivant le type de dépendance) de ces Branches dépendantes seront également récupérés du RCV, ou des Archives de Construction, dans l’Emplacement des Copies de travail. |
6. |
Si le processus de Récupération échoue, le Moniteur établit le statut de construction de toutes les Constructions liées à la Requête de niveau à Annulé et le statut de la Requête de niveau à Échoué. Puis la séquence d’actions se termine. |
7. |
Si le processus de Récupération réussit, le Moniteur établit le statut de construction de toutes les Constructions liées à la Requête de niveau à Prêt. Vu qu’une Requête de niveau de (Re)construction peut avoir plus d’une Construction, les étapes 8 jusqu’à 18 seront réalisées pour chaque Construction liée à la Requête de niveau. |
8. |
Dès que le statut de construction est mis à Prêt, l’Agent de Construction sur la Machine ou les Machines où la Construction doit être créée, détecte ce statut et copie le code Source à partir de l’Emplacement des Copies de travail sur le Serveur IKAN ALM vers l’emplacement Source de l’Environnement de construction défini sur cette Machine et pour ce Niveau de construction. L’action de transfert utilisée (local FileCopy, remote FileCopy, SecureCopy ou FTP) dépend du type de Transporteur lié à la Machine sur laquelle l’Environnement de construction est défini. Consultez la section Environnements de construction pour plus d’informations. Si ce processus échoue, les étapes 9 et 10 sont réalisées. Si ce processus réussit, l’étape 11 est réalisée. |
9. |
L’Agent de construction établit le statut de construction à Erreur. |
10. |
Si le Moniteur détecte que le statut de construction est mis à Échoué, il établit le statut de la Requête de niveau également à Échoué. Puis la séquence d’actions se termine. |
11. |
Si le transfert du code Source réussit, l’Agent de construction vérifie le script de construction. Ce processus comprend deux phases: Dans la première phase, l’Agent de construction détermine le script de construction à utiliser. Si un script de construction spécifique a été défini pour l’Environnements de construction, l’Agent de construction suppose qu’il doit localiser et utiliser ce script de construction. Si aucun script de construction n’a été spécifié pour l’Environnement de construction, l’Agent suppose qu’il doit localiser et utiliser le script de construction défini dans les Paramètres du Projet. Si là non plus aucun script n’a été spécifié, le processus de vérification du script de construction échoue et les étapes 9 et 10 sont réalisées. Dans la seconde phase, l’Agent de construction essaie de localiser le script de construction qu’il a déterminé devoir utiliser durant la première phase. D’abord, l’Agent de construction cherche les codes Source contrôlés disponibles dans l’emplacement Source de l’Environnement de construction. Si le script de construction est trouvé, le processus de vérification du script de construction réussit et l’étape 12 sera exécutée. Si le script de construction n’est pas trouvé dans les codes Source contrôlés disponibles, l’Agent de construction recherche l’emplacement IKAN ALM par défaut du script comme défini dans les Paramètres Système. Si le script de construction est trouvé, il sera transféré vers l’emplacement Source de l’Environnement de construction défini sur cette Machine et pour ce Niveau de construction. Le mécanisme de transfert utilisé sera le même que celui utilisé pour le code Source. Le processus de vérification du script de construction réussit et l’étape 12 est réalisée. Si le script de construction n’est pas non plus trouvé dans cet emplacement, ou si le processus de transfert de l’emplacement IKAN ALM de script ne réussit pas, l’action de vérification du script de construction échoue et les étapes 9 et 10 sont réalisées. |
12. |
Si le processus de vérification du script de construction réussit, l’Agent de Construction l’exécute. D’abord, le script de construction est alimenté avec les Paramètres suivants: l’emplacement du script de construction, l’emplacement de la Source, l’emplacement de la Cible, les Paramètres IKAN ALM standard et les Paramètres de construction définis par l’utilisateur. Puis, l’Outil de construction défini pour l’Environnement de construction (Ant, Gradle, NAnt ou Maven2) génère les objets de la Construction (par exemple, les fichiers exécutables, les librairies, …). Le script de construction devrait également comprendre un mécanisme de copie qui transférera au minimum un objet de construction vers l’emplacement Cible de l’Environnement de construction. Seuls les objets de la Construction dans l’emplacement Cible seront disponibles si le résultat de construction doit être déployé plus tard. Si cette opération échoue, les étapes 9 et 10 sont réalisées. Si cette opération réussit, l’étape 13 est réalisée. |
13. |
Si l’exécution du script de construction réussit, l’Agent de construction vérifie si le résultat de construction sera déployé sur des Niveaux plus loin dans le Cycle de vie. C’est le cas si un Environnement de déploiement d’un tel Niveau est lié à un Environnement de construction sur lequel cette Construction est exécutée. Si c’est le cas, l’Agent de construction essayera d’ajouter le script de déploiement au résultat de construction. Si un script de déploiement est disponible sur l’emplacement Source de la Construction (récupéré du VCR en même temps que le code Source), ce script de déploiement est copié vers l’emplacement Cible de construction. Comme l’échec de cette étape n’est pas bloquant, l’étape 14 est ensuite réalisée, que l’opération soit réussie ou non. |
14. |
L’Agent de Construction compresse les objets de la Construction de l’emplacement Cible de construction. Suivant le système d’exploitation du Serveur IKAN ALM sur lequel se trouvent les Archives de Construction, un fichier *.zip ou \*.tar.tgz sera créé. Si cette opération échoue, les étapes 9 et 10 sont réalisées. Si cette opération réussit, l’étape 15 est réalisée. |
15. |
L’Agent de Construction enregistre la Construction compressée dans les Archives de construction sur le serveur IKAN ALM. L’Emplacement des Archives de construction sur le serveur IKAN ALM est défini dans les Paramètres Système. L’action de transfert utilisée (local FileCopy, remote FileCopy, SecureCopy ou FTP) dépend du type de Transporteur lié à la Machine sur laquelle l’Environnement de Construction est défini. Si cette opération échoue, les étapes 9 et 10 sont réalisées. Si cette opération réussit, l’étape 16 est réalisée. |
16. |
L’Agent de construction libère l’emplacement Source sur l’Environnement de construction. Cela signifie que tous les fichiers utilisés lors de la création du résultat de construction (les fichiers Source, le script de construction et, éventuellement, le script de déploiement) sont supprimés. Si l’option de Débogage est activée pour un Environnement de construction, l’action Nettoyage Emplacement Source ne sera pas réalisée pour que l’Utilisateur puisse utiliser les sources disponibles lors de l’exécution manuelle du Script de Construction pour des raisons de test. Comme l’échec de cette étape n’est pas bloquant, l’étape 17 est ensuite réalisée, que l’opération soit réussie ou non. |
17. |
L’Agent de construction libère l’emplacement Cible sur l’Environnement de construction. Cela signifie que tous les fichiers disponibles (les résultats de construction compressés et non-compressés, ainsi que le script de déploiement) sont supprimés. Si l’option de Débogage est activée pour un Environnement de construction, l’action Nettoyage Emplacement Cible ne sera pas réalisée pour que l’Utilisateur puisse inspecter le résultat de construction sur l’Environnement de construction. Comme l’échec de cette étape n’est pas bloquant, l’étape 18 est ensuite réalisée, que l’opération soit réussie ou non. |
18. |
L’Agent de construction établit le statut de construction. Si toutes les actions de l’Agent de construction (les étapes 8, 11, 12, 13, 14, 15, 16 et 17) ont réussi, le statut de construction sera mis à Réussi. Si les actions de l’Agent de construction 13, 16 et/ou 17 ont échoué, le statut de construction sera mis à Avertissement. (Si une autre action a échoué, le statut de construction est mis à Échoué comme il est indiqué par les étapes 9 et 10). |
19. |
Le Moniteur vérifie si le statut de toutes les Constructions liées à la Requête de niveau a été mis à Réussi ou Avertissement. Puis, il vérifie si la Construction est basée sur le dernier code disponible dans le RCV. C’est typiquement le cas pour un premier Niveau de construction du Cycle de vie d’une Branche. Dans ce cas-là, l’étape 20 sera réalisée. Si la Construction est générée sur du code déjà balisé, la Construction concerne probablement une Reconstruction basée sur un code balisé, générée sur l’Environnement de construction appartenant à un Niveau de Test ou de Production. Exception: la Construction sur un Niveau de construction d’une Branche basée sur version: bien qu’il ne s’agisse pas d’une Reconstruction, cette Construction sera toujours générée basée sur du code source balisé par l’Utilisateur. L’étape 20 sera sautée et l’étape 22 sera réalisée. |
20. |
Si la Construction a été générée basée sur le dernier code, le Moniteur balisera le code dans le RCV. |
21. |
Si processus de balisage du code échoue, le Moniteur établit le statut de la Requête de niveau à Échoué et la séquence des actions se termine. |
22. |
Si le processus de balisage réussit ou s’il a été ignoré parce que le code était déjà balisé, le Moniteur libère les sous-répertoires utilisés dans la copie de travail sur le serveur IKAN ALM. Cela signifie que tous les fichiers récupérés depuis le RCV ou depuis les Archives de Construction sont supprimés. Comme l’échec de cette étape n’est pas bloquant, l’étape 23 est ensuite réalisée, que l’opération soit réussie ou non. |
23. |
Le Moniteur établit le statut final de la Requête de niveau:
|
24. |
Les Notifications requises sont envoyées. Tous les utilisateurs appartenant au groupe d’utilisateurs ayant des droits d’accès d’utilisateur ou au groupe d’utilisateurs ayant des droits d’accès d’Administrateur, ainsi que les Utilisateurs ayant des droits de requête sur le Niveau, reçoivent les Notifications requises. (Ces Groupes sont définis dans l’écran des Projets) Le type de Notification (mail ou aucun) et les critères de Notification (le statut de la Requête de niveau étant RÉUSSI, ÉCHOUÉ, AVERTISSEMENT ou TOUJOURS) sont définis dans les sections Créer un niveau de construction, Créer un Niveau de test ou de production ou Modifier les Paramètres de niveau. |
Requêtes de niveau de (re)construction et déploiement
Le graphique suivant montre la séquence des actions par défaut pour une Requête de niveau de Construction et Déploiement ou pour une Requête de niveau de Reconstruction et Déploiement.
La Requête de niveau de (re)construction et déploiement peut être générée sur n’importe quel Niveau du Cycle de vie. Par exemple: une Requête de niveau de construction et déploiement sur le (premier) Niveau de Construction ayant un Environnement de Déploiement pour le déploiement directe du résultat de construction du dernier code pour des raisons de tests d’intégration, ou sur un Niveau de Test QA (Assurance Qualité) qui est similaire au Niveau de Production et sur lequel une Reconstruction est exécutée pour après pouvoir déployer le résultat de construction sur un Niveau de Production.
Si les Phases de niveau, les Phases d’environnement de construction ou les Phases d’environnement de déploiement ont été modifiées, la séquence des actions peut être différente.
|
La principale différence entre les deux séquences (Construction et Reconstruction) est l’étape 19. Si la réponse est négative, la Construction n’a pas utilisé les codes Source les plus récents, mais des codes Source déjà balisés et la Requête de niveau concerne une Reconstruction. Si la réponse est affirmative, la Construction a utilisé les codes Source les plus récents disponibles dans le RCV et la Requête de niveau concerne une Construction. Les autres différences entre une Construction et une Reconstruction sont indiquées dans le tableau décrivant la séquence des actions. |

| Étape | Description |
|---|---|
1. |
Une Requête de niveau est créée soit manuellement par l’Utilisateur (via l’Interface Web ou via la Ligne de commande) ou un outil client utilisant le REST API ou automatiquement par le Programmateur. Une Requête de niveau de Construction passe directement à l’étape 5; une Requête de niveau de Reconstruction peut sauter les étapes 2, 3 et/ou 4. |
2. |
Le processus Moniteur sur le serveur IKAN ALM détecte la Requête de niveau créée et envoie les Pré- et les Post-notifications nécessaires. Cette étape est optionnelle dans le cas d’une Reconstruction vu qu’il n’y a pas de Pré- ni de Post-notifications sur un Niveau de Construction. Si nécessaire, les Groupes de Pré- et de Post-notifications sont définis dans l’écran Modifier un niveau. Modifier les paramètres d’un niveau |
3. |
Le Moniteur génère les Pré- et les Post-approbations nécessaires. Cette étape est optionnelle dans le cas d’une Reconstruction vu qu’il n’y a pas de Pré- ni Post-approbations sur un Niveau de Construction. Si nécessaire, les Groupes de Pré- et de Post-approbations sont définis dans l’écran Modifier un niveau. Modifier les paramètres d’un niveau |
4. |
Dès qu’une des Approbations est rejetée, le Moniteur établit le statut de la Requête de niveau à Rejeté et la séquence d’actions se termine. Cette étape est optionnelle dans le cas d’une Reconstruction. |
5. |
Si toutes les Approbations d’une Reconstruction pour laquelle des Pré- et des Post-Approbations ont été définies sont accordées ou refusées, et si la date et l’heure d’exécution sont atteintes, le Moniteur établit le statut de la Requête de niveau à Exécution et récupère le code Source du RCV et le met dans un sous-répertoire de l’Emplacement des Copies de travail sur le serveur IKAN ALM. Cet emplacement est défini dans les Paramètres Système. Si la Branche dans laquelle la Construction est exécutée est le Parent d’une ou plusieurs Branches dépendantes, les codes Source ou le résultat de construction (suivant le type de dépendance) de ces branches dépendantes seront également récupérés du RCV, ou des Archives de Construction, dans l’Emplacement des Copies de travail. |
6. |
Si le processus de Récupération échoue, le Moniteur établit le statut de construction et le statut de déploiement de toutes les Constructions et de tous les Déploiements liés à la Requête de niveau à Annulé et le statut de la Requête de niveau à Échoué. Puis la séquence d’actions se termine. |
7. |
Si le processus de récupération réussit, le Moniteur établit le statut de Construction de toutes les Constructions liées à la Requête de niveau à Prêt. Vu qu’une Requête de niveau de (Re)Construction et déploiement peut avoir plus d’une Construction, les étapes 8 jusque 18 seront réalisées pour chaque Construction liée à la Requête de niveau. |
8. |
Dès que le statut de Construction est mis à Prêt, l’Agent de Construction sur la Machine ou les Machines où la Construction doit être créée, détecte ce statut et copie le code Source à partir de l’Emplacement des Copies de travail sur le Serveur IKAN ALM vers l’emplacement Source de l’Environnement de Construction défini sur cette Machine et pour ce niveau de Construction. L’action de transfert utilisée (local FileCopy, remote FileCopy, SecureCopy ou FTP) dépend du type de Transporteur lié à la Machine sur laquelle l’Environnement de Construction est défini. Consultez la section Environnements de construction pour plus d’informations. Si ce processus échoue, les étapes 9 et 10 sont réalisées. Si ce processus réussit, l’étape 11 est réalisée. |
9. |
L’Agent de Construction établit le statut de construction à Erreur. |
10. |
Si le Moniteur détecte que le statut de construction est positionné à Échoué, il positionne le statut de la Requête de niveau également à Échoué. Puis, la séquence d’actions se termine. |
11. |
Si le transfert du code Source réussit, l’Agent de Construction vérifie le script de construction. Ce processus comprend deux phases: Dans la première phase, l’Agent de Construction détermine le script de construction à utiliser. Si un script de construction spécifique a été défini pour l’Environnements de construction, l’Agent de Construction suppose qu’il doit localiser et utiliser ce script de construction. Si aucun script de construction n’a été spécifié pour l’Environnement de Construction, l’Agent suppose qu’il doit localiser et utiliser le script de construction défini dans les Paramètres du projet. Si là non plus aucun script n’a été spécifié, le processus de vérification du script de construction échoue et les étapes 9 et 10 sont exécutées. Dans la seconde phase, l’Agent de Construction essaie de localiser le script de construction qu’il a déterminé devoir utiliser durant la première phase. D’abord, l’Agent de Construction cherche les codes Source contrôlés disponibles dans l’emplacement Source de l’Environnement de Construction. Si le script de construction est trouvé, le processus de vérification du script de construction réussit et l’étape 12 sera exécutée. Si le script de construction n’est pas trouvé dans les codes Source contrôlés disponibles, l’Agent de Construction recherche l’emplacement IKAN ALM par défaut du script comme défini dans les Paramètres Système. Si le script de construction est trouvé, il sera transféré vers l’emplacement Source de l’Environnement de Construction défini sur cette Machine et pour ce Niveau de Construction. Le mécanisme de transfert utilisé sera le même que celui utilisé pour le code Source. Le processus de vérification du script de construction réussit et l’étape 12 est réalisée. Si le script de construction n’est pas non plus trouvé dans cet emplacement, ou si le processus de transfert de l’emplacement IKAN ALM de script ne réussit pas, l’action de vérification du script de construction échoue et les étapes 9 et 10 sont réalisées. |
12. |
Si le processus de vérification du script de construction réussit, l’Agent de Construction exécute le script de construction. D’abord, le script de construction est alimenté avec les Paramètres suivants: l’emplacement du script de construction, l’emplacement de la Source, l’emplacement de la Cible, les Paramètres IKAN ALM standard et les Paramètres de construction définis par l’utilisateur. Puis, l’Outil de Construction défini pour l’Environnement de Construction (Ant, Gradle, NAnt ou Maven2) génère les objets de la Construction (par exemple, les fichiers exécutables, les librairies, .). Le script de construction devrait également comprendre un mécanisme de copie qui transférera au minimum un objet de construction vers l’emplacement Cible de l’Environnement de Construction. Seuls les objets de la Construction dans l’emplacement Cible seront disponibles si le résultat de construction doit être déployé plus tard. Si cette opération échoue, les étapes 9 et 10 sont réalisées. Si cette opération réussit, l’étape 13 est réalisée. |
13. |
Si l’exécution du script de construction réussit, l’Agent de Construction vérifie si le résultat de construction sera déployé dans ce Niveau (ce qui est probable car il s’agit d’une Requête de (Re)construction et déploiement) ou sur des Niveaux ultérieurs dans le Cycle de vie. C’est le cas si un Environnement de Déploiement de ce Niveau ou d’un Niveau plus haut est lié à un Environnement de Construction sur lequel cette Construction est exécutée. Si c’est le cas, l’Agent de Construction essayera d’ajouter le script de déploiement au résultat de construction. Si un script de déploiement est disponible à l’emplacement Source de construction (récupéré du VCR en même temps que le code Source), ce script de déploiement est copié vers l’emplacement Cible de construction. Comme l’échec de cette étape n’est pas bloquant, l’étape 14 est ensuite réalisée, que l’opération soit réussie ou non. |
14. |
L’Agent de Construction compresse les objets de la Construction à l’emplacement Cible de construction. Suivant le système d’exploitation du Serveur IKAN ALM sur lequel se trouvent les Archives de Construction, un fichier *.zip ou \*.tar.tgz sera créé. Si cette opération échoue, les étapes 9 et 10 sont réalisées. Si cette opération réussit, l’étape 15 est réalisée. |
15. |
L’Agent de Construction enregistre la Construction compressée dans les Archives de construction sur le serveur IKAN ALM. L’Emplacement des Archives de construction sur le serveur IKAN ALM est défini dans les Paramètres système. L’action de transfert utilisée (local FileCopy, remote FileCopy, SecureCopy ou FTP) dépend du type de Transporteur lié à la Machine sur laquelle l’Environnement de Construction est définie. Si cette opération échoue, les étapes 9 et 10 sont réalisées. Si cette opération réussit, l’étape 16 est réalisée. |
16. |
L’Agent de Construction libère l’environnement Source du Niveau de Construction. Cela signifie que tous les fichiers utilisés lors de la création du résultat de construction (les fichiers Source, le script de construction et, éventuellement, le script de déploiement) sont supprimés. Si l’option de Débogage est activée pour un Environnement de Construction, l’action Nettoyage Emplacement Source ne sera pas réalisée pour que l’Utilisateur puisse utiliser les Sources disponibles lors de l’exécution manuelle du Script de Construction pour des raisons de test. Comme l’échec de cette étape n’est pas bloquant, l’étape 17 est ensuite réalisée, que l’opération soit réussie ou non. |
17. |
L’Agent de Construction libère l’emplacement Cible sur l’Environnement de Construction. Cela signifie que tous les fichiers disponibles (les résultats de construction compressés et non-compressés, ainsi que le script de déploiement) sont supprimés. Si l’option de Débogage est activée pour un Environnement de Construction, l’action Nettoyage Emplacement Cible ne sera pas réalisée pour que l’Utilisateur puisse inspecter le résultat de construction sur l’Environnement de Construction. Comme l’échec de cette étape n’est pas bloquant, l’étape 18 est ensuite réalisée, que l’opération soit réussie ou non. |
18. |
L’Agent de Construction établit le statut de construction. Si toutes les actions de l’Agent de Construction (les étapes 8, 11, 12, 13, 14, 15, 16 et 17) ont réussi, le statut de construction sera mis à Réussi. Si les actions de l’Agent de Construction 13, 16 et/ou 17 ont échoué, le statut de construction est mis à Avertissement. (Si une autre action a échoué, le statut de construction est mis à Échoué comme indiqué dans les étapes 9 et 10). |
19. |
Le Moniteur vérifie si le statut de toutes les Constructions liées à la Requête de niveau a été mis à Réussi ou Avertissement. Puis, il vérifie si la Construction est basée sur le dernier code disponible dans le RCV. C’est typiquement le cas pour un premier Niveau de Construction du Cycle de vie d’une Branche. Dans ce cas-là, l’étape 20 sera réalisée. Si la Construction est générée sur du code déjà balisé, la Construction concerne probablement une Reconstruction basée sur un code balisé, générée sur l’Environnement de Construction appartenant à un Niveau de Test ou de Production. Exception: la Construction sur un Niveau de Construction d’une Branche basée sur version: bien qu’il ne s’agisse pas d’une Reconstruction, cette Construction sera toujours générée basée sur du code Source balisé par l’Utilisateur. L’étape 20 sera sautée et l’étape 22 sera réalisée. |
20. |
Si la Construction a été générée basée sur le dernier code, le Moniteur balisera le code dans le RCV. |
21. |
Si le processus de balisage du code échoue, le Moniteur établit le statut de la Requête de niveau à Erreur et la séquence des actions se termine. |
22. |
Si le processus de balisage du code réussit ou s’il a été ignoré parce que le code était déjà balisé, le Moniteur libère les sous-répertoires utilisés de la copie de travail sur le serveur IKAN ALM. Cela signifie que tous les fichiers récupérés depuis le RCV sont supprimés. Comme l’échec de cette étape n’est pas bloquant, l’étape 23 est ensuite réalisée, que l’opération soit réussie ou non. |
23. |
Le Moniteur établit le statut de toutes les actions de déploiement à Prêt. |
24. |
L’Agent de Déploiement sur la Machine ou les Machines sur lesquelles la Construction doit être déployée, détecte ce statut de déploiement. Il transfère le fichier de construction compressé des Archives des constructions à l’emplacement Source de l’Environnement de Déploiement défini pour ce niveau. L’action de transfert utilisée (local FileCopy, remote FileCopy, SecureCopy ou FTP) dépend du type de Transporteur lié à la Machine sur laquelle l’Environnement de Déploiement est défini. Consultez la section Environnements de déploiement pour plus d’informations. Si ce processus échoue, les étapes 25 et 26 sont réalisées. Si ce processus réussit, l’étape 27 est réalisée. |
25. |
L’Agent de Déploiement établit le statut de déploiement à Erreur. |
26. |
Dès que le Moniteur détecte un Déploiement ayant le statut Erreur, il établit le statut de la Requête de niveau à Échoué. Puis la séquence des actions se termine. |
27. |
Si le processus de transfert de la Construction réussit, l’Agent de Déploiement décompresse le fichier de construction (contenant le résultat d’une action de construction précédente et le script de déploiement) dans l’emplacement Source de l’Environnement de Déploiement. (Il s’agit du même emplacement que celui où la Construction compressée était déjà transférée.) Si ce processus échoue, les étapes 25 et 26 sont réalisées. Si ce processus réussit, l’étape 28 est réalisée. |
28. |
Si le processus de décompression de la Construction réussit, l’Agent de Déploiement vérifie le script de déploiement. Ce processus comprend deux phases: Dans la première phase, l’Agent de Déploiement détermine le script de déploiement à utiliser. D’abord, il vérifie si un script spécifique de déploiement a été défini pour cet Environnement de Déploiement (Environnements de déploiement). Dans ce cas, l’Agent de Déploiement suppose qu’il doit localiser et utiliser ce script de déploiement. Si aucun script de déploiement n’a été spécifié, l’Agent suppose qu’il doit localiser et utiliser le script de déploiement défini dans l’écran des Paramètres du Projet. Si là non plus aucun script de déploiement n’a été spécifié, le processus de vérification du script de déploiement échoue et les étapes 25 et 26 sont réalisées. Dans la seconde phase, l’Agent de Déploiement essaie de localiser le script de déploiement qu’il a déterminé devoir utiliser durant la première phase. D’abord, il cherche dans le résultat de construction décompressé disponible dans l’emplacement Source de l’Environnement de Déploiement (Environnements de déploiement). Si le script de déploiement est trouvé, le processus de vérification du script de déploiement réussit et l’étape 29 sera réalisée. Si le script de déploiement n’est pas trouvé dans le résultat de construction décompressé, l’Agent de Déploiement recherche dans l’emplacement des scripts IKAN ALM par défaut comme défini dans les Paramètres Système. Si le script de déploiement est trouvé, il sera transféré vers l’emplacement Source de l’Environnement de Déploiement défini sur cette Machine et pour ce Niveau. Le mécanisme de transfert utilisé sera le même qui celui utilisé pour le résultat de construction. Le processus de vérification du script de déploiement réussit et l’étape 29 est réalisée. Si le script de déploiement n’est pas non plus trouvé dans cet emplacement, ou si le processus de transfert de l’emplacement IKAN ALM de script ne réussit pas, l’action de vérification du script de déploiement échoue et les étapes 25 et 26 sont réalisées. |
29. |
Si le processus de vérification du script de déploiement réussit, l’Agent de Déploiement exécute le script. Le script de déploiement contient les Paramètres suivants: l’emplacement Source, l’emplacement Cible, les Paramètres IKAN ALM standard et les Paramètres de déploiement définis par l’utilisateur. L’Outil de déploiement défini pour l’Environnement de Déploiement (Ant, Gradle, NAnt ou Maven2) déploie la Construction sur l’emplacement Cible. Si cette opération échoue, les étapes 25 et 26 sont réalisées. Si cette opération réussit, l’étape 30 est réalisée. |
30. |
Si le Déploiement réussit, l’Agent de Déploiement nettoie le résultat de construction sur l’emplacement Source de déploiement défini pour ce niveau. Si l’option Débogage est activée pour un Environnement de Déploiement, l’action Nettoyage Construction ne sera pas réalisée pour que l’Utilisateur puisse utiliser le résultat de construction disponible lors de l’exécution manuelle du script de déploiement pour des raisons de test. Comme l’échec de cette étape n’est pas bloquant, l’étape 31 est ensuite réalisée, que l’opération soit réussie ou non. |
31. |
L’Agent de Déploiement établit le statut de déploiement. Si toutes les actions de déploiement (étapes 24, 27, 28, 29 et 30) ont réussi, le statut de déploiement est mis à Réussi. Si l’étape 30 (Nettoyage construction) échoue, le statut de déploiement est mis à Avertissement. (Si une autre étape échoue, le statut de déploiement est mis à Erreur, comme c’est indiqué par les étapes 25 et 26). |
32. |
Dès que le Moniteur détermine que toutes les actions de déploiement liées à la Requête de niveau ont le statut Réussi ou Avertissement, il détermine le statut final de la Requête de niveau:
|
33. |
Les Notifications requises sont envoyées. Tous les utilisateurs appartenant au groupe d’utilisateurs ayant des droits d’accès d’utilisateur ou au groupe d’utilisateurs ayant des droits d’accès d’Administrateur, ainsi que les Utilisateurs ayant des droits de requête sur le Niveau, reçoivent les Notifications requises. (Ces Groupes sont définis dans l’écran des Projet) Le type de Notification (mail ou aucun) et les critères de Notification (le statut de la Requête de niveau étant RÉUSSI, ÉCHOUÉ, AVERTISSEMENT ou TOUJOURS) sont définis dans les sections Créer un niveau de construction, Créer un niveau de test ou de production ou Modifier les paramètres d’un niveau. |
Requêtes de niveau de déploiement
Le graphique suivant montre la séquence des actions par défaut pour une Requête de niveau de Déploiement.
La Requête de niveau de Déploiement est toujours exécutée pour un Niveau défini après le Niveau de Construction dans un Cycle de vie. Par exemple: un Niveau de Test de QA (Assurance Qualité) qui est très similaire au Niveau de Production, ou le Niveau de Production même. Dans la plupart des cas, de tels Niveaux ont un ou plusieurs Environnement(s) de Déploiement et réutiliseront le résultat de construction généré sur des Niveaux lié à un Environnement de Construction défini plus tôt dans le Cycle de vie.
|
La section suivante décrit le Flow des Actions par défaut. Si les Phases de niveau ou les Phases d’Environnement de déploiement ont été modifiées, la séquence des actions peut être différente. |
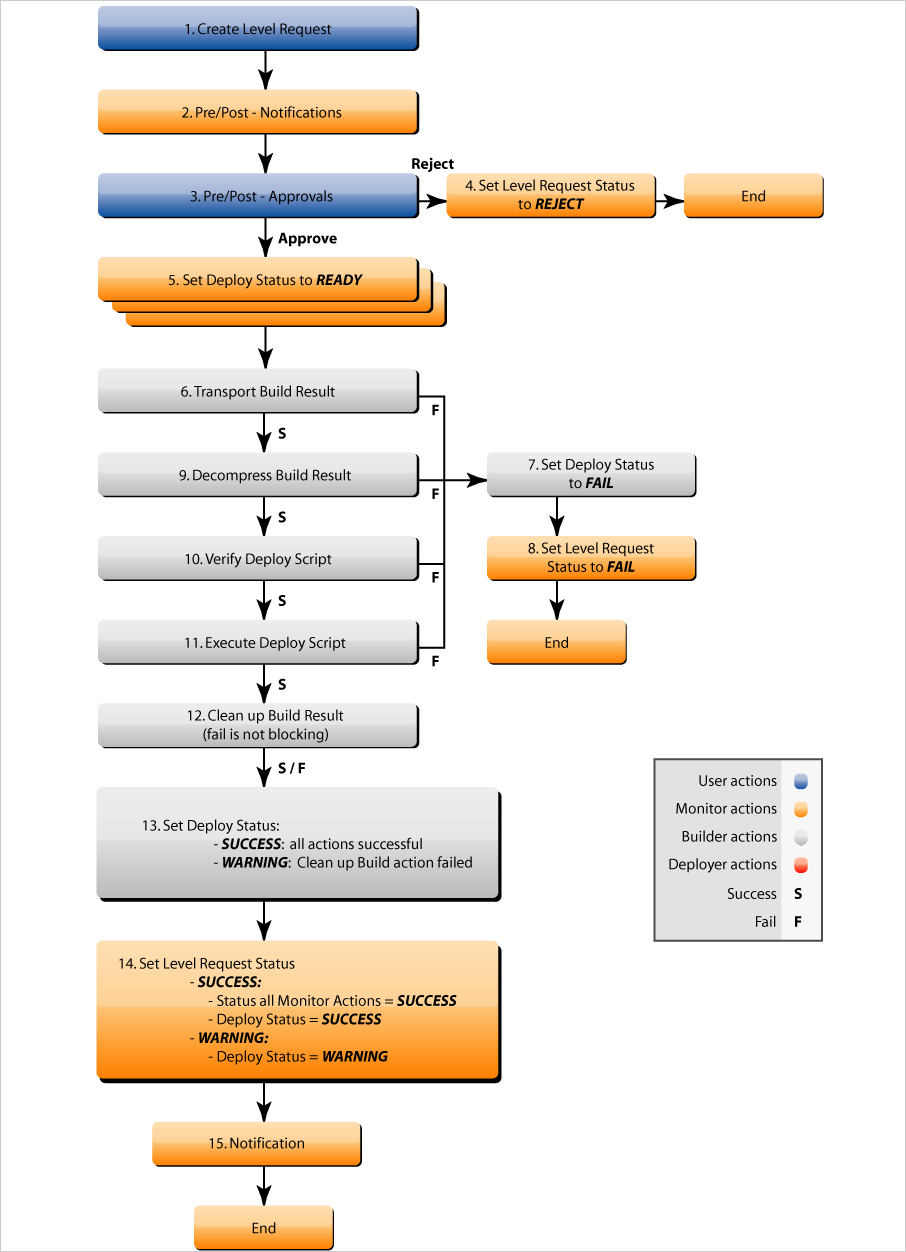
| Étape | Description |
|---|---|
1. |
Une Requête de niveau est créée soit manuellement par l’Utilisateur (via l’Interface Web ou via la Ligne de commande) ou un outil client utilisant le REST API ou automatiquement par le Programmateur. |
2. |
Le processus Moniteur sur le serveur IKAN ALM détecte la Requête de niveau créée et envoie les Pré- et les Post-notifications nécessaires. Cette étape est optionnelle. Si nécessaire, les Groupes de Pré- et de Post-notifications sont définis dans l’écran Modifier un Niveau. Modifier les Paramètres d’un niveau |
3. |
Le Moniteur génère les Pré- et les Post-approbations nécessaires. Cette étape est optionnelle. Si nécessaire, les Groupes de Pré- et de Post-approbations sont définis dans l’écran Aperçu de la séquence des Approbations du Niveau. Les Approbations |
4. |
Dès qu’une des Approbations est rejetée, le Moniteur établit le statut de la Requête de niveau à Rejeté et la séquence d’actions se termine. |
5. |
Si la Requête de niveau est approuvée, et si la date et l’heure d’exécution sont atteintes, le Moniteur établit le statut de la Requête de niveau à Exécution et le statut de déploiement de tous les Déploiements liés à la Requête de niveau à Prêt. Vu qu’une Requête de niveau de Déploiement peut avoir plus d’un Déploiement, les étapes 6 jusque 10 seront réalisées pour chaque Déploiement lié à la Requête de niveau |
6. |
Si le statut de déploiement est mis à Réussi, l’Agent de Déploiement disponible sur la Machine ou les Machines où le Déploiement doit être créé, détecte ce statut et transfère le résultat de construction compressé à partir de l’Emplacement des Copies de travail vers l’emplacement Source de l’Environnement de Déploiement défini pour cette Machine et pour ce Niveau. L’action de transfert utilisée (local FileCopy, remote FileCopy, SecureCopy ou FTP) dépend du type de Transporteur lié à la Machine sur laquelle l’Environnement de Déploiement est défini. Consultez la section Environnements de déploiement pour plus d’informations. Si ce processus échoue, les étapes 7 et 8 sont réalisées. Si ce processus réussit, l’étape 9 est réalisée. |
7. |
L’Agent de Déploiement défini le statut de déploiement comme Erreur. |
8. |
Dès que le Moniteur détecte que le statut de déploiement est mis à Échoué, il établit le statut de la Requête de niveau à Erreur. Puis la séquence d’actions se termine. |
9. |
Si le transfert du résultat de construction réussit, l’Agent de Déploiement décompresse le fichier de construction dans l’emplacement Source de l’Environnement de Déploiement. (Il s’agit de l’emplacement où la Construction compressée était déjà transférée.) Si ce processus échoue, les étapes 7 et 8 sont réalisées. Si ce processus réussit, l’étape 10 est réalisée. |
10. |
Si la décompression réussit, l’Agent de Déploiement vérifie le Script de déploiement. Ce processus comprend deux phases: Dans la première phase, l’Agent de Déploiement détermine le Script de déploiement à utiliser. D’abord, il vérifie si un Script de déploiement a été défini pour cet Environnements de déploiement. Si cela est le cas, l’Agent de Déploiement suppose qu’il doit localiser et utiliser ce Script de déploiement. Si aucun Script de déploiement n’a été spécifié pour l’Environnement de Déploiement, l’Agent de Déploiement suppose qu’il doit localiser et utiliser le Script de déploiement défini dans les Paramètres d’un Projet. Dans la seconde phase, l’Agent de Déploiement essaie de localiser le Script de déploiement qu’il a déterminé devoir utiliser durant la première phase. D’abord, il cherche dans le résultat de construction décompressé disponible dans l’emplacement Source de l’Environnement de Déploiement. Si le script de déploiement est trouvé, le processus de vérification du Script de déploiement réussit et l’étape 11 sera réalisée. Si le Script de déploiement n’est pas trouvé dans le résultat de construction décompressé, l’Agent de Déploiement recherche l’emplacement IKAN ALM par défaut de Script comme défini dans les Paramètres Système. Si le Script de déploiement est trouvé, il sera transféré vers l’emplacement Source de l’Environnement de Déploiement défini sur cette Machine et pour ce Niveau. Le mécanisme de transfert utilisé sera le même que celui utilisé pour le résultat de construction. Le processus de vérification du Script de déploiement est exécuté et l’étape 11 est réalisée. Si le Script de déploiement n’est pas non plus trouvé dans cet emplacement, ou si le processus de transfert de l’emplacement IKAN ALM de Script ne réussit pas, l’action de vérification du Script de déploiement échoue et les étapes 7 et 8 sont réalisées. |
11. |
Si la vérification du Script de déploiement réussit, l’Agent de Déploiement exécute le Script de déploiement. D’abord, le Script de déploiement est alimenté avec les Paramètres suivants: l’emplacement Source, l’emplacement Cible, les Paramètres IKAN ALM standard et les Paramètres de déploiement définis par l’utilisateur. Puis, l’Outil de Déploiement défini pour l’Environnement de Déploiement (Ant, Gradle, NAnt ou Maven2) déploie la Construction sur l’emplacement Cible. Si cette opération échoue, les étapes 7 et 8 sont réalisées. Si cette opération réussit, l’étape 12 est réalisée. |
12. |
Si le Déploiement réussit, l’Agent de Déploiement nettoie les fichiers de construction sur l’emplacement Source de déploiement pour cette requête. Si l’option de Débogage est activée pour un Environnement de Déploiement, l’action de Nettoyage du résultat de construction ne sera pas réalisée pour que l’Utilisateur puisse utiliser le résultat de construction disponible lors de l’exécution manuelle du Script de Déploiement pour des raisons de test. Comme l’échec de cette étape n’est pas bloquant, l’étape 13 est ensuite réalisée, que l’opération soit réussie ou non. |
13. |
L’Agent de Déploiement établit le statut de déploiement. Si toutes les actions de l’Agent de Déploiement (les étapes 6, 9, 10, 11 et 12) ont réussi, le statut de déploiement est mis à Réussi. Si l’action 12 échoue (Nettoyage construction), le statut de déploiement est mis à Avertissement. (Si une autre action a échoué, le statut de déploiement est mis à Échoué, comme il est indiqué dans les étapes 7 et 8). |
14. |
Dès que le Moniteur sur le serveur IKAN ALM détecte un Déploiement ayant le statut Réussi ou Avertissement, il établit le statut final de la Requête de niveau: * Le statut final de la Requête de niveau est mis à Réussi si toutes les actions du Moniteur ont réussi et si le statut de déploiement est mis à Réussi. * Le statut final de la Requête de niveau est mis à Avertissement si le statut du Déploiement est mis à Avertissement. |
15. |
Les Notifications requises sont envoyées. Tous les utilisateurs appartenant au groupe d’utilisateurs ayant des droits d’accès d’utilisateur ou au groupe d’utilisateurs ayant des droits d’accès d’Administrateur, ainsi que les Utilisateurs ayant des droits de requête sur le Niveau, reçoivent les Notifications requises. (Ces Groupes sont définis dans l’écran des Projets) Le type de Notification (mail ou aucun) et les critères de Notification (le statut de la Requête de niveau étant RÉUSSI, ÉCHOUÉ, AVERTISSEMENT ou TOUJOURS) sont définis dans les sections Créer un Niveau de Construction, Créer un Niveau de Test ou de Production ou Modifier les paramètres d’un niveau. |
Création de Requêtes de niveau
Les sections suivantes traitent les procédures concernant la création d’une nouvelle Requête de niveau:
|
Si vous devez créer souvent des Requêtes de niveau pour des Niveaux spécifiques, vous pouvez les assigner à un de vos onglets de Bureau. Ainsi, vous pourrez facilement créer des Requêtes de niveau en cliquant directement sur l’icône concernée. |
Écran de création de Requêtes de niveau: Sélectionner un Niveau
-
Dans le Menu Principal, sélectionnez Requêtes de niveau > Créer une Requête de niveau.
L’écran suivant s’affiche:
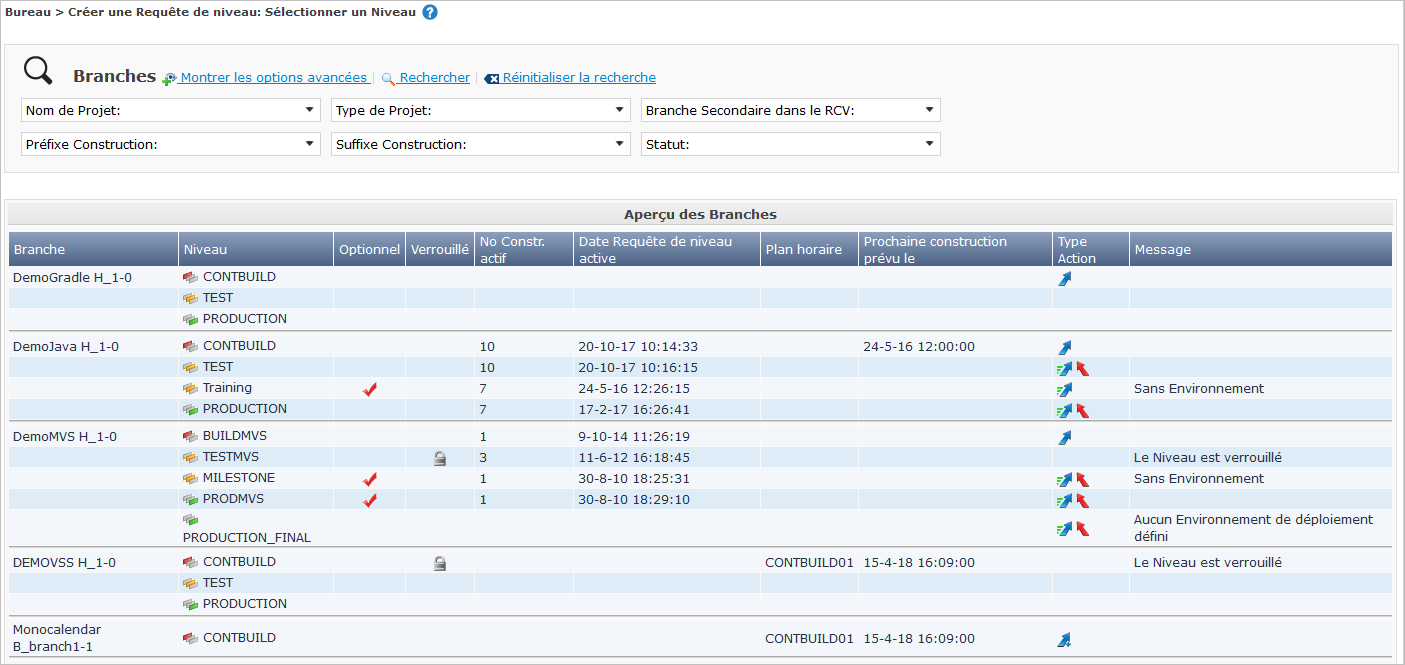
-
Définissez les critères de recherche dans le panneau Rechercher les Branches.
Les Requêtes de niveau sont toujours définies pour une Branche.
Si vous ne trouvez pas immédiatement la Branche requise dans l’aperçu, vous pouvez définir des critères de recherche pour des Projets et/ou des Branches dans le panneau Rechercher les Branches.
-
Vérifiez l’information dans l’Aperçu des Branches pour la Branche requise.
En dessous du panneau de recherche, un panneau d’information est affiché pour les Branches et Niveaux correspondant aux critères de recherche définis. Si aucun critère n’a été défini, tous les Niveaux et Branches disponibles seront affichés.
Les informations suivantes sont listées pour chaque Niveau affiché:
Champ Description Branche
Ce champ contient l’identification de la Branche.
Ce nom est composé comme suit:
-
Nom du Projet
-
Type de la Branche: H (Head) pour une Branche principale ou B (Branch) pour une Branche secondaire
-
Préfixe de la Branche, optionnellement suivi du Suffixe dans le cas d’une Branche secondaire
Exemple:
Webpad H_1-0Niveau
Ce champ contient le nom et type du Niveau.
Il y a trois types de Niveau:
-
Construction
-
Test
-
Production
Voir les sections Créer un Niveau de Construction et Créer un Niveau de Test ou de Production.
Optionnel
Ce champ indique si le Niveau est optionnel ou non dans le Cycle de vie rattaché à la Branche.
-
Si le niveau est optionnel, ce champ est coché en rouge.
-
Si le niveau n’est pas optionnel, le champ reste vide.
Verrouillé
Ce champ indique si le niveau est verrouillé ou non.
-
Si le niveau est verrouillé, ce champ est coché en rouge.
-
Si le niveau n’est pas verrouillé, le champ reste vide.
Il n’est pas possible d’exécuter des Requêtes de niveau pour les niveaux verrouillés. Vous pouvez déverrouiller des niveaux en auditant le Projet.
No Constr. actif
Ce champ contient le numéro de la Construction active à ce niveau.
Date Requête de niveau active
Ce champ indique le moment, la date et l’heure, auquel la dernière Requête de niveau réussie s’est achevée à ce niveau.
Plan horaire
Ce champ n’a d’application que pour les niveaux de construction.
Ce champ contient la dénomination de l’horaire associé à ce niveau. L’horaire définit la fréquence du processus de construction continue en un nombre de secondes, minutes et jours.
Si aucun horaire n’a été associé au niveau, ce champ reste vide.
Début de la prochaine construction prévu le
Si un horaire est associé à ce niveau, ce champ contient le moment, la date et l’heure, auquel l’exécution de la prochaine Requête de niveau est prévue à condition qu’il y ait eu des changements dans le RCV rattaché.
-
-
Dans la colonne Type Action, cliquez sur l’icône de création de requête appropriée.
Les liens/icônes suivants peuvent être disponibles:
Icône - Type de Requête de niveau Description  Demander
Demander Forcer
ForcerCette icône permet de créer une Requête de niveau qui lancera une Construction.
Si aucun horaire n’est défini pour le Niveau de Construction, la Construction sera demandée.
Si un horaire est défini pour le Niveau de Construction, et si l’option permettant la Construction forcée est activée pour la Branche concernée, la Construction pourra être forcée.
 Délivrer
DélivrerCette icône permet de créer une Requête de niveau qui délivrera une Construction sur un Niveau de Test ou de Production sélectionné.
Création d’une Requête de niveau pour délivrer une Construction
 Restaurer
RestaurerCette icône permet de créer une Requête de niveau qui restaurera une version précédente de l’application sur un Niveau de Test ou de Production sélectionné.
Création d’une Requête de niveau pour restaurer une Construction
Les messages suivants peuvent remplacer ou compléter les icônes de création de Requêtes de niveau:
Message Description Requête de niveau en attente pour ce Niveau et cette Branche
Ce message est affiché lorsqu’une Requête de niveau s’exécute ou lorsqu’elle est en attente d’Approbation.
Il faut attendre l’achèvement de la Requête de niveau en cours avant de pouvoir définir une nouvelle Requête de niveau pour ce niveau.
Le Niveau est verrouillé
Il est impossible de définir des Requêtes de niveau pour des Niveaux verrouillés.
Vous (ou votre Chef de projet) devez auditer le projet afin de déverrouiller le Niveau (Auditer un projet avant que vous ne puissiez définir des requêtes pour ce niveau.
Vous ne pouvez pas définir de Requêtes de niveau
Si votre code Utilisateur ne dispose pas des droits d’accès appropriés, vous ne pourrez pas définir des Requêtes de niveau. Ceci est dû au fait que votre code Utilisateur n’est pas membre du Groupe d’utilisateurs Demandeur protégeant la création de Requêtes de niveau sur ce Niveau.
Vous devez soit vous connecter avec un Identifiant Utilisateur ayant le droit de lancer des Requêtes de niveau, soit demander à un gestionnaire global ou à un administrateur de projet d’accorder ce droit à votre Identifiant Utilisateur.
Le Projet est verrouillé
Il est impossible de définir des Requêtes de niveau pour des Projets verrouillés.
Un Utilisateur ayant des droits d’accès d’Administrateur de Projet doit d’abord déverrouiller le Projet en cliquant sur le lien Déverrouiller sur l’écran Aperçu des Projets.
La Branche est verrouillée
Il est impossible de définir des Requêtes de niveau pour des Branches verrouillées.
Un Utilisateur ayant des droits d’accès d’Administrateur de Projet doit d’abord déverrouiller la Branche en sélectionnant Déverrouiller sur l’écran Modifier la branche principale.
La Branche est figée
Il est impossible de définir des Requêtes de niveau de construction pour des Projets figés. Il reste toutefois possible de délivrer des Requêtes de niveau de Test et de Production.
Un Utilisateur ayant des droits d’accès d’Administrateur de Projet doit d’abord défiger la Branche en sélectionnant un autre statut du menu déroulant Statut sur l’écran Modifier la branche principale.
Le Niveau n’a pas d’Environnement de construction
Il est impossible de définir des Requêtes de niveau de construction pour un Niveau de construction sans Environnement de Construction.
Un Utilisateur ayant des droits d’accès d’Administrateur de Projet peut créer un Environnement de Construction pour ce Niveau.
Le Niveau n’a pas d’Environnement de construction ou de déploiement
Ce message indique que le Niveau de Test n’est pas rattaché à un Environnement de Construction ou de Déploiement.
Il s’agit d’un avertissement indiquant qu’il n’y aura pas d’action de déploiement lors de la création d’une Requête de niveau pour délivrer ou restaurer ce Niveau. Toutefois, de tels Niveaux disposent des mêmes options d’Approbation et de Notification que les Niveaux rattachés à des Environnements.
Le Niveau n’a pas d’Environnement de déploiement
Ce message indique que le Niveau de Production n’est pas rattaché à un Environnement de Déploiement.
Il s’agit d’un avertissement indiquant qu’il n’y aura pas d’action de déploiement lors de la création d’une Requête de niveau pour délivrer ou restaurer ce Niveau. Toutefois, de tels Niveaux disposent des mêmes options d’Approbation et de Notification que les Niveaux rattachés à des Environnements.
Les Constructions forcées ne sont pas autorisées.
Il est impossible de définir manuellement une Requête de niveau de Construction si l’attribut Construction forcée autorisée est établi à "Non". Création d’une Requête de niveau de construction
Aucun Niveau n’est défini dans le Cycle de vie de cette Branche.
Il est impossible de créer une Requête de niveau vu qu’aucun Niveau n’est associé au Cycle de vie de la Branche.
Création d’une Requête de niveau de Construction
Les Requêtes de niveau sont créées en cliquant sur les icônes Demander/Forcer (![]() /
/ ![]() ).
).
Qu’il s’agisse d’une Construction demandée ou forcée dépend de la manière dont la Construction a été définie.
| Type de Construction | Description |
|---|---|
|
Si aucun horaire n’est attaché au Niveau de Construction, les Constructions ne peuvent être générées que manuellement. Il s’agit de Constructions demandées. |
|
Si un processus de construction continue a été défini pour le Niveau de Construction à l’aide d’un plan horaire, et si l’option permettant la Construction forcée est activée pour la Branche concernée, la Construction peut toujours être générée manuellement. Dans ce cas-ci, il s’agit d’une construction forcée. |
-
Dans le Menu Principal, sélectionnez Requêtes de niveau > Créer une Requête de niveau.
-
Si le Niveau appartient à un Projet de type Paquets, vous devez d’abord sélectionner le Paquet requis.
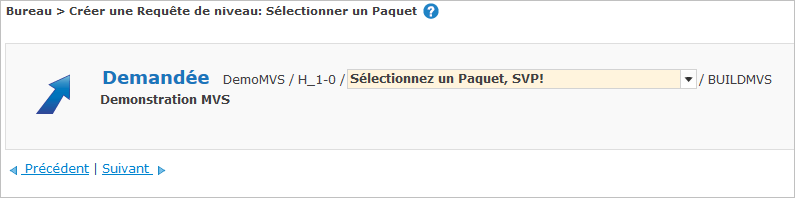
Si vous ajoutez le Paquet sélectionné à un onglet de Bureau, cette étape est évitée lors de la création d’une Requête de niveau. Ajouter un élément à un onglet de bureau
-
L’écran Créer des Requêtes de niveau s’affiche.
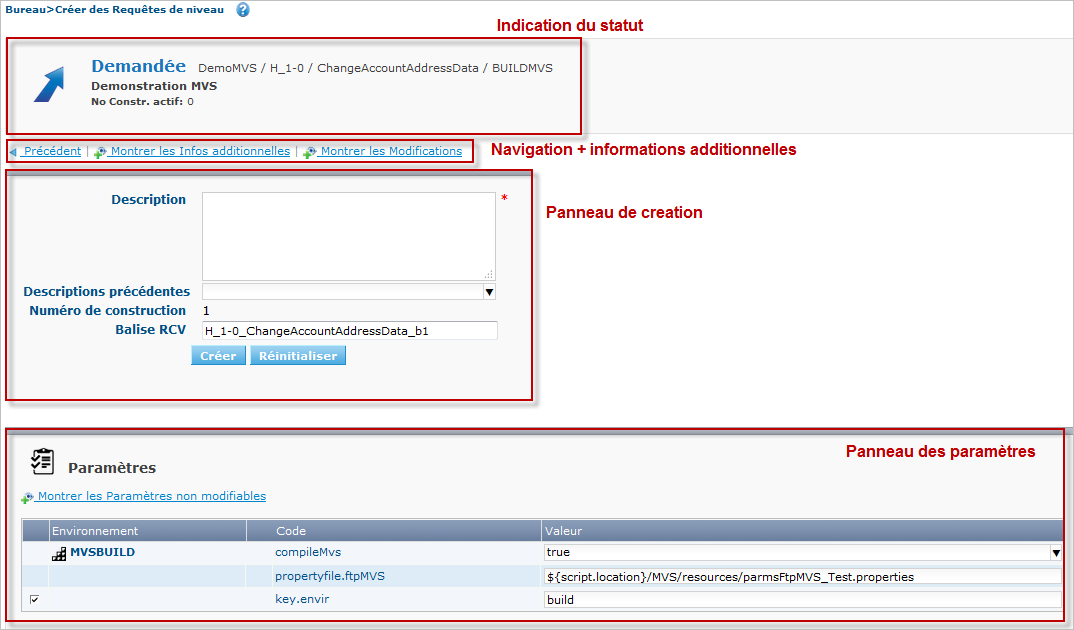
Cet écran contient les sections suivantes:
-
L’indication du statut
-
Les liens de navigation et les liens pour montrer/masquer les panneaux d’information additionnelles.
-
Le panneau optionnel Sélectionnez les Déploiements à exécuter devient disponible si plusieurs Environnements de Déploiement ont été définis pour le Niveau et si l’option Rendre le Niveau Optionnel est activée pour le Niveau. Voir également la section Activer ou désactiver l’option "Déploiements optionnels".
-
Le panneau des Paramètres (uniquement disponible si des Paramètres sont associés aux Environnements ou Machines concernés.
-
-
Vérifiez les informations fournies dans l’indication du statut et celles disponibles via les liens additionnels dans la partie supérieure de l’écran.
-
L’indication du statut
L’indication du statut affiche le type de Requête de niveau de Construction (forcée ou demandée) et le symbole correspondant, suivi du contexte de la Requête de niveau (Nom du Projet/Identification de la Branche[/Nom du Paquet]/Nom du Niveau), la description du Projet et le numéro de la Construction active.
-
Le lien Précédent
Cliquez ce lien pour retourner à la page Créer une Requête de niveau: Sélectionner un Niveau, ou au Bureau, en fonction de l’endroit où vous avez lancé la Requête de niveau de Construction.
-
Le lien Montrer/Cacher les Infos additionnelles
Cliquez ce lien pour afficher ou masquer les informations concernant le Projet, la Branche, [le Paquet,], le Niveau et le Référentiel de Contrôle de Version, ainsi que les informations concernant les Environnements reliés au Niveau de construction.
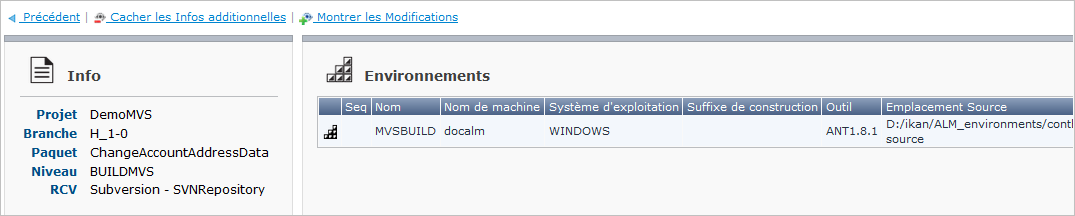
-
Le lien Montrer/ Cacher les Modifications
Cliquez ce lien pour afficher ou masquer le panneau des Modifications effectuées depuis la dernière Requête de niveau correctement exécutée, affichant les fichiers ajoutés, supprimés et modifiés dans le RCV comparé à la dernière Requête de niveau réussie.

-
-
Complétez les champs dans le panneau Créer une Requête de niveau en-dessous.
Les champs suivants sont disponibles:
Champ Description Description
Saisissez dans ce champ une description pour la Requête de niveau ou sélectionnez-en une parmi les descriptions précédentes.
Descriptions précédentes
À partir de la liste déroulante, sélectionnez une des descriptions que vous avez saisies précédemment pour remplir automatiquement le champ Description.
Numéro de construction
Ce champ contient le premier numéro de construction séquentiel disponible pour ce Niveau.
Ce numéro est seulement indicatif, parce qu’il est possible qu’une autre Requête de niveau soit créée presque simultanément pour ce Niveau. Dans ce cas, un numéro de construction supérieur sera assigné à cette requête.
Balise RCV
Ce champ contient la Balise RCV probablement associée à la Construction résultant de la Requête de niveau, en cas d’exécution correcte. Cette Balise correspond au modèle de balise défini pour la Branche principale ou la Branche secondaire.
Dans le cas exceptionnel où une autre Requête de niveau est créée presque simultanément pour ce niveau, la Balise effective contiendra un numéro de construction supérieur.
L’Utilisateur pourra écraser ou modifier la Balise proposée afin d’attribuer un point de repère spécifique à la Construction. Par exemple, s’il/elle suppose que la Construction suivra tout le trajet jusqu’à la production, il pourrait ajouter le mot PRODUCTION à la Balise. Notez que la Balise RCV doit être unique pour la Branche et qu’elle, suivant le type de RCV utilisé, ne peut contenir de blancs ni de caractères spéciaux.
Note: Dans le cas de Constructions basées sur une version balisée, ce champ reste vide. La balise doit être fournie par l’Utilisateur. La balise doit correspondre à la balise définie par l’utilisateur dans la Branche principale ou la Branche secondaire du RCV. Pour plus d’informations, se référer à la section Créer une Branche secondaire.
-
Si disponible, vérifiez et/ou modifiez la définition des Paramètres de Construction ou de Déploiement dans le panneau Paramètres.
Les Paramètres seront regroupés par Environnement relié au Niveau.
Un paramètre de construction/déploiement peut avoir les caractéristiques suivantes:
-
Les paramètres obligatoires seront toujours transférés dans le script de construction/déploiement lors de l’exécution de la Requête de niveau. Les paramètres obligatoires ne disposent pas de case de sélection permettant leur activation ou désactivation.
-
Les paramètres non-obligatoires peuvent être transférés dans le script de construction/déploiement lors de l’exécution de la Requête de niveau. Si vous voulez définir des paramètres non-obligatoires, cochez la case de sélection. Si vous ne voulez pas définir de paramètres non-obligatoires, décochez la case de sélection.
-
Les paramètres modifiables ont une valeur par défaut, mais vous pouvez modifier cette valeur lors de la création d’une Requête de niveau.
-
Les paramètres non-modifiables ont une valeur fixe qui ne peut pas être modifiée lors de la création d’une Requête de niveau. Utilisez le lien Montrer les Paramètres non modifiables pour les afficher.
-
Les paramètres dynamiques disposent d’une liste de valeurs permises. Vous pouvez sélectionner une des valeurs permises à partir du menu déroulant lors de la création de la Requête de niveau.
-
Les Paramètres sécurisés sont des paramètres non-modifiables dont la valeur est illisible pour tous les utilisateurs IKAN ALM.
Par défaut, les paramètres non-modifiables sont cachés. Utilisez l’option (Montrer les Paramètres non modifiables pour les afficher.
Un Paramètre de machine peut avoir les mêmes caractéristiques et vaut pour tous les Environnements rattachés à cette Machine.
-
-
Une fois tous les Paramètres vérifiés et définis, cliquez sur le bouton Créer.
L’écran Aperçu des Requêtes de niveau s’affiche. Il contient les informations concernant la nouvelle Requête de niveau (ainsi que celles concernant les Requêtes de niveau antérieures). Vous trouverez une description détaillée de cet écran dans la section Écran de l’Aperçu des Requêtes de niveau.
Création d’une Requête de niveau pour délivrer une Construction
-
Dans le Menu Principal, sélectionnez Requêtes de niveau > Créer une Requête de niveau.
-
Cliquez sur l’icône Délivrer (
 ) pour délivrer la Construction au niveau de Test ou de Production.
) pour délivrer la Construction au niveau de Test ou de Production. -
Si le Niveau appartient à un Projet de type Paquets, vous devez d’abord sélectionner le Paquet requis.
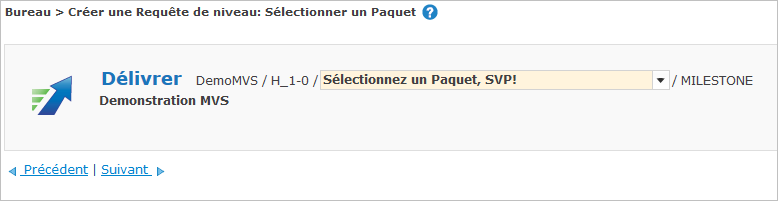
Si vous ajoutez le Paquet sélectionné à un onglet de Bureau, cette étape est évitée lors de la création d’une Requête de niveau. Ajouter un élément à un onglet de Bureau
-
L’écran Créer des Requêtes de niveau s’affiche.
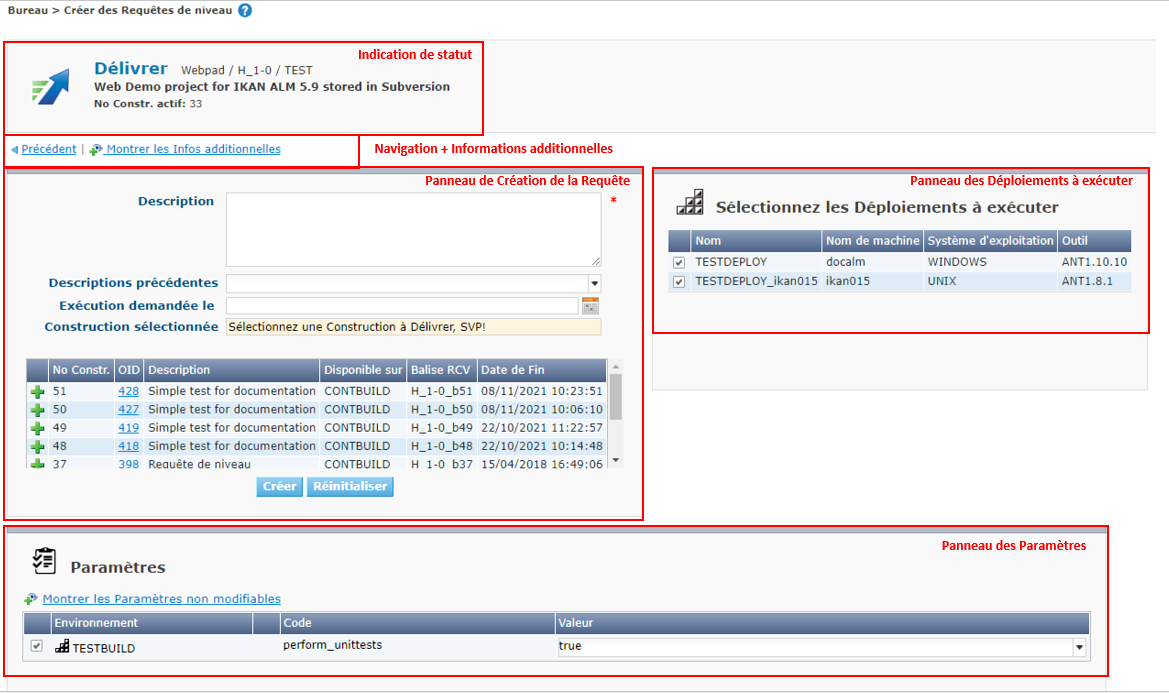
Cet écran contient les sections suivantes:
-
L’indication du statut
-
Les liens de navigation et les liens pour montrer/masquer les panneaux d’information supplémentaires.
-
Le panneau de Création d’une Requête de niveau
-
Le panneau optionnel Sélectionnez les Déploiements à exécuter devient disponible si plusieurs Environnements de Déploiement ont été définis pour le Niveau et si l’option Rendre le Niveau Optionnel est activée pour le Niveau. Voir également la section Activer ou désactiver l’option "Déploiements optionnels".
-
Le panneau des Paramètres (uniquement disponible si des Paramètres sont associés aux Environnements ou Machines concernés.
-
-
Vérifiez les informations fournies dans l’indication du statut et celles disponibles via les liens additionnels dans la partie supérieure de l’écran.
Cet écran contient les sections suivantes:
-
L’indication du statut
L’indication du statut affiche le type de Requête de niveau de Construction (forcée ou demandée) et le symbole correspondant, suivi du contexte de la Requête de niveau (Nom du Projet/Identification de la Branche[/Nom du Paquet]/Nom du Niveau), la description du Projet et le numéro de la Construction active.
-
Le lien Précédent
Cliquez ce lien pour retourner à la page Créer une Requête de niveau: Sélectionner un Niveau, ou au Bureau, en fonction de l’endroit où vous avez lancé la Requête de niveau de Construction.
-
Le lien Montrer/Cacher les Infos additionnelles
Cliquez ce lien pour afficher ou masquer les informations concernant le Projet, la Branche, [le Paquet,], le Niveau et le Référentiel de Contrôle de Version, ainsi que les informations concernant les Environnements reliés au Niveau de construction.
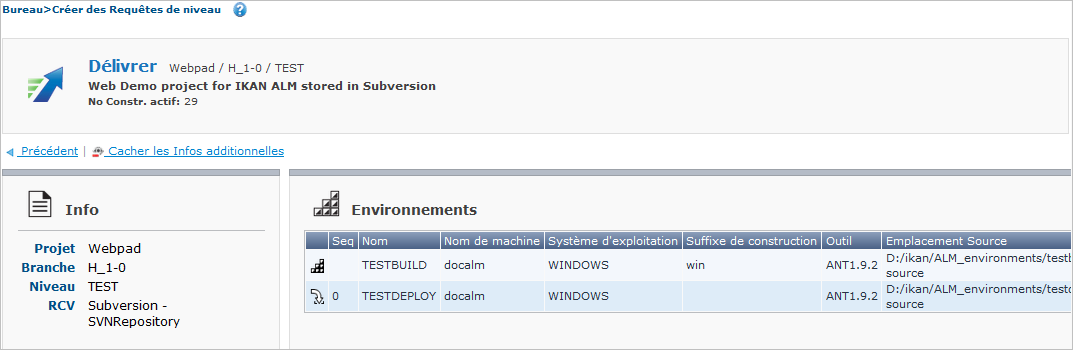
-
-
Complétez les champs dans le panneau Créer une Requête de niveau en-dessous.
Les champs suivants sont disponibles:
Champ Description Description
Saisissez dans ce champ une description pour la Requête de niveau ou sélectionnez-en une parmi les descriptions précédentes.
Descriptions précédentes
À partir de la liste déroulante, sélectionnez une des descriptions que vous avez saisies précédemment pour remplir automatiquement le champ Description.
Exécution demandée
Ne remplissez pas ce champ si la Requête de niveau doit être exécutée le plus tôt possible.
Si nécessaire, saisissez la date et l’heure dans le format défini dans les Paramètres locaux de l’utilisateur.
Vous pouvez cliquer sur l’icône
 pour sélectionner la date d’exécution.
L’écran suivant s’affiche:
pour sélectionner la date d’exécution.
L’écran suivant s’affiche: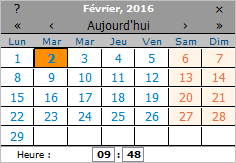
Sélectionnez la date requise afin de la copier dans le champ Exécution demandée.
L’heure d’exécution sera mise à l’heure actuelle. Il est cependant toujours possible de changer l’heure manuellement.
Construction sélectionnée
Sélectionnez la Construction à délivrer vers un Niveau de Test ou de Production. La liste affiche toutes les Constructions liées au niveau précédent qui n’ont pas encore été délivrées dans ce niveau et qui ont le même numéro de construction (re-délivrer) ou un numéro de construction plus élevé que la construction actuellement active.
Si le Niveau précédent dans le Cycle de vie est spécifié comme étant optionnel (Rendre un Niveau optionnel ou obligatoire), la liste affichera les Constructions disponibles du niveau précédent AINSI QUE les Constructions du niveau avant lui. La colonne Disponible sur affiche le Niveau sur lequel réside la Construction disponible.
La Construction actuellement active dans un Niveau peut être re-délivrée. Si une telle Construction existe, elle sera marquée en bleu. Dans ce cas, le Type d’action de Requête sera “Re-délivrer”.
-
Si disponible, sélectionnez les Déploiements à exécuter dans le panneau Sélectionnez les Déploiements à exécuter.
-
Si disponible, vérifiez et/ou modifiez la définition des Paramètres de Construction et de Déploiement dans le panneau Paramètres.
Pour plus d’informations sur les Paramètres disponibles, se référer à la section Création d’une Requête de niveau de Construction.
-
Une fois tous les Paramètres définis, cliquez sur le bouton Créer.
L’écran Aperçu des Requêtes de niveau s’affiche. Il contient les informations concernant la nouvelle Requête de niveau (ainsi que celles concernant les Requêtes de niveau antérieures). Vous trouverez une description détaillée de cet écran dans la section Écran de l’Aperçu des Requêtes de niveau.
Création d’une Requête de niveau pour restaurer une Construction
-
Dans le Menu Principal, sélectionnez Requêtes de niveau > Créer une Requête de niveau.
-
Cliquez sur l’icône Restaurer (
 ) pour restaurer la Construction précédente sur le Niveau de Test ou de Production sélectionné.
) pour restaurer la Construction précédente sur le Niveau de Test ou de Production sélectionné. -
Si le Niveau appartient à un Projet de type Paquets, vous devez d’abord sélectionner le Paquet requis.
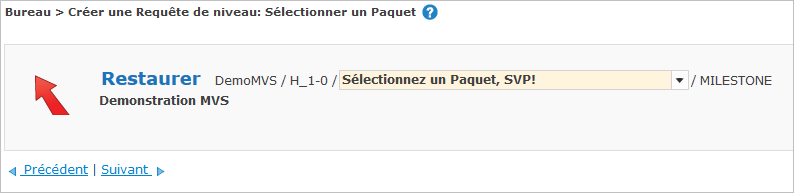
Si vous ajoutez le Paquet sélectionné à un onglet de Bureau, cette étape est évitée lors de la création d’une Requête de niveau. Ajouter un élément à un onglet de Bureau
-
L’écran Créer une Requête de niveau s’affiche.
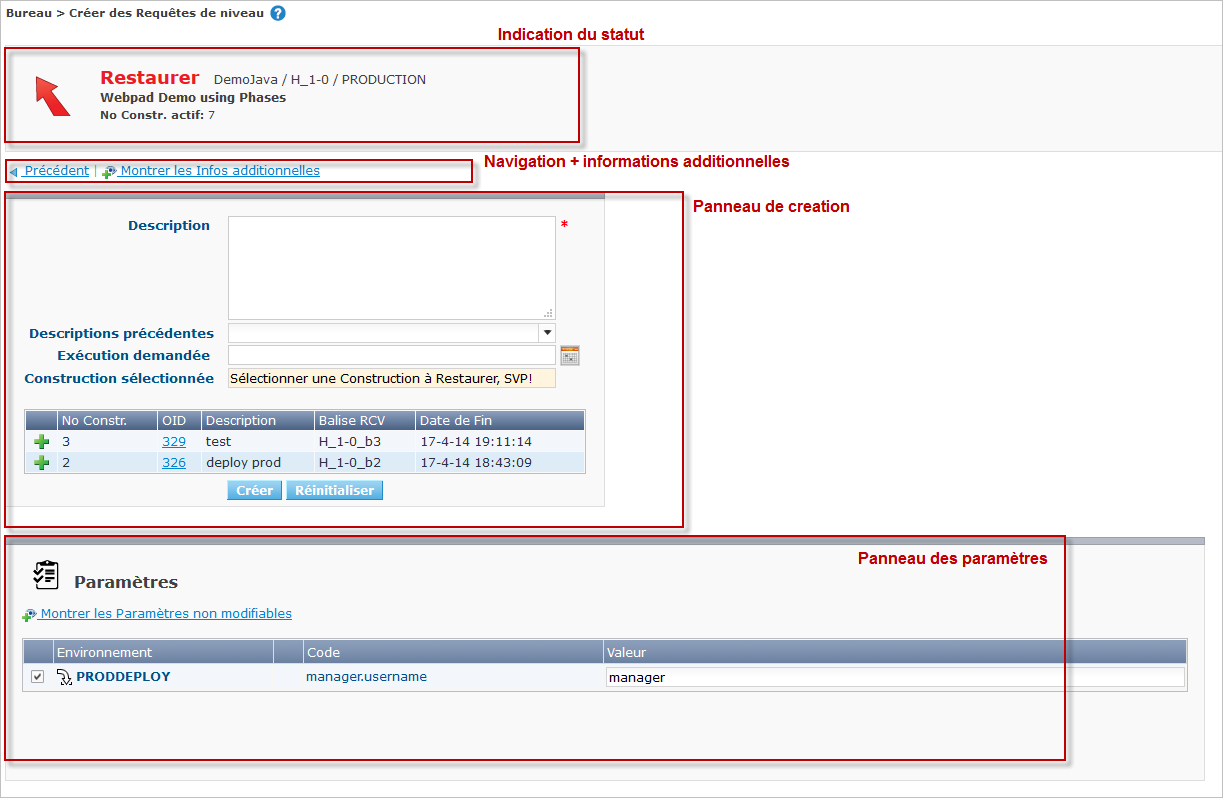
Dans cet écran, les sections suivantes sont disponibles:
-
L’Indication du statut
-
Les liens pour la navigation et pour montrer/cacher les panneaux contentant des informations supplémentaires
-
Le panneau Créer une Requête de niveau
-
Le panneau optionnel Sélectionnez les Déploiements à exécuter devient disponible si plusieurs Environnements de Déploiement ont été définis pour le Niveau et si l’option Rendre le Niveau Optionnel est activée pour le Niveau. Voir également la section Activer ou désactiver l’option "Déploiements optionnels".
-
Le panneau des Paramètres (uniquement disponible si des Paramètres sont associés aux Environnements ou aux Machines impliqués)
-
-
Vérifiez les informations affichées dans le panneau en haut de l’écran.
Cet écran contient les sections suivantes:
-
L’indication du statut
L’indication du statut affiche le type de Requête de niveau de Construction (forcée ou demandée) et le symbole correspondant, suivi du contexte de la Requête de niveau (Nom du Projet/Identification de la Branche[/Nom du Paquet]/Nom du Niveau), la description du Projet et le numéro de la Construction active.
-
Le lien Précédent
Cliquez ce lien pour retourner à la page Créer une Requête de niveau: Sélectionner un Niveau, ou au Bureau, en fonction de l’endroit où vous avez lancé la Requête de niveau de Construction.
-
Le lien Montrer/Cacher les Infos additionnelles
Cliquez ce lien pour afficher ou masquer les informations concernant le Projet, la Branche, [le Paquet,], le Niveau et le Référentiel de Contrôle de Version, ainsi que les informations concernant les Environnements reliés au Niveau de construction.
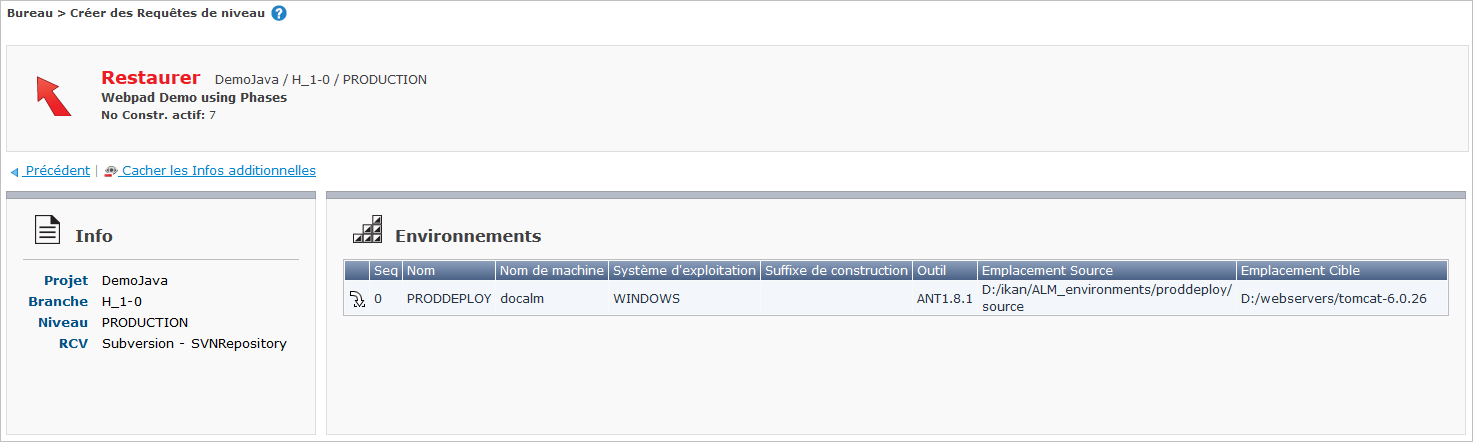
-
-
Complétez les champs dans le panneau Créer une Requête de niveau en-dessous.
Le panneau Créer une Requête de niveau contient les champs suivants:
Champ Description Description
Saisissez dans ce champ une description pour la Requête de niveau ou sélectionnez-en une parmi les descriptions précédentes.
Descriptions précédentes
À partir de la liste déroulante, sélectionnez une des descriptions que vous avez saisies précédemment pour remplir automatiquement le champ Description.
Exécution demandée
Ne remplissez pas ce champ si la Requête de niveau doit être exécutée le plus tôt possible.
Si nécessaire, saisissez la date et l’heure pour la Requête de niveau dans le format défini dans les Paramètres locaux de l’Utilisateur.
Vous pouvez cliquer sur l’icône
 pour sélectionner la date d’exécution.
L’écran suivant s’affiche:
pour sélectionner la date d’exécution.
L’écran suivant s’affiche: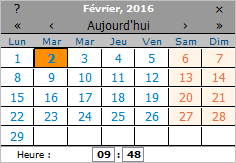
Sélectionnez la date requise afin de la copier dans le champ Exécution demandée.
L’heure d’exécution sera mise à l’heure actuelle. Il est cependant toujours possible de changer l’heure manuellement.
Sélectionnez la construction à restaurer
Sélectionnez la Construction à restaurer sur le Niveau de Test ou de Production. La liste affiche toutes les Constructions précédentes liées au niveau qui ont déjà été délivrées dans ce niveau (sauf la Construction actuellement active sur ce Niveau).
-
Si disponible, sélectionnez les Déploiements à exécuter dans le panneau Sélectionnez les Déploiements à exécuter.
-
Si disponible, vérifiez et/ou modifiez la définition des Paramètres de Construction et de Déploiement dans le panneau Paramètres.
Pour plus d’informations concernant les paramètres disponibles, se référer à la section Création d’une Requête de niveau de Construction.
-
Une fois tous les Paramètres définis, cliquez sur le bouton Créer.
L’écran Aperçu des Requêtes de niveau s’affiche. Il contient les informations concernant la nouvelle Requête de niveau (ainsi que celles concernant les Requêtes de niveau antérieures). Vous trouverez une description détaillée de cet écran dans la section Écran de l`Aperçu des Requêtes de niveau.
Aperçu des Requêtes de niveau
Les sections suivantes traitent les procédures concernées lorsque vous consultez l’aperçu des Requêtes de niveau.
Écran de l’Aperçu des Requêtes de niveau
-
Dans le Menu Principal, sélectionnez Requêtes de niveau > Aperçu des Requêtes de niveau.
L’écran suivant s’affiche:
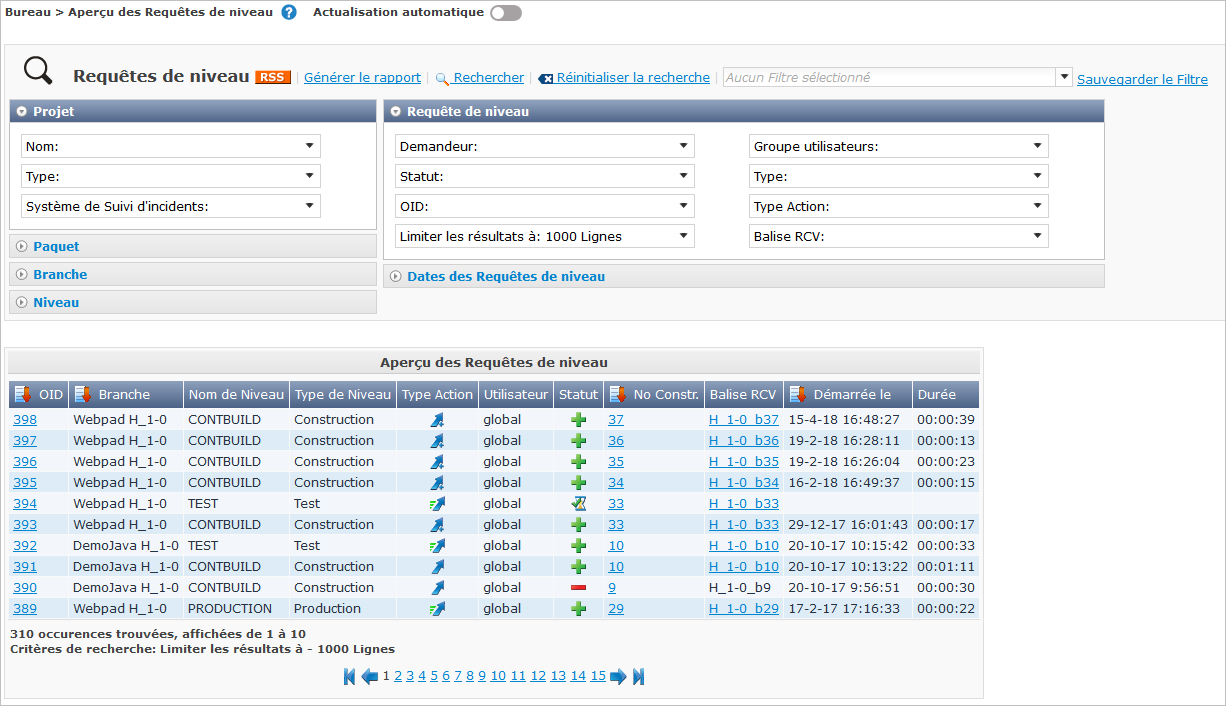
Si l’option Actualisation automatique est activée, l’écran Aperçu des Constructions et des Déploiements sera actualisé en fonction du délai de rafraîchissement défini dans les Paramètres Système. Actualisation automatique
-
Utilisez les critères de recherche dans le panneau de Recherche pour n’afficher que les Requêtes de niveau qui vous intéressent.
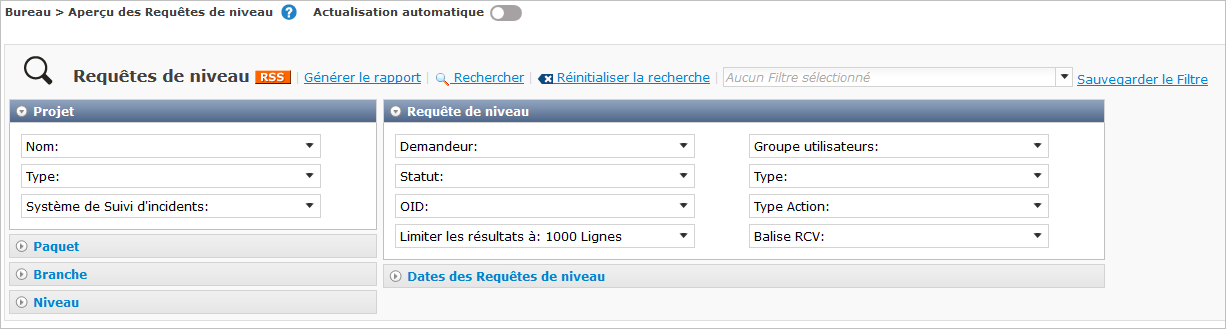
Les options suivantes sont disponibles:
-
Générer le Rapport: utilisez cette option pour générer un Rapport pour les Requêtes de niveau spécifiées. Ce Rapport peut être exporté en format PDF, CSV, RTF ou XLS.
-
Rechercher: en principe, il n’est pas nécessaire de cliquer sur l’option Rechercher. Les résultats dans l’aperçu seront automatiquement synchronisés en fonction des critères de recherche sélectionnés.
-
Réinitialiser la recherche: utilisez cette option pour supprimer tous les critères de recherche et pour afficher la liste de tous les éléments.
-
Sélectionnez un Filtre existant à partir de la liste déroulante.
-
Sauvegarder le Filtre: utilisez cette option pour sauvegarder les critères de recherche actuels pour une utilisation ultérieure.
Pour plus d’informations concernant l’utilisation des panneaux de recherche et des Filtres, se référer aux sections Les panneaux de recherche et Définir des Filtres de recherche.
-
-
Cliquez une nouvelle fois sur le bouton Rechercher si vous voulez vérifier le changement de statut des Requêtes de niveau nouvelles ou existantes.
Si l’option Actualisation automatique est activée, l'Aperçu des Requêtes de niveau sera réinitialisé suivant l’intervalle spécifié dans le champ "Intervalle d’actualisation automatique" dans les Paramètres système. Actualisation automatique
-
Cliquez sur le lien Générer le rapport pour générer le Rapport de l’Aperçu des Requêtes de niveau.
Voir la section Génération d’un Rapport pour plus de détails sur l’aperçu d’un Rapport de Requêtes de niveau.
-
Vérifiez les champs d’information de la Requête de niveau concernée.
Les colonnes marquées de l’icône
 peuvent être rangées par ordre alphabétique (ascendant ou descendant).
peuvent être rangées par ordre alphabétique (ascendant ou descendant).Les champs d’informations suivants sont disponibles:
Champs Description OID
Ce champ contient l’OID (Identifiant de l’Objet) de la Requête de niveau. Il s’agit d’un numéro séquentiel unique assigné à chaque Requête de niveau lors de sa création.
Les OID des Requêtes de niveau sont présentés comme des liens. Cliquez sur un des liens pour afficher les détails de la Requête de niveau concernée.
Pour plus d’informations, se référer à la section expliquant le contenu de l’onglet Résumé de l’écran Informations détaillées.
Branche
Ce champ contient l’identification de la Branche.
Ce nom est composé comme suit:
-
Nom du Projet
-
Type de la Branche: H (Head) pour une Branche principale ou B (Branch) pour une Branche secondaire
-
Préfixe de la Branche, optionnellement suivi du Suffixe dans le cas d’une Branche secondaire
Exemple:
Webpad H_1-0Nom de Niveau
Ce champ contient la dénomination du niveau concerné pour la Requête de niveau.
Type de Niveau
Ce champ contient le Type de Niveau concerné pour la Requête de niveau (Construction, Test ou Production).
Type Action
Ce champ contient le Type d’action de la Requête de niveau.
Les types suivants sont disponibles:
-
 Planifiée
Planifiée -
 Manuelle
Manuelle -
 Demandée
Demandée -
 Délivrer
Délivrer -
 Re-délivrer
Re-délivrer -
 Restaurer
Restaurer
Voir la section Création de Requêtes de niveau pour la description de ces actions de Requête de niveau. La Construction initiée par l’Outil de planification est comparable au type d’action d’une Requête de Construction pour une Requête de niveau, mais celle-ci est démarrée automatiquement.
Utilisateur
Ce champ contient l’Identifiant Utilisateur ayant créé la Requête de niveau.
Pour les Requêtes de niveau planifiées, ce champ reste vide.
Statut
Ce champ indique le statut de la Requête de niveau.
Les icônes de statut suivantes sont disponibles:
-
 (Réussie): la Requête de niveau a été exécutée correctement.
(Réussie): la Requête de niveau a été exécutée correctement. -
 (Avertissement): la Requête de niveau a réussi, mais au moins une Phase de niveau, de Construction ou de Déploiement non-critique a échoué. Par exemple: pour des raisons de débogage.
(Avertissement): la Requête de niveau a réussi, mais au moins une Phase de niveau, de Construction ou de Déploiement non-critique a échoué. Par exemple: pour des raisons de débogage. -
 (Échouée): l’exécution de la Requête de niveau dans son ensemble a échoué. Cet échec est dû à l’échec d’au moins une Phase de niveau, de Construction ou de Déploiement critique.
(Échouée): l’exécution de la Requête de niveau dans son ensemble a échoué. Cet échec est dû à l’échec d’au moins une Phase de niveau, de Construction ou de Déploiement critique. -
 (Exécution): la Requête de niveau s’exécute en ce moment.
(Exécution): la Requête de niveau s’exécute en ce moment. -
 (Interruption): La Requête de niveau s’interrompt en ce moment.
(Interruption): La Requête de niveau s’interrompt en ce moment. -
 (En attente de l’heure d’exécution): la date ou l’heure d’exécution demandée se situe encore dans l’avenir, ou l’exécution de la Requête de niveau attend d’être détectée par le processus Moniteur.
(En attente de l’heure d’exécution): la date ou l’heure d’exécution demandée se situe encore dans l’avenir, ou l’exécution de la Requête de niveau attend d’être détectée par le processus Moniteur. -
 (En attente d’approbation): la Requête de niveau attend sa Pré-approbation et/ou sa Post-approbation.
(En attente d’approbation): la Requête de niveau attend sa Pré-approbation et/ou sa Post-approbation. -
 (Rejetée): une des Approbations associées à la Requête de niveau a été rejetée. La Requête de niveau ne sera jamais exécutée.
(Rejetée): une des Approbations associées à la Requête de niveau a été rejetée. La Requête de niveau ne sera jamais exécutée. -
 (Annulée): la Requête de niveau a été annulée avant son exécution. Elle ne sera jamais exécutée.
(Annulée): la Requête de niveau a été annulée avant son exécution. Elle ne sera jamais exécutée. -
 (Interrompue): la Requête de niveau a été interrompue lors de l’exécution. Les résultats (comme par exemple, le résultat de construction) qui étaient déjà disponibles au moment de l’interruption sont supprimés et ne peuvent plus être utilisés.
(Interrompue): la Requête de niveau a été interrompue lors de l’exécution. Les résultats (comme par exemple, le résultat de construction) qui étaient déjà disponibles au moment de l’interruption sont supprimés et ne peuvent plus être utilisés.
No Constr.
Ce champ contient le numéro de Construction de la Requête de niveau. Utilisez ce lien pour accéder à l’écran Aperçu détaillé de la Requête de niveau. Écran de l’Historique de Construction
Balise RCV
Ce champ contient la Balise RCV de la Requête de niveau. Cette Balise crée le lien entre la Construction et son code Source dans le RCV.
En principe, le format de la Balise RCV correspond au modèle de balise défini pour la Branche.
Cependant, l’Utilisateur peut écraser la Balise RCV par défaut lors de la création de la Requête de niveau (il y est même obligé pour une Requête de niveau de Construction dans une Branche basée sur une version balisée. Par conséquent, le format de la Balise peut être complètement différent.
La balise RCV de la Requête de niveau est présentée comme un lien vers l’onglet Sources de l’écran Informations détaillées. Pour plus d’informations, se référer à la section Sources.
Démarrée le
Ce champ indique le moment, la date et l’heure, auquel l’exécution de la Requête de niveau a commencé.
Durée
Ce champ indique la durée totale de l’exécution de la Requête de niveau.
-
-
Vérifiez les détails d’une Requête de niveau spécifique.
Cliquez sur le lien OID devant la Requête de niveau requise.
Pour plus d’informations, se référer à la section Informations détaillées.
La fonctionnalité RSS
Si l’Administrateur global d’IKAN ALM a activé les flux RSS dans les Paramètres Système, le bouton RSS de couleur orange est disponible sur l’écran Rechercher des Requêtes de niveau.
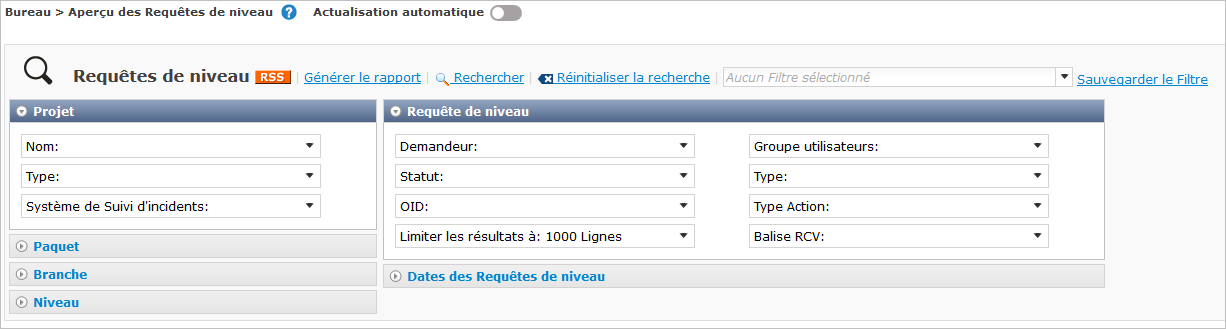
RSS est un format Web utilisé pour la publication d’informations digitales fréquemment mises à jour, telles que les blogues, les sites Web d’informations (news feeds) ou les balados (podcasts). Les consommateurs de contenu RSS utilisent des navigateurs Web spécifiques appelés des “agrégateurs” de contenu pour rechercher les nouveautés parmi des douzaines ou même des centaines de flux Web. A la demande de l’utilisateur, ces “agrégateurs” sont capables de contrôler une liste de flux RSS et d’afficher les articles détectés comme étant mis à jour.
Les flux RSS peuvent être affichés en utilisant une extension dans l’IDE de l’utilisateur ou dans d’autres lecteurs RSS y compris le navigateur Mozilla Firefox.
IKAN ALM offre des flux RSS assurant la visualisation de données concernant les 10 dernières Requêtes de niveau répondant aux critères spécifiés
-
Dans le Menu Principal, sélectionnez Requêtes de niveau > Aperçu des Requêtes de niveau.
-
Spécifiez pour quelles Requêtes de niveau l’information doit être reprise dans les flux RSS.
Initialement, l’URL pour le flux RSS ne contient aucun critère sauf la langue de l’Utilisateur actuel. Pour spécifier les Requêtes de niveau à afficher dans le Feed RSS, définissez les critères de recherche dans le panneau Rechercher des Requêtes de niveau.
La liste de Requêtes de niveau correspondant aux critères définis s’affichera dans l’écran Aperçu des Requêtes de niveau.
La plupart des critères sera ajoutée à l’URL. Voir les informations détaillées de l’URL du flux RSS pour savoir quels critères peuvent être utilisés.
-
Affichez les flux RSS.
Cliquez sur le bouton RSS. Le contenu des flux RSS concernant les Requêtes de niveau sélectionnées sera affiché dans une nouvelle fenêtre de votre navigateur.
Note: Si votre navigateur ne dispose pas d’un lecteur RSS intégré, vous devez ajouter l’URL des flux RSS manuellement. A cet effet, sélectionnez et copiez l’URL de la barre d’adresse dans votre navigateur, et copiez-le ensuite dans les Paramètres de votre extension ou lecteur RSS.
Vous trouverez l’extension RSSOwl sur le site des mises à jour d’Eclipse: http://www.rssowl.org.
Pour une description plus détaillée de la structure de l’URL IKAN ALM, se référer à l’appendice Détails de l’URL du flux RSS.
Génération d’un Rapport
Cette fonctionnalité permet de générer un Rapport pour les Requêtes de niveau spécifiées. Ce Rapport peut être exporté en format PDF, CSV, RTF ou XLS
-
Accédez à l’Aperçu des Requêtes de niveau et spécifiez les Requêtes de niveau pour lesquelles vous voulez générer un Rapport.
Spécifiez les Requêtes de niveau pour lesquelles vous voulez générez un rapport en définissant les critères de recherche. Ensuite, cliquez sur le bouton Rechercher.
La liste des Requêtes de niveau correspondant aux critères définis s’affichera dans l’écran Aperçu des Requêtes de niveau.
Ces critères seront utilisés pour la génération du rapport.
-
Cliquez sur le bouton Générer le rapport pour lancer le Rapport de l’Aperçu des Requêtes de niveau.
L’écran suivant s’affiche:

Les champs de sélection suivants sont disponibles:
Champ Description Format d’export
Sélectionnez le format requis à partir du menu déroulant.
Les formats suivants sont disponibles:
-
Portable Document Format (PDF)
-
Comma Separated Values (CSV)
-
Rich Text Format (RTF)
-
MS Excel Worksheet (XLS)
Langue d’export
Sélectionnez la langue requise pour le Rapport à partir du menu déroulant.
Les langues suivantes sont disponibles:
-
français
-
anglais
-
allemand
Grouper par
Ce champ optionnel vous permet de grouper les Requêtes de niveau dans le rapport par:
-
Nom de Projet
-
Nom de Niveau
Ordre
Indiquez si vous voulez afficher les Requêtes de niveau dans un ordre ascendant ou descendant.
Nombre
Sélectionnez le nombre maximum de Requêtes de niveau à reprendre dans le rapport.
Les nombres possibles sont:
-
20
-
50
-
100 (= le nombre par défaut)
-
200
-
500
Faites les sélections nécessaires et cliquez sur Générer le rapport.
Le Rapport est généré. Ci-dessous vous trouverez un exemple de Rapport en format PDF.
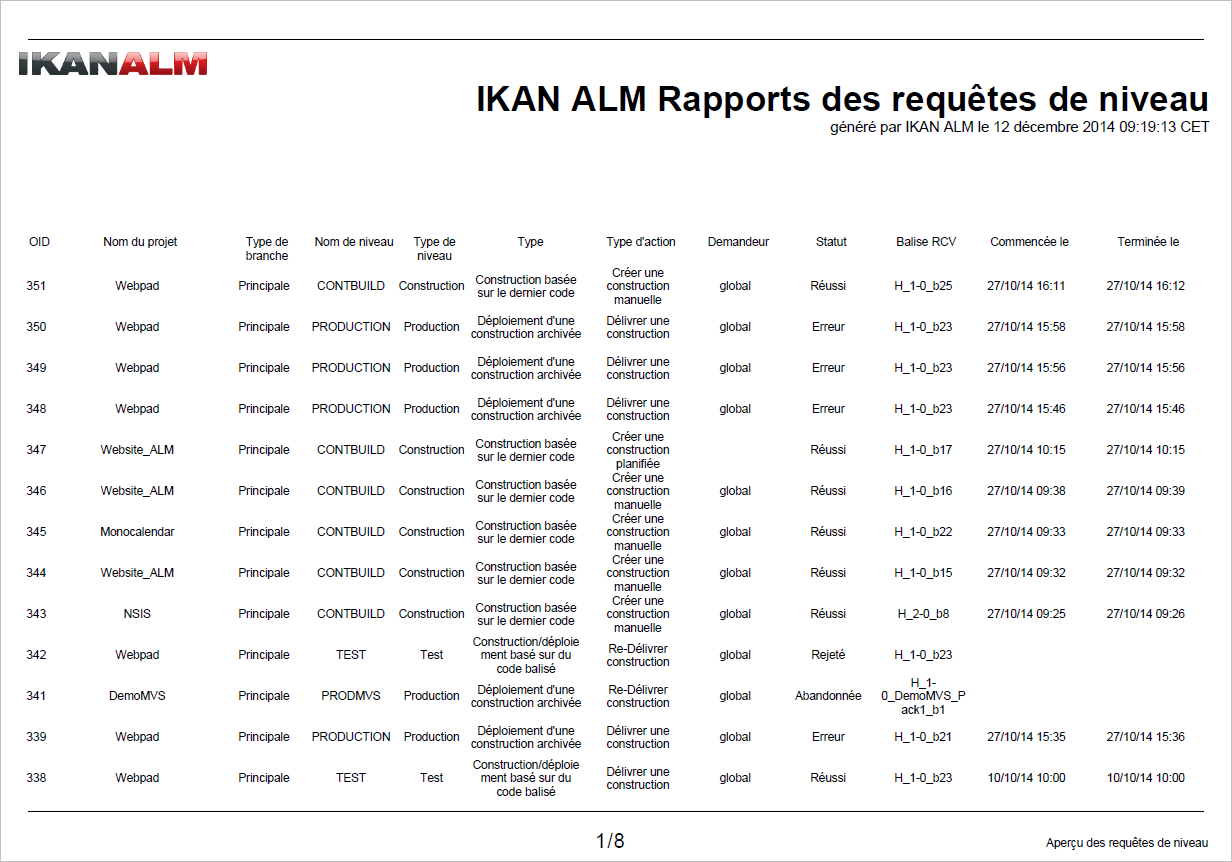
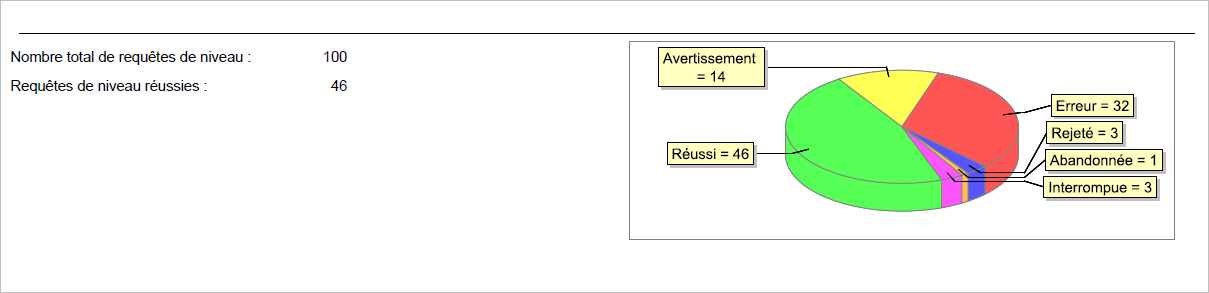
Si vous générez un rapport via la ligne de commande, vous disposerez de plus d’options. Pour plus d’informations, se référer à la section Interface de ligne de commande (optionnelle).
-
-
Utilisez le bouton Fermer pour retourner à l’Aperçu des Requêtes de niveau.
Informations détaillées
L’écran Informations détaillées contient le détail de la Requête de niveau sélectionnée.
Cet écran est structuré comme suit:
-
Indication du statut
L’en-tête affiche le statut et le symbole correspondant de la Requête de niveau sélectionnée, ainsi que l’OID et la description de la Requête de niveau, le Demandeur (Utilisateur et Plan horaire) et la date et l’heure auxquelles l’exécution de la Requête de niveau s’est terminée.
-
Des onglets contenant des informations plus détaillées
En-dessous de l’indication du statut, plusieurs onglets sont disponibles. Chacun de ces onglets affiche des informations supplémentaires concernant la Requête de niveau. Par défaut, l’onglet Résumé s’affiche.
Pour plus d’informations, consultez une des sections suivantes.
-
Les liens: Précédent, Actualiser et Historique de Construction
-
Utilisez le lien Précédent pour retourner à l’écran précédent.
-
Utilisez le lien Actualiser pour mettre à jour les informations affichées. Ce lien récupère l’onglet actuellement sélectionné, ainsi que l’information de l’en-tête.
-
Utilisez le lien Historique de Construction pour afficher les informations concernant le Cycle de vie de la Construction.
Pour plus d’informations, se référer à la section Écran de l’Historique de Construction.
-
-
L’option Actualisation automatique
Dans certains cas, il peut être utile d’activer l’option Actualisation automatique.
Dans l’onglet Journaux de Phase par exemple, cette option vous permet de suivre les différentes étapes dans l’exécution d’une Requête de niveau. L’option "Actualisation automatique" est également disponible dans les onglets Résumé, Approbations, Incidents et Dépendances.
Une fois que la Requête de niveau a reçu un statut final (Réussie, Rejetée, Annulée, Interrompue, Échouée ou Avertissement) la fonction Actualisation automatique sera arrêtée automatiquement.
Pour plus d’informations concernant l’option Actualisation automatique, se référer à la section Actualisation automatique.
Résumé
La page Résumé affiche le statut de la Requête de niveau et, en-dessous, plusieurs panneaux contenant des informations détaillées. Le statut de la Requête de niveau détermine quels panneaux seront affichés.
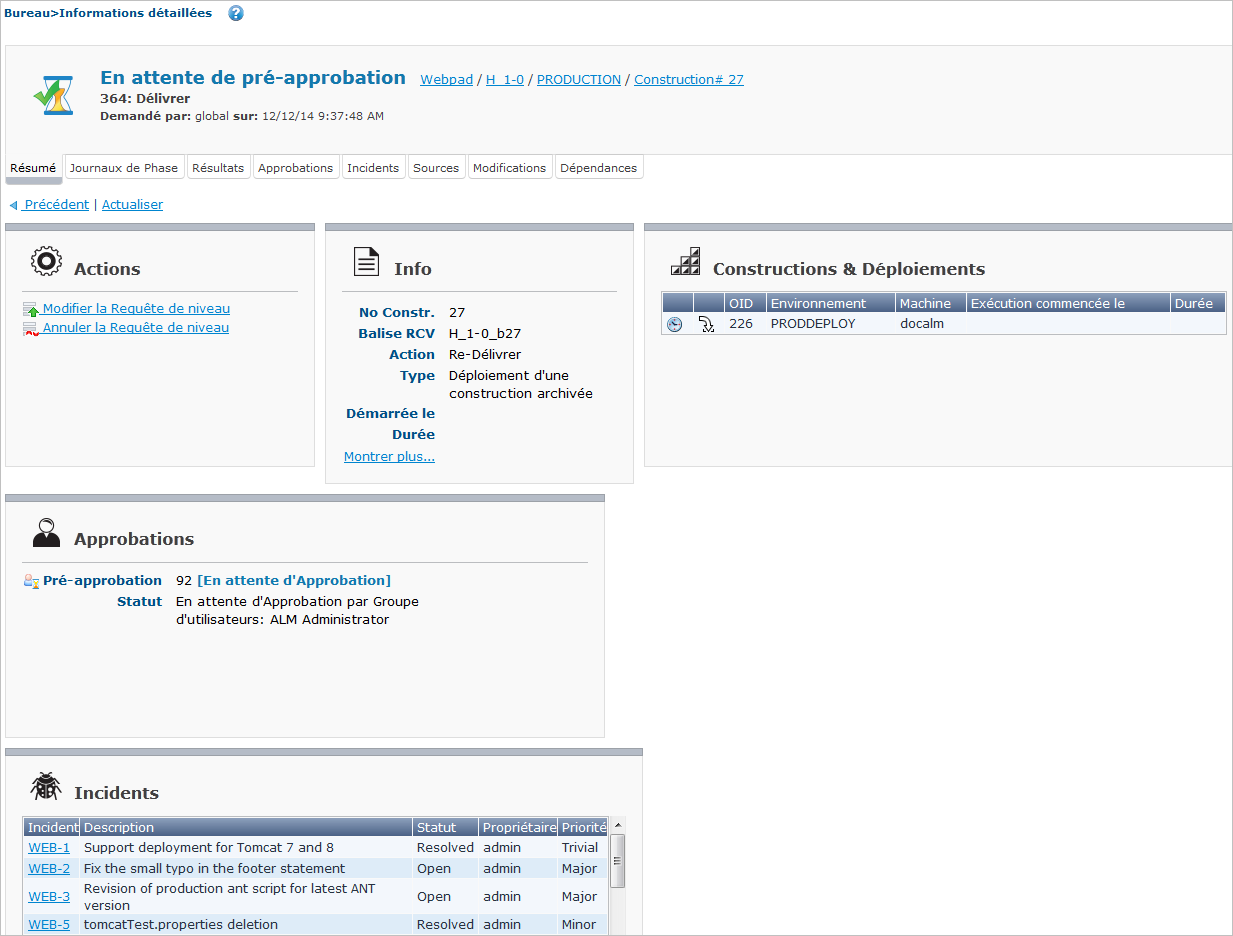
Indication du Statut
Quelques exemples de Requêtes de niveau pour des Projets de type Édition versions:
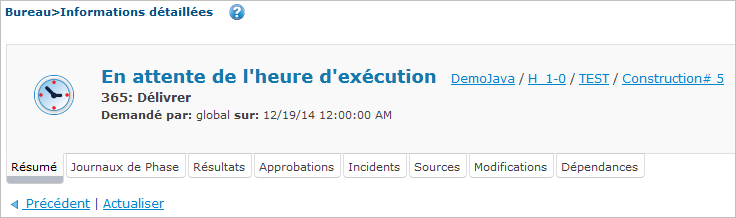
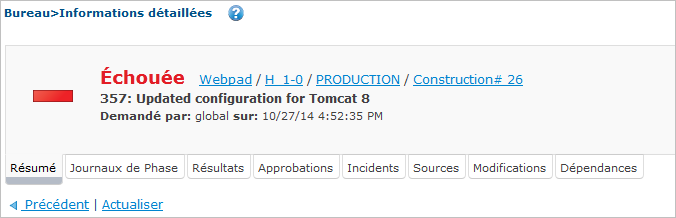
Exemple d’une Requête de niveau pour un Projet de type Paquets:
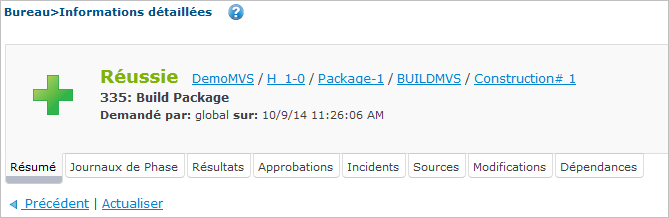
L’en-tête de l’écran Informations détaillées affiche le statut et le symbole correspondant de la Requête de niveau sélectionnée, ainsi que l’OID et la description de la Requête de niveau, le Demandeur (Utilisateur et Plan horaire) et la date et l’heure auxquelles l’exécution de la Requête de niveau s’est terminée.
Les liens à côté de l’indication du statut pointent vers l’écran Aperçu de la Requête de niveau. En fonction de l’élément du lien sélectionné, certaines informations seront déjà saisies dans le panneau Rechercher des Requêtes de niveau limitant ainsi le nombre des Requêtes de niveau affichées dans l’aperçu.
| Élément du lien | Critères de recherche présélectionnés |
|---|---|
Projet |
Nom de projet. |
Branche |
Nom de projet et Préfixe de construction (et, optionnellement, le Suffixe de construction dans le cas d’une Requête de niveau pour une Branche Secondaire). |
Paquet (uniquement pour des Projets de type “Gestion Paquets”) |
Nom de projet, Préfixe de construction (et, optionnellement, le Suffixe de construction) et le Nom de Paquet. |
Niveau |
Nom de projet, Préfixe de construction, Nom de Paquet et Nom du niveau. |
Numéro de construction |
Nom de projet et Balise RCV. |
|
Si vous sélectionnez un autre onglet, cet en-tête ne sera pas actualisé. |
En fonction du statut de la Requête de niveau, l’onglet Résumé peut contenir les panneaux suivants:
Panneau Actions
Selon le Statut de la Requête de niveau, différentes actions seront disponibles dans ce panneau.

Des actions sont disponibles si le temps d’exécution de la Requête de niveau se situe encore dans l’avenir, s’il y a une Approbation en attente pour la Requête de niveau ou si la Requête de niveau est toujours en cours.
-
Le temps d’exécution se situe encore dans l’avenir ou la Requête de niveau est en attente d’une Approbation:
Les liens/icônes d’actions suivants seront disponibles:
Icône Description  Modifier la Requête de niveau
Modifier la Requête de niveauCliquez sur ce lien pour mettre à jour la description et/ou la date et l’heure d’exécution de la Requête de niveau.
Note: Cette action n’est pas disponible pour un Niveau de Construction.
 Annuler la Requête de niveau
Annuler la Requête de niveauCliquez sur ce lien pour annuler la Requête de niveau.
Une fois l’annulation confirmée, le statut de la Requête de niveau est établi à Annulé.
Il est impossible d’annuler une Requête de niveau pour laquelle une Approbation a été accordée.
Si vous cliquez sur le lien Modifier la Requête de niveau, la fenêtre Modifier une Requête de niveau s’affiche:
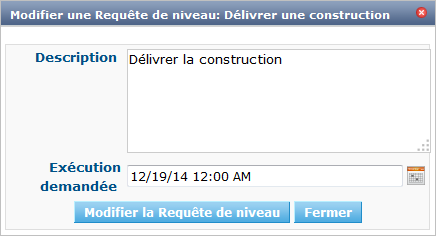
Vous pouvez modifier les champs suivants:
Champ Description Description
Ce champ contient la description saisie par l’Utilisateur lors de la création de la Requête de niveau.
Exécution demandée
Ce champ indique quand l’exécution de la Requête de niveau devrait commencer. Ce moment ne peut pas se situer dans le passé. Si vous ne remplissez pas ce champ, la valeur du champ sera la date système actuelle.
Cliquez sur Modifier la Requête de niveau pour sauvegarder les modifications et retourner à l’écran Informations détaillées.
Vous pouvez également cliquer sur le bouton Fermer pour annuler la mise à jour et retourner à l’écran Informations détaillées.
-
La Requête de niveau est en cours:
Si l’exécution de la Requête de niveau est en cours, le bouton suivant est disponible:
Bouton Description  Annuler la Requête de niveau
Annuler la Requête de niveauCliquez sur ce bouton pour annuler l’exécution de la Requête de niveau.
Une fois l’annulation confirmée, le statut de la Requête de niveau est établi à Interruption. Dès que l’action actuelle du Moniteur, de l’Agent de Construction ou de l’Agent de Déploiement est terminée, l’exécution de la Requête de niveau est arrêtée et le statut de la Requête de niveau est établi à Interrompue.
Si vous cliquez sur le bouton Annuler la Requête de niveau, l’écran suivant s’affiche.
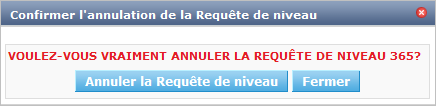
Cliquez sur Annuler la Requête de niveau pour confirmer l’action et retourner à l’écran Informations détaillées.
Vous pouvez également cliquer sur le bouton Fermer pour annuler l’annulation et retourner à l’écran Informations détaillées.
-
La Requête de niveau est en attente d’Approbation:
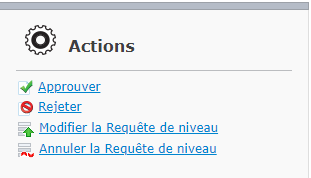
Si la Requête de niveau est en attente d’une Approbation, en plus des options disponibles précédemment, il y a 2 options additonnelles:
Bouton Description  Approuver
ApprouverCliquer sur ce bouton pour ouvrir l’écran d’Approbation de la Requête de niveau.
 Rejeter
RejeterCliquer sur ce bouton pour ouvrir l’écran de Rejet de la Requête de niveau.
Pour plus d’information sur les dialogues ouverts par ces actions, se référer à la section Approuver des Approbations en attente.
-
La Requête de niveau est réussie et peut être délivrée vers le Niveau suivant :
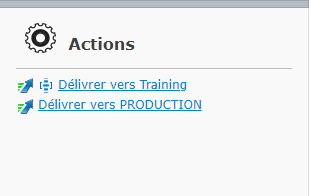
Si la Requête de niveau a le statut Réussie ou Avertissement, les boutons suivants sont disponibles :
Bouton Description  Délivrer vers un Niveau
Délivrer vers un NiveauCliquer sur ce bouton pour délivrer vers le Niveau non-optionnel indiqué.

 Délivrer vers un Niveau optionnel
Délivrer vers un Niveau optionnelCliquer sur ce bouton pour délivrer vers le Niveau optionnel indiqué.
Panneau d’Information
Ce panneau contient des informations détaillées concernant la Requête de niveau.
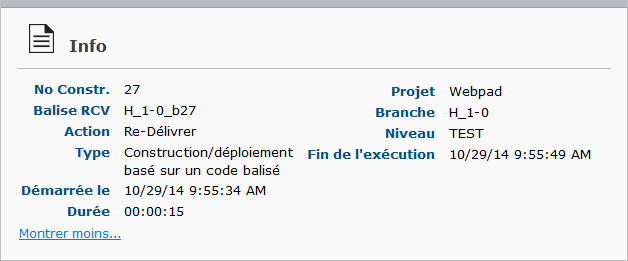
|
Les liens Montrer plus… et Montrer moins… montrent respectivement plus ou moins de données concernant la Requête de niveau. |
L’information suivante est disponible.
| Champ | Description |
|---|---|
No Constr. |
Ce champ contient le numéro de Construction de la Requête de niveau. |
Balise RCV |
Ce champ contient la Balise RCV de la Requête de niveau. Cette Balise crée le lien entre la Construction et son code Source dans le RCV. En principe, le format de la Balise RCV correspond au modèle de balise défini pour la Branche. Voir Branches Cependant, l’utilisateur peut écraser la Balise RCV par défaut lors de la création de la Requête de niveau de telle façon que le format de la Balise devienne complètement différent. |
Action |
Ce champ contient le Type d’action de la Requête de niveau. Les types suivants sont disponibles:
|
Type |
Le type de Requête de niveau Les types suivants sont disponibles:
|
Démarrée le |
Ce champ contient le moment, la date et l’heure, auquel l’exécution de la Requête de niveau a été initiée. |
Durée |
Ce champ contient la durée totale du processus d’exécution de la Requête de niveau. |
Projet |
Ce champ contient la dénomination du Projet. |
Branche |
Ce champ contient la Branche, le Préfixe de construction et, optionnellement, le Suffixe de construction (dans le cas d’une Branche Secondaire). |
Paquet |
Ce champ contient le Nom de paquet dans le cas d’une Branche d’un Projet de type "Paquets". |
Niveau |
Ce champ contient le Nom du niveau. |
Fin de l’exécution |
Ce champ contient la date et l’heure auxquelles la Requête de niveau s’est terminée. |
Constructions et Déploiements
Ce panneau contient les différents Constructions et/ou Déploiements associés à la Requête de niveau.
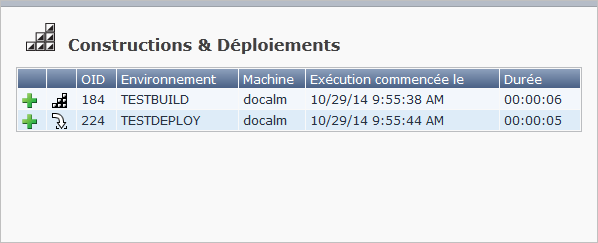
L’information suivante est disponible:
| Champ | Description |
|---|---|
Icône indiquant le statut |
Ce champ contient le statut de la Construction ou du Déploiement. L’indication de statut est dérivée du statut des différentes Phases de construction/déploiement. Les statuts possibles sont:
|
Icône indiquant le type |
Ce champ indique le type: * * |
OID |
Ce champ contient l’OID (Identifiant de l’Objet) de la Construction ou du Déploiement. Il s’agit d’un numéro séquentiel unique assigné à chaque action de construction ou de déploiement lors de sa création. Note: L’OID ne correspond pas au numéro de construction/déploiement! |
Environnement |
Ce champ contient le nom de l’Environnement de Construction ou de Déploiement sur lequel la Construction ou le Déploiement a été exécuté(e). |
Machine |
Ce champ contient le nom de la Machine hébergeant l’Environnement de Construction ou de Déploiement sur lequel la Construction ou le Déploiement a été exécuté(e). |
Exécution commencée le |
Ce champ indique le moment, date et heure, où l’exécution de la Construction ou du Déploiement a commencé. |
Durée |
Ce champ indique la durée totale de l’exécution de la Construction ou du Déploiement. |
Balise de la Construction partielle |
En cas d’une Branche Secondaire de type "Construction partielle" (Créer une Branche secondaire), ce champ contient la balise de la Construction partielle. Pendant la Phase Récupération Code, seules les sources ayant une Balise différente ont été récupérées et sont disponibles pour la Construction. |
Approbations
Ce panneau n’est affiché que si la Requête de niveau a été rejetée ou si la Requête de niveau attend sa Pré-approbation ou sa Post-approbation.
Il affiche le type et l’OID de l’approbation En attente ou Rejetée de la Requête de niveau, son statut et le Groupe d’utilisateurs auquel doit appartenir l’Utilisateur pour pouvoir approuver ou rejeter l’Approbation. Si la Requête de niveau a été rejetée, la raison sera également affichée.
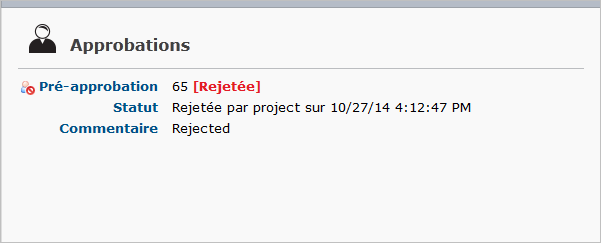
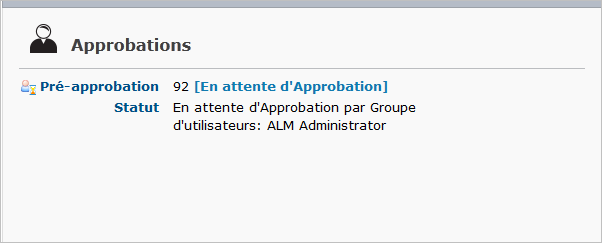
|
Sélectionnez l’onglet Approbations en-dessous de l’en-tête de statut pour afficher la liste de toutes les Approbations définies pour la Requête de niveau. Approbations |
Incidents
Ce panneau n’est affiché que si des Incidents sont liés à la Requête de niveau.
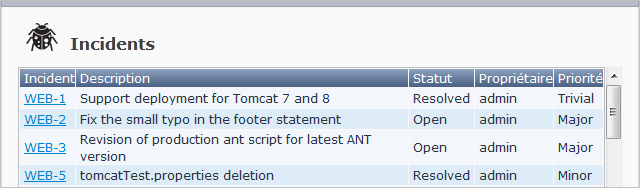
Des Incidents peuvent être liés à une Requête de niveau selon l’une des manières suivantes: automatiquement par IKAN ALM lors de l’exécution de la Requête de niveau ou manuellement par l’Utilisateur quand la Requête de niveau s’est terminée. Référez-vous à la section Suivi des Incidents pour plus d’informations concernant la définition d’un Système de Suivi des Incidents externe et à la section Phases - Informations générales pour plus de détails concernant la Phase Suivi des Incidents.
Pour chacun des Incidents, l’information suivante est affichée:
| Champ | Description |
|---|---|
Incident |
Ce champ contient le numéro utilisé pour définir l’Incident dans le Système de Suivi des Incidents externe. Si le champ URL dans le Système de Suivi des Incidents n’est pas vide, ce champ sera affiché comme un lien. Cliquez sur ce lien pour consulter l’Incident dans l’interface Web du Système de Suivi des Incidents externe. Pour plus d’informations concernant le champ URL, se référer à la section Créer un Système de Suivi des Incidents. |
Description |
Ce champ contient la description de l’Incident. |
Statut |
Ce champ contient le statut de l’Incident. |
Propriétaire |
Ce champ contient le propriétaire de l’Incident. |
Priorité |
Ce champ contient la priorité de l’Incident. |
|
Dans ce panneau vous ne pouvez pas modifier les Incidents. Si vous voulez les modifier, supprimer ou synchroniser, sélectionnez l’onglet Incidents en-dessous de l’en-tête de statut. Incidents |
Infos Erreurs/Avertissements
Ce panneau n’est affiché que si le statut de la Requête de niveau est établi à Échouée ou Avertissement. Il n’affiche que le Journal de la première Phase avec statut Échouée ou Avertissement. Il ne s’agit pas nécessairement de la cause du statut d’erreur de la Requête de niveau. Pour un aperçu complet du statut de toutes les Phases, se référer à l’onglet Journaux de Phase (Journaux de Phase).
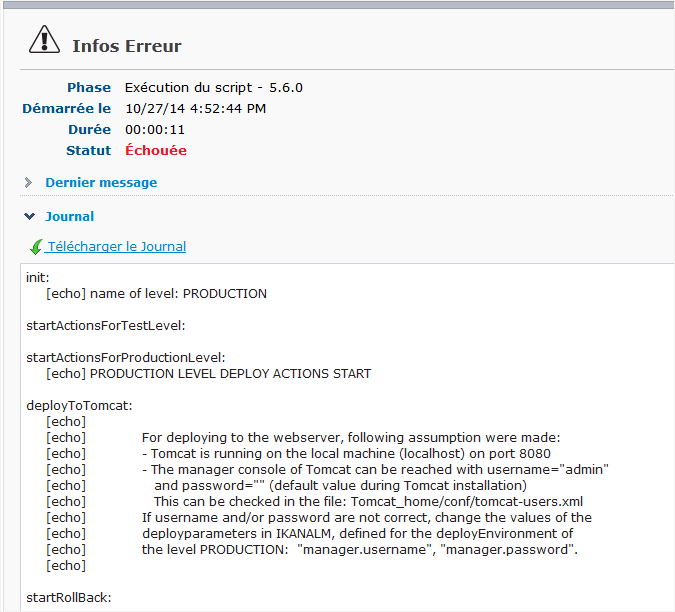
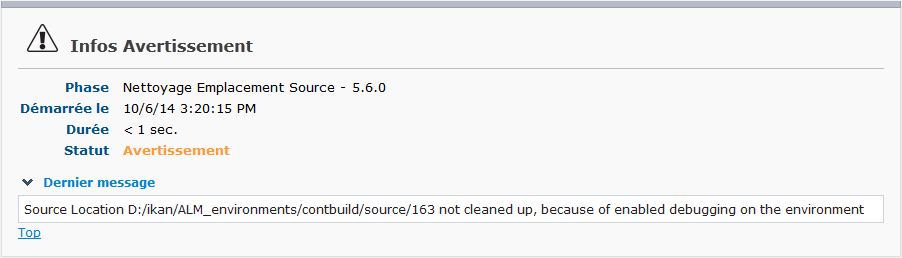
L’information suivante est affichée.
| Champ | Description |
|---|---|
Phase |
Ce champ contient le nom d’affichage de la Phase combiné avec la version de la Phase. |
Démarrée le |
Ce champ affiche la date et l’heure du début de l’exécution de la Phase. |
Durée |
Ce champ affiche la durée totale de l’exécution de la Phase. |
Statut |
Ce champ affiche le statut de la Phase Les statuts possibles sont:
|
Message |
Si vous cliquez sur ce lien, le message s’affichera. Si aucun Journal n’est disponible, le message sera affiché immédiatement. Note: si vous passez le curseur par-dessus du mot Message, les premiers 256 caractères du message seront affichés dans une info-bulle. |
Trace de pile |
Ces champs affichent la Trace de pile, si disponible. Note: si vous passez le curseur par-dessus du mot Trace de pile, les premiers 256 caractères de la Trace de pile seront affichés dans une info-bulle. |
Journal |
Ce champ affiche le Journal de la Phase. Ce Journal n’est disponible que pour les Phases exécutées par un Outil de script (Ant, NAnt ou Maven2). Si le format du Journal est établi à TXT, vous pouvez télécharger le Journal des erreurs/avertissements dans l’onglet Journaux de Phase. Se référer à la section Outils de script, pour plus d’informations concernant la spécification du format d’un Journal. |
Utilisez le lien Top pour retourner vers le haut de la page.
Sujets apparentés: |
Journaux de Phase
Cet onglet affiche les Journaux des Phases de niveau, les actions de Construction et de Déploiement et leurs Phases de construction et de déploiement exécutées lors de l’exécution de la Requête de niveau. Il fournit également des informations plus détaillées concernant les Paramètres utilisés.
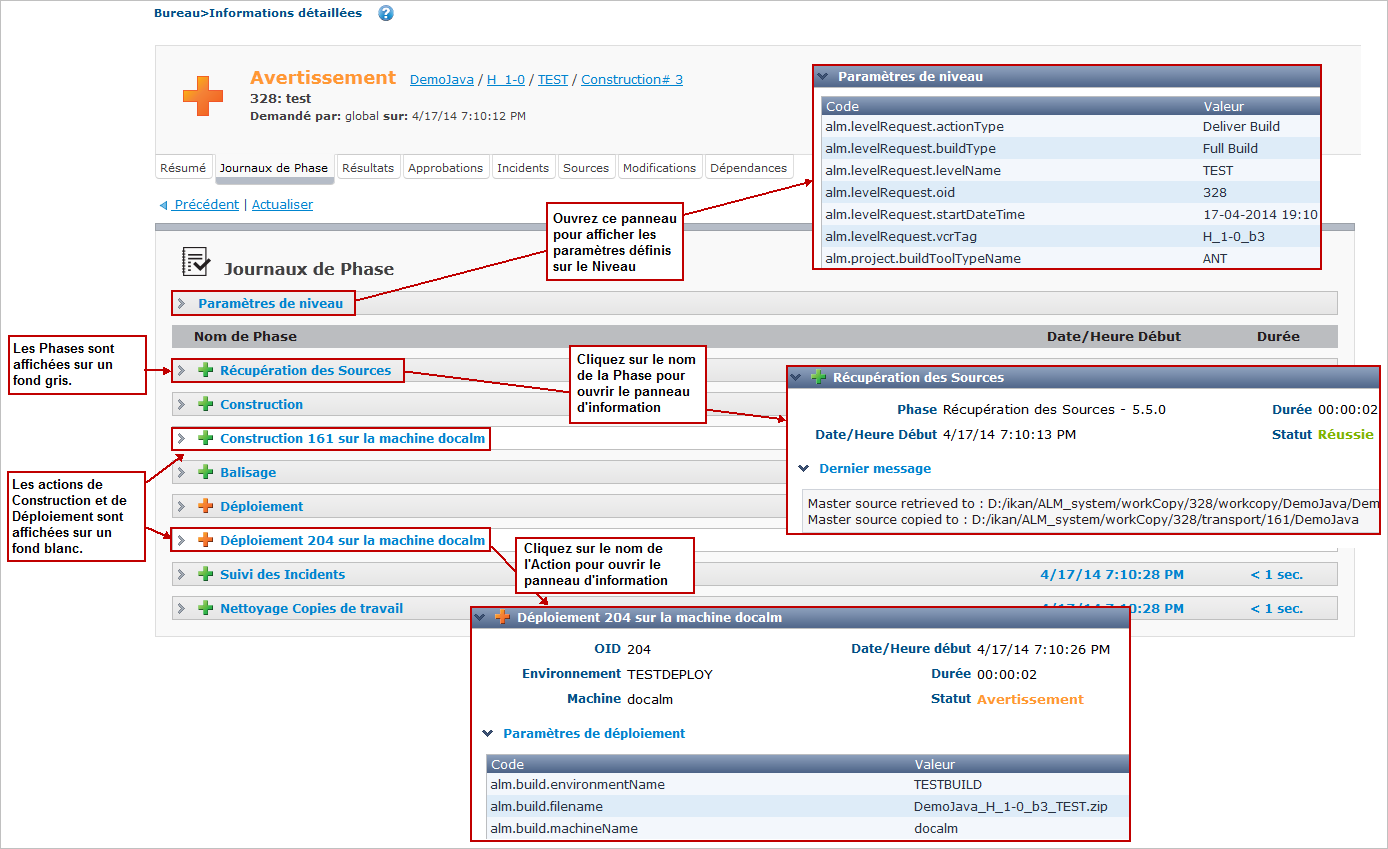
Les panneaux suivants peuvent être disponibles:
-
Sous-panneaux possibles:
-
Paramètres de phase
-
Message
-
Trace de pile
-
Journaux
-
-
Sous-panneaux possibles:
-
Paramètres de construction utilisés
-
Phases de construction
Tout comme pour le panneau des Phases de niveau, le panneau des Phases de construction peut contenir les sous-panneaux suivants:
-
Paramètres de phase
-
Message
-
Trace de pile
-
Journaux
-
-
-
Sous-panneaux possibles:
-
Paramètres de déploiement utilisés
-
Phases de déploiement
Tout comme pour le panneau des Phases de niveau, le panneau des Phases de construction peut contenir les sous-panneaux suivants:
-
Paramètres de phase
-
Message
-
Trace de pile
-
Journaux
-
-
Si une Phase est toujours en cours ou si une des Phases a échouée, le Journal de cette Phase sera ouvert automatiquement. Les paramètres (dans le cas d’une Phase personnalisée), le message, le journal et/ou la trace de pile seront affichés.
Les éléments affichés sur un fond gris représentent les différentes Phases, les éléments sur un fond blanc représentent les actions de Construction ou de Déploiement.
Cliquez sur un nom de Phase/Action pour développer son panneau d’information.
|
Si le statut de la Requête de niveau est établi à En attente de l’heure d’exécution, En attente de pré-approbation, Annulée ou Rejetée à cause d’une Pré-approbation rejetée, aucun Journal de Phase ne sera disponible. 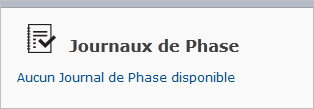
Si vous activez l’option Actualisation automatique, vous pouvez facilement suivre l’exécution des différentes Phases. |
Exemple d’une Phase en cours
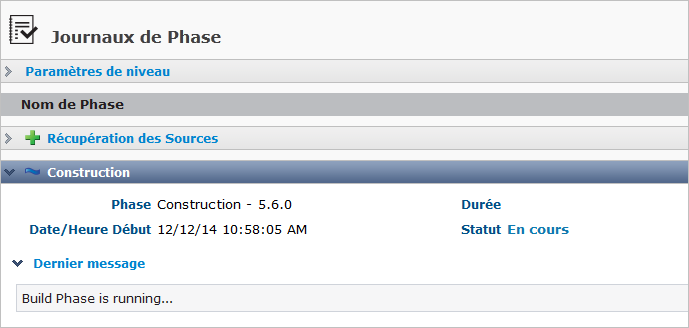
Exemple d’une Phase avec le statut Réussie
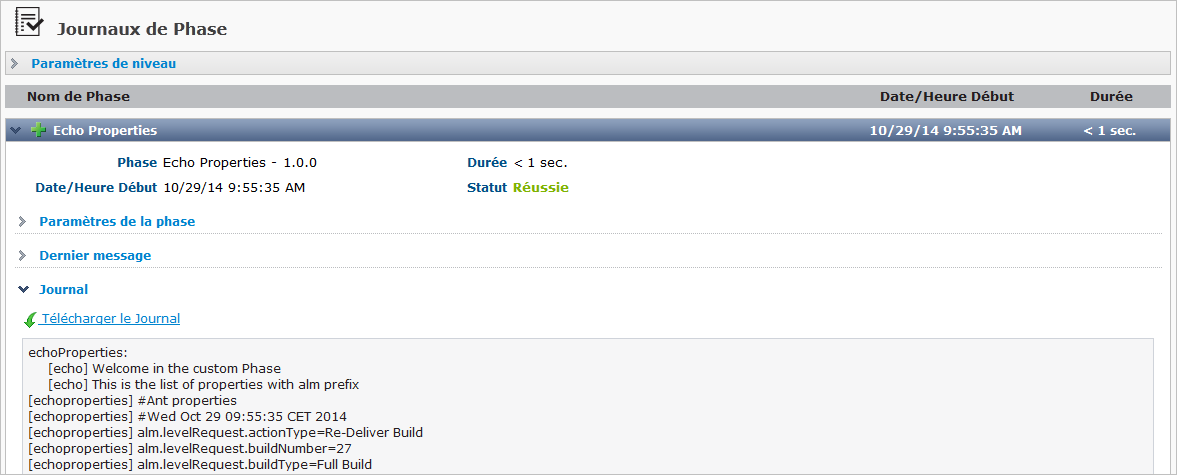
Exemple d’une Phase de déploiement ignorée.
Dans le cas des Déploiements optionnels, un (ou plusieurs) Déploiement(s) peuvent être ignoré(s) lors de la création d’un Requête de niveau. La Requête de niveau se terminera toujours avec le statut Avertissement à cause du Déploiement ignoré, même si l’exécution de la Requête de niveau a réussi.
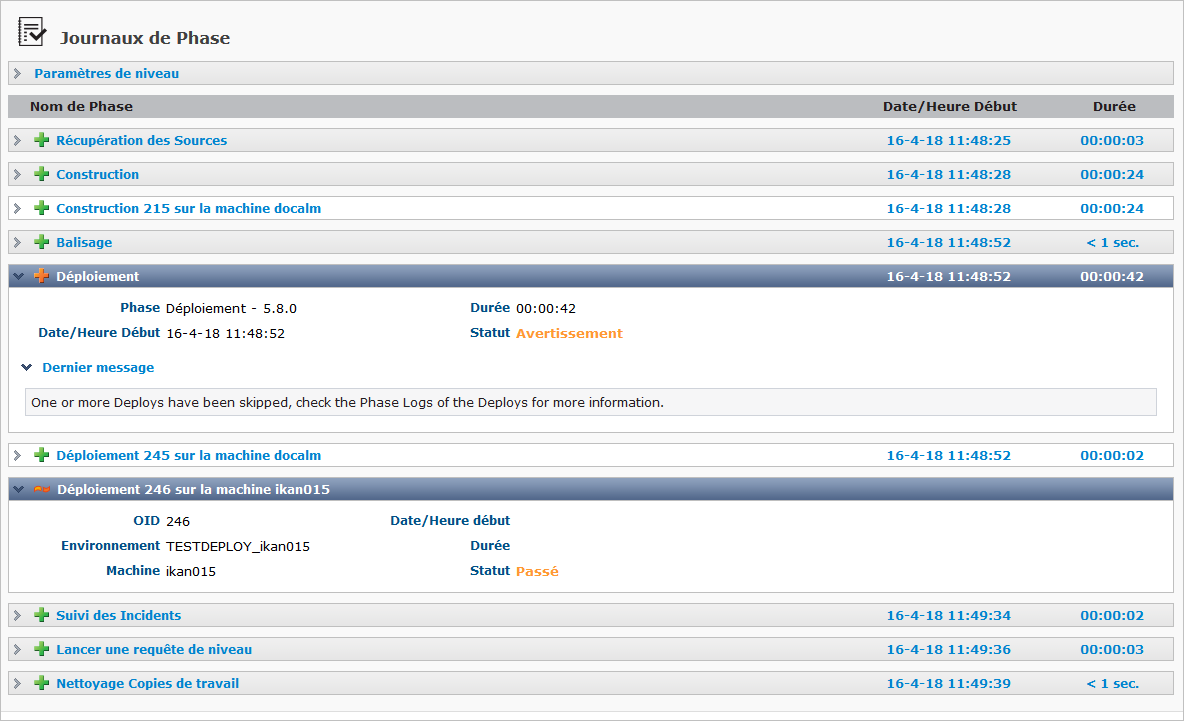
Paramètres de niveau
Pour afficher les Paramètres de niveau utilisés lors de l’exécution de la Requête de niveau, développez le panneau en cliquant sur l’en-tête "Paramètres de niveau".
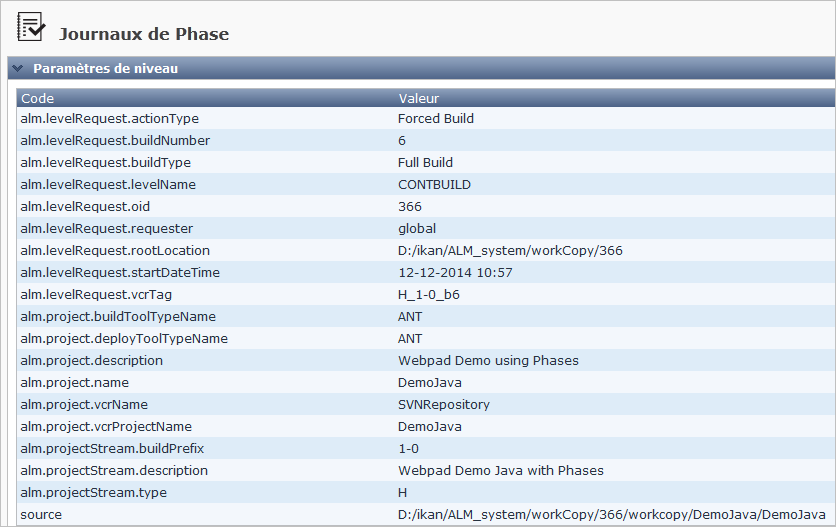
Le panneau affiche le code et la valeur pour chacun des paramètres.
Pour plus d’informations concernant les Paramètres de niveau, se référer à la section Paramètres de niveau prédéfinis.
Phases de niveau
Exemple d’une Phase de noyau
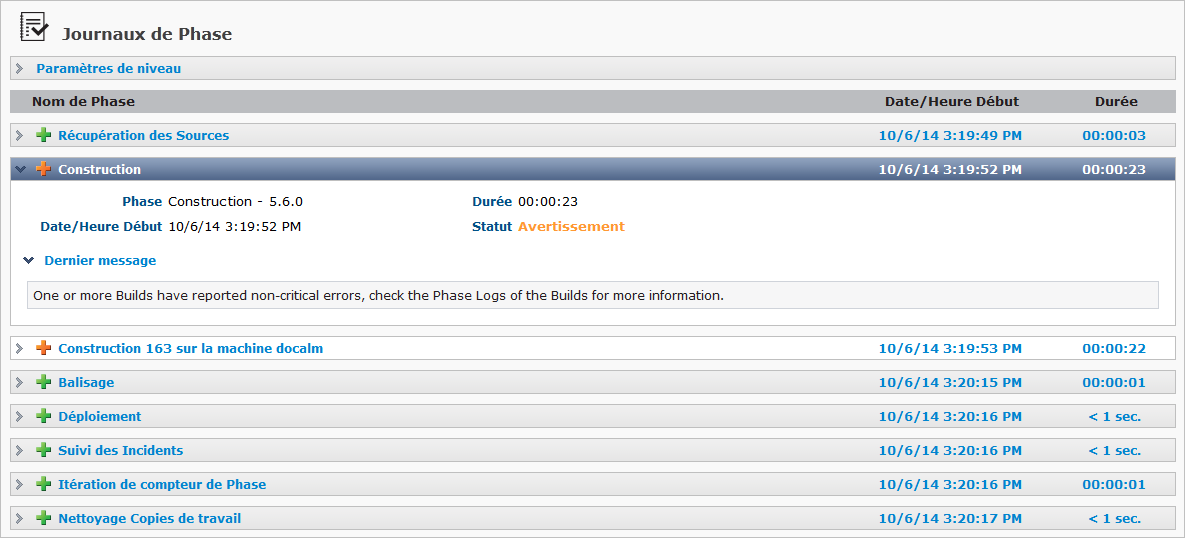
Exemple d’une Phase personnalisée utilisant des Paramètres de phase
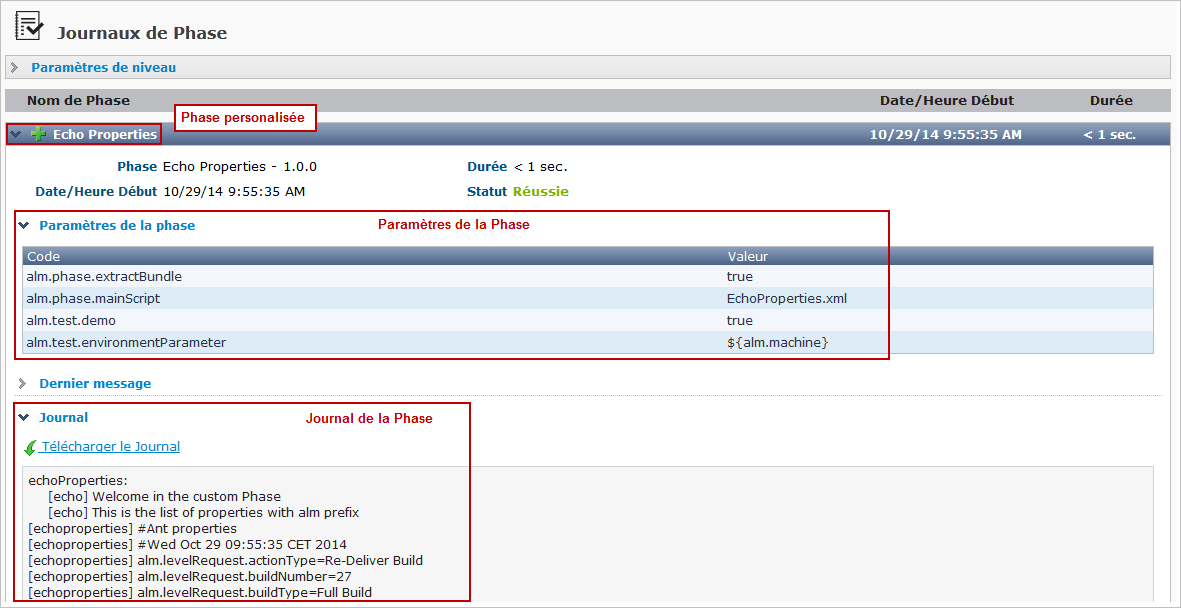
En-dessous des Phases de niveau, la liste de toutes les Phases de niveau différentes, leur statut (Réussie, Avertissement, Échouée, En cours, Non exécutée ou Interrompue), le début de l’exécution et la durée est affichée.
Pour plus d’informations, se référer à la section Phases - Informations générales.
|
Un statut d’erreur ne signifie pas toujours que la Requête de niveau a échoué. Cela dépend du paramètre Abandon si erreur de la Phase de niveau qui est défini dans l’écran Modifier une Phase de niveau. Insérer une Phase de niveau |
Cliquez sur le nom d’une Phase pour développer son panneau d’information. Les Journaux de Phases avec statut "Erreur" ou "En cours" sont affichés automatiquement.
Pour chacune des Phases, l’information suivante est affichée:
| Champ | Description |
|---|---|
Phase |
Ce champ affiche le nom et la version de la Phase. |
Date/Heure début |
Ce champ affiche la date et l’heure du début de l’exécution de la Phase. |
Durée |
Ce champ affiche la durée totale de l’exécution de la Phase. |
Statut |
Ce champ indique le statut de la Phase. Les statuts suivants sont possibles: Réussie, Avertissement, Échouée, (Exécution), Non exécutée et Interrompue. |
Chaque Phase peut contenir les sous-panneaux suivants:
-
Paramètres de phase (uniquement pour les Phases personnalisées)
-
Message
-
Trace de pile (uniquement en cas d’erreur)
-
Journal (uniquement pour les Phases exécutées par un Outil de script)
Le Journal peut être téléchargé si le format du Journal de l’Outil de script est établi à TXT.
Les Phases de niveau sont gérées par le Serveur IKAN ALM. Par défaut, les Phases de niveau listées dans le tableau suivant peuvent être disponibles. Cependant, puisque le flux de travail défini pour le Niveau peut être altéré (Écran de l’Aperçu des Phases de niveau), il est possible que toutes les Phases ne soient pas reprises dans le Journal de Phases.
|
La description dans ce tableau est très concise. Pour une description plus détaillée, se référer à la section Phases de niveau. |
| Champ | Description |
|---|---|
Récupération des Sources |
Le Serveur IKAN ALM récupère les codes Source du RCV (et, dans le cas de certaines dépendances, parfois également les résultats de construction des Archives de construction) et les sauvegarde dans un sous-répertoire de l’Emplacement des Copies de travail pour que l’Agent puisse les utiliser pour exécuter une Construction. |
Construction |
Cette Phase surveille le statut des Constructions associées à la Requête de niveau. Le Serveur IKAN ALM notifie et assure le suivi des Agent IKAN ALM qui exécutent les Constructions associées à la Requête de niveau. |
Balisage |
Le Serveur IKAN ALM associe une balise au code Source après chaque Construction réussie sur un Niveau de Construction. Cette association de balise ne sera exécutée ni pour un Niveau de construction d’une Branche basée sur version balisée, ni pour des Requêtes de niveau pour Délivrer ou Restaurer. |
Déploiement |
Cette Phase surveille le statut des Déploiements associés à la Requête de niveau. Le Serveur IKAN ALM notifie et assure le suivi des Agent IKAN ALM qui exécutent les Déploiements associés à la Requête de niveau. |
Jonction Révisions des Fichiers |
Il s’agit d’une Phase spécifique pour les Niveaux dans un Projet de type “Paquets” qui n’existe pas dans les Projets de type "Édition versions". En fonction du contenu du Paquet au moment de l’exécution de la Requête de niveau, le Serveur IKAN ALM enregistre les versions extraites du RCV pour ce Niveau. Cette information permet de vérifier le contenu (par exemple, les Révisions des Fichiers associées) du Paquet au moment de l’exécution de la Requête de niveau étant donné que son contenu peut varier dans le temps. |
Suivi des Incidents |
Cette Phase est spécifique pour les Projets rattachés à un Système de Suivi des Incidents. En fonction des paramètres spécifiés dans le Système de Suivi des Incidents (Suivi des Incidents), du type de RCV et du type de Niveau, des actions différentes seront reprises dans les journaux. Pour des Requêtes de niveau de Construction, le journal contiendra les informations récupérées des commentaires par rapport à ceux dans le RCV. Pour des Requêtes de niveau de Déploiement, le journal contiendra l’énumération des Incidents depuis le Déploiement précédent sur le Niveau. |
Nettoyage Copies de travail |
Le Serveur IKAN ALM libère le Emplacement des Copies de travail à partir duquel le code Source a été récupéré du RCV dans la Phase Récupération des Sources. |
Actions de Construction
Les Actions de Construction sont affichées sur un fond blanc dans la liste des Journaux de Phase. Leur description contient l’OID de la Requête de construction et le nom de la Machine sur laquelle elles sont exécutées. La début de l’exécution et la durée sont également indiquées.
Exemple d’une action de Construction réussie
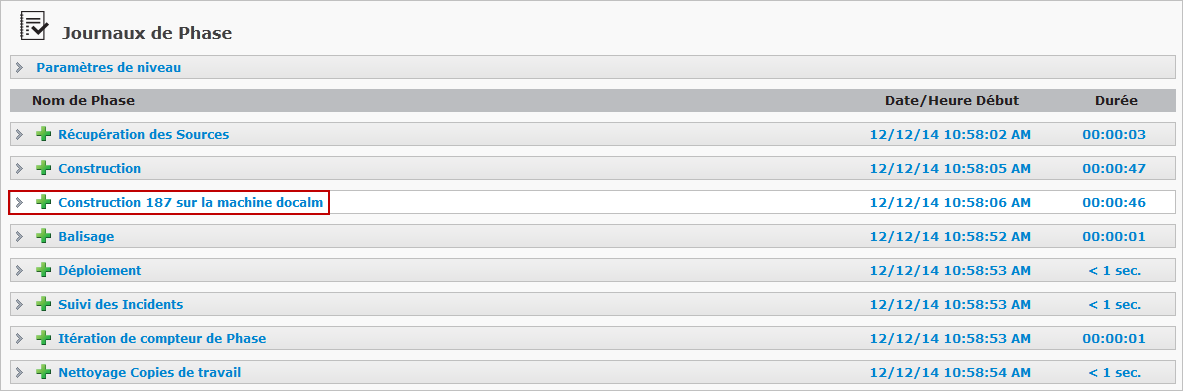
Exemple d’une liste de Paramètres de construction utilisés pendant l’action de Construction
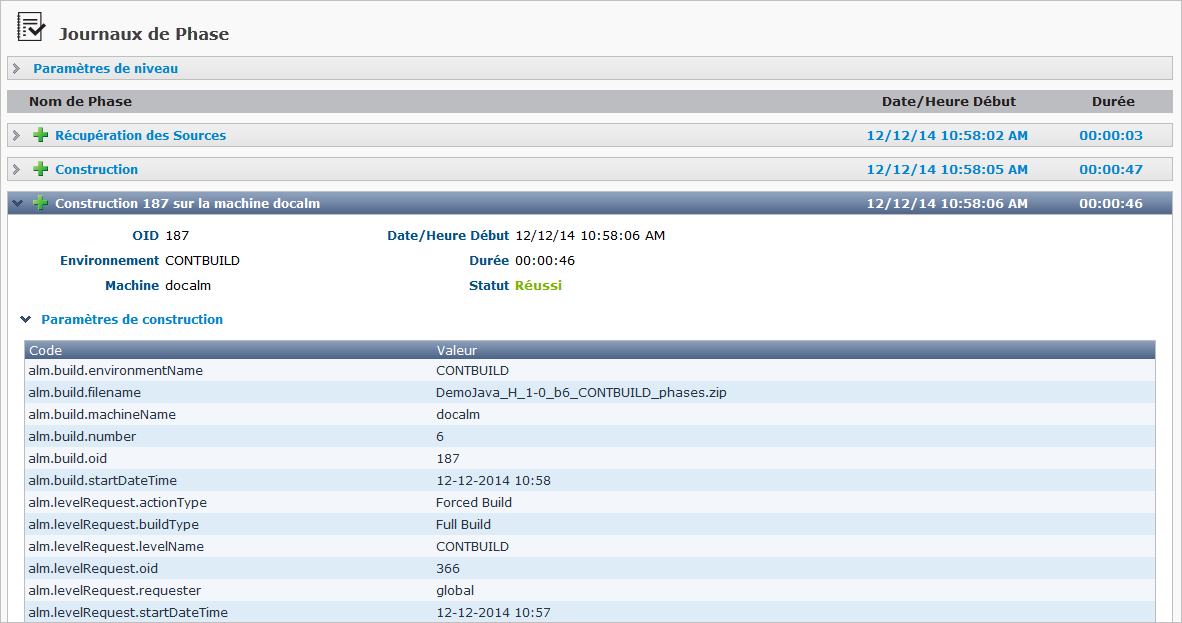
Si vous développez le panneau d’information d’une action de Construction, l’information suivante est affichée.
| Champ | Description |
|---|---|
OID |
L’OID de la Construction. |
Environnement |
Le nom de l’Environnement de construction associé à la Requête de niveau. |
Machine |
Le nom de la Machine. |
Date/Heure début |
Ce champ affiche la date et l’heure du début de l’exécution de la Construction. |
Durée |
Ce champ indique la durée totale de l’exécution de la Construction. |
Statut |
Le statut de la Construction. Les statuts possibles sont:
|
Paramètres de Construction utilisés |
Cliquez sur cet en-tête pour développer le panneau affichant tous les Paramètres de construction utilisés pendant l’exécution de la Requête de niveau. Le panneau affiche le code et la valeur pour chacun des paramètres. Pour plus d’informations, se référer à la section Paramètres de construction prédéfinis. |

Phases de construction
Les Phases de construction sont exécutées par l’Agent IKAN ALM lors de l’exécution d’une Construction.
Pour chacune de ces Phases, le statut est indiqué. Le statut Erreur ne signifie pas toujours que le Déploiement dans son ensemble a échoué. Cela dépend de la valeur du paramètre Abandon si erreur de la Phase d’Environnement de construction, spécifiée dans le panneau Modifier une Phase d’Environnement de construction. Modifier une Phase d’Environnement de construction
Les Phases de niveau listées dans le tableau suivant peuvent être disponibles. Cependant, puisque le flux de travail défini pour l’Environnement de construction peut être altéré (Aperçu des Phases d’Environnement de construction), il se peut que toutes les Phases se ne soient pas reprises dans le Journal des Phases.
La description dans ce tableau est très concise. Pour une description complète des Phases de construction, se référer à la section Phases - Informations générales.
| Phase | Description |
|---|---|
Transfert des Sources |
La Phase Transfert des Sources transfère le code Source requis à partir de l’Emplacement des Copies de travail sur le serveur IKAN ALM vers l’emplacement Cible de l’environnement de construction. Dans la Log, le champ Dernier Message indique ce qui a été transféré et quel Agent transporteur a été utilisé. |
Vérification du script de construction |
La Phase Vérification du script de construction essaie de localiser le script de construction dans le code Source récupéré ou dans l’emplacement de script IKAN ALM. La Phase échoue si elle ne parvient pas à trouver le script de construction. Dans la Log, le champ Dernier Message indique où le script de construction a été trouvé. |
Exécution script |
La Phase Exécution script exécutera le script de construction en utilisant l’Outil de script et les Paramètres de construction définis. Dans la Log, le champ Dernier message indique le répertoire Cible contenant les résultats de construction. En plus, le résultat complet généré par le script de construction s’affiche dans un panneau Journal séparé en dessous du champ Dernier message. |
Transfert du script de déploiement |
Si un script de déploiement est disponible dans l’emplacement Source de l’environnement de construction, ce script est copié dans l’emplacement Cible. Dans la Log, le champ Dernier Message indique où le script de déploiement a été trouvé. |
Compression de la construction |
La Phase Compression de la construction compresse les fichiers de résultat de la construction dans l’emplacement Cible. Dans la Log, le champ Dernier Message indique le chemin complet du fichier compressé. |
Archivage Résultat |
La Phase Archivage Résultat copie le fichier de construction compressé vers l’Emplacement des Archives de construction sur le serveur IKAN ALM. Dans la Log, le champ Dernier Message indique ce qui a été transféré et quel Agent transporteur a été utilisé. |
Nettoyage Emplacement Source |
Durant cette Phase tous les fichiers dans l’emplacement Source de l’environnement de construction (fichiers Source, script de construction ainsi que, probablement, le script de déploiement) sont supprimés. Dans la Log, le champ Dernier Message indique le résultat de nettoyage. |
Nettoyage Emplacement Cible |
Durant cette Phase tous les fichiers dans l’emplacement Cible de l’environnement de construction (les fichiers de construction non-compressés et compressés, ainsi que le script de déploiement) sont supprimés. Dans la Log, le champ Dernier Message indique le résultat de nettoyage. |
Actions de Déploiement
Les Actions de Déploiement sont affichées sur un fond blanc dans la liste des Journaux de Phase. Leur description contient l’OID de déploiement et le nom de la Machine sur laquelle elles sont exécutées. La début de l’exécution et la durée sont également indiquées.
Exemple d’un Déploiement terminé avec le statut Réussi
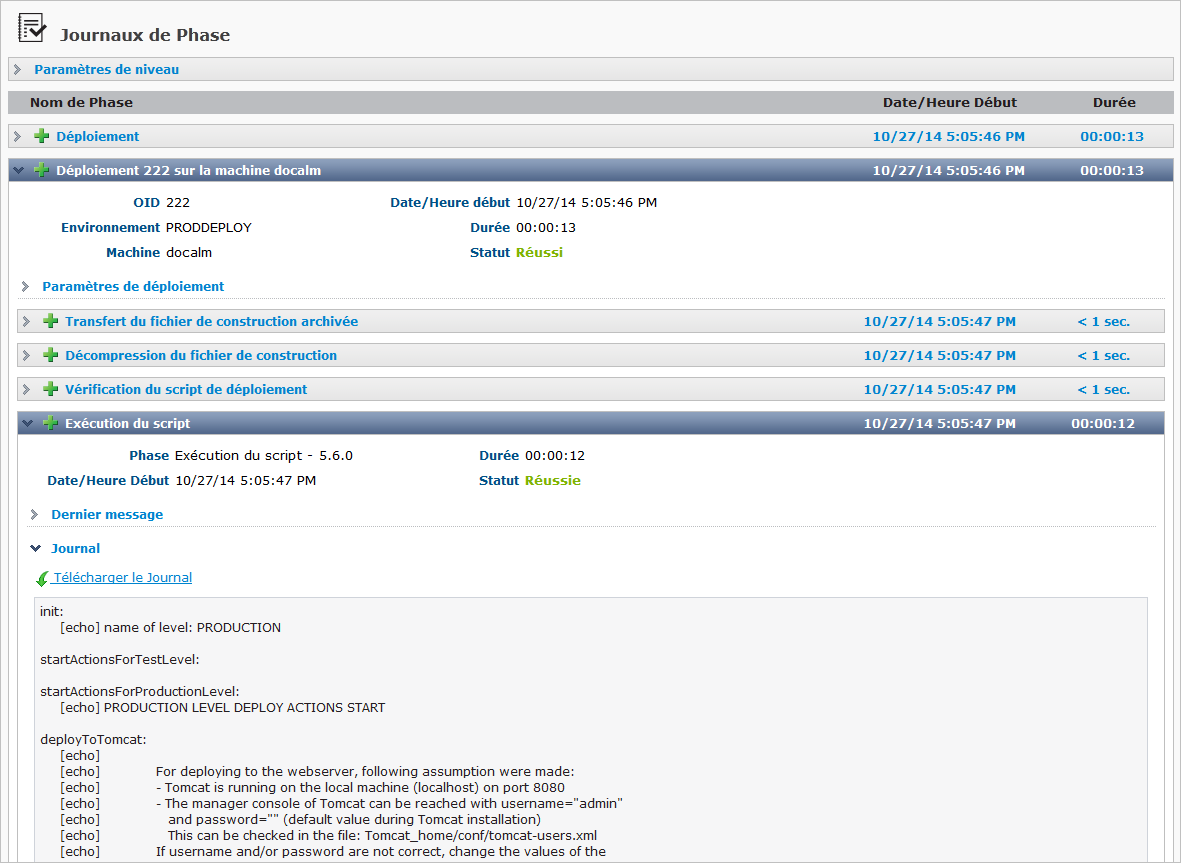
Exemple d’un Déploiement terminé avec le statut Avertissement
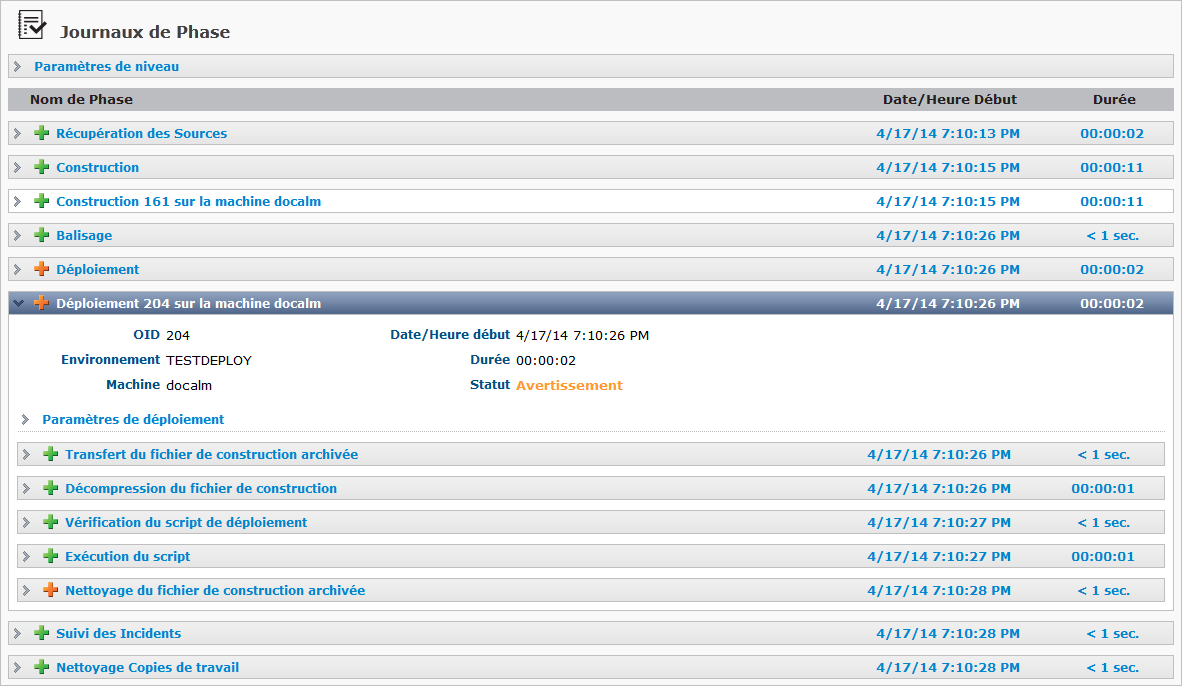
Si vous développez un panneau d’information d’une action de Déploiement, l’information suivante est affichée.
| Champ | Description |
|---|---|
OID |
L’OID du Déploiement. |
Environnement |
Le nom de l’Environnement de déploiement associé à la Requête de niveau. |
Machine |
Le nom de la Machine. |
Date/Heure début |
Ce champ affiche la date et l’heure du début de l’exécution du Déploiement. |
Durée |
Ce champ affiche la durée totale de l’exécution du Déploiement. |
Statut |
Le statut du Déploiement. Les statuts possibles sont:
|
Paramètres de déploiement utilisés |
Cliquez sur cet en-tête pour développer le panneau affichant tous les Paramètres de déploiement utilisés pendant l’exécution de la Requête de niveau. Le panneau affiche le code et la valeur pour chacun des paramètres. Pour plus d’informations, se référer à la section Paramètres de déploiement prédéfinis. |
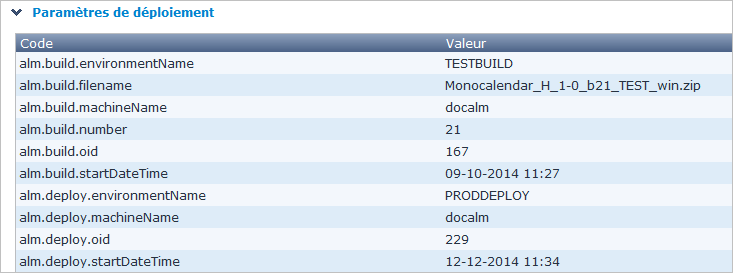
Phases de déploiement
Pour chacune de ces Phases, le statut est indiqué. Le statut Erreur ne signifie pas toujours que le Déploiement dans son ensemble a échoué, car sa signification dépend de la définition du paramètre Abandon si erreur pour la Phase d’Environnement de déploiement spécifiée dans l’écran Modifier une Phase d’un Environnement de déploiement. Les Phases suivantes peuvent être disponibles. Modifier une Phase d’Environnement de déploiement
Les Phases de niveau listées dans le tableau suivant peuvent être disponibles. Cependant, puisque le flux de travail défini pour l’Environnement de déploiement peut être altéré (Aperçu des Phases d’Environnement de déploiement), il est possible que toutes les Phases ne soient pas reprises dans le Journal des Phases.
La description dans ce tableau est très concise. Pour une description complète des Phases de déploiement, se référer à la section Phases - Informations générales.
| Phase | Description |
|---|---|
Transfert du fichier de construction archivée |
La Phase Transfert du fichier de construction archivée transfère la Construction à partir de l’Emplacement des Archives sur le serveur IKAN ALM vers l’emplacement Source de l’Environnement de déploiement. Dans la Log, le champ Dernier Message indique ce qui a été transféré et quel Agent transporteur a été utilisé. |
Décompression du fichier de construction |
La Phase Décompression du fichier de construction décompresse le fichier de construction dans l’emplacement Source de l’Environnement de déploiement. Dans la Log, le champ Dernier Message indique l’emplacement où les résultats de construction ont été décompressés. |
Vérification du script de déploiement |
La Phase Vérification du script de déploiement essaie de localiser le script de déploiement défini dans le résultat de construction décompressé ou dans l’emplacement IKAN ALM des scripts. Cette Phase échoue si le script n’est pas trouvé. Dans la Log, le champ Dernier Message indique où le script de déploiement a été trouvé. |
Exécution du script |
La Phase Exécution du script exécutera le script de déploiement en utilisant l’outil de script et les Paramètres de déploiement définis. Dans la Log, le champ Dernier Message indique le répertoire Cible du Déploiement. En plus, le résultat complet généré par le Script de déploiement s’affiche dans un panneau Journal séparé en dessous du message. |
Nettoyage du fichier de construction archivée |
Durant la Phase Nettoyage du fichier de construction archivée tous les fichiers de construction dans l’emplacement Source de l’environnement de déploiement sont libérés. Dans la Log, le champ Dernier Message indique le résultat de nettoyage. |
Sujets apparentés: |
Résultats
Sur la page Résultats, vous pouvez afficher (pour chaque Construction associée à la Requête de niveau) le contenu du fichier de Résultat de construction compressé, c.-à-d., les fichiers qui étaient présents dans l’emplacement Cible au moment où le script de construction s’est terminé et qui se trouvent maintenant dans les Archives de construction.
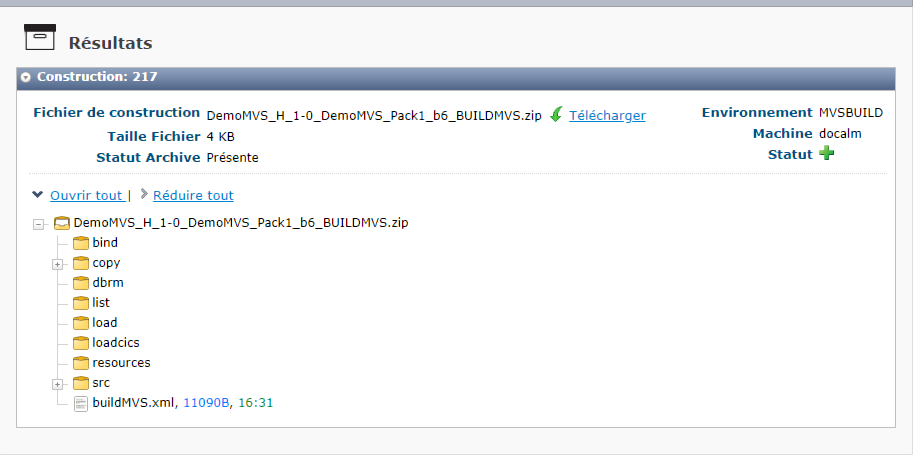
Si l’option Construction téléchargeable est activée pour l’Environnement, vous pouvez également télécharger le Résultat de construction ou l’afficher avec un explorateur de fichiers.
L’information suivante est affichée.
|
S’il n’y a pas de Constructions, l’information suivante sera affichée. 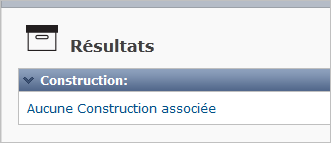
|
| Champ | Description |
|---|---|
Fichier de construction |
Le nom du fichier de construction contenant le Résultat de construction compressé. Ce fichier est sauvegardé dans l’emplacement IKAN ALM des Archives de Constructions. Si l’option Construction téléchargeable est activée sur cet Environnement de Construction, ce nom est affiché comme un lien. Cliquez sur ce lien pour sauvegarder une copie locale du fichier de construction sur votre Système. Ce nom peut être composé comme suit: WEBPAD_H_1-0_b9_CONTBUILD_win.zip dont:
Si la Construction échoue, ce champ reste vide. |
Taille Fichier |
La taille du fichier de construction (exprimée en kB, MB, GB ou TB). |
Statut Archive |
Le statut des Archives. Pour pouvoir télécharger le fichier de Construction, les archives doivent être présentes dans la Base de données IKAN ALM. Les valeurs possibles sont:
|
Environnement |
Le nom de l’Environnement de construction sur lequel la Construction a été exécutée. |
Machine |
Le nom de la Machine hébergeant l’Environnement de Construction sur lequel la Construction a été exécutée. |
Statut |
Le statut de la Construction qui a produit le résultat. |
|
Ce lien permet de télécharger le fichier de construction ou de l’ouvrir en utilisant un explorateur de fichiers. Notez que cela n’est possible que si l’option Construction téléchargeable est activée sur l’Environnement de construction. Pour plus d’informations, se référer à la section Modifier un Environnement de construction. Sinon, vous pouvez toujours visualiser l’arborescence en cliquant sur le signe "plus" devant le fichier zip, ou utiliser les liens Ouvrir tout ou Réduire tout pour montrer ou cacher la structure entière de l’arborescence.
|
Sujets apparentés: |
Approbations
La page Approbations affiche le statut des Approbations définies pour la Requête de niveau. Les Approbations sont organisées dans la séquence dans laquelle elles doivent être approuvées.
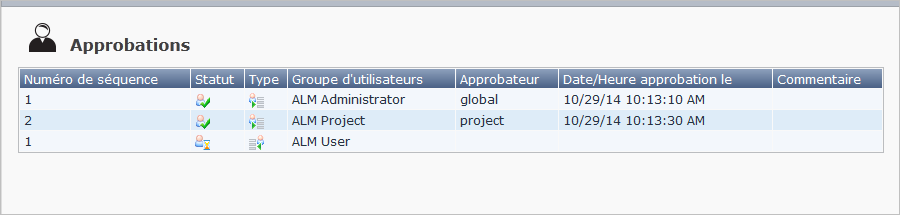
Avant que la Requête de niveau ne puisse démarrer, toutes les Pré-approbations doivent être approuvées. Les Post-approbations doivent être approuvées à la fin d’une Requête de niveau, ce qui permet d’approuver ou de rejeter les résultats ou les actions de la Requête de niveau. Les Approbations peuvent être approuvées ou rejetées par les Utilisateurs appartenant au Groupe d’utilisateurs de l’Approbation.
Pour plus d’informations concernant la définition d’Approbations sur un Niveau, se référer à la section Les Approbations.
|
Un Utilisateur peut vérifier s’il doit toujours approuver ou rejeter une Approbation via l’option "Approbation en attente" dans le sous-menu. Approbations |
L’information suivante est affichée.
|
S’il n’y a pas d’Approbations, l’information suivante sera affichée. 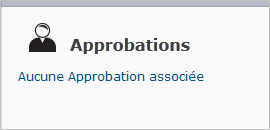
|
| Champ | Description |
|---|---|
Numéro de Séquence |
Ce champ contient le Numéro de Séquence de l’Approbation. Les Approbations sont organisées par type. |
Statut |
Ce champ indique le statut de l’Approbation. Les statuts possibles sont:
|
Type |
Ce champ indique le type d’approbation. Les types possibles sont:
|
Groupe d’utilisateurs |
Ce champ contient le nom du groupe d’utilisateurs dont les membres peuvent approuver ou rejeter l’Approbation. Cette valeur correspond à la définition spécifiée dans l’écran Aperçu de la séquence des Approbations du Niveau (Les approbations). |
Approbateur |
Ce champ contient l’Identifiant de l’Utilisateur ayant approuvé ou rejeté l’Approbation. Dans le cas d’une Approbation en attente, ce champ reste vide. |
Date/Heure approbation le |
Ce champ contient la date et l’heure auxquelles l’Approbation a été approuvée ou rejetée. Dans le cas d’une Approbation en attente, ce champ reste vide. |
Commentaire |
Ce champ affiche le commentaire saisi par l’Utilisateur dans le champ Commentaire au moment où il a approuvé ou rejeté l’Approbation. Dans le cas d’événements spéciaux, tels que les annulations, les interruptions ou les échecs d’une Requête de niveau, ce commentaire est généré automatiquement par IKAN ALM. |
Sujets apparentés: |
Incidents
La page Incidents affiche la liste des Incidents liés à une Requête de niveau. Des Incidents peuvent être liés automatiquement à une Requête de niveau par IKAN ALM lors de l’exécution de la Requête de niveau. Une autre possibilité est que l’Utilisateur les lie manuellement à la Requête de niveau après son exécution.
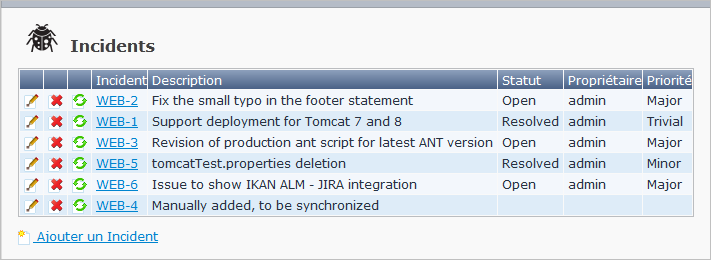
Référez-vous à la section Suivi des Incidents pour plus d’informations concernant la définition d’un Système de Suivi des Incidents externe et à la section Phases - Informations générales pour plus de détails concernant la Phase Suivi des Incidents.
|
Le détail de l’Incident n’est disponible que si le Projet de la Requête de niveau est associé à un Système de Suivi des Incidents. Voir : Modifier les paramètres d’un projet Si le Projet est associé à un Système de Suivi des Incidents Atlassian JIRA, MicroFocus ALM, GitHub ou Microsoft Team Foundation, la description, le statut, le propriétaire et la priorité seront automatiquement saisis sur la base des détails de l’Incident spécifiés dans le Système de Suivi des Incidents concerné. Pour les autres Systèmes de Suivi des Incidents, vous pourrez ajouter ces informations manuellement. |
L’information suivante est disponible:
| Champ | Description |
|---|---|
Incident |
Ce champ contient le numéro utilisé pour définir l’Incident dans le Système de Suivi des Incidents externe. Si le champ URL dans la définition du Système de Suivi des Incidents n’est pas vide, ce champ sera affiché comme un lien. Cliquez sur ce lien pour immédiatement consulter l’Incident dans l’interface Web du Système de Suivi des Incidents externe. Pour plus d’informations concernant le champ URL, se référer à la section Créer un Système de Suivi des Incidents. |
Description |
Ce champ contient la description de l’Incident. |
Statut |
Ce champ indique le statut de l’Incident. |
Propriétaire |
Ce champ indique le propriétaire de l’Incident. |
Priorité |
Ce champ indique la priorité de l’Incident. |
|
S’il n’y a pas d’Incidents, l’information suivante sera affichée. 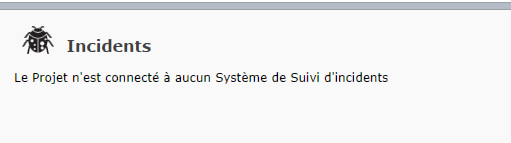
|
|
Outre l’Identifiant (ID) de l’Incident, l’information dans les champs n’est pas toujours saisie automatiquement quand IKAN ALM synchronise les Incidents avec le Système de Suivi d’incidents. Dans ce cas, les valeurs doivent être fournies manuellement en modifiant l’Incident. |
Utilisez le lien approprié pour modifier, supprimer ou ajouter un Incident.
|
Ces liens ne sont disponibles que pour les Niveaux de Construction. |
-
 Modifier. Modifier un Incident
Modifier. Modifier un Incident -
 Supprimer. Supprimer un Incident
Supprimer. Supprimer un Incident -
 Synchroniser. Synchroniser un Incident
Synchroniser. Synchroniser un Incident -
Ajouter un Incident. Ajouter un Incident
Modifier un Incident
Cette option permet de manuellement mettre à jour les champs d’un Incident lié à cette Requête de niveau.
-
Cliquez sur le lien
 Modifier
ModifierLa fenêtre Modifier un Suivi d’Incident s’affiche:
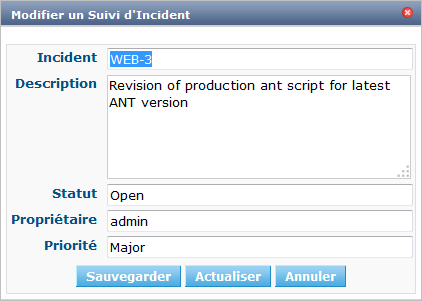
-
Modifiez les champs si nécessaire.
Pour une description détaillée des champs, se référer à la section Ajouter un Incident.
-
Cliquez sur le bouton Enregistrer pour sauvegarder vos modifications.
Les boutons suivants sont également disponibles:
-
Actualiser pour récupérer les Paramètres tels qu’ils sont enregistrés dans la base de données.
-
Annuler pour retourner à l’écran précédent sans enregistrer les modifications.
-
Supprimer un Incident
Cette option permet de supprimer un Incident lié à cette Requête de niveau.
-
Cliquez sur le lien
 Supprimer.
Supprimer.La fenêtre Confirmer la suppression d’un Suivi d’Incident s’affiche:
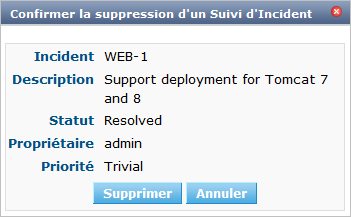
-
Cliquez sur le bouton Supprimer pour confirmer la suppression.
Vous pouvez également cliquer sur le bouton Annuler pour retourner à la page des Incidents sans supprimer l’Incident.
Synchroniser un Incident
|
Cette option n’est disponible que pour Atlassian JIRA, MicroFocus ALM, GitHub et Microsoft Team Foundation. |
Les Defects MicroFocus ALM, les Incidents JIRA, les Incidents GitHub et les Artefacts TeamForge et Team Foundation peuvent être reliés aux Requêtes de niveau de IKAN ALM sur la base des commentaires fournis par les développeurs lors des processus d’enregistrement (commit) des codes Source dans le RCV. IKAN ALM récupère des informations de l’Incident correspondant, telles qu’une courte description, le propriétaire et la priorité. Ces informations seront synchronisées pendant la Phase de Suivi des Incidents chaque fois que la Requête de niveau sera délivrée au Niveau suivant dans le Cycle de vie IKAN ALM.
L’option Synchroniser permet une synchronisation manuelle des champs Statut, Propriétaire et Priorité pour l’Incident relié à cette Requête de niveau. Cela peut s’avérer utile si les Incidents ont été reliés manuellement à la Requête de niveau, par exemple dans le cas où les développeurs n’ont pas ajouté ces informations comme commentaire lors du processus d’enregistrement dans le RCV.
-
Cliquez sur le lien
 Synchroniser.
Synchroniser. -
Si la synchronisation réussit, les champs Statut, Propriétaire et Priorité seront mis à jour et un message confirmant la synchronisation réussie sera affiché en haut de l’écran.
Si la synchronisation échoue, un message d’erreur indiquant le problème s’affichera.
Ajouter un Incident
Cette option permet de lier des Incidents manuellement à une Requête de niveau.
Cela peut s’avérer nécessaire quand le processus automatique n’a pas détecté certaines Incidents, ou dans le cas où des Incidents doivent être liés à des Requêtes de niveau exécutées à un moment où le Système de Suivi des Incidents externe n’était pas encore correctement configuré dans IKAN ALM.
-
Cliquez sur le lien Ajouter un Incident.
La fenêtre Ajouter un Incident s’affiche:
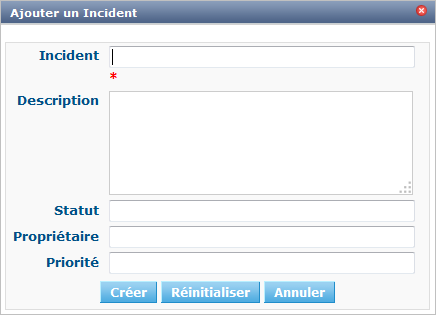
Les champs suivants sont disponibles. Les champs marqués d’un astérisque sont obligatoires.
Champ Description Incident
Saisissez le numéro utilisé pour identifier l’Incident dans le Système de Suivi des Incidents externe.
Cette valeur est utilisée dans le panneau Incidents correspondants (dans l’écran Informations détaillées) pour établir un lien direct vers l’Incident dans l’interface Web du Système de Suivi des Incidents externe.
Ce champ est obligatoire.
Description
Saisissez la description de l’Incident.
Ce champ est optionnel.
Statut
Saisissez le Statut ((Par exemple, ouvert, clôturé, en cours, …)
Ce champ est optionnel.
Propriétaire
Saisissez le propriétaire (ou rapporteur) de l’Incident.
Ce champ est optionnel.
Priorité
Saisissez la Priorité (Par exemple, élevée, moyenne, faible, …)
Ce champ est optionnel.
Pour les Incidents JIRA, les Defects MicroFocus ALM, les Incidents GitHub et les Artefacts Team Foundation, il suffit de saisir le numéro d’identification de l’Incident. Synchronisez l’Incident après sa création pour récupérer automatiquement les champs additionnels du Système de Suivi des incidents. Synchroniser un Incident
-
Saisissez les champs et cliquez sur le bouton Créer.
Les boutons suivants sont également disponibles:
-
Réinitialiser pour revenir à la valeur d’origine.
-
Annuler pour retourner à l’écran précédent sans enregistrer les modifications.
-
Sujets apparentés: |
Sources
La page Sources affiche la liste de toutes les Sources (et leurs numéros de révision) dans le RCV qui sont utilisées par la Requête de niveau.
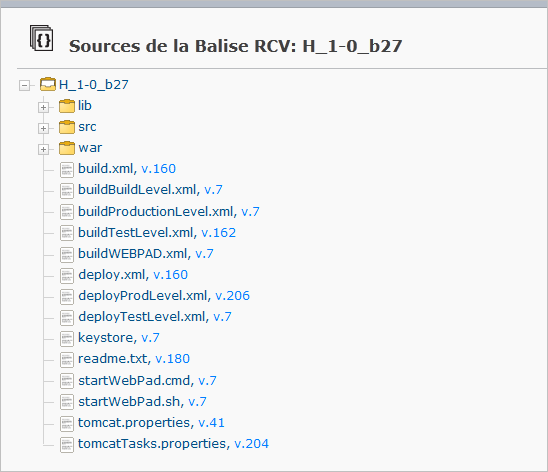
Pour les Constructions basées sur le dernier code, IKAN ALM a balisé ces composants dans la Phase Balisage de cette Requête de niveau.
Pour les Constructions basées sur du code balisé, ces composants ont été balisés soit par une Requête de niveau précédente par le Niveau de Construction de ce Cycle de vie, soit par un système externe dans le cas d’une Construction basée sur une version balisée.
|
Cette information n’est disponible que si la Requête de niveau a reçu le statut Réussie ou Avertissement après son exécution. |
Sujets apparentés: |
Modifications
La page Modifications permet de consulter les différences entres les Sources utilisées pour créer la Construction actuelle et celles utilisées pour la Construction générée par la Requête de niveau précédente. Bien qu’il n’y ait pas de Constructions sur des Niveaux associés uniquement à des Environnements de Déploiement, cette information sera également visible pour ce type de Requêtes de niveau, car il existe toujours une Construction déployée vers ce Niveau.
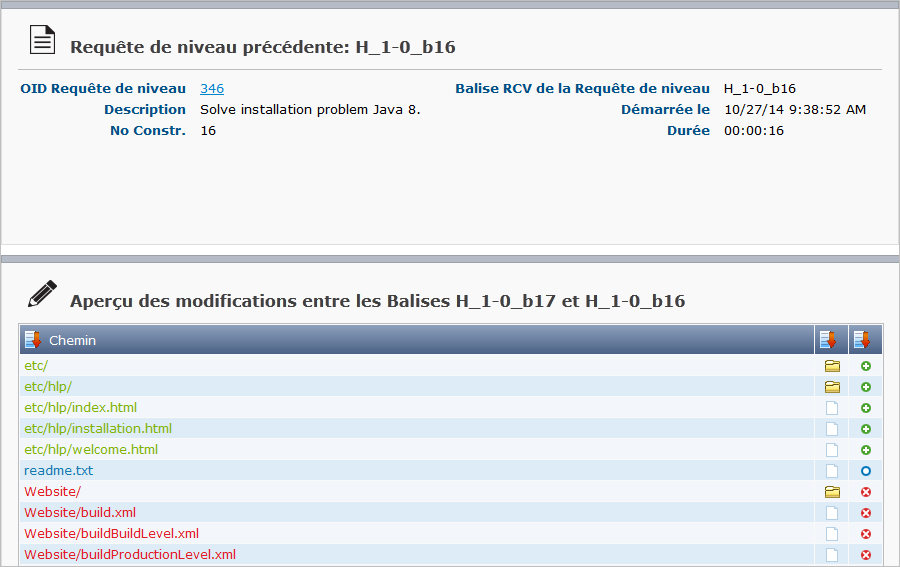
La liste des modifications affiche les ajouts en vert, les modifications en bleu et les suppressions en rouge. Le Type (Fichier ou Répertoire) et le Type d’Action sont affichés dans des colonnes séparées.
L’information suivante est affichée pour la Requête de niveau précédente:
| Champ | Description |
|---|---|
OID Requête de niveau |
Ce champ indique l’Identifiant de l’Objet (OID) de la Requête de niveau précédente. Si vous cliquez sur le lien OID, les informations détaillées de la Construction réussie précédente seront affichées. |
Description |
Ce champ contient la description de la Requête de niveau précédente. |
No Constr. |
Ce champ contient le numéro de Construction de la Requête de niveau précédente. |
Balise RCV de la Requête de niveau |
Ce champ contient la Balise RCV de la Requête de niveau précédente. Cette Balise crée le lien entre la Construction et son code Source dans le RCV. En principe, le format de la Balise RCV correspond au modèle de balise défini pour la Branche. Branches Cependant, l’utilisateur peut écraser la Balise RCV par défaut lors de la création de la Requête de niveau de telle façon que le format de la Balise devienne complètement différent. |
Démarrée le |
Ce champ indique le moment, la date et l’heure, auquel l’exécution de la Requête de niveau précédente a été initiée. |
Durée |
Ce champ affiche la durée totale de l’exécution de la Requête de niveau précédente. |
|
S’il n’existe pas de Requête de niveau réussie précédente, il est impossible d’afficher des modifications. Sur le Niveau de construction, les modifications ne sont affichées que pour les statuts Avertissement ou Réussi. |
Sujets apparentés: |
Dépendances
La fonctionnalité de Dépendances de Projet permet la réutilisation de librairies communes ou de composants communs dans d’autres Projets dépendants.
Des Projets peuvent être réutilisés de deux façons:
-
en tant qu’un résultat de construction récupéré des Archives de Construction, ou
-
en tant que composants Source récupérés à partir du Système de Contrôle de Versions.
Dans le cas d’une réutilisation d’un résultat de construction, un lien sera établi entre la Construction parente et la Construction dépendante.
Dans le cas d’une réutilisation des composants Source, un lien sera établi entre la Construction parente et la Requête de niveau dépendante.
|
Les dépendances de Branche sont définies dans le champ Récupération des données de l’écran Modifier une Dépendance de branche. Voir : Modifier une Dépendance de Branche |
La page Dépendances est le point de départ pour rechercher toutes les informations concernant:
Dépendances de construction
La page Dépendances affiche les Constructions et/ou les Sources spécifiques pour les Projets dépendants dont dépend cette Construction. Notez que les dépendances transitives d’une Construction dépendante dont les Sources ont été utilisées, seront également affichées parce qu’elles ont été également récupérées dans la Phase Récupération des Sources.
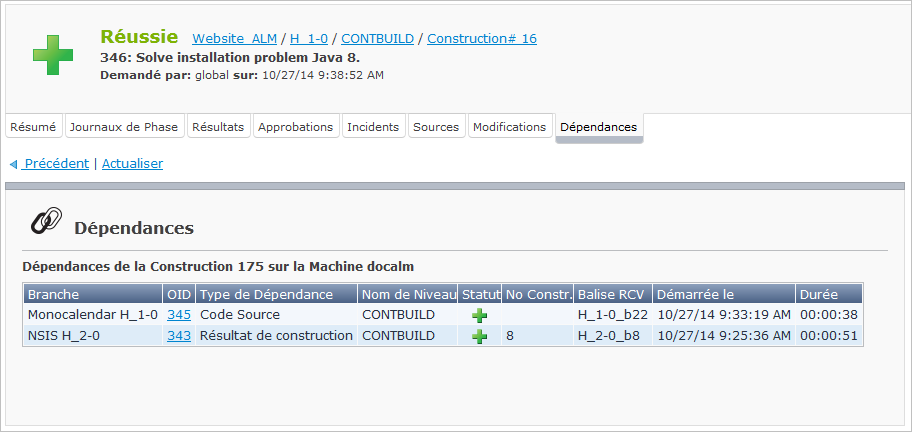
|
S’il n’y a pas de Dépendances, l’information suivante sera affichée. 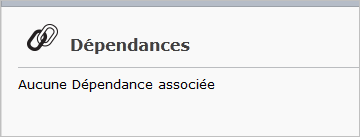
|
Pour chaque Construction, un panneau de Dépendances sera affiché.
-
Vérifiez les informations dans le panneau des Dépendances.
Les champs d’information suivants sont disponibles:
Champ Description Branche
Ce champ affiche le Nom suivi du Préfixe de construction de la Branche importée.
OID
Ce champ affiche l’OID (Identifiant de l’Objet) de la Requête de niveau de la Construction dépendante.
Cliquez sur le lien pour afficher les détails de la Requête de niveau.
Type de dépendance
Ce champ contient le type de dépendance de la Dépendance de construction.
Les types possibles sont:
-
Code Source: les composants Source de la Construction dépendante seront utilisés
-
Résultat de construction: le résultat de construction de la Construction dépendante sera utilisé
Se référer à la description du champ Récupération des données issues de dans la section Modifier une Dépendance de Branche.
Nom de niveau
Ce champ indique le nom du Niveau.
Statut
Ce champ indique le statut de la Requête de niveau de la Construction dépendante.
Numéro de construction
Ce champ contient le numéro de construction de la Construction dépendante.
S’il s’agit d’une Dépendance du type Code Source, ce champ reste vide.
Balise RCV
Ce champ affiche la Balise RCV de la Requête de niveau de la Construction dépendante.
Démarrée le
Ce champ affiche la date et l’heure auxquelles la Requête de niveau de la Construction dépendante a commencé.
Durée
Ce champ affiche la durée totale de l’exécution de la Requête de niveau de la Construction dépendante.
-
-
Vous pouvez utiliser les liens OID pour afficher les informations détaillées de la Requête de niveau.
Usage d’une Construction - Détail
Dans le cas d’une réutilisation d’un Résultat de construction, un lien sera établi entre la Construction parente et la Construction dépendante.
Dans ce cas, le panneau Usage d’une construction - Détail fournit des informations concernant les Requêtes de niveau utilisant le Résultat de construction d’une Construction spécifique.
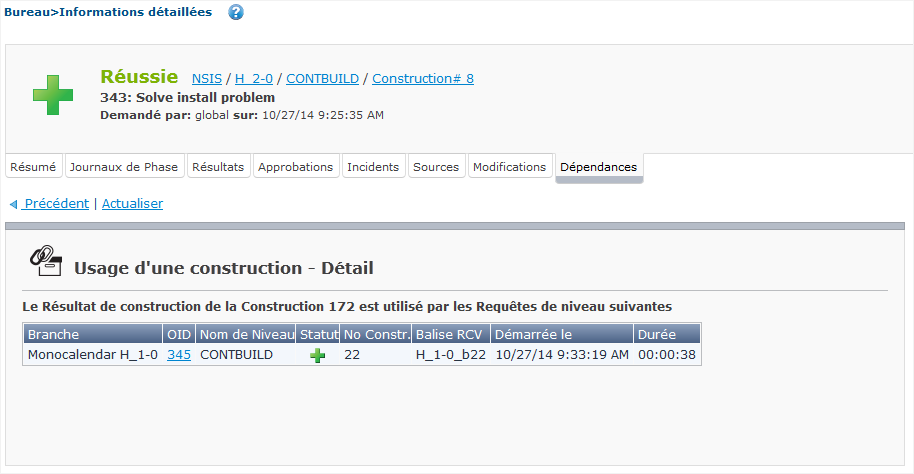
Cette information est utile s’il y a un problème avec une librairie dépendante, ou avec les Sources d’un Projet utilisé par un autre Projet. Il vous permet de vérifier si d’autres Projets utilisent cette librairie dépendante ou ces composants dépendants.
|
Cette information n’est disponible que si un Projet parent (ou dépendant) a utilisé les composants Source de cette Requête de niveau pour une de ces propres Constructions. |
-
Vérifiez les informations dans le panneau Usage d’une construction.
Les champs d’informations suivants sont disponibles:
Champ Description Branche
Ce champ affiche le Nom suivi du Préfixe de construction de la Branche parente.
OID
Ce champ affiche l’OID (Identifiant de l’Objet) de la Requête de niveau de la Construction parente.
Cliquez sur le lien pour afficher les détails de la Requête de niveau.
Nom de niveau
Ce champ indique le nom du Niveau.
Statut
Ce champ indique le statut de la Requête de niveau de la Construction parente.
No Constr.
Ce champ contient le numéro de construction de la Construction parente.
Balise RCV
Ce champ affiche la Balise RCV de la Requête de niveau de la Construction parente.
Démarrée le
Ce champ affiche la date et l’heure auxquelles la Requête de niveau de la Construction parente a commencé.
Durée
Ce champ affiche la durée totale de l’exécution de la Requête de niveau de la Construction parente.
-
Vous pouvez utiliser les liens OID pour afficher les informations détaillées de la Requête de niveau.
Usage d’une Requête de niveau - Détail
Dans le cas d’une réutilisation des Composants Source, un lien sera établi entre la Construction parente et la Requête de niveau dépendante. Dans ce cas, le panneau Usage d’une Requête de niveau affiche les Requêtes de niveau de Projets parent utilisant les Sources de cette Requête de niveau.
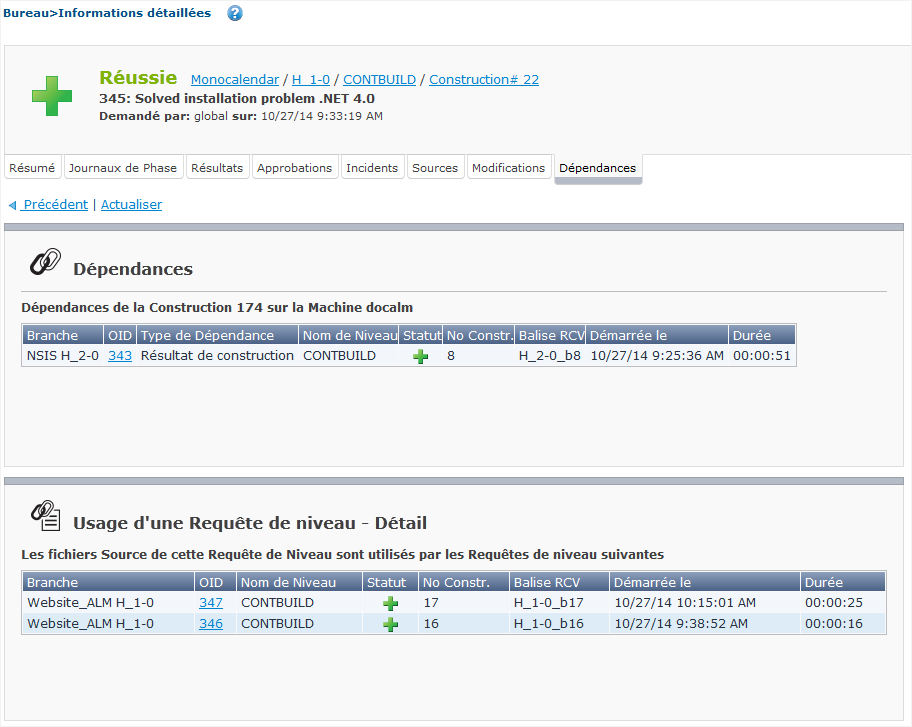
|
Cette information n’est disponible que si un Projet parent (ou dépendant) a utilisé les composants Source de cette Requête de niveau pour une de ces propres Constructions. |
-
Vérifiez les informations dans le panneau Usage d’une Requête de niveau - Détail.
Les champs d’informations suivants sont disponibles:
Champ Description Branche
Ce champ affiche le Nom suivi du Préfixe de construction de la Branche parente.
OID
Ce champ affiche l’OID (Identifiant de l’Objet) de la Requête de niveau de la Construction parente.
Cliquez sur le lien pour afficher les détails de la Requête de niveau.
Nom de niveau
Ce champ indique le nom du Niveau.
Statut
Ce champ indique le statut de la Requête de niveau de la Construction parente.
No Constr.
Ce champ contient le numéro de construction de la Construction parente.
Balise RCV
Ce champ affiche la Balise RCV de la Requête de niveau de la Construction parente.
Démarrée le
Ce champ affiche la date et l’heure auxquelles la Requête de niveau de la Construction parente a commencé.
Durée
Ce champ affiche la durée totale de l’exécution de la Requête de niveau de la Construction parente.
-
Vous pouvez utiliser les liens OID pour afficher les informations détaillées de la Requête de niveau.
Sujets apparentés: |
Écran de l’Historique de Construction
L’option Historique de Construction permet de vérifier rapidement le Cycle de vie d’une Construction spécifique (identifiée par son numéro).
-
Dans le Menu Principal, sélectionnez Requêtes de niveau > Aperçu des Requêtes de niveau.
-
Cliquez sur le lien No Constr. pour en afficher les détails.
L’écran Historique de Construction s’affiche:
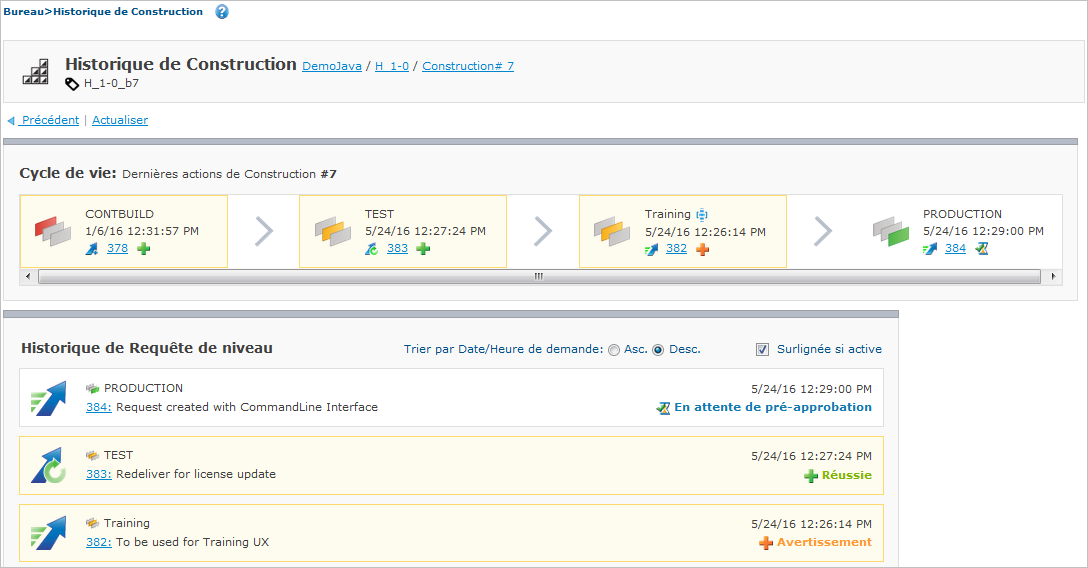
Si l’option Actualisation automatique est activée, l’écran Historique des constructions sera actualisé en fonction du délai de rafraîchissement défini dans les Paramètres Système. Actualisation automatique
L’écran Historique de Construction peut également être accédé à partir de l’écran Aperçu des Constructions et des Déploiements et de l’écran Informations détaillées.
Cet écran est structuré comme suit:
-
Indication du statut
L’indication du statut indique le Nom du Projet, l’identification de la Branche et le Numéro de construction de la Requête de niveau, ainsi que la Balise RCV.
Ces liens affichent l’écran Aperçu des Requêtes de niveau. En fonction de l’élément du lien sélectionné, certaines informations seront déjà saisies dans le panneau Rechercher des Requêtes de niveau limitant ainsi le nombre des Requêtes de niveau affichées dans l’aperçu.
-
Panneau du Cycle de vie
Ce panneau affiche un aperçu des dernières actions de Construction pour tous les Niveaux du Cycle de vie associé à la Branche.
Pour chaque Niveau, la dernière Requête de niveau de la Construction est affichée ainsi que le heure d’exécution demandée, le type, un lien vers l’écran "Informations détaillées" et le statut. Si cette Requête de niveau est également la dernière sur le Niveau, elle sera mise en évidence. Si la Construction n’a jamais été exécutée/délivrée vers le Niveau, seul le nom du Niveau sera affiché.
Le Type de Niveau est indiqué comme suit:
Icône Description 
Niveau de Construction

Niveau de Test

Niveau de Production
Si le Niveau est optionnel, il est précédé par l’icône
 .
. -
Historique de Requête de niveau
L’Historique de Requête de niveau affiche l’information concernant toutes les Requêtes de niveau liées à la construction sélectionnée. Les Requêtes de niveau sont affichées dans un ordre chronologique inversé, la Requête de niveau la plus récente (la Requête de niveau indiquant la situation actuelle) se trouvant en haut de la liste.
Pour chacune des Requêtes de niveau, l’information suivante est affichée:
-
Le type d’Action de la Requête de niveau (Construction demandée ou forcée, délivrée ou restaurée)
-
Le type de Niveau (Construction, Test ou Production)
-
L’OID de Requête de niveau
Cette OID est affichée comme un lien. Cliquez ce lien pour afficher l’écran "Informations détaillées".
-
L’heure d’exécution demandée
-
Le statut de la Requête de niveau
Les Requêtes de niveau peuvent être rangées par ordre ascendant ou descendant.
Par défaut, les Requêtes de niveau sont indiquées dans une autre couleur. Une Requête de niveau est active s’il s’agit de la dernière Requête de niveau réussie sur le Niveau (le statut étant alors établi à Réussie ou Avertissement). Vous pouvez désactiver ceci en désélectionnant l’option Surlignée si active.
-
-
Aperçu des Constructions et des Déploiements
-
Dans le Menu Principal, sélectionnez Requêtes de niveau > Aperçu des Constructions et des Déploiements.
L’écran suivant s’affiche:
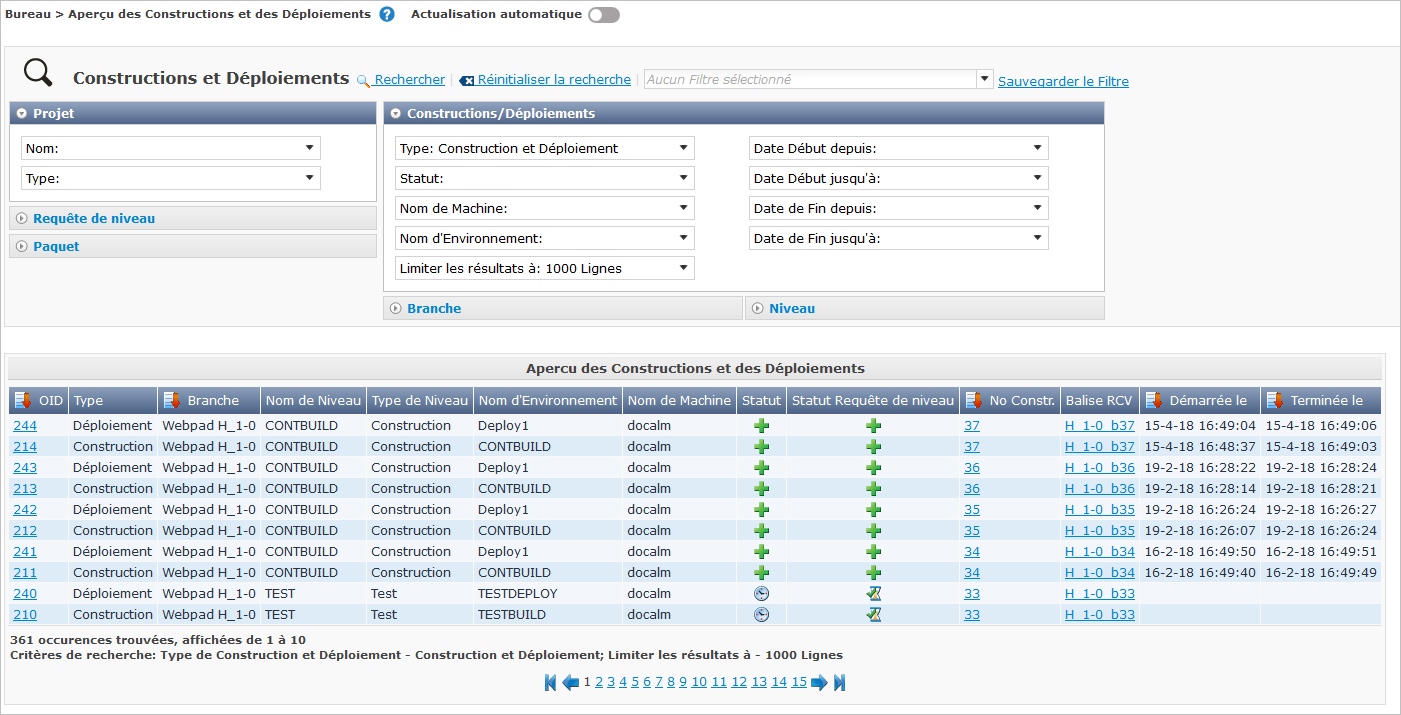
Si l’option Actualisation automatique est activée, l’écran Aperçu des Constructions et des Déploiements sera actualisé en fonction du délai de rafraîchissement défini dans les Paramètres Système. Actualisation automatique
-
Utilisez les critères de recherche dans le panneau Rechercher des Constructions et des Déploiements pour n’afficher que les Constructions et/ou les Déploiements qui vous intéressent.
Si vous ne trouvez pas immédiatement la Requête de niveau requise dans l’aperçu, vous pouvez définir des critères de recherche pour des Projets, des Paquets, des Constructions/Déploiements, des Branches et/ou des Niveaux dans le panneau Rechercher des Constructions et des Déploiements. Ensuite cliquez sur le bouton Rechercher.
Vous pouvez sélectionner plusieurs statuts à partir de la liste de choix en cochant ces statuts.
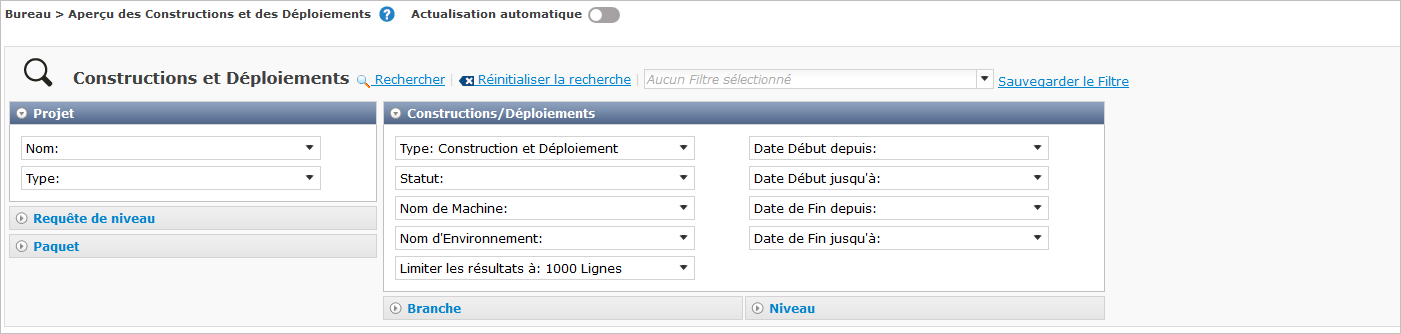
Les options suivantes sont disponibles:
-
Rechercher: en principe, il n’est pas nécessaire de cliquer sur l’option Rechercher. Les résultats dans l’aperçu seront automatiquement synchronisés en fonction des critères de recherche sélectionnés.
-
Réinitialiser la recherche: utilisez cette option pour supprimer tous les critères de recherche et pour afficher la liste de tous les éléments.
-
Sélectionnez un Filtre existant à partir de la liste déroulante.
-
Sauvegarder le Filtre: utilisez cette option pour sauvegarder les critères de recherche actuels pour une utilisation ultérieure.
Pour plus d’informations concernant l’utilisation des panneaux de recherche et des Filtres, se référer aux sections Panneaux de recherche et Définir des Filtres de recherche.
-
-
Vérifiez les champs d’information dans le panneau Aperçu des Constructions et des Déploiements.
Les colonnes marquées de l’icône
 peuvent être rangées par ordre alphabétique (ascendant ou descendant).
peuvent être rangées par ordre alphabétique (ascendant ou descendant).Les champs d’information suivants sont disponibles:
Champ Description OID
Ce champ contient l’Identifiant (OID) de l’action de Construction ou de Déploiement.
Sélectionnez ce lien pour afficher les détails de la Requête de niveau ayant créé la Construction ou le Déploiement.
Pour plus d’informations, se référer à la section expliquant le contenu de l’onglet Résumé de l’écran Informations détaillées.
Type d’Environnement
Ce champ contient le type d’Environnement: Construction ou Déploiement.
Branche
Ce champ contient l’identification de la Branche.
Ce nom est composé comme suit:
-
Nom du Projet
-
Type de la Branche: H (Head) pour une Branche principale ou B (Branch) pour une Branche secondaire
-
Préfixe de la Branche, optionnellement suivi du Suffixe dans le cas d’une Branche secondaire
Exemple:
Webpad H_1-0Nom de Projet
Ce champ contient la dénomination du Projet concerné pour la Requête de niveau ayant créé la Construction ou le Déploiement.
Nom de Niveau
Ce champ contient la dénomination du Niveau concerné pour la Requête de niveau ayant créé la Construction ou le Déploiement.
Type de Niveau
Ce champ contient le Type de Niveau concerné (Construction, Test ou Production) pour la Requête de niveau ayant créé la Construction ou le Déploiement.
Nom d’Environnement
Ce champ contient la dénomination de l’Environnement de Construction ou de Déploiement.
Nom de Machine
Ce champ contient la dénomination de la Machine.
Statut d’Environnement
Ce champ indique le statut de la Construction ou du Déploiement. Les statuts suivants sont possibles
-
 Réussi
Réussi -
 Avertissement
Avertissement -
 Échoué
Échoué -
 En cours
En cours -
 En attente
En attente -
 Prêt
Prêt -
 Rejeté
Rejeté -
 Annulé
Annulé -
 Interrompu
Interrompu
Pour plus d’informations, se référer à la section Écran de l’Aperçu des Requêtes de niveau.
Statut de Requête de niveau
Ce champ indique le statut de la Requête de niveau. Les statuts suivants sont possibles:
-
 Réussie
Réussie -
 Avertissement
Avertissement -
 Échouée
Échouée -
 Exécution
Exécution -
 Interruption
Interruption -
 En attente de l’heure d’exécution
En attente de l’heure d’exécution -
 En attente de pré-approbation
En attente de pré-approbation -
 En attente de post-approbation
En attente de post-approbation -
 Rejetée
Rejetée -
 Annulée
Annulée -
 Interrompue
Interrompue
Pour plus d’informations, se référer à la section Aperçu des Requêtes de niveau.
No Constr.
Ce champ contient le numéro de Construction de la Requête de niveau. Utilisez ce lien pour accéder à l’écran Aperçu détaillé de l’historique de Construction.
Balise RCV
Ce champ contient la Balise RCV de la Requête de niveau. Cette Balise crée le lien entre la Construction et son code Source dans le RCV.
La balise RCV de la Requête de niveau est présentée comme un lien vers l’onglet Sources de l’écran Informations détaillées. Pour plus d’informations, se référer à la section Sources.
Exécution commencée le
Ce champ indique le moment, date et heure, où l’exécution de la Construction ou du Déploiement a commencé.
Exécution terminée le
Ce champ indique le moment, date et heure, où l’exécution de la Construction ou du Déploiement a été terminée.
-
-
Affichez les détails d’une Construction ou d’un Déploiement spécifique
Cliquez sur le lien du numéro de la Requête de niveau ayant créé la Construction ou le Déploiement.
Pour plus d’informations, se référer à la section expliquant le contenu de l’onglet Résumé de l’écran Informations détaillées.