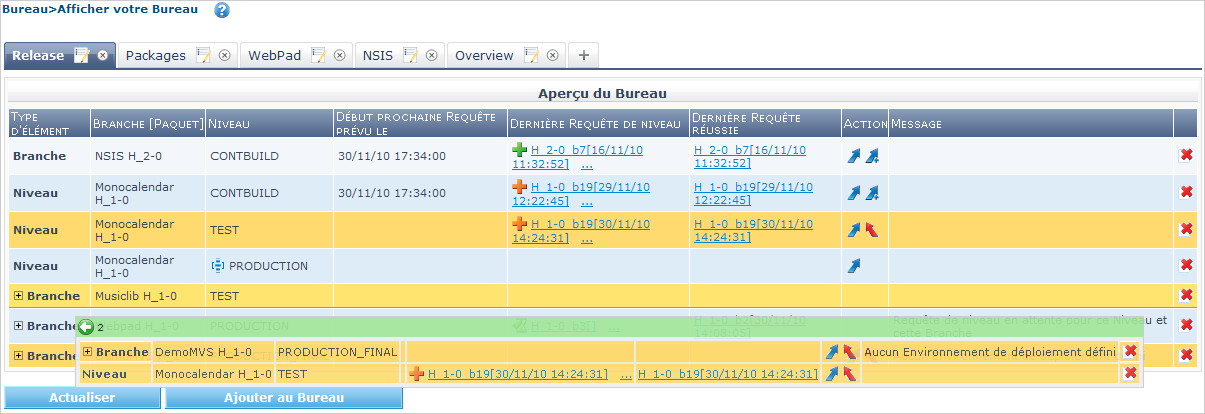Administrer son Bureau
Chaque Utilisateur IKAN ALM dispose de son Bureau personnel composé d’onglets de Bureau administrables, chacun contenant l’information actuelle des Branches de projet, des Niveaux et des Paquets qui l’intéressent. Vous pouvez personnaliser jusqu’à 10 onglets de Bureau et chaque onglet peut contenir jusqu’à 20 types d’éléments.
En plus, le Bureau personnel offre un raccourci vers les options de création et de consultation des Requêtes de niveau.
Les actions suivantes sont possibles:
-
Gérer les onglets de Bureau
-
Gérer le contenu du Bureau
Aperçu du Bureau
-
Sélectionnez Bureau dans le Menu Principal.
Votre Bureau personnel s’affiche soit avec une vue de Tuiles soit une vue Classique selon votre préférence.
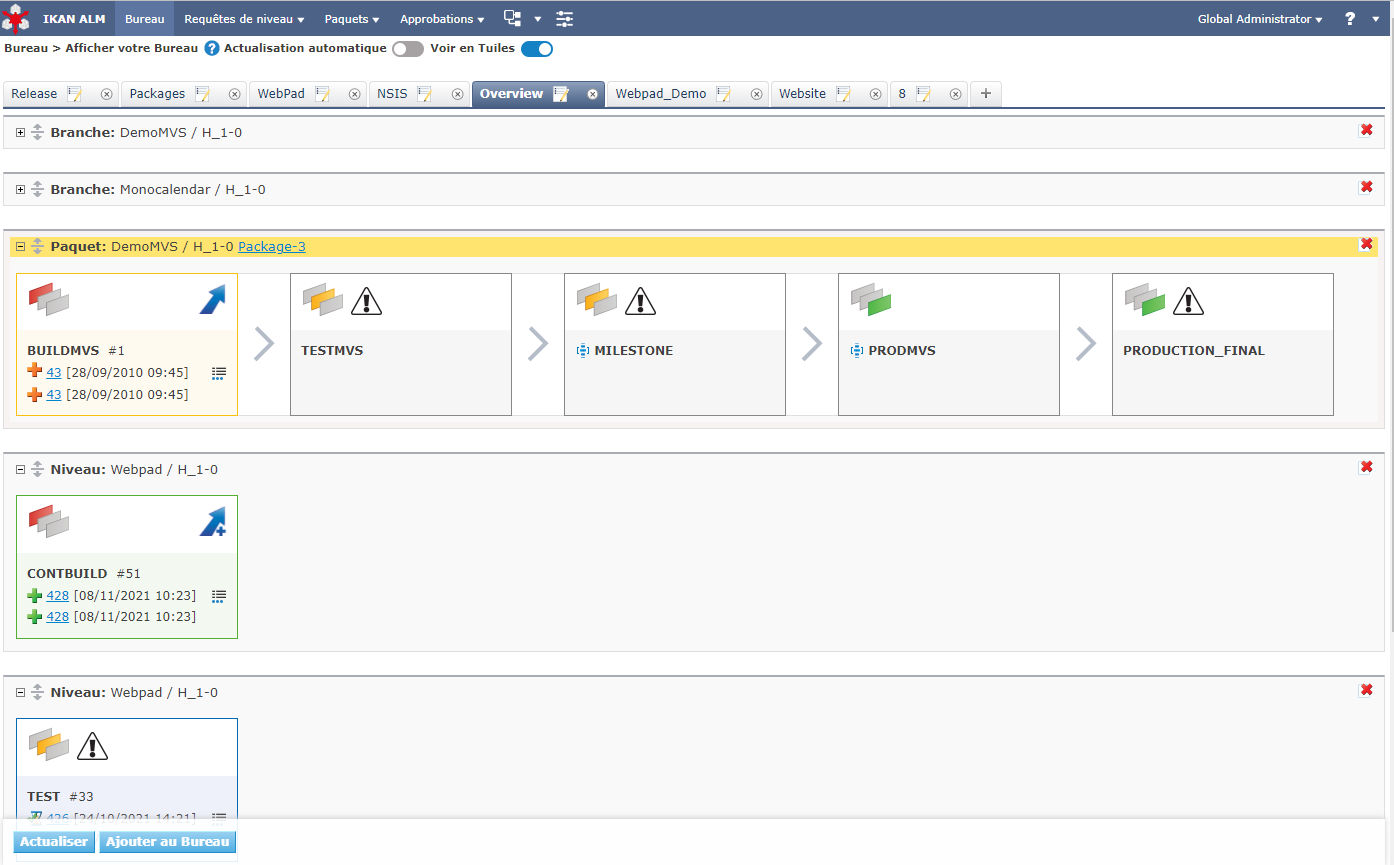
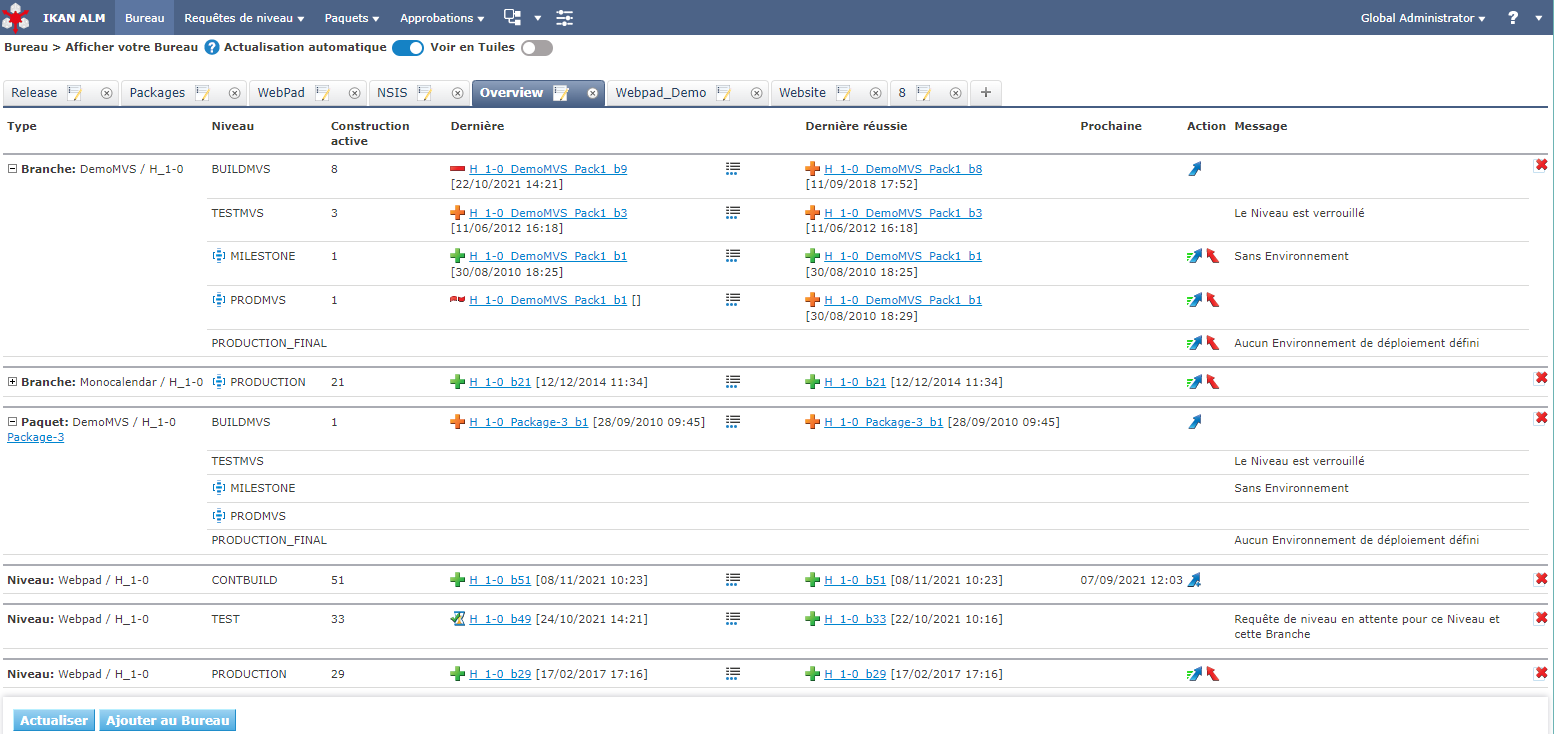
Si votre Aperçu de Bureau est vide, vous pouvez ajouter des éléments en utilisant le bouton Ajouter au Bureau. Ajouter un élément à un onglet de Bureau
-
Vérifiez les éléments présentés sur votre Bureau.
Sur chaque onglet de Bureau d’une vue Classique, les champs suivants sont disponibles pour chaque type d’élément.
Champ Description Type d’élément
Ce champ indique le type d’élément assigné au Bureau, suivi par le Projet Branche [Paquet].
Il y a trois possibilités pour le type d’élément:
-
Branche
-
Niveau
-
Paquet
Note: Cliquez sur l’icône
 pour développer les Branches ou Paquets assignés et afficher les niveaux leur appartenant.
pour développer les Branches ou Paquets assignés et afficher les niveaux leur appartenant.Pour le Projet Branche [Paquet], il y a trois possibilités:
-
S’il s’agit d’une Branche de projet assignée, ce champ contient l’identification de cette Branche. Exemple:
Webpad H_3-0 -
S’il s’agit d’un niveau individuel assigné, ce champ contient l’identification de la Branche de projet à laquelle appartient le niveau. Exemple:
Webpad B_3-1 -
S’il s’agit d’un Paquet de projet assigné, ce champ contient l’identification de la Branche et le nom du dernier Paquet en cours sur le niveau. Exemple:
DemoMVS H_1-0 Pack1
L’identification de la Branche est composée comme suit:
-
Nom du Projet
-
Type de la Branche: H (Head) pour une Branche principale ou B (Branch) pour une Branche secondaire
-
Préfixe de la Branche, optionnellement suivi du Suffixe dans le cas d’une Branche secondaire
-
Le numéro de Construction
Niveau
Pour les niveaux individuels, ce champ contient la dénomination de ce niveau.
Pour les Branches de projet non-déployés, ce champ contient le nom de niveau le plus élevé appartenant à cette Branche de projet. Logiquement, il s’agit alors du Niveau de Production.
Dans le cas d’un Niveau optionnel, l’icône
 Optionnel sera affiché devant la dénomination du Niveau.
Optionnel sera affiché devant la dénomination du Niveau.Construction active
Contient le numéro de la Construction active sur ce Niveau.
Dernière
Ce champ contient l’information suivante concernant la dernière Requête du niveau affiché:
-
Les icônes indiquant le statut de la dernière requête de ce niveau:
-
 Réussie
Réussie -
 Avertissement
Avertissement -
 (Exécution)
(Exécution) -
 Échouée
Échouée -
 En attente de Pré-approbation ou de Post-approbation
En attente de Pré-approbation ou de Post-approbation -
 En attente de l’heure d’exécution
En attente de l’heure d’exécution -
 Rejetée
Rejetée -
 Annulée
Annulée -
 Interrompue
Interrompue
-
-
La Balise RCV (correspondant au modèle de balise) et le moment, date et heure, pour les Requêtes ayant reçu le statut Réussie, Échouée ou Avertissement.
Ces indications sont présentées comme des liens. Cliquez sur un lien pour afficher l’aperçu détaillé de la Requête de niveau sélectionnée.
-
Le lien (
 ) vers l’écran Aperçu des Requêtes de niveau. Si vous utilisez ce lien, le nom du Projet et le nom du Niveau seront déjà pré-saisis dans le panneau des critères de recherche.
) vers l’écran Aperçu des Requêtes de niveau. Si vous utilisez ce lien, le nom du Projet et le nom du Niveau seront déjà pré-saisis dans le panneau des critères de recherche.
Dernière réussie
Ce champ contient la Balise RCV (correspondant au modèle de balise) et le moment, date et heure, de la dernière requête réussie pour le niveau sélectionné.
Ces indications sont présentées comme des liens. Cliquez sur le lien Aperçu détaillé pour afficher la Requête de niveau sélectionnée.
Prochaine
Pour les Niveaux de Construction avec un Plan horaire actif, ce champ montre la date et l’heure à laquelle la prochaine Requête de niveau devrait démarrer.
La Requête de niveau ne démarrera pas, si :
-
le code n’a pas changé,
-
le Plan horaire est désactivé.
Pour les autres niveaux, ce champ reste vide.
Action
Ce champ contient les icônes d’action disponibles pour ce niveau:
-
 et
et  : Demander ou Forcer une Requête de niveau de Construction. Voir aussi: Créer une Requête de niveau de Construction.
: Demander ou Forcer une Requête de niveau de Construction. Voir aussi: Créer une Requête de niveau de Construction. -
 : Créer une nouvelle Requête de niveau de Construction à délivrer. Voir aussi: Créer une Requête de niveau de Construction à délivrer.
: Créer une nouvelle Requête de niveau de Construction à délivrer. Voir aussi: Créer une Requête de niveau de Construction à délivrer. -
 : Créer une nouvelle Requête de niveau de Construction à restaurer. Voir aussi: Créer une Requête de niveau de Construction à restaurer.
: Créer une nouvelle Requête de niveau de Construction à restaurer. Voir aussi: Créer une Requête de niveau de Construction à restaurer.
Message
S’il s’avère impossible de créer une Requête sur un niveau spécifique, la raison sera affichée dans ce champ. Pour l’explication des messages d’erreur, se référer au tableau détaillé ci-dessous.
-
Requête de niveau en attente pour ce niveau et cette branche
Ce message est affiché lorsqu’une Requête de niveau s’exécute ou lorsqu’elle est en attente d’approbation.
Il faut attendre l’achèvement de la Requête de niveau en cours avant de pouvoir créer une nouvelle Requête de niveau pour ce Niveau.
-
Le niveau est verrouillé
Il est impossible de créer des Requêtes de niveau pour des niveaux verrouillés.
Vous (ou votre Chef de projet) devez auditer le Projet afin de déverrouiller le Niveau avant que vous ne puissiez créer des Requêtes pour ce Niveau. Voir: Auditer les Projets.
-
Vous ne pouvez pas créer de requêtes de niveau
Quand votre Identifiant Utilisateur ne dispose pas des droits d’accès appropriés, vous ne pouvez pas créer des Requêtes de niveau.
Vous devez soit vous connecter avec un Identifiant Utilisateur ayant le droit de lancer des Requêtes de niveau, soit demander à un Administrateur global d’accorder ce droit à votre Identifiant Utilisateur.
-
Le projet est verrouillé
Il est impossible de créer des Requêtes de niveau pour des Projets verrouillés.
Vous (ou votre Chef de projet) devez d’abord déverrouiller le Projet en cliquant sur le lien Déverrouiller sur l’écran Aperçu des Projets, ou en auditant le Projet. Voir: Modifier les Paramètres d’un Projet et Auditer les Projets.
-
La branche est verrouillée
Il est impossible de créer des Requêtes de niveau pour des Branches verrouillées.
Vous (ou votre Chef de projet) devez d’abord déverrouiller la Branche en sélectionnant Déverrouiller dans l’écran Modifier la branche principale ou secondaire ou dans l’écran Aperçu des Branches. Voir: Éditer les Branches d’un Projet.
-
La branche est figée
Il est impossible de créer des Requêtes de niveau de construction pour des Branches figées.
Vous (ou votre Chef de projet) devez d’abord défiger la Branche en sélectionnant un autre statut du menu déroulant Statut sur l’écran Modifier la branche principale ou secondaire. Voir: Éditer les Branches d’un Projet.
 Retirer
RetirerCliquez sur ce lien pour retirer l’élément sélectionné de votre onglet de Bureau.
-
-
Cliquez sur le bouton Actualiser si vous voulez vérifier le statut changeant de l’information sur votre Bureau.
L’écran sera actualisé chaque fois que vous cliquez sur le bouton Actualiser.
Si l’option Actualisation automatique est activée, le Bureau sera actualisé en fonction du délai de rafraîchissement défini dans les Paramètres Système. Actualisation automatique
-
Cliquez sur le bouton Ajouter au Bureau pour ouvrir la fenêtre Ajouter au Bureau permettant d’ajouter d’autres éléments à votre Bureau.
-
Si préféré, cliquez le bouton "Voir en Tuiles" pour switcher facilement entre les Tuiles initiales et les Tuiles plus compactes du Bureau.
Tout ce qui précède s’applique également au Bureau de Tuiles, bien que sous une forme différente, et à quelques exceptions près.
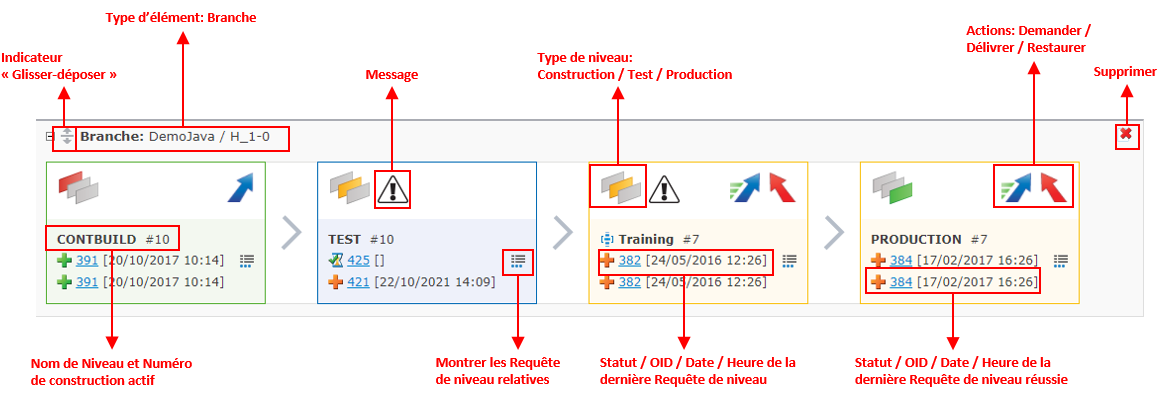
Les différences dans les Tuiles du Bureau sont :
-
Le Type de niveau est visible
-
Le texte du message est masqué derrière une icône flottant de 'Danger', à côté de l’icône Type de niveau
-
L’OID de la Requête de niveau est pris pour la dernière Requête de niveau et la dernière réussie à la place du tag du RCV
Ajouter un onglet de Bureau
-
Sélectionnez Bureau dans le Menu Principal.
-
Cliquez sur l’onglet
 Nouveau Bureau.
Nouveau Bureau.Vous pouvez également cliquer avec le bouton droit la dénomination de n’importe lequel Onglet de Bureau existant et sélectionner Nouveau Bureau sur le menu.
L’écran suivant s’affiche:
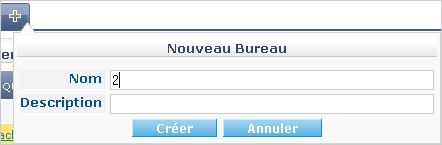
-
Complétez les champs pour le nouvel onglet.
Les champs suivants sont disponibles:
Champ Description Nom
Saisissez le nom du nouvel onglet.
Par défaut, il est renseigné avec le numéro de l’onglet de Bureau à suivre.
Description
Saisissez une description pour le nouvel onglet. Cette description s’affichera dès que le pointeur de la souris est positionné sur le nom de l’onglet de Bureau.
-
Cliquez sur le bouton Créer pour confirmer la création de l’Onglet.
Vous pouvez également utiliser le bouton Annuler pour retourner à l’Aperçu du Bureau sans faire de modifications.
Modifier le nom d’un onglet de Bureau
-
Sélectionnez Bureau dans le Menu Principal.
-
Cliquez deux fois sur la dénomination de l’onglet de Bureau que vous voulez modifier.
Vous pouvez également cliquez avec le bouton droit la dénomination de l’onglet et sélectionner Modifier le Bureau sur le menu.
La fenêtre suivante s’affiche:
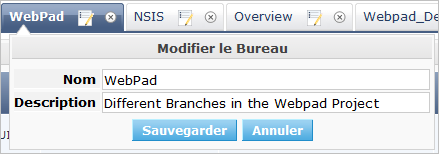
-
Modifiez les champs de l’onglet.
Pour une description détaillée des champs disponibles, se référer à la section Ajouter un onglet de Bureau
-
Cliquez sur le bouton Sauvegarder pour sauvegarder vos modifications.
Vous pouvez également utiliser le bouton Annuler pour retourner à l’Aperçu du Bureau sans faire de modifications.
Supprimer un onglet de Bureau
Cliquez sur le bouton ![]() Supprimer le Bureau, pour supprimer un Onglet de Bureau.
Supprimer le Bureau, pour supprimer un Onglet de Bureau.
|
Vous pouvez également cliquez avec le bouton droit la dénomination de l’Onglet et sélectionner Supprimer le Bureau sur le menu. |
L’écran suivant s’affiche:
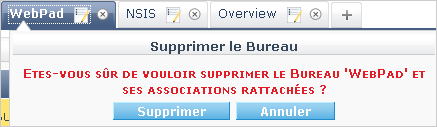
Confirmez ou annulez la suppression de l’onglet.
Ajouter un élément à un onglet de Bureau
-
Sélectionnez Bureau dans le Menu Principal.
-
Sélectionnez l’onglet auquel vous voulez ajouter des éléments.
L’aperçu de Bureau pour l’onglet sélectionné s’affiche.
Si vous voulez ajouter des éléments à un nouvel onglet, vous devez d’abord créer cet onglet. Ajouter un onglet de Bureau
-
Accédez à l’écran Ajouter au Bureau.
Cliquez sur le bouton Ajouter au Bureau en-dessous du panneau Aperçu du Bureau, ou cliquez dans l’aperçu avec le bouton droit et sélectionnez Ajouter au Bureau sur le menu.
L’écran suivant s’affiche:
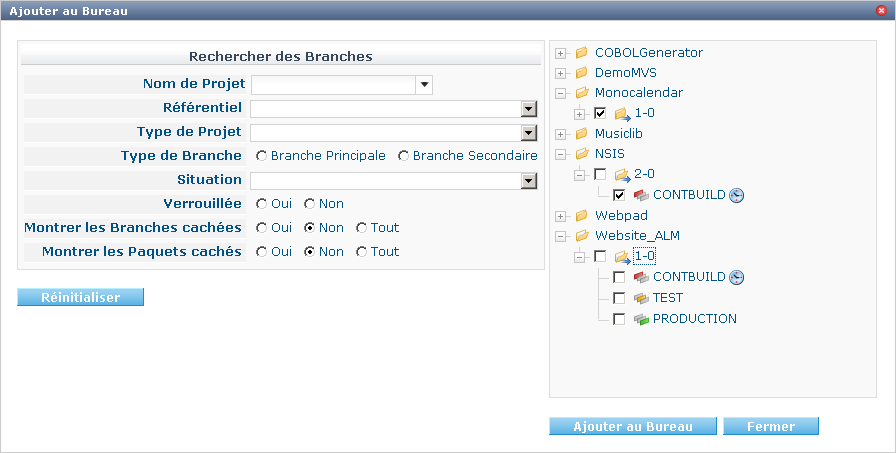
-
Définissez les critères de recherche dans le panneau Rechercher des Branches.
Si vous ne trouvez pas immédiatement les éléments que vous voulez ajouter, vous pouvez utiliser le panneau de recherche dans la partie gauche de la fenêtre.
Les critères de recherche suivants sont disponibles:
Critères de recherche Description Nom de Projet
Sélectionnez le nom du Projet pour lequel vous voulez afficher les Branches.
Référentiel
Sélectionnez le nom du Référentiel de Contrôle de Version.
Type de Projet
Sélectionnez le type de Projet: Édition versions ou Paquets.
Type de Branche
Indiquez le type de Branche: Branche Principale ou Branche secondaire.
Situation
Sélectionnez le statut de la Branche:
-
En construction
-
Planifié
-
En développement
-
En test
-
Stable
-
Généralement disponible
-
Figé
-
Fermé
Verrouillée
Indiquez si vous voulez afficher les Branches verrouillées ou non.
Montrer les Branches cachées
Indiquez si vous voulez afficher les Branches cachées ou non.
Montrer les Paquets cachés
Indiquez si vous voulez afficher les Paquets cachés ou non.
Montrer les Projets accessibles
Indiquez si vous voulez afficher les Projets pour lesquels vous avez accès ou non.
Par défaut, seuls les Projets pour lesquels vous avez accès sont montrés.
La liste des éléments affichée dans la structure arborescente de droite se limitera aux Branches correspondant aux critères de recherche définis.
Cliquez sur le bouton Réinitialiser pour nettoyer les champs de recherche.
-
-
Sélectionnez les éléments que vous voulez ajouter.
Sélectionnez, dans la structure arborescente à droite, la Branche, le Niveau ou le Paquet que vous voulez ajouter et cliquez sur le bouton Ajouter au Bureau.
-
Ajouter une Branche de projet complète
Ouvrez l’arborescence du projet correspondant en cliquant sur l’icône
 ou sur la ligne du projet pour développer et afficher les Branches lui appartenant.
Cochez la branche que vous souhaitez ajouter et cliquez sur le bouton Ajouter au Bureau.
ou sur la ligne du projet pour développer et afficher les Branches lui appartenant.
Cochez la branche que vous souhaitez ajouter et cliquez sur le bouton Ajouter au Bureau.Si vous ajoutez une Branche de projet à votre Bureau, tous les niveaux appartenant à cette Branche seront également disponibles.
-
Ajouter un niveau individuel
Ouvrez l’arborescence de la Branche du projet correspondante en cliquant sur l’icône
 ou sur la ligne du projet pour développer et afficher les Niveaux (et les Paquets) lui appartenant.
Cochez le(s) Niveau(x) que vous souhaitez ajouter et cliquez sur le bouton Ajouter au Bureau.
ou sur la ligne du projet pour développer et afficher les Niveaux (et les Paquets) lui appartenant.
Cochez le(s) Niveau(x) que vous souhaitez ajouter et cliquez sur le bouton Ajouter au Bureau. -
Ajouter un Paquet
Ouvrez l’arborescence de la Branche du projet correspondante en cliquant sur l’icône
 ou sur la ligne du projet pour développer et afficher les Paquets (et les Niveaux) lui appartenant.
Cochez le(s) Paquet(s) que vous souhaitez ajouter et cliquez sur le bouton Ajouter au Bureau.
ou sur la ligne du projet pour développer et afficher les Paquets (et les Niveaux) lui appartenant.
Cochez le(s) Paquet(s) que vous souhaitez ajouter et cliquez sur le bouton Ajouter au Bureau.Si vous ajoutez un Paquet à votre Bureau, tous les niveaux appartenant à la Branche de ce Paquet seront également disponibles.
Exemple de la sélection d’un Paquet et d’une Branche:
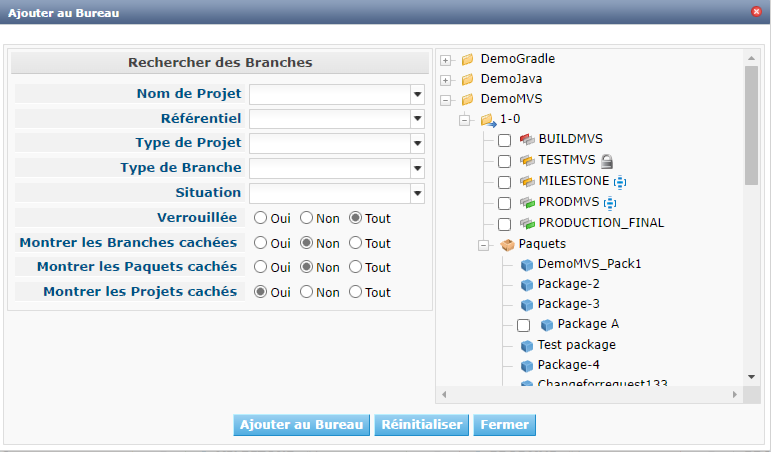
Par ces actions, l’affichage de l’onglet du Bureau sous-jacent est actualisé avec les nouveaux éléments.
Vous pouvez sélectionnez plusieurs Branches, Niveaux et Paquets à la fois.
Vous pouvez ajouter jusqu’à 20 éléments à chacun de vos onglets de Bureau.
Si vous ajoutez une Branche ou un Paquet contenant plusieurs Niveaux, cette Branche ou ce Paquet est considéré comme étant un seul élément.
-
-
Cliquez sur le bouton Fermer pour retourner à l’Aperçu du Bureau.
Déplacer un élément dans un Bureau
Pour modifier l’ordre des éléments, il faut sélectionner l’élément avec la souris et, en gardant le bouton de la souris enfoncé, le déplacer à l’endroit de votre choix entre les autres éléments de l’onglet. Vous pouvez sélectionner plusieurs éléments à la fois en utilisant les touches MAJ. et CTRL.
|
La ligne orange indique la position cible des éléments sélectionnés. Pendant le déplacement d’un élément, un bandeau vert indique un positionnement compatible, un bandeau rouge indique un positionnement incompatible. |
Exemple d’un déplacement en cours: