Cycles de vie
A chaque Branche d’un Projet est associé un Cycle de vie, définissant les étapes logiques dans le processus IKAN ALM. Une telle étape est appelée un “Niveau” dans IKAN ALM. Le menu Cycles de vie vous permet de définir les Cycles de vie et de spécifier la séquence des Niveaux pour chaque Cycle de vie.
Lors de la création d’un Projet IKAN ALM, la Branche Principale ainsi que le Cycle de vie appelé BASE qui lui est associé, sont créés automatiquement.
Trois types de Niveaux différents peuvent être associés au Cycle de vie: un niveau de Construction, de Test ou de Production. Il faut assigner au moins un niveau de Construction à un Cycle de vie avant de pouvoir définir des Requêtes de niveau dans la Branche reliée à ce Cycle de vie. Le nombre de Niveaux de Test et de Production dans un Cycle de vie est illimité.
Les Niveaux peuvent être réutilisés dans d’autres Cycles de vie. Par exemple, un Cycle de vie de “correction urgente” ou de “patch” peut contenir les mêmes Niveaux de Test et de Production que le Cycle de vie normal, aussi, les Niveaux de Test intermédiaires peuvent être optionnels.
|
Le Cycle de vie appelé BASE ne peut pas être réutilisé dans d’autres Branches (secondaires). Il faut donc d’abord créer un nouveau Cycle de vie avant de créer une première Branche Secondaire. |
L’option Cycles de vie permet de démarrer les procédures suivantes:
L’écran Aperçu des Cycles de vie et Niveaux associés vous permet de vérifier et modifier les informations concernant les Cycles de vie et les Niveaux associés. Les actions suivantes sont possibles:
-
Modifier les définitions des Cycles de vie
-
Modifier le contenu d’un Cycle de vie
-
Modifier les Niveaux associés à un Cycle de vie
|
Les Niveaux (Construction, Test et Production) peuvent également être créés en utilisant l’option Niveaux dans le sous-menu. L’avantage de les créer à stade est que, via l’écran Modifier un Cycle de vie, le Niveau sera automatiquement associé au Cycle de vie. |
Créer un Cycle de vie
-
Dans les options du Menu d’Administration des Projets, sélectionnez Cycles de vie > Créer.
Le panneau Créer un Cycle de vie s’affiche en haut de l’écran.
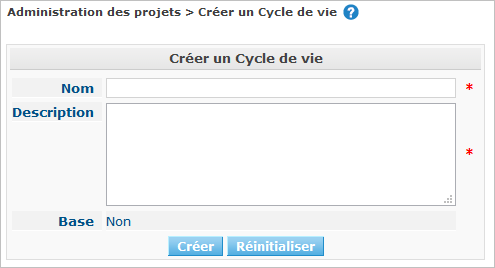
Les champs suivants sont disponibles. Les deux premiers champs doivent être complétés:
Champ Description Nom
Dans ce champ, saisissez la dénomination du nouveau Cycle de vie.
Description
Dans ce champ, entrez la description pour le nouveau Cycle de vie.
Base
Ce champ qui ne peut être que lu est toujours mis à Non, parce que le Cycle de vie appelé BASE est créé automatiquement au moment de la création du projet. Il est impossible de créer un Cycle de vie BASE supplémentaire.
-
Complétez les champs et cliquez sur le bouton Créer.
Vous pouvez également utiliser le bouton Réinitialiser pour vider les champs.
Le nouveau Cycle de vie est ajouté à la liste de Cycles de vie définis pour le Projet sélectionné.
-
Informations supplémentaires.
En-dessous du panneau Créer un Cycle de vie, l’aperçu des Cycles de vie existants s’affiche.
Pour plus d’informations concernant ce panneau, se référer à la section Aperçu des Cycles de vie.
-
Cliquez sur le bouton Modifier pour modifier le Cycle de vie.
L’écran Modifier un Cycle de vie s’affiche.

Pour plus d’informations, se référer à la section Modifier les paramètres d’un Cycle de vie.
Aperçu des Cycles de vie
L’écran Aperçu des Cycles de vie et Niveaux associés vous permet de vérifier et modifier les informations concernant les Cycles de vie et les Niveaux associés. Les actions suivantes sont possibles:
-
Modifier les définitions des Cycles de vie
Écran des Cycles de vie et des Niveaux associés
-
Dans les options du Menu d’Administration des Projets, sélectionnez Cycles de vie > Aperçu.
L’écran suivant s’affiche:
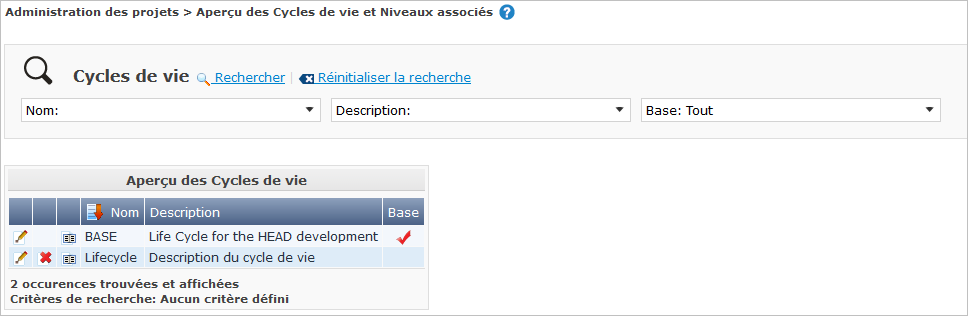
-
Définissez les critères de recherche requis dans le panneau de recherche.
La liste des éléments dans l’aperçu est synchronisée automatiquement en fonction des critères sélectionnés.
Vous pouvez également:
-
cliquer sur le lien Rechercher pour synchroniser la liste en fonction des critères de recherche actuels,
-
cliquer sur le lien Réinitialiser la recherche pour nettoyer les champs.
-
-
Dans le panneau de l’Aperçu des Cycles de vie, vérifiez les informations disponibles pour le Cycle de vie.
Pour une description des champs, se référer à la section Créer un Cycle de vie.
-
En fonction de vos droits d’accès, les liens/icônes suivants peuvent être disponibles dans la fenêtre Aperçu des Cycles de vie:
Icône Description  Modifier
ModifierCette option est disponible pour tous les Utilisateurs IKAN ALM ayant des droits d’accès d’Administrateur de Projet. Elle permet de modifier la définition du Cycle de vie.
 Supprimer
SupprimerCette option est disponible pour tous les Utilisateurs IKAN ALM ayant des droits d’accès d’Administrateur de Projet. Elle permet de supprimer la définition du Cycle de vie, sauf celle du Cycle de vie BASE qui est associé à la Branche Principale.
 Historique
HistoriqueCette option est disponible pour tous les Utilisateurs IKAN ALM. Elle permet d’afficher l’Historique de toutes les opérations de création, de modification ou de suppression relatives à un Cycle de vie.
-
Vérifiez les informations dans le panneau Niveaux associés.
Pour plus d’informations, se référer à la section Modifier les paramètres d’un Cycle de vie.
Modifier les paramètres d’un Cycle de vie
-
Accédez à l’écran Aperçu des Cycles de vie et Niveaux associés.
-
Sélectionnez le lien
 Modifier devant le Cycle de vie dont vous voulez modifier les paramètres.
Modifier devant le Cycle de vie dont vous voulez modifier les paramètres.L’écran Modifier un Cycle de vie s’affiche:
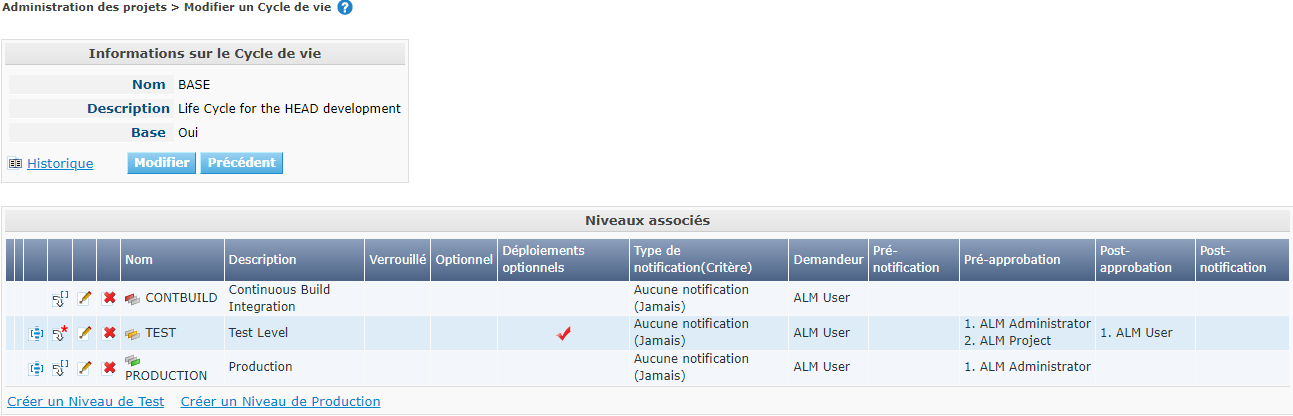
-
Cliquez sur le bouton Modifier.

-
Si nécessaire, modifiez les champs.
Pour une description détaillée, se référer à la section Créer un Cycle de vie.
-
Cliquez sur le bouton Enregistrer pour sauvegarder les informations du Cycle de vie.
Les boutons suivants sont également disponibles:
-
Actualiser pour récupérer les Paramètres tels qu’ils sont enregistrés dans la base de données.
-
Précédent pour retourner à l’écran précédent sans enregistrer vos modifications.
Dans l’écran Modifier un Cycle de vie, Vous pouvez également modifier les Niveaux, rendre les Niveaux optionnels, activer l’option "Déploiements optionnels", ajouter des Niveaux supplémentaires en utilisant les liens pour la création de Niveaux et modifier la séquence des Niveaux. Pour plus d’informations, se référer à la section Niveaux.
-
-
-
En-dessous du panneau Informations sur le Cycle de vie, l’aperçu des Niveaux associés, ainsi que les liens nécessaires pour la création des Niveaux de Test et de Production, sont disponibles.
Pour plus d’informations, se référer aux sections:
Panneau des Niveaux associés
Dans le Panneau des Niveaux associés, l’information suivante est disponible pour chacun des Niveaux définis.
| Champ | Description |
|---|---|
Nom |
Ce champ contient le nom que l’Utilisateur a spécifié pour le Niveau. Typiquement, il se réfère au type ou à la fonction du Niveau. Les Types de niveau suivants sont disponibles: |
Description |
Ce champ contient la description que l’Utilisateur a spécifiée pour le Niveau. |
Verrouillé |
Ce champ indique si le Niveau est verrouillé ou pas. Si le Niveau est verrouillé, ce champ contient l’icône de verrouillage ( Si le Niveau n’est pas verrouillé, ce champ reste vide. |
Optionnel |
Ce champ indique si le Niveau est optionnel ou pas. Si le Niveau est optionnel, ce champ contient une marque rouge ( |
Déploiements optionnels |
Ce champ indique si l’option des Déploiements optionnels est activée ou pas sur ce Niveau. Si l’option des Déploiements optionnels est activée, ce champ contient une marque rouge ( |
Type de notification (Critère) |
Ce champ indique le Type de notification associé au Niveau (Mail ou Pas de notification), suivi, entre parenthèses, du Type de notification (Toujours, Erreur, Réussi ou Jamais). |
Demandeur |
Ce champ indique le nom du Groupe d’utilisateurs du demandeur. Les membres de ce Groupe d’utilisateurs ont les droits pour créer une Requête de niveau pour ce Niveau. |
Pré-notification |
Ce champ indique le nom du Groupe d’utilisateurs qui doit recevoir une pré-notification. Les membres de ce Groupe seront notifiés si une Requête de niveau est créée pour ce Niveau, c’est-à-dire avant son exécution. |
Pré-approbation |
Ce champ liste les Groupes d’utilisateurs qui doivent recevoir une Pré-approbation pour ce Niveau, ainsi qu’un numéro de Séquence. Toutes les Pré-approbations doivent être accordées avant que la Requête de niveau pour ce Niveau ne puisse démarrer. Une Pré-approbation peut être accordée ou rejetée par un des membres du Groupe d’utilisateurs spécifié. |
Post-approbation |
Ce champ liste les Groupes d’utilisateurs qui doivent recevoir une Post-approbation pour ce Niveau, ainsi qu’un numéro de Séquence. Les Post-approbations peuvent être accordées ou rejetées après qu’une Requête de niveau s’est terminée. Si toutes les Approbations sont accordées, le statut de la Requête de niveau sera établi à Réussi ou Avertissement, sinon le statut sera établi à Rejeté. Une Post-approbation peut être accordée ou rejetée par un des membres du Groupe d’utilisateurs spécifié. |
Post-notification |
Ce champ indique le nom du Groupe d’utilisateurs qui doit recevoir une Post-notification, suivi, entre parenthèses, du critère de post-notification. En fonction des critères de Post-notification du Niveau, les membres de ce Groupe seront notifiés si une Requête de niveau s’est terminée. |
|
Les champs Pré-notification, Pré-approbation, Post-approbation et Post-notification ne s’appliquent pas aux Niveaux de Construction. |
Créer des Niveaux supplémentaires
En-dessous du panneau Niveaux associés, les liens suivants peuvent être disponibles:
-
Créer un Niveau de Construction
Ce lien est uniquement disponible, si aucun Niveau de construction n’a été défini. Le premier niveau défini pour un Cycle de vie doit être un Niveau de Construction. Une fois le Niveau de Construction défini, cette option n’est plus disponible car un Cycle de vie ne doit contenir qu’un seul Niveau de Construction.
Pour une description détaillée de cette fonctionnalité, se référer à la section Créer un Niveau de Construction.
-
Créer un Niveau de Test et Créer un Niveau de Production
Ces options sont disponibles dès que le Niveau de Construction, obligatoire pour le Cycle de vie, a été défini.
Pour une description détaillée de cette fonctionnalité, se référer à la section Créer un Niveau de Test ou de Production.
-
Insérer un Niveau existant
Cette option devient disponible, si au moins un niveau existe pour ce Projet, qui n’a pas encore été ajouté au Cycle de vie. Insérer un Niveau
Insérer un Niveau existant
|
Vous pouvez insérer des Niveaux existants un par un. |
-
Dans le panneau Niveaux associés, cliquez sur le lien Insérer un Niveau existant.
Un écrans similaire à celui-ci s’affichera:
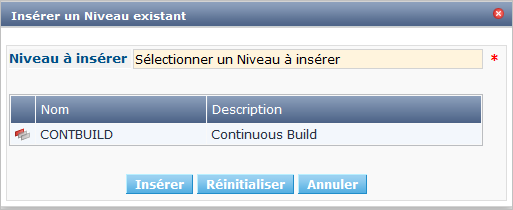
-
À partir du tableau, sélectionnez le Niveau à insérer.
Ce lien est visible tant qu’il reste des Niveaux disponibles, lesquels ne sont pas encore insérés dans le Cycle de vie. Si aucun Niveau n’est associé au Cycle de vie, vous ne pouvez insérer qu’un Niveau de CONSTRUCTION.
-
Déterminez sa position dans la séquence des Niveaux en sélectionnant le Niveau précédent à partir de la liste déroulante Insérer après le Niveau.
Si vous ne spécifiez pas la position, le Niveau sera ajouté après le dernier Niveau du même type.
Si vous tentez d’insérer un Niveau à une position non-autorisée, un message d’avertissement s’affichera.
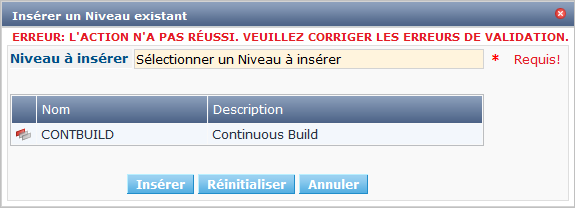
Soyez prudent en insérant les Niveaux de Test ou de Production pour des Environnements de déploiement déjà associés à d’autres Cycles de vie. Si des Constructions sont délivrées vers un Environnement de déploiement, il existe le risque que les fichiers soient accidentellement écrasés dans l’emplacement Cible de cet Environnement de déploiement.
-
Cliquez sur le bouton Insérer.
Les boutons suivants sont également disponibles:
-
Réinitialiser pour nettoyer les champs.
-
Annuler pour retourner à l’écran précédent sans enregistrer vos modifications.
-
-
Le Niveau sera inséré et affiché dans le panneau Niveaux associés.
-
Déverrouiller un Niveau en utilisant la fonction Auditer le Projet.
Pour plus d’informations concernant l’audit d’un Projet, se référer à la section Auditer le Projet.
Modifier la séquence des Niveaux
-
Accédez à l’écran Aperçu des Cycles de vie et Niveaux associés.
-
Utilisez les liens
 Monter et
Monter et  Descendre devant le Niveau pour modifier la position du Niveau sélectionné dans la séquence des Niveaux définis.
Descendre devant le Niveau pour modifier la position du Niveau sélectionné dans la séquence des Niveaux définis.Ces liens ne sont pas disponibles pour les Niveaux qui ne peuvent pas être repositionnés. Les Niveaux de test ne peuvent pas être positionnés après les Niveaux de Production.
Rendre un Niveau optionnel ou obligatoire
Rendre un Niveau optionnel signifie que le Niveau peut être ignoré dans le Cycle de vie.
Par exemple, considérons un Cycle de vie pour lequel quatre Niveaux ont été définis: Construction, Test, Formation ou Production. Si vous mettez le Niveau de Formation comme optionnel, les Constructions pourront être délivrées directement en Production à partir du Niveau de Test sans devoir être délivrées sur le Niveau de Formation.
-
Accédez à l’écran Aperçu des Cycles de vie et Niveaux associés.
-
Sélectionnez le lien
 Mettre optionnel devant le Niveau pour le mettre optionnel.
Mettre optionnel devant le Niveau pour le mettre optionnel.Le message suivant s’affiche:

Le Niveau rendu Optionnel, et tous les Niveaux suivants dans le Cycle de vie, seront verrouillés.
-
Déverrouillez le Niveau en utilisant la fonction Auditer le Projet.
Voir Auditer le Projet
L’icône en face de la dénomination du Niveau a changé en
 .
Vous pouvez utiliser le lien Mettre obligatoire pour mettre le Niveau à nouveau obligatoire.
.
Vous pouvez utiliser le lien Mettre obligatoire pour mettre le Niveau à nouveau obligatoire.
Activer ou désactiver l’option "Déploiements optionnels"
Si vous activez la fonctionnalité Déploiements optionnels pour un Niveau, vous pourrez ignorer des Déploiements pour des Environnements de déploiement spécifiques au moment où vous créez une Requête de niveau (Le Type d’action peut être (Re)Délivrer la construction ou Restaurer la construction). Voir également la section Création de Requêtes de niveau.
Ceci peut être utile, par exemple, dans le cas où vous exécutez une Requête de niveau avec plusieurs Déploiements et qu’un des Déploiements (non-bloquants) échoue. Cette option permet d’exécuter la Requête de niveau tout en ignorant le Déploiement échoué et de continuer à l’étape suivante dans le Cycle de vie.
|
Si des Déploiements sont ignorés, le statut de la Requête de niveau sera établi à "Avertissement" (même si elle a réussi). Voir également la section Journaux de Phase. |
-
Accédez à l’écran Aperçu des Cycles de vie.
-
Pour y accéder, cliquez sur l’icône
 Modifier devant le Cycle de vie requis.
Modifier devant le Cycle de vie requis. -
Dans le panneau Niveaux associés, cliquez sur le lien
 Activer les Déploiements optionnels devant le Niveau.
Activer les Déploiements optionnels devant le Niveau. -
Déverrouiller un Niveau en utilisant la fonction Auditer le Projet.
Pour plus d’informations concernant l’audit d’un Projet, se référer à la section Auditer le Projet.
L’icône devant le Niveau est modifié en
 .
Vous pouvez utiliser le lien Désactiver les Déploiements optionnels pour rendre tous les Déploiements de cette Requête de niveau à nouveau requis.
.
Vous pouvez utiliser le lien Désactiver les Déploiements optionnels pour rendre tous les Déploiements de cette Requête de niveau à nouveau requis.
Supprimer un Cycle de vie
-
Accédez à l’écran Aperçu des Cycles de vie et Niveaux associés.
-
Sélectionnez le lien Supprimer devant le Cycle de vie que vous voulez supprimer.
Ce lien n’est pas disponible pour le Cycle de vie BASE car il est impossible de supprimer le Cycle de vie BASE.
L’écran suivant s’affiche:
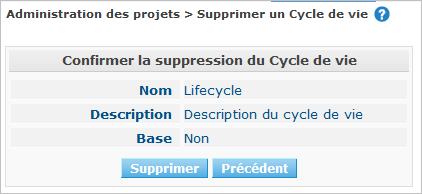
-
Cliquez sur Supprimer pour confirmer la suppression.
Vous pouvez également utiliser le bouton Précédent pour retourner à l’écran précédent sans supprimer le Cycle de vie.
-
Si vous essayez de supprimer un Cycle de vie connecté à une Branche, l’écran suivant s’affiche:

Retirer le Cycle de vie de la Branche avant de le supprimer. Modifier les paramètres d’une Branche
Afficher l’historique d’un Cycle de vie
-
Accédez à l’écran Aperçu des Cycles de vie et Niveaux associés.
-
Pour y accéder, cliquez sur le lien
 Historique devant le Cycle de vie pour en afficher l'Aperçu de l’Historique.
Historique devant le Cycle de vie pour en afficher l'Aperçu de l’Historique.Pour une description détaillée de l’Aperçu de l’Historique du Cycle de vie, se référer à la section Enregistrement de l’historique et des événements.
Cliquez sur le bouton Précédent pour retourner à l’écran précédent.
Modifier un Niveau
-
Accédez à l’écran Aperçu des Cycles de vie et Niveaux associés.
-
Dans le panneau Niveaux associés, cliquez sur le lien
 Modifier devant le Niveau requis.
Modifier devant le Niveau requis.L’écran Modifier un Niveau s’affiche:
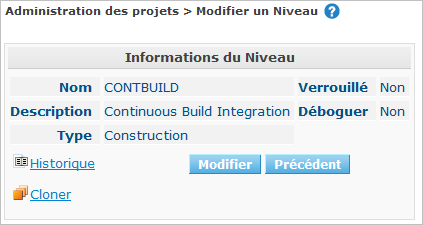
-
Cliquez sur le bouton Modifier dans la fenêtre Informations du Niveau. et, si nécessaire, modifiez les champs.
La fenêtre suivante s’affiche:
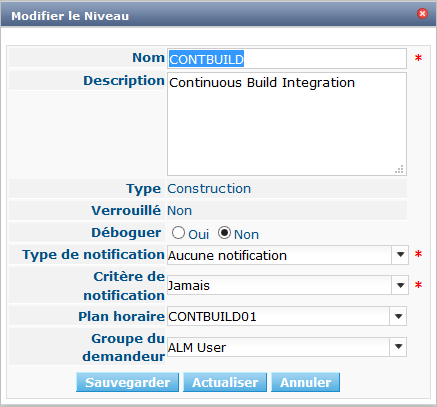
-
Modifiez les paramètres dans le panneau Modifier un Niveau.
Pour une description détaillée des champs, se référer aux sections Créer un Niveau de Construction et Créer un Niveau de Test ou de Production.
-
Modifiez les paramètres de Pré- et/ou Post-approbation.
Pour une description détaillée des champs, se référer à la section Les Approbations.
-
Modifiez les phases.
Pour une description détaillée des champs, se référer à la section Modifier une Phase de niveau.
-
Cliquez sur le bouton Enregistrer pour enregistrer vos modifications.
Les boutons suivants sont également disponibles:
-
Actualiser pour récupérer les Paramètres tels qu’ils sont enregistrés dans la base de données.
-
Précédent pour retourner à l’écran précédent sans enregistrer les modifications.
-
Retirer un niveau
|
Retirer un niveau du Cycle de vie ne le supprime pas du projet. Le niveau reste disponible pour être inséré dans n’importe quel Cycle de vie. Si vous voulez supprimer un Niveau, se référer à la section Supprimer un Niveau. |
-
Accédez à l’écran Aperçu des Cycles de vie et Niveaux associés.
-
Pour y accéder, cliquez sur l’icône
 Modifier devant le Cycle de vie requis.
Modifier devant le Cycle de vie requis. -
Ensuite, cliquez sur l’icône
 Retirer devant le Niveau que vous voulez retirer.
Retirer devant le Niveau que vous voulez retirer. -
Cliquez sur Oui pour confirmer la suppression.
Le Niveau est retiré du Cycle de vie, mais il n’est pas supprimé. Vous pouvez réinsérer le Niveau à tout moment.
Pour supprimer le Niveau de façon permanente, se référer à la section Supprimer un Niveau.