Système
Le menu Système propose des options pour afficher ou modifier les paramètres de configuration du Serveur IKAN ALM et pour exécuter des actions d’épuration d’archives dans IKAN ALM.
Les utilisateurs qui ont des droits d’accès d’Administrateur global auront accès aux options suivantes:
Les utilisateurs qui n’ont pas de droits d’accès d’Administrateur global auront accès aux options suivantes:
Paramètres du système
Les paramètres globaux du Serveur IKAN ALM, tels que les différents emplacements (les Archives, les Scripts, les Copies de travail et le Catalogue des Phases), les paramètres de courrier et les paramètres de sécurité, sont définis dans l’écran Paramètres Système. Certains de ces champs sont remplis automatiquement lors du processus d’installation.
|
La modification de certains de ces Paramètres nécessite des actions préparatoires sur le Serveur IKAN ALM. |
-
Dans le Menu d’Administration globale, sélectionnez Système > Paramètres Système.
L’écran suivant s’affiche:
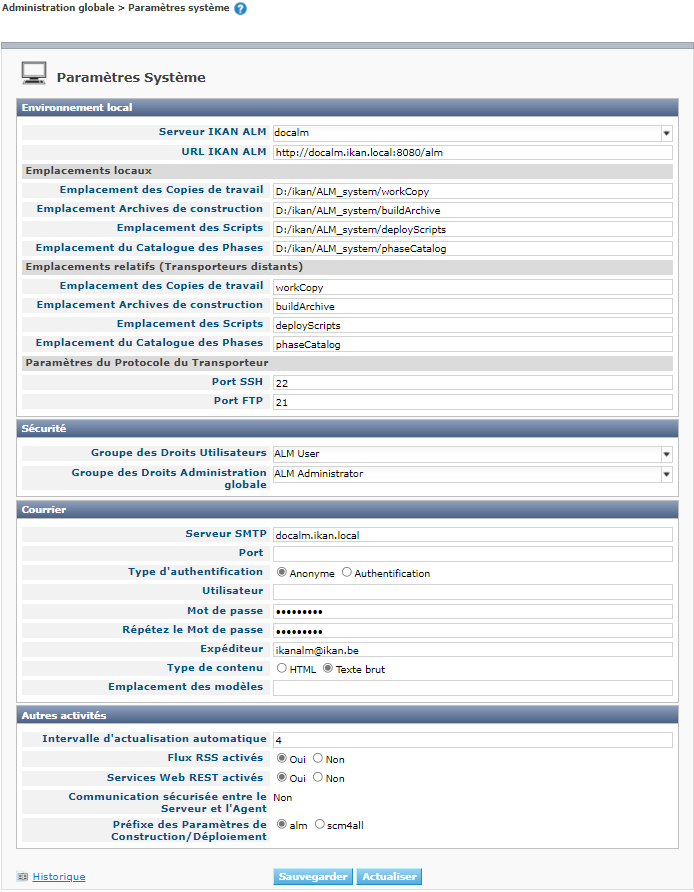
Cette option n’est disponible que si vous disposez de droits d’accès d’Administrateur global dans IKAN ALM.
Les sous-panneaux suivants sont disponibles:
En-bas du panneau Paramètres Système, vous trouverez le lien
 Historique.
Cliquez sur ce lien pour afficher l’écran Aperçu de l’Historique des Paramètres système.
Pour plus d’informations concernant l’aperçu de l’historique, se référer à la section Enregistrement de l’historique et des événements.
Historique.
Cliquez sur ce lien pour afficher l’écran Aperçu de l’Historique des Paramètres système.
Pour plus d’informations concernant l’aperçu de l’historique, se référer à la section Enregistrement de l’historique et des événements.
Environnement local

Les champs suivants sont disponibles dans le sous-panneau Environnement local:
| Champ | Description |
|---|---|
Serveur IKAN ALM |
Ce champ contient le nom de la Machine qui héberge actuellement le Serveur IKAN ALM. Si nécessaire, sélectionnez la dénomination d’une autre Machine à partir du menu déroulant. La modification de ce champ nécessite des actions préparatoires telles que l’installation du Serveur IKAN ALM sur la nouvelle Machine cible, la migration des Emplacements utilisés par le transporteur FileCopy Local et l’installation des Clients RCV nécessaires. |
URL IKAN ALM |
Dans ce champ, entrer l’URL de base IKAN ALM. Cet URL est utilisé pour la création de liens hypertextes dans les messages électroniques envoyés par IKAN ALM (Approbations, Pré-Notifications, Post-Notifications, Notifications des Requêtes de niveau Réussies/En erreur), pour construire le lien RSS feed et pour construire les URIs pour le REST API d’IKAN ALM. |
Emplacements locaux |
Ces champs sont utilisés par les Agents de Construction ou de Déploiement. Ces emplacements sont automatiquement synchronisés avec le transporteur FileCopy Local. Transporteurs |
Emplacement des Copies de travail |
Ce champ contient le chemin vers l’Emplacement des Copies de travail. Il s’agit de l’emplacement où l’interface RCV place la copie de travail. Il est utilisé si l’Agent de Construction tourne sur la même Machine que le Serveur IKAN ALM. Le balisage du RCV après une construction réussie se fait à partir de cet emplacement. Si nécessaire, vous pouvez modifier le chemin vers l’emplacement. |
Emplacement Archives de construction |
Ce champ contient le chemin vers l’Emplacement des Archives de construction sur le Serveur IKAN ALM. Il s’agit de l’emplacement où les résultats de construction seront copiés ou d’où ils seront récupérés. Ils sont placés par projets et branches. Si nécessaire, vous pouvez modifier le chemin vers l’emplacement. |
Emplacement des Scripts |
Ce champ contient le chemin vers l’Emplacement des Scripts de construction et de déploiement. Ce champ est utilisé si les Scripts ne sont pas définis dans le code Source depuis le Référentiel de Contrôle de Version (RCV). Si nécessaire, vous pouvez modifier le chemin vers l’emplacement. Ce champ permet de sauvegarder les Scripts en dehors du Référentiel de Contrôle de Version et de les gérer à un emplacement central (sécurisé). |
Emplacement du Catalogue des Phases |
Ce champ contient le chemin vers l’Emplacement du Catalogue des Phases sur le Serveur IKAN ALM. Les nouvelles Phases et les Phases importées seront sauvegardées à cet emplacement. |
Emplacements relatifs (Transporteurs distants) |
Ces champs sont utilisés pour toutes les actions de Transport Distant (SSH, FTP et FileCopy). Ces chemins sont relatifs. Le chemin d’accès complet sera assemblé comme suit: le PrefixeDeChemin (comme indiqué dans la définition du transporteur SSH, FTP ou FileCopy) concaténé avec l’Emplacement relatif défini dans cet onglet d’Environnement local. Les transporteurs Distants sont activés par la définition du Protocole de transport lors de spécification des Paramètres d’une Machine. Pour plus d’information, se référer aux sections Transporteurs et Machines. |
Emplacement des Copies de travail |
Ce champ contient l’Emplacement des Copies de travail, affiché comme un emplacement distant. Il s’agit de l’emplacement où l’interface RCV place la copie de travail sur le Serveur IKAN ALM pour qu’elle soit accessible aux Agents de Construction distants. Si nécessaire, vous pouvez modifier le chemin vers l’emplacement. |
Emplacement Archives de construction |
Ce champ contient l’Emplacement des Archives de construction, affiché comme un emplacement distant. Il s’agit de l’emplacement où les Constructions sont copiées ou récupérées par les Agents de Construction ou de Déploiement distants. Si nécessaire, vous pouvez modifier le chemin vers l’emplacement. |
Emplacement des Scripts |
Ce champ contient l’Emplacement des Scripts de construction ou de déploiement affiché comme un emplacement distant. Ce champ est utilisé si les scripts ne sont pas définis dans le Projet. Si nécessaire, vous pouvez modifier le chemin vers l’emplacement. Ce champ permet que les Scripts soient sauvegardés en dehors du Référentiel de Contrôle de Version et gérés à un emplacement central (sécurisé). |
Emplacement du Catalogue des Phases |
Ce champ contient l’emplacement du Catalogue des Phases affiché comme un emplacement distant. Les nouvelles Phases et les Phases importées seront sauvegardées à cet emplacement. Un Agent distant IKAN ALM qui doit installer une Phase utilisera cet emplacement pour la récupérer. |
Paramètres du Protocole du Transporteur |
Le Protocole du Transporteur défini comment les codes Sources et les résultats de construction seront transférés. |
Port SSH |
Saisissez le numéro de port SSH.
Cette spécification n’est nécessaire que si le Serveur SSH sur le Serveur IKAN ALM utilise un port SSH différent du numéro de port par défaut Note: Ce numéro de port peut être remplacé par le numéro de port spécifié dans la définition du Transporteur. Créer un Transporteur sécurisé SSH |
Port FTP |
Saisissez le numéro de port FTP.
Cette spécification n’est nécessaire que si le Serveur FTP sur le Serveur IKAN ALM utilise un port TCP différent du numéro de port par défaut Note: Ce numéro de port peut être remplacé par le numéro de port spécifié dans la définition du Transporteur. Créer un Transporteur FTP |
Sécurité

Les champs suivants sont disponibles dans le sous-panneau Sécurité.
| Champ | Description |
|---|---|
Groupe des Droits Utilisateurs |
Ce champ contient la dénomination du Groupe d’Utilisateurs auquel doivent appartenir tous les Utilisateurs nécessitant un accès à IKAN ALM. Noter que les Utilisateurs peuvent aussi avoir accès à IKAN ALM quand ils appartiennent à un Groupe d’Utilisateurs imbriqué du Groupe d’Utilisateurs sélectionné. Si nécessaire, sélectionnez un autre Groupe d’Utilisateurs à partir du menu déroulant. Si vous laissez ce champ vide, tous les Utilisateurs authentifiés auront des droits d’accès d’utilisateur au sein de l’application IKAN ALM. |
Groupe des Droits Administration globale |
Ce champ contient la dénomination du Groupe d’Utilisateurs auquel doivent appartenir tous les Utilisateurs nécessitant des droits d’accès d’Administrateur. Notez qu’il doit s’agir d’un Groupe d’Utilisateurs externe. Seuls les Utilisateurs membres de ce groupe ou d’un groupe imbriqué peuvent créer, modifier et supprimer les définitions d’Administration globale dans IKAN ALM. Si nécessaire, sélectionnez un autre Groupe d’Utilisateurs externe à partir du menu déroulant. Si vous laissez ce champ vide, tous les Utilisateurs authentifiés auront des droits d’accès d’Administrateur global au sein d’IKAN ALM. |
Courrier
IKAN ALM peut envoyer des courriers de notification, automatiquement ou sur demande, en cas de Constructions échouées ou réussies, pour demander une approbation avant de délivrer vers un Niveau de Test ou de Production, ou simplement pour notifier des Utilisateurs de modifications de Paramètres.
Les Paramètres pour établir une connexion à un serveur de courrier externe peuvent également être définis dans cet onglet.
|
Les Paramètres de courrier peuvent être testés via l’option Notifier les Utilisateurs dans le sous-menu Autres activités. Notification des utilisateurs |
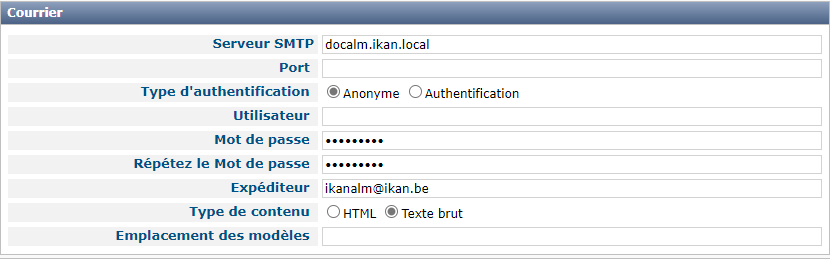
Les champs suivants sont disponibles dans le sous-panneau Courrier.
| Option | Description |
|---|---|
Serveur SMTP |
Sélectionnez la Machine du Serveur SMTP du courrier. |
Port |
Ce champ contient le numéro de port SMTP utilisé par IKAN ALM pour établir la connexion avec le Serveur de courrier. Ce champ est optionnel.
Par défaut, le numéro de port |
Type d’authentification |
Sélectionnez le type d’authentification requis:
|
Utilisateur |
Ce champ contient le Nom d’Utilisateur utilisé pour l’authentification sur le Serveur SMTP. Ce champ est obligatoire si Authentification a été sélectionné comme type d’authentification. |
Mot de passe |
Ce champ masqué contient le Mot de passe pour l’authentification sur le Serveur SMTP. Ce champ est obligatoire si Authentification a été sélectionné comme type d’authentification. |
Répétez le Mot de passe |
Dans ce champ, répétez le Mot de passe utilisé pour l’authentification sur le Serveur SMTP. |
Expéditeur |
Ce champ contient le champ Expéditeur utilisé dans les Notifications par courrier électronique envoyées par IKAN ALM. |
Type de contenu |
Ce champ indique quels modèles seront utilisés pour composer les messages électroniques de notification ou d’approbation. Il y a deux options: * HTML: les modèles contenant les Balises HTML seront utilisés. * Texte brut: les modèles sans Balises HTML seront utilisés. |
Emplacement des modèles |
Par défaut, les modèles de messages électroniques se trouvent dans le répertoire suivant: TOMCAT_HOME/webapps/alm/WEB-INF/classes/templates Nous vous conseillons de modifier cet emplacement vers un répertoire de la Machine du Serveur IKAN ALM, si vous voulez adaptez les modèles à vos besoins. Les sous-répertoires correspondent aux Types de contenu:
Un second Emplacement des modèles est utilisé par le service/démon du Serveur IKAN ALM: IKANALM_HOME/system/templates Pour les modèles en format HTML, le suffixe \_html est ajouté avant l’extension .vm. Pour les modèles en texte brut, aucun suffixe n’est ajouté. |
Autres activités
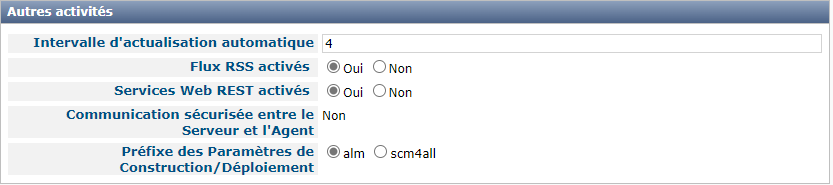
Les champs suivants sont disponibles dans le sous-panneau Autres activités:
| Champ | Description |
|---|---|
Intervalle d’actualisation automatique |
Dans ce champ, vous pouvez saisir le nombre de secondes nécessaires pour la fonction d’actualisation automatique disponible pour les écrans Administrer son bureau, Aperçu des Requêtes de niveau, Détails de Requête de niveau, Détails du Paquet et Écran de l’Historique de Construction. Les aperçus seront ainsi actualisés chaque fois que l’intervalle aura expiré (si l’Utilisateur a activé la fonction Actualisation automatique dans le sous-menu du Bureau). Si vous ne voulez pas permettre l’utilisation de l’option Actualisation automatique, entrez 0 (zéro) dans ce champ. |
Flux RSS activés |
Par ce champ vous pouvez activer la fonctionnalité RSS. Par conséquent, le bouton RSS sera disponible dans le panneau Aperçu des Requêtes de niveau de l’Utilisateur. Par défaut, les flux RSS sont permis. Pour plus d’informations, se référer à l’appendice Détails de l’URL du flux RSS. |
Services Web REST activés |
Le REST API IKAN ALM vous permet d’interagir avec IKAN ALM par la programmation et intègrer cette fonctionalité dans des scripts, autres applications ou des apps stand-alone. l’Interaction est possible avec:
Par défaut, cette option est désactivée pour des raisons de sécurité. Le REST API IKAN ALM est entièrement documenté, et, quand les Services Web REST sont activés, accessible via l’interface web : Help > Documentation REST API. |
Communication sécurisée entre le Serveur et l’Agent |
Ce champ indique si les services de communication web entre l’Application Web, le Serveur et l’Agent IKAN ALM sont actifs ou non via un canal sécurisé. |
Préfixe des Paramètres de Construction/Déploiement |
Cette option définit la valeur du préfixe des Paramètres de Construction/Déploiement d’IKAN ALM (alm par défaut) et le nom du fichier des propriétés ANT qui est généré lors des phases d’Exécution de script de construction et d’Exécution de script de déploiement (par défaut alm_ant.properties quand c’est un Outil de script ANT) Dans le cas ou vous provenez d’une version antèrieure à IKAN ALM 5.0, cette définition vous permet de garder le travail avec l’ancien préfixe de paramètres scm4all et l’ancien fichier scm4all_ant.properties, et ne pas avoir à modified vos scripts de Construction et/ou Déploiement. Note: Il s’agit ici d’une solution de compatibilité. A un certain moment, vous allez devoir modifier vos scripts et utiliser le nouveau préfixe alm. |
-
Faites les modifications requises dans les différents panneaux.
-
Cliquez sur le bouton Sauvegarder en bas de l’écran.
Vous pouvez également utiliser le bouton Actualiser pour récupérer les Paramètres tels qu’ils sont enregistrés dans la base de données.
Épuration des archives
L’option Épuration des archives vous permet de gérer les Archives de Construction. Vous pouvez rechercher les fichiers de construction obsolètes. Ces fichiers de construction peuvent ensuite être sélectionnés et marqués pour être supprimés. Le système supprimera ces fichiers des Archives de Construction et établira le statut d’archivage des Constructions concernées à “supprimées” évitant ainsi qu’elles ne puissent être utilisées pour des Déploiements ultérieurs.
L’écran Épuration des archives affiche également les informations concernant les Archives de Construction, telles que le nombre total de fichiers de Construction dans les archives, la taille totale des archives et l’espace libre sur le disque dur sur lequel sont installés ces Archives.
-
Dans le Menu d’Administration globale, sélectionnez Système > Épuration des archives.
L’écran suivant s’affiche:
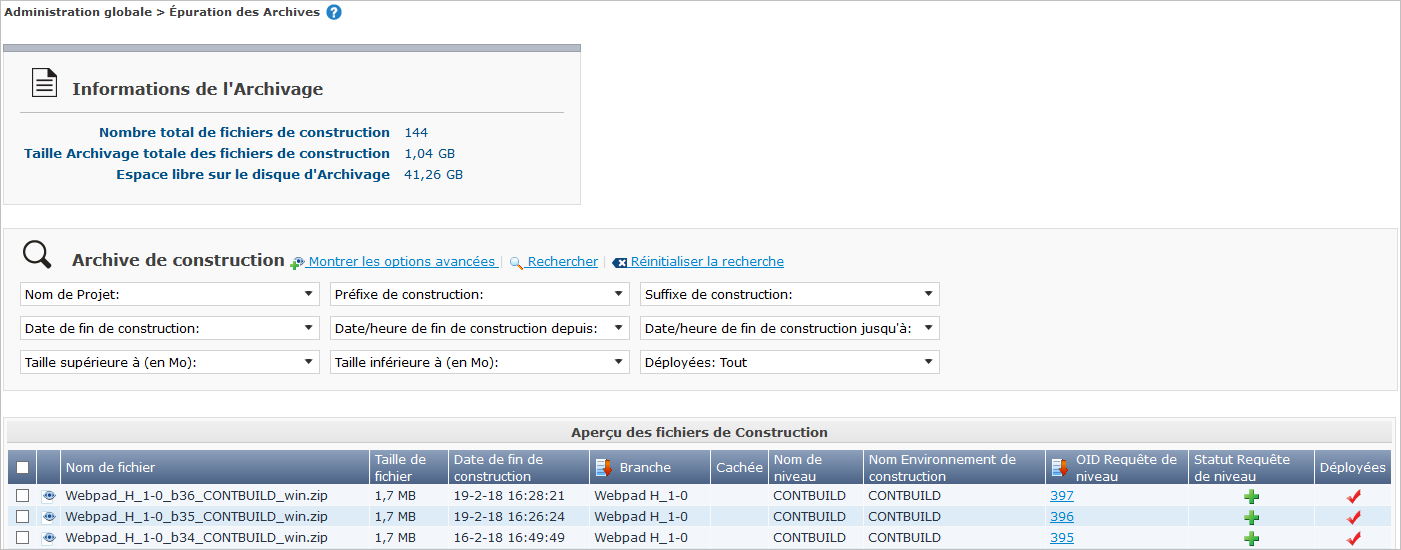
En haut de l’écran, le panneau Informations de l’Archivage affiche les informations suivantes:
Les Informations de l’Archivage sont basées sur les données physiques obtenues de l’emplacement des Archives de Construction sur le Serveur IKAN ALM. Cet emplacement est défini dans l’onglet Environnement local des Paramètres système. Paramètres du système
Champ Description Nombre total de fichiers de construction
Ce champ indique le nombre total des fichiers de Construction dans les Archives de Construction.
Taille Archivage totale des fichiers de construction
Ce champ indique la taille totale (en multiples d’octets) des Archives de Construction.
Espace libre sur le disque d’Archivage
Ce champ indique l’espace libre restant (en multiples d’octets) sur le disque dur sur lequel sont placées ces Archives.
-
Définissez les critères de recherche requis dans le panneau de recherche.
La liste des éléments dans l’aperçu est synchronisée automatiquement en fonction des critères sélectionnés.
Vous pouvez également:
-
cliquer sur le lien Montrer/Cacher les options avancées pour afficher ou masquer tous les critères de recherche disponibles,
-
cliquer sur le lien Rechercher pour synchroniser la liste en fonction des critères de recherche actuels,
-
cliquer sur le lien Réinitialiser la recherche pour nettoyer les champs.
Vous pouvez saisir ou sélectionner plusieurs critères de recherche pour peaufiner la recherche.
Critère de base Description Nom de Projet
Saisissez ou sélectionnez le nom du Projet pour lequel vous voulez afficher les fichiers de Construction.
Préfixe de construction
Saisissez ou sélectionnez le Préfixe de construction de la Branche.
Suffixe de construction
Enter or select the Project Stream Build Suffix.
Date de fin de construction
Spécifiez l’âge minimal des fichiers de Construction.
Les valeurs possibles sont:
-
Non précisé
L’âge n’est pas spécifié. Les champs Date/heure de fin de construction depuis et Date/heure de fin de construction jusqu’à seront ignorés.
-
Antérieure à 3 ans
Seuls les fichiers de Construction âgés de plus de 3 ans seront affichés.
-
Antérieure à 1 an
Seuls les fichiers de Construction âgés de plus de 1 an seront affichés.
-
Antérieure à 3 mois
Seuls les fichiers de Construction âgés de plus de 3 mois seront affichés.
Date/heure de fin de construction depuis
Si vous voulez spécifier une période de dates, saisissez dans ce champ la première date/heure de fin de construction de la période.
Vous pouvez également cliquer sur l’icône
 pour sélectionner la “Date/Heure de fin de construction depuis”.
pour sélectionner la “Date/Heure de fin de construction depuis”.Sélectionnez la date requise afin de la copier dans le champ.
Le temps sera établi au temps actuel. Si nécessaire, vous pouvez toutefois adapter le temps manuellement.
Ce champ sera ignoré si une Date de fin de construction a été sélectionnée.
Date/heure de fin de construction jusqu’à
Si vous voulez spécifier une période de dates, saisissez dans ce champ la dernière date/heure de fin de construction de la période.
Vous pouvez également cliquer sur l’icône
 pour sélectionner la “Date/Heure de fin de construction jusqu’à”.
pour sélectionner la “Date/Heure de fin de construction jusqu’à”.Le temps sera établi au temps actuel. Si nécessaire, vous pouvez toutefois adapter le temps manuellement.
Ce champ sera ignoré si une Date de fin de construction a été sélectionnée.
Taille supérieure à (en Mo)
Saisissez dans ce champ la taille minimale des fichiers de Construction à afficher dans l’Aperçu des fichiers de Construction.
Taille inférieure à (en Mo)
Saisissez dans ce champ la taille maximale des fichiers de Construction à afficher dans l’Aperçu des fichiers de Construction.
Déployées
Sélectionnez Oui pour afficher uniquement les fichiers de Construction qui ont été déployés.
Sélectionnez Non pour afficher uniquement les fichiers de Construction qui n’ont pas été déployés.
Si l’option Tout est sélectionnée, les fichiers de Construction déployés et non-déployés seront affichés.
Statut
Spécifiez le statut de la Requête de Niveau ayant créé les fichiers de Construction. Seuls les fichiers de Construction créés par une Requête de Niveau ayant ce statut seront affichés.
Les valeurs possibles sont:
-
Réussie
-
Avertissement
-
Échouée
-
Exécution
-
En attente de post-approbation
-
Rejetée
-
Interrompue
-
Interruption
Nom de Niveau
Saisissez ou sélectionnez le nom du Niveau pour lequel vous voulez afficher les fichiers de Construction.
Type de Niveau
Saisissez le type de Niveau (Construction, Test ou Production).
Nom de l’Environnement de construction
Saisissez ou sélectionnez le nom de l’Environnement de Construction pour lequel vous voulez afficher les fichiers de Construction.
Montrer les Branches cachées
Indiquez si vous voulez afficher les Branches cachées ou non.
-
Oui
Les Branches cachées seront affichées.
-
Non
Les Branches cachées ne seront pas affichées.
-
Tout (= défaut)
Toutes les Branches, cachées et non cachées, seront affichées.
-
-
-
Vérifiez le résultat de la recherche dans l’Aperçu des fichiers de Construction.
Le panneau Aperçu des fichiers de Construction liste les informations suivantes pour chaque fichier de Construction affiché.
Champ Description Aperçu du contenu
Cliquez sur le lien
 Afficher pour visualiser le contenu du fichier de Construction.Résultats
Afficher pour visualiser le contenu du fichier de Construction.RésultatsNom de fichier
La dénomination du fichier de Construction.
Taille de fichier
La taille du fichier de Construction.
Date de fin de construction
La date et l’heure auxquelles l’exécution de la Construction s’est terminée.
Branche
La dénomination de la Branche.
Cachée
L’indication si la Branche est cachée ou non.
Nom de niveau
La dénomination du Niveau.
Nom Environnement de construction
La dénomination de l’Environnement de construction.
OID de Requête de niveau
Ce champ indique l’OID de Requête de Niveau de la Construction. Cliquez sur ce lien pour afficher les détails de cette Requête de Niveau.
Statut de la Requête de niveau
Ce champ indique le statut de la Requête de Niveau. L’écran de l’Aperçu des Requêtes de niveau
Déployées
Ce champ indique si la Construction a été utilisée lors d’un Déploiement ou pas.
-
Sélectionnez les fichiers de Construction à supprimer et cliquez sur le bouton Supprimer en-dessous de l’aperçu.
Sélectionnez la case de sélection dans l’en-tête du tableau pour sélectionner tous les fichiers de Construction.
-
L’écran Confirmer la suppression des fichiers d’Archives s’affiche.
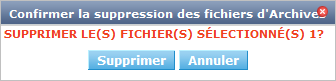
-
Cliquez sur le bouton Supprimer pour confirmer la suppression ou utilisez le bouton Précédent pour retourner à l’écran précédent sans supprimer les fichiers de Construction.
Après l’avoir confirmée, la suppression sera exécutée. L’action sera enregistrée dans l’Historique de l’Épuration des Archives et l’écran Détail de l’aperçu de l’Épuration des Archives sera affiché sur lequel l’Utilisateur pourra vérifier le résultat de cette action.
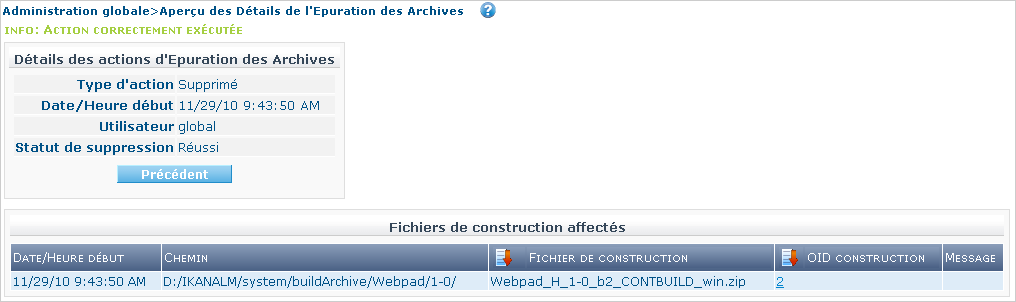
Historique de l’Épuration des Archives
Cette fonctionnalité vous permet de rechercher les actions de suppression antérieures.
L’écran Historique de l’Épuration des Archives affiche l’historique des actions d’épuration.
Un panneau de recherche est disponible pour que l’Utilisateur puisse saisir des critères de recherche afin de restreindre le nombre d’actions affichées dans l’historique.
-
Dans le Menu d’Administration globale, sélectionnez Système > Historique de l’Épuration des archives.
L’écran suivant s’affiche:
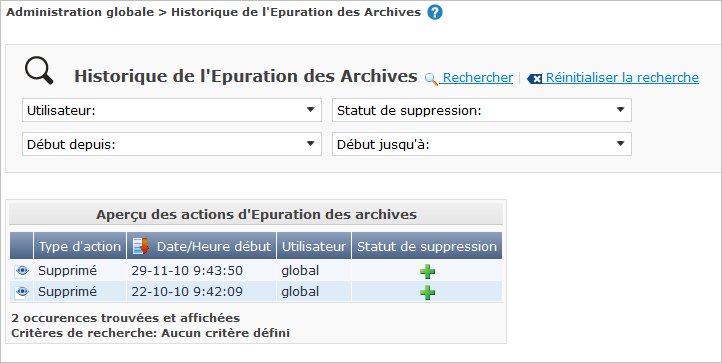
-
Définissez les critères de recherche requis dans le panneau de recherche.
La liste des éléments dans l’aperçu est synchronisée automatiquement en fonction des critères sélectionnés.
Vous pouvez également:
-
cliquer sur le lien Rechercher pour synchroniser la liste en fonction des critères de recherche actuels,
-
cliquer sur le lien Réinitialiser la recherche pour nettoyer les champs.
Vous pouvez saisir ou sélectionner plusieurs critères de recherche pour peaufiner la recherche.
Critère Description Utilisateur
Saisissez ou sélectionnez l’ID de l’Utilisateur dont vous voulez afficher les actions d’Épuration des archives.
Statut de suppression
Ce champ indique le statut de la suppression.
Début depuis
Si vous voulez spécifier une période de dates, saisissez dans ce champ la première date/heure de la période.
Vous pouvez également cliquer sur l’icône
 pour sélectionner la date.
pour sélectionner la date.Sélectionnez la date requise afin de la copier dans le champ.
L’heure sera mise à 0:0 (minuit). Il est cependant toujours possible de changer l’heure manuellement.
Début jusqu’à
Si vous voulez spécifier une période de dates, saisissez dans ce champ la dernière date/heure de la période.
Vous pouvez également cliquer sur l’icône
 pour sélectionner la date.
pour sélectionner la date.Sélectionnez la date requise afin de la copier dans le champ.
L’heure sera mise à 0:0 (minuit). Il est cependant toujours possible de changer l’heure manuellement.
-
-
Vérifiez le résultat de la recherche dans l’Aperçu des Actions d’Épuration des archives.
Le panneau Aperçu des Actions d’Épuration des archives liste les informations suivantes pour chaque action d’épuration:
Champ Description Type d’Action
Ce champ contient le type d’action d’épuration.
Date/Heure début
Ce champ indique la date et l’heure auxquelles l’action d’épuration a commencé.
Utilisateur
Ce champ affiche le nom de l’Utilisateur qui a exécuté l’action d’épuration.
Statut de suppression
Ce champ indique le statut de la suppression.
Les valeurs possibles sont:
-
Réussie
-
Avertissement
-
Erreur
-
-
Vous pouvez utiliser le lien
 Afficher pour afficher l’écran Aperçu des Détails de l’Épuration des Archives.
Afficher pour afficher l’écran Aperçu des Détails de l’Épuration des Archives.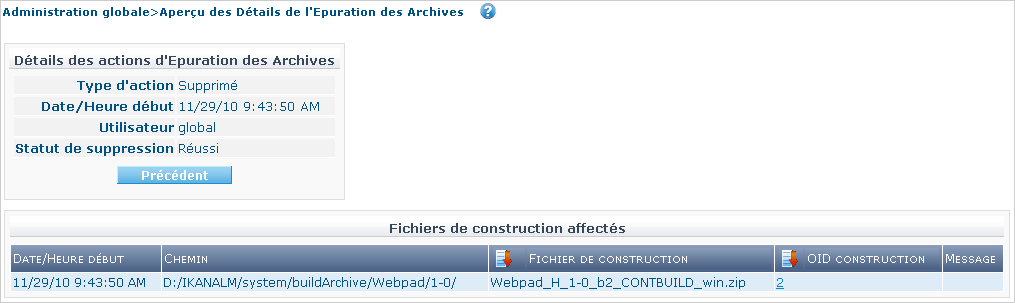
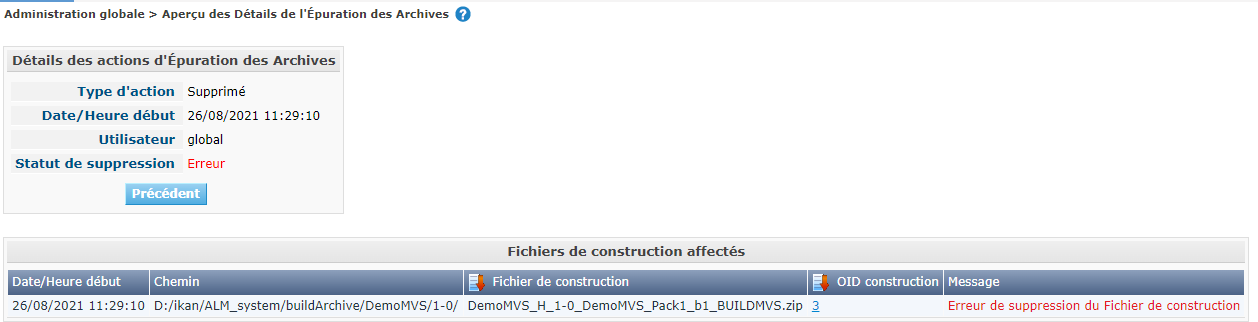
Synchronisation des Archives de construction
L’écran Synchronisation des Archives de construction permet à l’Administrateur IKAN ALM de synchroniser la représentation physique des Archives de Construction dans le système de fichiers et la représentation logique des Archives de Construction dans la base de données d’IKAN ALM.
Par exemple: le statut d’archivage d’un fichier de Construction supprimé manuellement dans le système (via la commande de suppression du système d’exploitation) sera toujours établi à “présent” dans la base de données d’IKAN ALM. Le processus de synchronisation établira ce statut à “non existant”.
-
Dans le Menu d’Administration globale, sélectionnez Système > Synchronisation des Archives__.
L’écran suivant s’affiche:
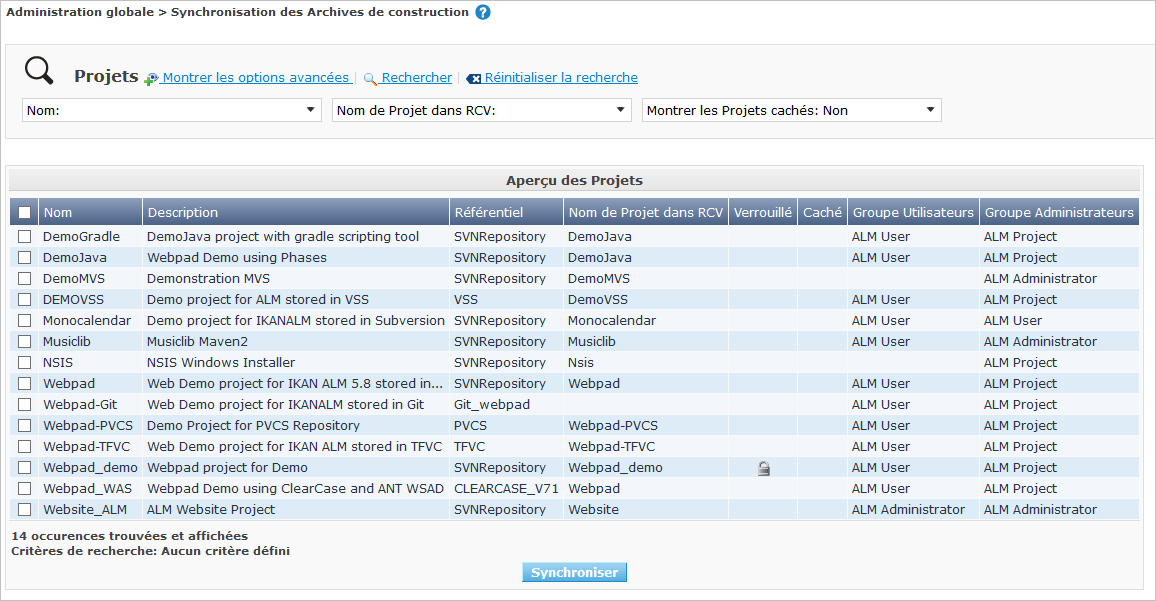
-
Définissez les critères de recherche requis dans le panneau de recherche.
La liste des éléments dans l’aperçu est synchronisée automatiquement en fonction des critères sélectionnés:
-
cliquer sur le lien Montrer/Cacher les options avancées pour afficher ou masquer tous les critères de recherche disponibles,
-
cliquer sur le lien Rechercher pour synchroniser la liste en fonction des critères de recherche actuels,
-
cliquer sur le lien Réinitialiser la recherche pour nettoyer les champs.
Vous pouvez saisir ou sélectionner plusieurs critères de recherche pour peaufiner la recherche.
Critère de base Description Nom
Saisissez la dénomination du Projet.
Nom de Projet dans le RCV
Saisissez la dénomination du Projet dans le RCV.
Verrouillé
Spécifiez si le Projet est verrouillé ou pas.
Description
Saisissez la description du Projet.
Référentiel
Sélectionnez le RCV à partir de la liste déroulante.
Montrer les Projets cachés
Indiquez si vous voulez afficher les Projets cachés ou non.
-
Oui
Les Projets cachés seront affichés.
-
Non (= défaut)
Les Projets cachés ne seront pas affichés.
-
Tout
Tous les Projets, cachés et non cachés, seront affichés.
-
-
-
Vérifiez le résultat de la recherche dans l’Aperçu des Projets.
Le panneau Aperçu des Projets liste les informations suivantes pour chaque fichier de Construction affiché:
Champ Description Nom
Ce champ contient la dénomination du Projet.
Description
Ce champ contient la description du Projet.
Référentiel
Ce champ contient le RCV utilisé pour le Projet.
Nom de Projet dans le RCV
Ce champ contient la dénomination du Projet dans le RCV.
Verrouillé
Ce champ indique si le Projet et verrouillé ou non:
-
Si le Projet n’est pas verrouillé, ce champ contient l’icône
 .
. -
Si le Projet n’est pas verrouillé, ce champ reste vide.
Caché
Ce champ indique si le Projet est caché ou non.
Groupe Utilisateurs
Ce champ contient le nom du Groupe d’utilisateurs dont les membres ont des droits d’accès normaux à ce Projet.
Groupe Administrateurs
Ce champ contient le nom du Groupe d’utilisateurs dont les membres ont des droits d’accès d’Administrateur de Projet à ce Projet.
-
-
Sélectionnez les Projets à synchroniser et cliquez sur le bouton Synchroniser en-dessous de l’aperçu.
Sélectionnez la case de sélection dans l’en-tête de la colonne pour sélectionner tous les Projets à synchroniser.
Pour ne pas surcharger le Serveur IKAN ALM, il vaut mieux de limiter le nombre de Projets sélectionnés et de subdiviser le processus de synchronisation des Archives de Construction en plusieurs étapes.
-
L’écran Trace de la Synchronisation des Archives de construction s’affiche.
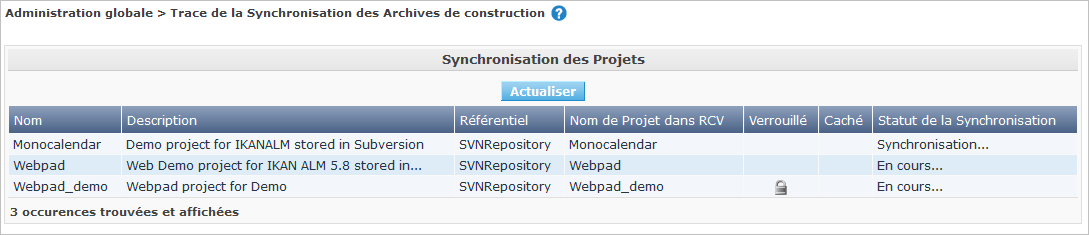
Le champ supplémentaire Statut de la Synchronisation apparaît pour chaque Projet dans le panneau Synchronisation des Projets.
Ce champ peut contenir les valeurs suivantes:
-
Fait: Le Projet a été synchronisé correctement.
-
En cours…: La synchronisation du Projet est en cours.
-
Synchronisation…: La synchronisation de ce Projet n’a pas encore commencé.
-
Erreur: Un problème est apparu lors de la synchronisation du Projet.
-
-
Cliquez sur le bouton Actualiser pour actualiser les Statuts de synchronisation.