Projet
|
Le menu Projet est uniquement disponible aux Utilisateurs ayant des droits d’accès d’administration globale. |
Les procédures suivantes décrivent les options du menu Projet:
Créer un Projet
Il existe deux types de projets:
-
Projets de type “Édition versions”: IKAN ALM utilisera la structure existante dans le RCV pour que les objets à extraire soient récupérés automatiquement au moment de la Construction, en fonction du type de construction défini dans la Branche.
-
Projets de type “Gestion Paquets”: ce concept permet de travailler avec des fichiers isolés du système RCV. Les objets doivent être ajoutés manuellement dans une structure de paquet créée dans IKAN ALM avant le lancement du processus de Construction.
|
Les Projets de type Paquets ne doivent être connectés qu’à un Référentiel de type Subversion, TFVC ou Git. Les autres types de RCV ne supportent pas de travailler avec des fichiers isolés et, par conséquent, de travailler avec des Paquets en IKAN ALM. |
-
Dans le Menu d’Administration globale, sélectionnez Projet > Créer un Projet.
L’écran suivant s’affiche:
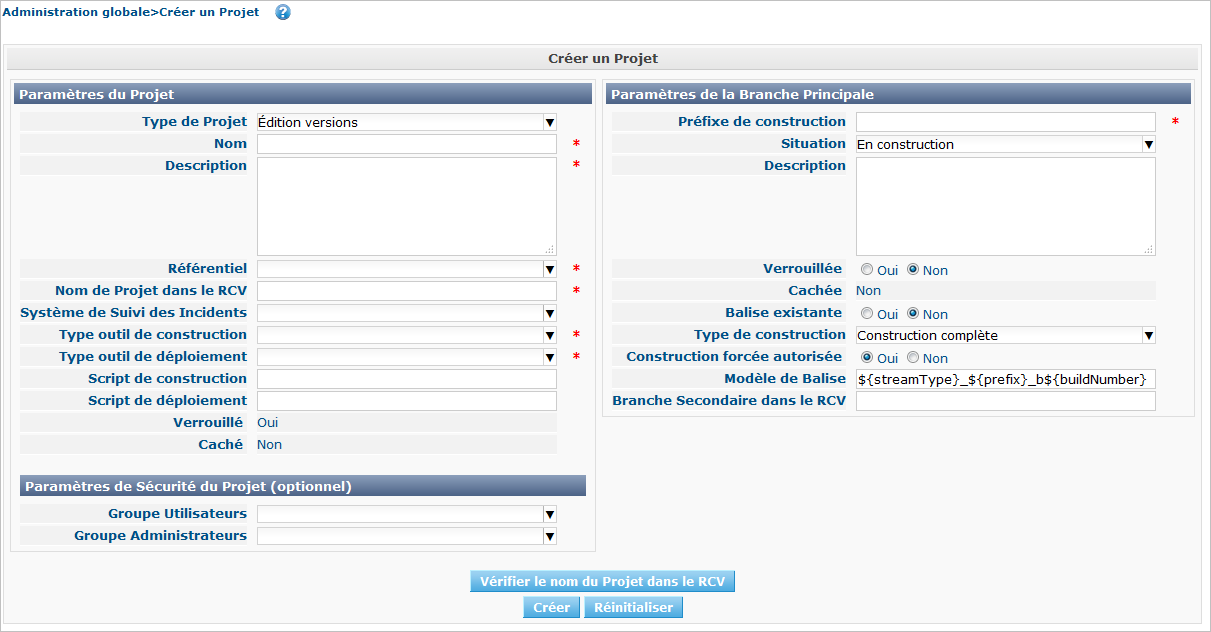
-
Saisissez les champs dans les différentes sections.
Les champs marqués d’un astérisque rouge doivent être obligatoirement remplis.
-
Paramètres du Projet
Champ Description Type de Projet
Sélectionnez le type de Projet que vous voulez créer: Édition versions ou Gestion Paquets.
En fonction du type de Projet sélectionné, vous pourrez modifier d’autres champs dans le panneau Paramètres de la Branche Principale.
Nom
Saisissez dans ce champ la dénomination du nouveau Projet.
Description
Saisissez dans ce champ une description pour le nouveau Projet.
Référentiel
Sélectionnez, à partir du menu déroulant, le RCV à utiliser par le Projet dans IKAN ALM.
Nom de Projet dans le RCV
Saisissez dans ce champ la dénomination du Projet dans le RCV qui correspond au Projet dans IKAN ALM. Il est possible que la dénomination du Projet dans le RCV ne soit pas identique à la dénomination du Projet dans IKAN ALM.
Vous pouvez vérifier si le Projet existe bien dans le Référentiel en cliquant sur le bouton Vérifier le nom du Projet dans le RCV.
Note: Ce champ reste vide pour des RCVs Subversion ayant une structure "orientée projet unique" et pour les RCVs Git.
Système de Suivi des Incidents
Sélectionnez un des Systèmes de Suivi des Incidents disponibles à partir du menu déroulant.
Si un Système de Suivi des Incidents est spécifié dans ce champ, IKAN ALM créera toujours automatiquement une Phase de Niveau de Suivi des Incidents au moment de la création d’un nouveau Niveau pour le Projet.
Ce champ n’est visible que si un Système de Suivi des Incidents a été défini dans IKAN ALM.
Pour plus d’informations concernant les Systèmes de Suivi des Incidents, se référer au chapitre Suivi des Incidents
Script de construction
Saisissez dans ce champ la dénomination du script de construction à utiliser pour ce Projet dans IKAN ALM.
Ce script sera utilisé par défaut pour l’exécution de Constructions dans le Projet, mais il peut être écrasé lors de la définition d’un Environnement de Construction.
Script de déploiement
Saisissez dans ce champ la dénomination du script de déploiement à utiliser pour ce Projet dans IKAN ALM.
Ce script sera utilisé par défaut pour l’exécution de Déploiements dans le Projet, mais il peut être écrasé lors de la définition d’un Environnement de Déploiement.
Verrouillé
La valeur de ce champ en lecture seule est Oui, car un Projet dans IKAN ALM ne peut être déverrouillé qu’après avoir été complètement audité et configuré.
Caché
Par défaut, la valeur de ce champ en lecture seule est Non, car un Projet ne peut pas être caché au moment de sa création.
-
Paramètres de Sécurité du Projet (optionnel)
Champ Description Groupe Utilisateurs
Sélectionnez, à partir du menu déroulant, le Groupe d’Utilisateurs qui aura des droits d’accès d’utilisateur pour le nouveau Projet dans IKAN ALM.
Si saisie, cette valeur écrase la valeur définie dans le champ Groupe d’utilisateurs IKAN ALM dans l’écran Paramètres système. Paramètres du système
Par défaut, ce Groupe sera établi comme le Demandeur lors de la création d’une Requête de Niveau.
Groupe Administrateurs
Sélectionnez, à partir du menu déroulant, le Groupe d’Utilisateurs qui aura des droits d’accès d’Administrateur pour le nouveau Projet dans IKAN ALM.
Si saisie, cette valeur écrase la valeur définie dans le champ Groupe d’Administrateurs IKAN ALM dans l’écran Paramètres système. Paramètres du système
-
Paramètres de la Branche Principale
Champ Description Préfixe de construction
Saisissez dans ce champ le préfixe de construction à utiliser pour la Branche PRINCIPALE du nouveau Projet dans IKAN ALM.
Situation
Sélectionnez le statut nécessaire pour la Branche PRINCIPALE du nouveau Projet dans IKAN ALM.
Cette saisie n’a qu’une valeur indicative (sauf pour la valeur Figé qui empêche de créer des Requêtes de Niveau).
Description
Saisissez dans ce champ une description pour la Branche PRINCIPALE du nouveau Projet dans IKAN ALM.
Verrouillée
Sélectionnez si la branche PRINCIPALE du nouveau Projet dans IKAN ALM doit être verrouillée ou non.
Par défaut, cette option est établie à Non.
Cachée
Par défaut, la valeur de ce champ en lecture seule est Non, car une Branche de Projet ne peut pas être cachée au moment de sa création.
Balise existante
Pour la création d’un projet de type Édition Versions, sélectionnez si la Branche PRINCIPALE du nouveau Projet sera basée sur une balise existante ou non.
Par défaut, cette option est établie à Non.
Dans une Branche basée sur une balise existante, les Constructions sur le Niveau de Construction seront exécutées sur la base de codes Source ayant une balise pré-appliquée dans le RCV, tandis que pour les Projets qui ne sont pas basés sur une version balisée ces Constructions seront exécutées sur la base des dernières versions de codes Source.
Pour la création d’un projet de type Paquets, cette option est forcée à Non.
Type de construction
Pour la création d’un projet de type Édition Versions, sélectionnez, à partir du menu déroulant, le Type de Construction nécessaire. Les options suivantes sont disponibles:
-
Construction complète
-
Construction partielle
-
Construction partielle basée sur production: basée sur la Balise de la Construction actuellement en production
Pour la création d’un projet de type Paquets, cette option est forcée à Construction complète.
Construction forcée autorisée
Si vous créez un Projet de type Édition versions, indiquez si la Branche Principale HEAD du nouveau Projet IKAN ALM doit accepter des Constructions forcées ou non, par exemple, pour permettre des Constructions qui contournent le Plan horaire spécifié pour le Niveau de construction.
Par défaut, cette option est établie à Oui.
Pour la création d’un projet de type Paquets, cette option est forcée à Non.
Modèle de balise
Dans ce champ, saisissez le modèle utilisé pour baliser les Constructions pour cette Branche. Les Balises seront utilisées pour afficher ces constructions dans le RCV.
Un modèle peut être une combinaison de constantes et de variables.
Les constantes suivantes sont permises:
-
lettres
-
chiffres
-
barres de soulignement
-
traits d’union
-
quelques autres caractères (comme , ; $ @) peuvent être illégaux, en fonction du Type de RCV.
Les variables suivantes sont disponibles. Elles ont toutes le format ${name}:
-
${prefix}: Cette variable donne le préfixe de construction défini pour la Branche.
-
${suffix}: Cette variable donne le suffixe de construction défini pour la Branche. (Si cette variable est incluse dans un modèle pour la Branche Principale, elle est ignorée)
-
${streamType}: Cette variable donne l’indication du Type de Branche: H (Head) pour une Branche Principale ou B (Branch) pour une Branche Secondaire.
-
${buildNumber}: Cette variable donne le numéro de la Construction afin d’associer la Construction à sa Balise.
-
${projectName}: Cette variable donne la dénomination du Projet IKAN ALM.
-
${vcrProjectName}: Cette variable donne la dénomination RCV du Projet.
-
$\{dateTime(dateformat)}: Cette variable donne le timestamp de l’action de construction dans le format indiqué. yyyy-MM-dd est un format valide. Pour d’autres formats valides, se référer à https://docs.oracle.com/en/java/javase/11/docs/api/java.base/java/text/SimpleDateFormat.html.
-
${packageName}: Cette variable donne le Nom du Paquet associé au Niveau, au moment de la Construction (uniquement utilisée pour des Projets de type Paquets).
Branche Secondaire dans le RCV
Ce champ contient le Nom de Branche dans le RCV. Le même identifiant doit être déclaré dans le RCV associé au Projet.
Ce champ est requis pour les projets Team Foundation (apparié à l’ID Branche Principale). S’il s’agit d’une Branche Principale appartenant à d’autres types de projet RCV, ce champ reste vide.
Le tableau suivant montre quelques exemples de modèles de balise et les Balises qui en résultent:
Modèle de balise Balise RCV résultant ${streamType}_${prefix}_${suffix}_b${buildNumber}
H_1.0_b5
soit:
-
H = Type de branche
-
1.0 = Préfixe de construction
-
5 = Numéro de construction
Note: La variable ${suffix} est ignorée pour la branche principale!
B_1.0_bugfix_b5
soit:
-
B = Type de branche
-
1.0 = Préfixe de construction
-
bugfix = Suffixe de construction
-
5 = Numéro de construction
${projectName}_${packageName}_b $\{dateTime(yyyy-MM-dd)}_b${buildNumber}
DEMOCVS Package2_2006-03-27_b5_
soit:
-
DEMOCVS = Dénomination du projet
-
2006-03-27 = Date de création de la Construction
-
Package2 = Nom du paquet utilisé pour la construction
-
5 = Numéro de construction
-
-
-
Cliquez sur le bouton Vérifier le nom du Projet dans le RCV afin de vérifier si le nom de Projet est disponible dans le RCV.
Si le test réussit, le message suivant s’affiche:
Info: Le Nom de Projet est présent dans le RCV.
Si le test échoue, l’écran suivant s’affiche:
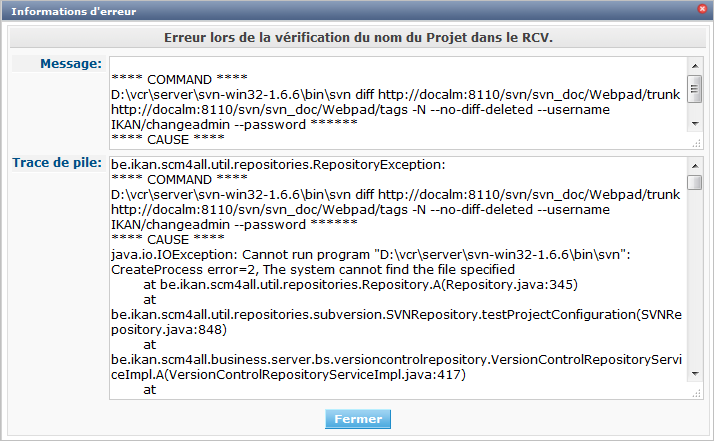
L’écran principal affiche le message: ERREUR: Le nom du Projet RCV n’est pas défini dans le Référentiel de contrôle de version.
Corrigez les erreurs spécifiées dans la trace de pile et refaites le test.
-
Si les contrôles se terminent correctement, cliquez sur le bouton Créer.
Le Projet est créé et l’écran Informations sur le Projet s’affichera dans le Menu d’Administration des projets. Vous pouvez gérer le nouveau Projet en créant des Niveaux etc. Pour plus d’informations, se référer à la section Modifier les paramètres d’un projet.
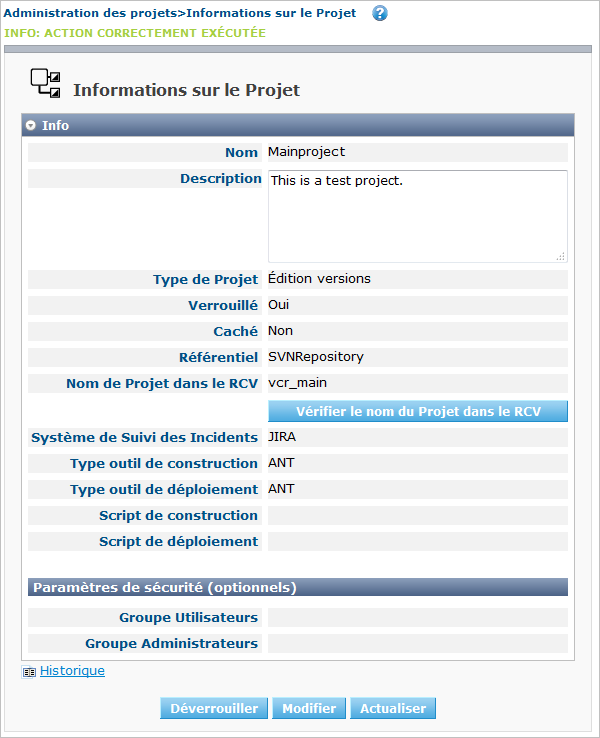
En-dessous du panneau Informations sur le Projet, les liens et boutons suivants sont disponibles:
-
Historique. Ce lien affichera l’écran Aperçu de l’Historique du Projet.
-
Déverrouiller pour enlever le blocage de toutes les activités du Projet, telles que les Requêtes de Niveau créées manuellement ou planifiées. Après avoir complété la maintenance, vous devez déverrouiller un Projet.
-
Modifier pour modifier les paramètres du Projet.
-
Actualiser pour récupérer les Paramètres tels qu’ils sont enregistrés dans la base de données.
-
Cloner un Projet existant
-
Dans le Menu d’Administration globale, sélectionnez Projet > Cloner un Projet existant.
L’écran suivant s’affiche:
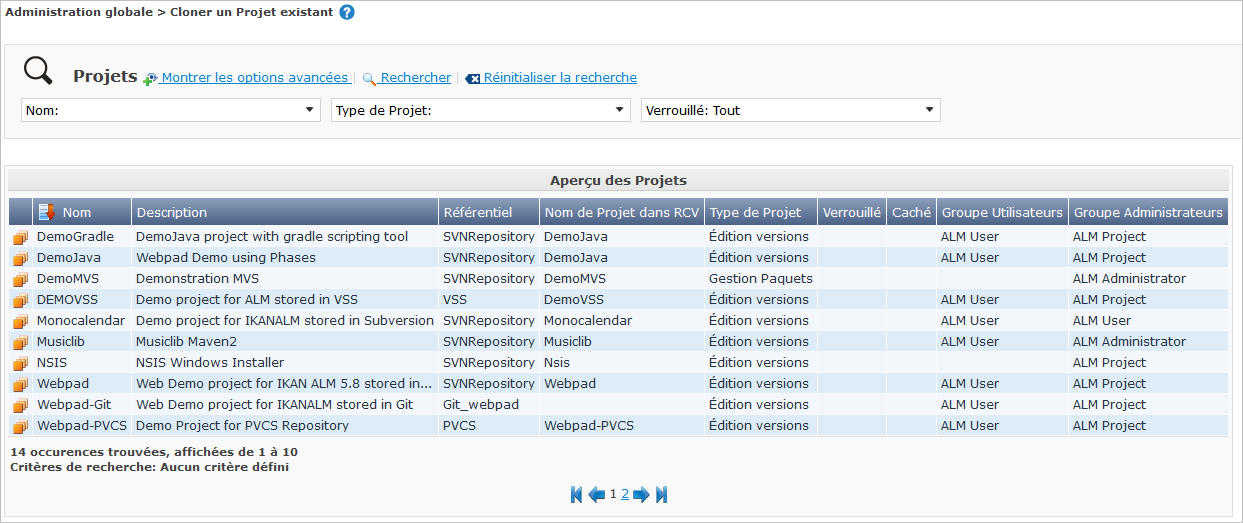
-
Définissez les critères de recherche requis dans le panneau de recherche.
La liste des éléments dans l’aperçu est automatiquement synchronisée en fonction des critères sélectionnés.
Vous pouvez également:
-
cliquer sur le lien Montrer/Cacher les options avancées pour afficher ou masquer tous les critères de recherche disponibles,
-
cliquer sur le lien Rechercher pour synchroniser la liste en fonction des critères de recherche actuels,
-
cliquer sur le lien Réinitialiser la recherche pour nettoyer les champs.
-
-
Ensuite, cliquez sur le lien
 Cloner devant le Projet choisi.
Cloner devant le Projet choisi.L’écran suivant s’affiche:
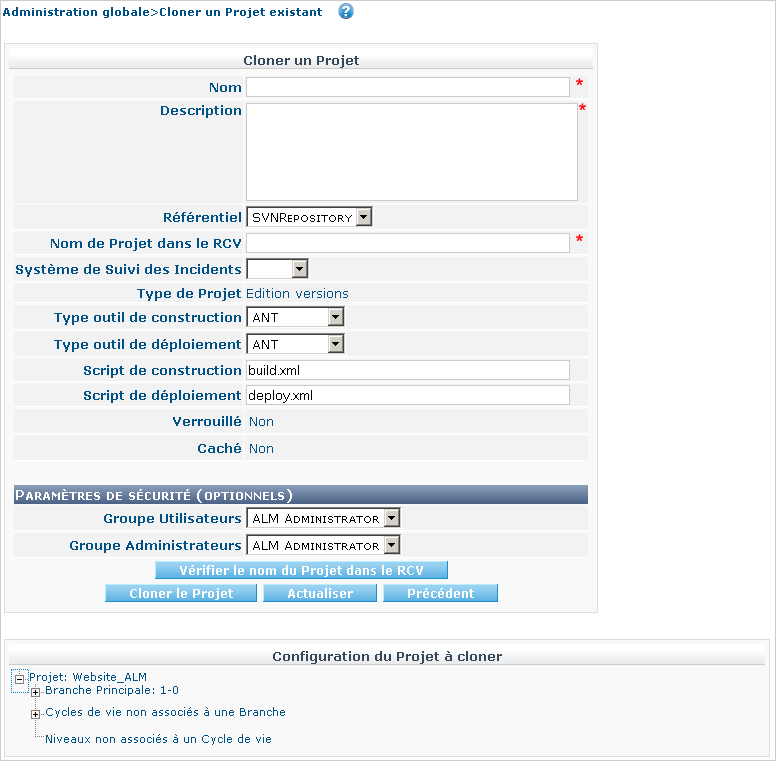
-
Complétez ou modifiez les champs disponibles.
Les champs suivants sont disponibles:
Champ Description Nom
Saisissez dans ce champ la dénomination du nouveau Projet. Le nom du Projet cloné n’est pas affiché car il est impossible d’avoir deux Projets ayant la même dénomination.
Description
Saisissez dans ce champ une description pour le nouveau Projet. La description du Projet cloné n’est pas affichée car il est logique que le nouveau Projet ait sa propre description.
Référentiel
Par défaut, le RCV utilisé pour le Projet cloné est affiché. Si nécessaire, vous pouvez sélectionner un autre RCV à partir du menu déroulant.
Nom de Projet dans RCV
Saisissez dans ce champ la dénomination qu’a le nouveau Projet dans le RCV. La dénomination du Projet dans le RCV n’est pas affichée car il est impossible d’avoir deux Projets ayant la même dénomination dans le RCV.
Système de Suivi d’incidents
Par défaut, le Système de Suivi des Incidents utilisé pour le Projet cloné est affiché. Si nécessaire, vous pouvez sélectionner un autre Système de Suivi des Incidents à partir du menu déroulant.
Type de Projet
Le type de Projet utilisé pour le Projet cloné est affiché et ne peut pas être modifié.
Script de construction
Par défaut, le script de construction utilisé pour le Projet cloné est affiché. Si nécessaire, vous pouvez sélectionner un autre script de construction.
Script de déploiement
Par défaut, le script de déploiement utilisé pour le Projet cloné est affiché. Si nécessaire, vous pouvez sélectionner un autre script de déploiement.
Verrouillé
La valeur de ce champ en lecture seule est Non, car un nouveau Projet dans IKAN ALM est configuré par rapport au Projet cloné.
Caché
Par défaut, la valeur de ce champ en lecture seule est Non, car une Branche de Projet ne peut pas être cachée au moment de sa création.
Paramètres de Sécurité du Projet - Groupe Utilisateurs
Par défaut, le Groupe d’Utilisateurs ayant des droits d’accès d’utilisateur pour le Projet cloné est affiché. Si nécessaire, vous pouvez sélectionner un autre Groupe d’utilisateurs à partir du menu déroulant.
Si saisie, cette valeur écrase la valeur définie dans le champ Groupe d’utilisateurs IKAN ALM dans l’écran Paramètres système. Paramètres du système
Par défaut, ce Groupe sera attribué comme le Demandeur lors de la création d’une Requête de Niveau.
Paramètres de Sécurité du Projet - Groupe Administrateurs
Par défaut, le Groupe d’utilisateurs ayant des droits d’accès d’Administrateur pour le Projet cloné dans IKAN ALM. Si nécessaire, vous pouvez sélectionner un autre Groupe d’utilisateurs à partir du menu déroulant.
Si saisie, cette valeur écrase la valeur définie dans le champ Groupe d’Administrateurs IKAN ALM dans l’écran Paramètres système. Paramètres du système
-
Étendez la structure arborescente du projet dans le panneau Configuration du projet à cloner et contrôlez la validité des composants.
La structure contient les types d’objets suivants:
-
Branches
-
Cycles de vie
-
Niveaux
-
Phases de niveaux
-
Environnements de construction
-
Environnements de déploiement
-
Phases d’environnements
-
Paramètres de construction
-
Paramètres de déploiement
-
Paramètres de la phase
-
Approbations
-
-
Complétez les champs et cliquez sur le bouton Vérifier le nom de projet dans le RCV.
-
Si le Projet existe dans le RCV, cliquez sur le bouton Cloner le projet.
Le Projet sera cloné.
-
Si nécessaire, modifiez la définition des composants.
Tous les composants du nouveau Projet seront des copies exactes de leurs pendants dans le Projet cloné. Il est de la responsabilité de l’Utilisateur de vérifier si les composants doivent être uniques dans le nouveau Projet. Par exemple: Emplacement cible ou Environnements de déploiement qui se réfèrent à des répertoires fixes. Vérifiez si c’est souhaitable.
-
Auditez le Projet pour le déverrouiller.
Voir Auditer un Projet
Exporter un Projet existant
-
Dans le Menu d’Administration globale, sélectionnez _Projet > Exporter un Projet.
L’écran suivant s’affiche:

-
Définir les critères de recherche requis sur le panneau de recherche.
La liste des éléments dans le panneau d’Aperçu des Projets sera automatiquement synchronisée en fonction des critères sélectionnés.
Vous pouvez aussi:
-
cliquer sur le lien Montrer/Cacher les options avancées pour afficher ou cacher tous les critères de recherche disponibles,
-
cliquer sur le lien Rechercher pour synchroniser la liste basée les critères de recherche actuels,
-
cliquer sur le lien Réinitialiser la recherche pour nettoyer les champs de recherche.
-
-
Ensuite, cliquez sur le lien
 Exporter en face du Projet choisi.
Exporter en face du Projet choisi.L’écran de dialogue suivant s’affiche:
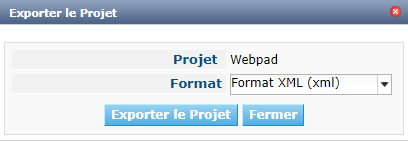
-
Sélectionnez le format de votre choix: format XML (xml) or format JSON (json) et cliquer sur Exporter le Projet. Le navigateur web récupérera le fichier et alors le sauvegardera automatiquement ou demandera où il devrait être sauvegardé.
-
Le fichier XML ou JSON peut être facilement édité avec un éditeur de texte pour réaliser les modifications nécessaires.
|
Quand un fichier de Projet exporté est édité, il faut toujours changer le nom du Projet, sinon IKAN ALM refusera d’Importer un Projet quand un Projet avec le même nom existe déjà. |
Importer un Projet
-
Dans le Menu d’Administration globale, sélectionnez _Projet > Importer un Projet.
L’écran suivant s’affiche:
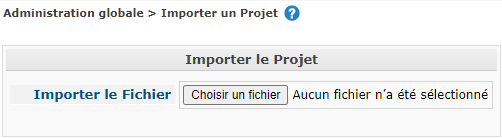
-
Cliquez sur Choisir un fichier dans le panneau Importer un Projet. Ensuite, le navigateur web demandera de sélectionner un fichier depuis la machine locale. Le format du fichier doit être XML ou JSON. Si le chargement est réussi l’écran suivant s’affiche:
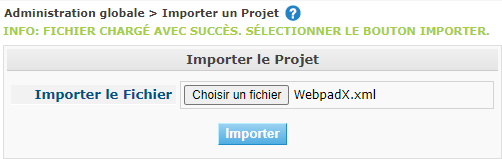
-
Ensuite, pressez le bouton Importer pour importer le fichier de Projet chargé dans IKAN ALM.
-
Quand le processus d’import sera fini, IKAN ALM affichera un message d’information (si réussi) ou un message d’erreur. Le Rapport de validation dans le panneau d’Import de Projet fournit davantage de détails sur le résultat.
-
Exemple: Information
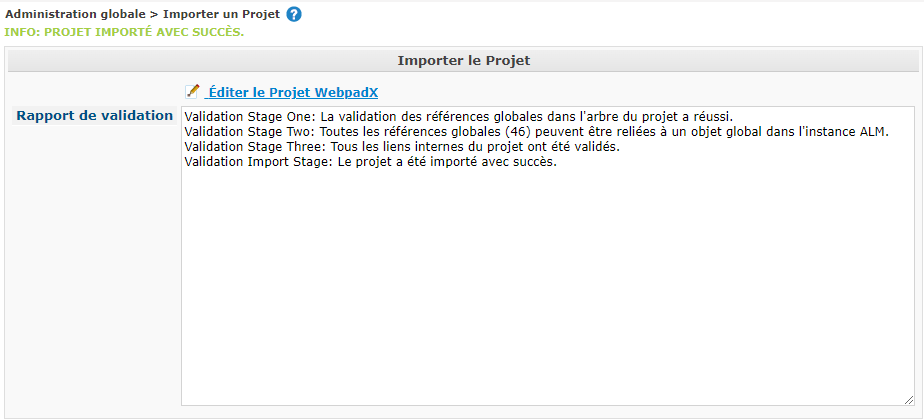
-
Exemple: Erreur
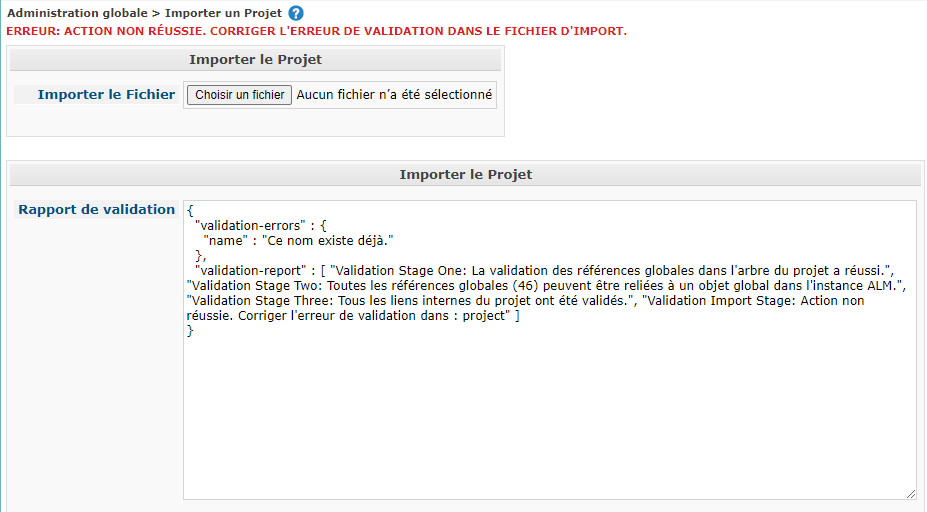
-
-
Si réussi, pressez le lien Modifier le Projet <nom-de-projet-importé> dans le panneau Importer un Projet pour aller vers l’écran d’Informations sur le Projet pour le nouveau Projet importé.