Environnements de déploiement
Les Environnements de déploiement sont des emplacements où un Outil de déploiement utilise un Script de déploiement pour décompresser et déployer un résultat de Construction. Les Environnements de déploiement peuvent être spécifiques à un Système d’exploitation et le processus de déploiement peut être guidé par des Paramètres de déploiement.
Les Environnements de déploiement doivent être associés à un Niveau dans un Cycle de vie pour être actifs.
L’option du sous-menu Environnements de déploiement permet de démarrer les procédures suivantes:
-
Aperçu des Environnements de déploiement
L’écran Aperçu des Environnements de déploiement vous permet de vérifier et modifier les informations concernant les Environnements de déploiement et les Phases associées. Les actions suivantes sont possibles:
-
Paramètres de déploiement
L’écran Aperçu des Paramètres vous permet de créer, modifier, supprimer et copier les Paramètres de déploiement et de consulter leur historique. Pour plus d’informations se référer au chapitre Paramètres d’environnement
Créer un Environnement de déploiement
-
Dans le Menu d’Administration des projets, sélectionnez Environnements de déploiement > Créer.
L’écran suivant s’affiche:
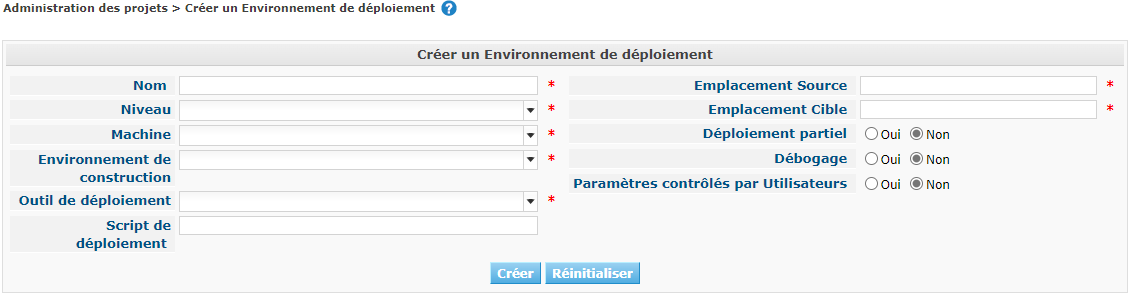
-
Complétez les champs pour le nouvel Environnement de déploiement.
Les champs suivants sont disponibles. Les champs marqués d’un astérisque rouge doivent être complétés obligatoirement.
Champ Description Nom
Saisissez dans ce champ la dénomination de l’Environnement de déploiement.
Niveau
Sélectionnez, à partir du menu déroulant, un niveau auquel vous voulez associer cet Environnement de déploiement.
Machine
Sélectionnez, à partir du menu déroulant, la Machine sur laquelle l’Environnement de déploiement est physiquement disponible.
Environnement de construction
Sélectionnez, à partir du menu déroulant, l’Environnement de construction sur lequel cet Environnement de déploiement est basé.
Le résultat de construction de cet Environnement de construction sera déployé.
Outil de déploiement
Sélectionnez, à partir du menu déroulant, l’Outil de déploiement pour cet Environnement de déploiement.
Les chemins définis pour l’Outil de déploiement associé doivent exister sur la Machine associée à l’Environnement de déploiement.
Script de déploiement
Ce champ peut contenir le chemin relatif vers le Script de déploiement sélectionné spécifiquement pour cet Environnement de déploiement.
Si ce champ est vide, le Script de déploiement par défaut pour lequel le chemin relatif est défini dans les Paramètres de projet, sera utilisé pour cet Environnement de déploiement.
Emplacement Source
Ce champ contient le chemin vers l’emplacement physique où sera copié le résultat de construction décompressé.
IKAN ALM ajoute l’identifiant (OID) du Déploiement:
EmplacementSource/OIDdeConstruction/Nom_Projet_RCV
Cet emplacement est transmis au Script de déploiement sous la forme d’un paramètre appelé source.
Emplacement Cible
Ce champ contient le chemin vers l’emplacement physique où le Script de déploiement déploiera le résultat de construction.
Cet emplacement est transmis au Script de déploiement sous la forme d’un paramètre appelé target.
Déploiement partiel
Indiquez si l’option de Déploiement partiel doit être activée ou pas pour cet Environnement de déploiement.
Si l’option est activée, les Déploiements sur ce niveau seront limités aux fichiers nouveaux ou modifiés.
Cela s’effectue de la façon suivante:
-
Le résultat de construction qui vient d’être construit ainsi que la Construction de référence (qui sert de référence pour la comparaison des nouveaux résultats de construction) sont décompressés (unzippés).
-
Les fichiers décompressés sont comparés et les actions suivantes sont exécutées:
-
Les fichiers identiques sont supprimés et ne sont pas déployés
-
Les fichiers modifiés et les fichiers nouveaux (disponibles dans le nouveau résultat de construction et pas dans le résultat de construction de référence) sont déployés
-
Pour les fichiers obsolètes (disponibles dans le résultat de construction de référence, mais pas dans le nouveau résultat de construction), des fichiers fictifs sont créés selon le format suivant: Fichier.to_be_deleted. Le Script de déploiement doit être écrit de façon à ce qu’il enlève les fichiers correspondants de l’Environnement de déploiement.
-
Débogage
Indiquez si l’option de débogage doit être activée ou non pour cet Environnement de déploiement.
Si le débogage est activé pour un Environnement de déploiement, l’action de nettoyage de la Construction (étape 28 dans l’Aperçu des Requêtes de niveau de (re)construction et de déploiement) ne sera pas exécutée, de sorte que l’utilisateur pourra utiliser les résultats de Construction disponibles pour exécuter le Script de déploiement manuellement pour des tests.
Paramètres contrôlés par Utilisateurs
Autorise les Utilisateurs avec un rôle d’Utilisateur de Projet à créer, lire, modifier et supprimer des Paramètres d’Environnement. Une fois autorisé, les Paramètres gardent cet état jusqu’à ce qu’un Administrateur de Projet annule cette option.
-
-
Vérifier les détails affichés dans le panneau Aperçu des Environnements de déploiement.
Cet aperçu affiche tous les Environnements de déploiement défini pour tous les Niveaux appartenant au Projet en cours.
Pour plus d’informations concernant les liens disponibles, voir la section Aperçu des Environnements de déploiement.
-
Une fois tous les champs complétés, cliquez sur le bouton Créer pour confirmer la création du nouvel Environnement de déploiement.
Vous pouvez également utiliser le bouton Réinitialiser pour nettoyer les champs.
Aperçu des Environnements de déploiement
-
Dans le contexte de l'Administration des projets, sélectionnez Environnements de déploiement > Aperçu.
L’écran suivant s’affiche:
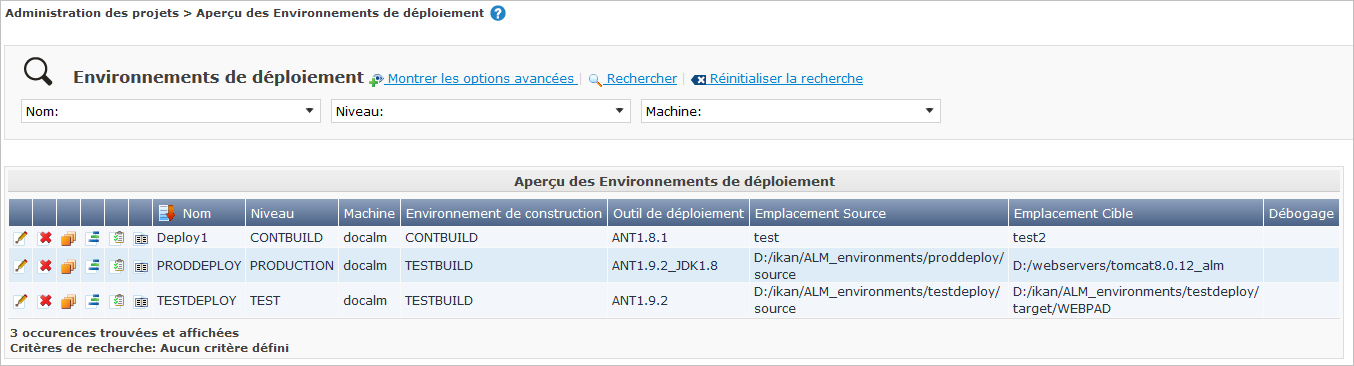
-
Définissez les critères de recherche requis dans le panneau de recherche.
La liste des éléments dans l’aperçu est synchronisée automatiquement en fonction des critères sélectionnés.
Vous pouvez également:
-
cliquer sur le lien Montrer/Cacher les options avancées pour afficher ou masquer tous les critères de recherche disponibles,
-
cliquer sur le lien Rechercher pour synchroniser la liste en fonction des critères de recherche actuels,
-
cliquer sur le lien Réinitialiser la recherche pour nettoyer les champs.
-
-
Vérifiez les informations disponibles dans l'Aperçu des Environnements de déploiement.
Pour une description détaillée, se référer à la section Créer un Environnement de déploiement.
Les colonnes marquées de l’icône
 peuvent être rangées par ordre alphabétique (ascendant ou descendant).
peuvent être rangées par ordre alphabétique (ascendant ou descendant). -
En fonction de vos droits d’accès, les liens/icônes suivants peuvent être disponibles dans le panneau Aperçu des Environnements de déploiement.
Icône Description  Modifier
ModifierCette option permet de modifier les paramètres de l’Environnement de déploiement.
 Supprimer
SupprimerCette option permet de supprimer un Environnement de déploiement.
 Cloner
ClonerCette option permet de cloner un Environnement de déploiement.
 Modifier les Phases
Modifier les PhasesCette option permet de modifier les Phases d’Environnement de déploiement.
 Afficher les Paramètres
Afficher les ParamètresCette option permet d’afficher les Paramètres d’Environnement de déploiement.
 Historique
HistoriqueCette option permet d’afficher l’Historique de l’Environnement de déploiement.
Modifier un Environnement de déploiement
-
Accédez à l’écran Aperçu des Environnements de déploiement.
-
Cliquez sur le lien
 Modifier pour l’Environnement de déploiement requis.
Modifier pour l’Environnement de déploiement requis.L’écran suivant s’affiche:
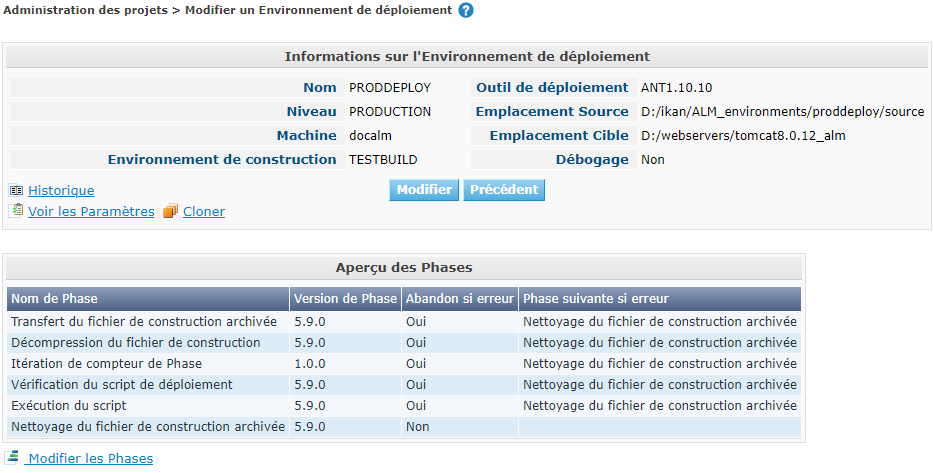
-
Ensuite, cliquez sur le bouton Modifier dans la fenêtre Informations sur l’Environnement de déploiement.
L’écran Modifier un Environnement de déploiement s’affiche:
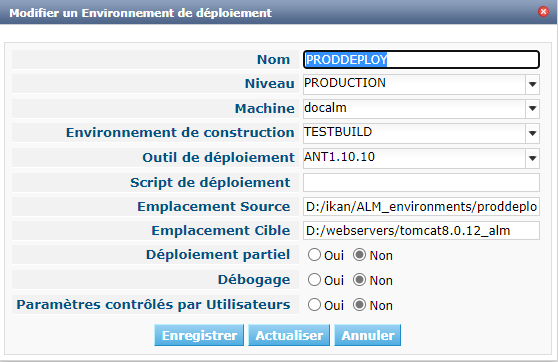
-
Si nécessaire, modifiez les champs.
Pour une description détaillée, se référer à la section Créer un Environnement de déploiement.
-
Cliquez sur le bouton "Enregistrer" pour enregistrer vos modifications.
Vous pouvez également cliquer sur le bouton Actualiser pour revenir aux valeurs d’origine ou sur le bouton Annuler pour retourner à l’écran Modifier un Environnement de déploiement sans enregistrer vos modifications.
Supprimer un Environnement de déploiement
-
Accédez à l’écran Aperçu des Environnements de déploiement.
-
Cliquez sur le lien
 Supprimer pour l’Environnement de déploiement sélectionné.
Supprimer pour l’Environnement de déploiement sélectionné.L’écran suivant s’affiche:
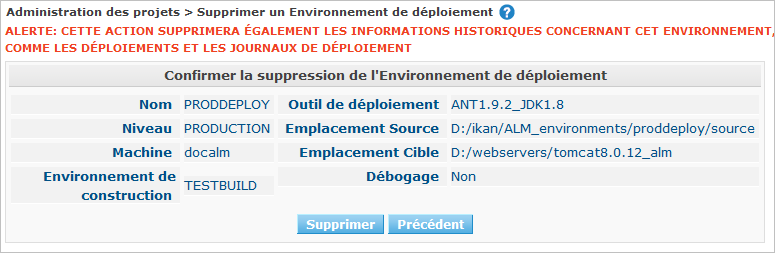
-
Cliquez sur le bouton Supprimer pour supprimer l’Environnement de déploiement.
Vous pouvez également cliquer sur le bouton Précédent pour retourner à l’écran précédent sans supprimer l’Environnement.
Si vous supprimez un Environnement de déploiement, vous supprimez également les informations historiques, telles que les Déploiements et les Journaux de déploiement.
Cloner un Environnement de déploiement
Si vous clonez un Environnement, toute la définition, y compris les Phases et les Paramètres, sera clonée.
-
Accédez à l’écran Aperçu des Environnements de déploiement.
-
Cliquez sur le lien
 Cloner pour cloner l’Environnement de déploiement.
Cloner pour cloner l’Environnement de déploiement.L’écran suivant s’affiche:
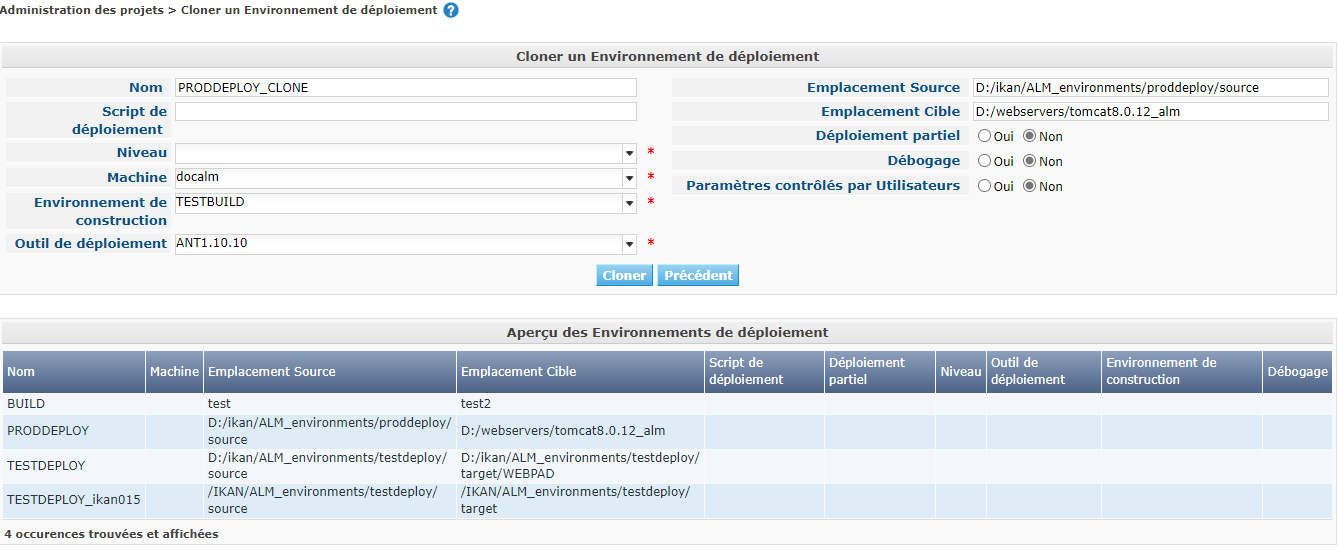
-
Dans le panneau Cloner un Environnement de déploiement, spécifiez le Nom, l’Emplacement Cible et le Niveau pour le nouvel Environnement.
Si nécessaire, modifiez les autres champs. Pour une description détaillée des champs, se référer à la section Créer un Environnement de déploiement
-
Cliquez sur le bouton Cloner pour confirmer l’action.
Vous pouvez également cliquer sur le bouton Précédent pour retourner à l’écran précédent sans cloner l’Environnement.
Phases d’Environnement de déploiement
Lors de la création d’un Environnement de déploiement, IKAN ALM lui reliera automatiquement le flux de Phases d’Environnement de déploiement par défaut.
Les Phases par défaut sont:
-
Transfert du fichier de construction archivée
-
Décompression du fichier de construction
-
Vérification du script de déploiement
-
Exécution du script de déploiement
-
Nettoyage du fichier de construction archivée
Lors de l’exécution d’un Déploiement sur un Environnement, un Journal sera créé pour chacune des Phases. Les journaux seront visibles sur la page Informations détaillées des Requêtes de niveau. Voir Informations détaillées
Pour des informations plus détaillées, se référer aux sections suivantes:
L’Aperçu des Phases d’Environnement de déploiement
-
Accédez à l’écran Aperçu des Environnements de déploiement.
-
Dans le panneau Aperçu des Environnements de déploiement, cliquez sur le lien
 Modifier les Phases.
Modifier les Phases.L’écran Aperçu des Phases d’Environnement de déploiement s’affiche.
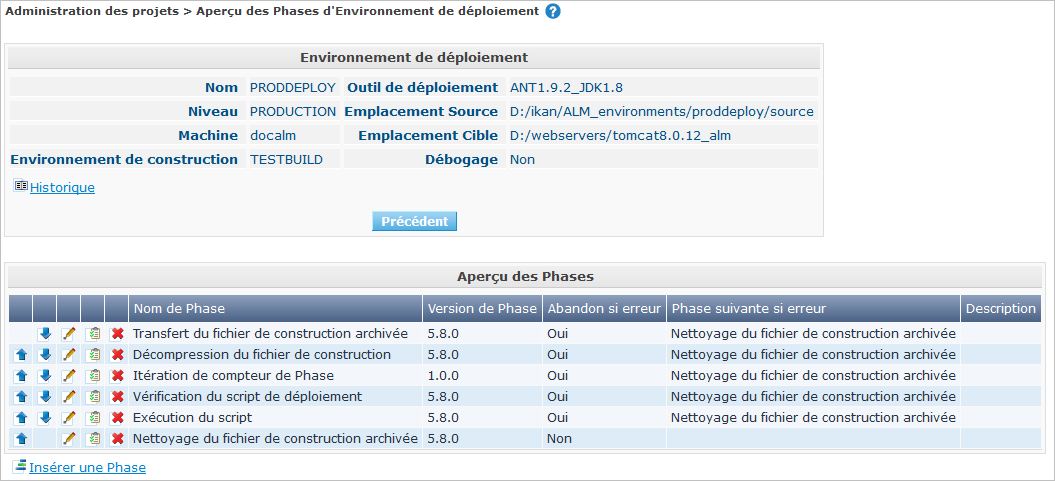
Le lien vers cet écran est également disponible dans l’écran Modifier un Environnement de déploiement.
-
Utilisez les liens dans le panneau Aperçu des Phases pour modifier une Phase.
Les liens suivants sont disponibles:
-
Les liens
 Monter et
Monter et  Descendre pour modifier l’ordre des Phases.
Descendre pour modifier l’ordre des Phases. -
Le lien
 Modifier pour modifier les Paramètres de la Phase sélectionnée. Voir Modifier une Phase d’Environnement de déploiement
Modifier pour modifier les Paramètres de la Phase sélectionnée. Voir Modifier une Phase d’Environnement de déploiement -
Le lien
 Voir les Paramètres pour gérer les Paramètres de phase obligatoires et optionnels. Voir Afficher les Paramètres de phase d’Environnement de déploiement
Voir les Paramètres pour gérer les Paramètres de phase obligatoires et optionnels. Voir Afficher les Paramètres de phase d’Environnement de déploiement -
Le lien
 Supprimer pour supprimer une Phase. Voir Supprimer une Phase d’Environnement de déploiement
Supprimer pour supprimer une Phase. Voir Supprimer une Phase d’Environnement de déploiement
-
-
Insérez une Phase, si nécessaire.
Cliquez sur le lien Insérer une Phase en bas du panneau Aperçu des Phases.
-
Cliquez sur le bouton Précédent pour retourner à l’écran Aperçu des Environnements de déploiement.
Insérer une Phase d’Environnement de déploiement
-
Accédez à l’écran Aperçu des Environnements de déploiement.
-
Dans le panneau Aperçu des Environnements de déploiement, cliquez sur le lien
 Modifier les Phases.
Modifier les Phases. -
Dans le panneau Aperçu des Phases, cliquez sur le lien
 Insérer une Phase.
Insérer une Phase.L’écran Insérer une Phase s’affiche.
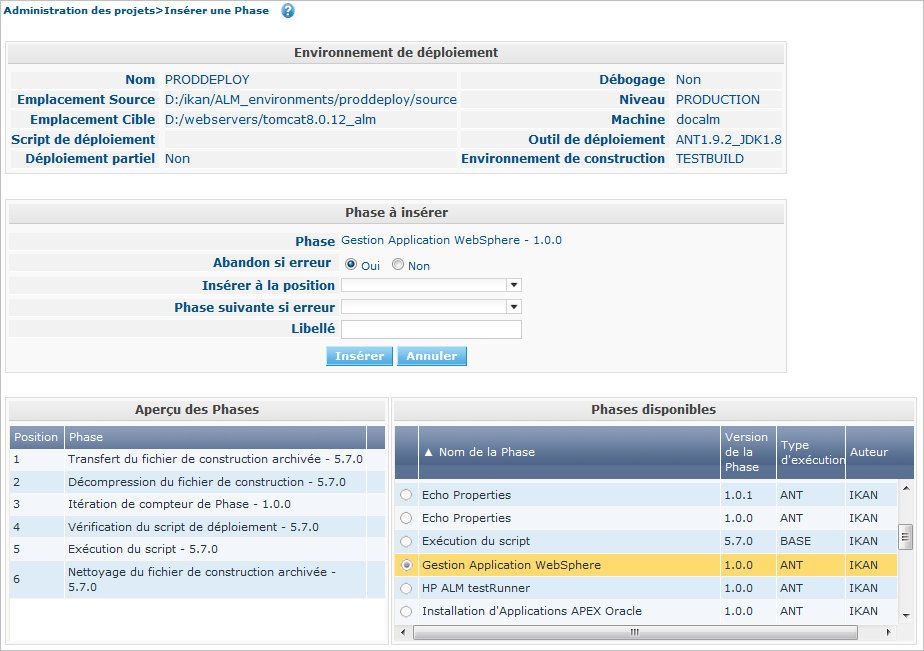
-
Sélectionnez la Phase à insérer à partir du panneau Phases disponibles.
-
Complétez les champs pour la nouvelle Phase.
Les champs suivants sont disponibles:
Champ Description Phase
Sélectionnez, à partir du panneau Phases disponibles, la Phase à ajouter.
Abandon si erreur
Dans ce champ, indiquez si le Déploiement doit être considéré comme étant échoué si la Phase rencontre une erreur.
Phase suivante si erreur
Ce champ indique la Phase suivante à exécuter si la Phase rencontre une erreur.
Insérer à la position
Ce champ indique la position dans le flux de travail de l’Environnement de déploiement à laquelle la Phase sera insérée. La position de la Phase est également affichée dans le panneau Aperçu des Phases.
Libellé
Dans ce champ optionnel vous pouvez saisir un libellé pour la Phase à insérer.
Si vous utilisez la même Phase plusieurs fois, il est utile d’ajouter un libellé pour donner des informations additionnelles concernant l’usage de la Phase.
-
Cliquez sur le bouton Insérer pour confirmer la création de la nouvelle Phase.
Vous pouvez également utiliser le bouton Annuler pour retourner à l’écran précédent sans enregistrer les modifications.
Modifier une Phase d’Environnement de déploiement
-
Accédez à l’écran Aperçu des Environnements de déploiement.
-
Dans le panneau Aperçu des Environnements de déploiement, cliquez sur le lien
 Modifier les Phases.
Modifier les Phases. -
Cliquez sur le lien
 Modifier devant la Phase que vous voulez modifier.
Modifier devant la Phase que vous voulez modifier.L’écran Modifier la Phase d’Environnement de déploiement s’affiche.
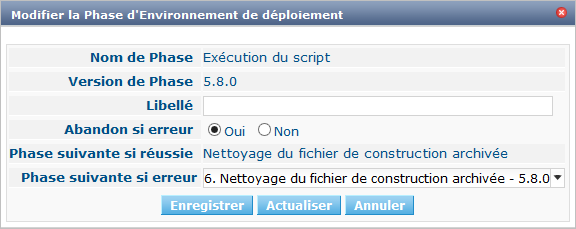
-
Modifiez les champs dans le panneau Modifier la Phase d’Environnement de déploiement.
Pour une description détaillée des champs, se référer à la section Insérer une Phase d’Environnement de déploiement.
-
Cliquez sur le bouton Enregistrer pour enregistrer vos modifications.
Vous pouvez également cliquer sur le bouton Actualiser pour revenir aux valeurs d’origine ou sur le bouton Annuler pour retourner à l’écran précédant sans enregistrer vos modifications.
Modifier la séquence des Phases d’Environnement de déploiement
-
Accédez à l’écran Aperçu des Environnements de déploiement.
-
Dans le panneau Aperçu des Environnements de déploiement, cliquez sur le lien
 Modifier les Phases.
Modifier les Phases.L’écran Aperçu des Phases de déploiement s’affiche.
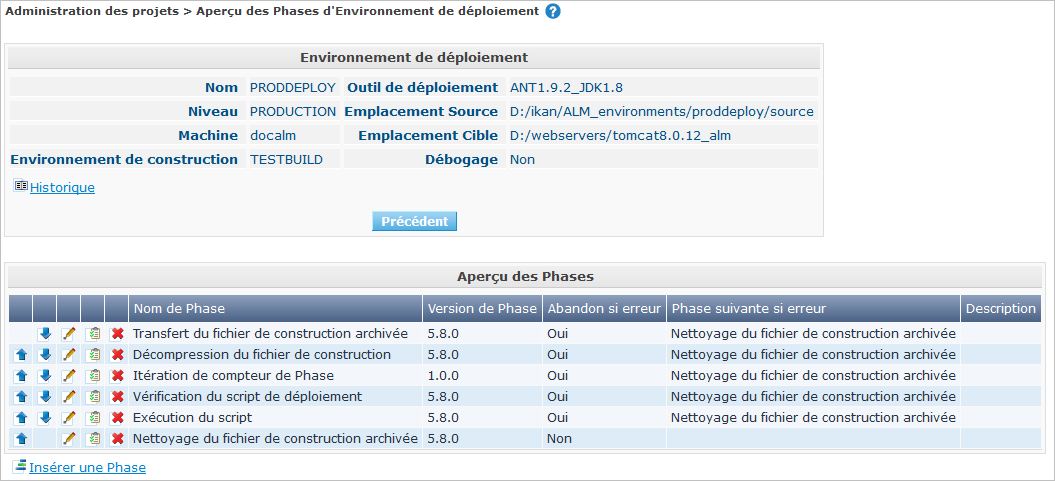
-
Utilisez les liens
 Monter et
Monter et  Descendre devant la Phase d’Environnement de déploiement pour modifier la position de la Phase sélectionnée dans la séquence.
Descendre devant la Phase d’Environnement de déploiement pour modifier la position de la Phase sélectionnée dans la séquence. -
Cliquez sur le bouton Précédent pour retourner à l’écran Aperçu des Environnements de déploiement.
|
Attention de ne pas modifier la position d’une Phase de telle manière que sa Phase suivante si erreur se trouve à une position antérieure dans le flux de travail: cela aurait une boucle infinie comme résultat. Sinon, modifiez sa Phase suivante si erreur avec une Phase postérieure. |
Afficher les Paramètres de phase d’Environnement de déploiement
-
Accédez à l’écran Aperçu des Environnements de déploiement.
-
Dans le panneau Aperçu des Environnements de déploiement, cliquez sur le lien
 Modifier les Phases.
Modifier les Phases. -
Cliquez sur le lien
 Voir les Paramètres devant la Phase d’Environnement de déploiement pour laquelle vous voulez gérer les Paramètres.
Voir les Paramètres devant la Phase d’Environnement de déploiement pour laquelle vous voulez gérer les Paramètres.L’écran Aperçu des Paramètres de la phase s’affiche.
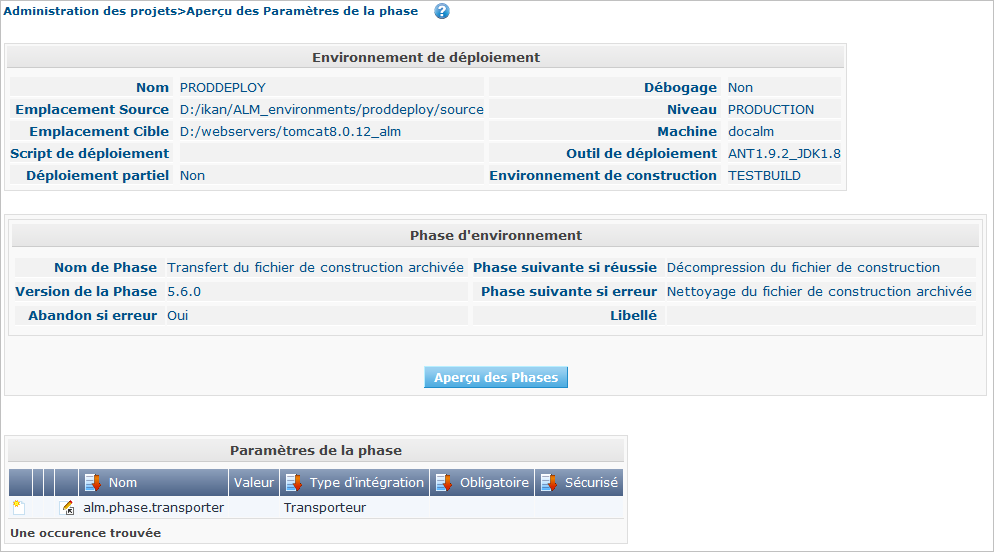
-
Afficher les Paramètres de phase d’Environnement de déploiement.
Le panneau Paramètres de la phase affiche tous les Paramètres définis de la Phase de Environnement de déploiement et permet de créer des Paramètres de Phase non-obligatoires.
Les champs suivants sont disponibles:
Champ Modifiable Description Nom
Non
Le nom du Paramètre.
Valeur
Oui
La valeur du Paramètre.
Initialement, au moment où la Phase est insérée, la valeur sera copiée à partir de la Valeur par défaut spécifiée dans l’Administration globale (si saisie).
Ce champ peut être modifié en modifiant le Paramètre de phase.
Type d’intégration
Non
Ce champ indique si la valeur du Paramètre est une simple valeur texte, ou si elle représente un lien (une intégration) vers un objet IKAN ALM de l’Administration globale.
Les valeurs possibles sont:
-
Aucun: la valeur se compose de texte simple
-
Transporteur: un lien vers un Transporteur
-
Référentiel: un lien vers un Référentiel de Contrôle de Version
-
Suivi des incidents: un lien vers un Système de Suivi des Incidents
-
Outil de script: un lien vers un Outil de script
-
ANT: un lien vers un Outil de script Ant
-
GRADLE: un lien vers un Outil de script Gradle
-
NANT: un lien vers un Outil de script NAnt
-
MAVEN2: un lien vers un Outil de script Maven2
Obligatoire
Non
Ce champ indique si le Paramètre a été créé automatiquement lors de l’insertion de la Phase dans le Niveau. Ceci est le cas pour les Paramètres obligatoires.
Les Paramètres non-obligatoires doivent être créés après l’insertion de la Phase dans un Niveau, en utilisant le lien
 Créer un Paramètre.
Créer un Paramètre.Sécurisé
Non
Ce champ indique si le Paramètre est sécurisé ou non.
-
-
Cliquez sur le lien
 Modifier un Paramètre à côté du Paramètre de phase.
Modifier un Paramètre à côté du Paramètre de phase.La fenêtre suivante s’affiche.
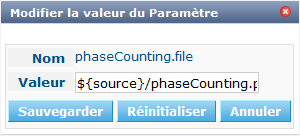
Spécifiez la valeur du Paramètre de phase d’Environnement de déploiement et cliquez sur le bouton Sauvegarder pour enregistrer la valeur.
Les autres boutons disponibles sont:
-
Actualiser pour revenir à la valeur d’origine.
-
Annuler pour retourner à l’écran Aperçu du Paramètre de phase sans enregistrer la valeur.
-
-
Si vous voulez créer un Paramètre de phase non-obligatoire, cliquez sur le lien
 Créer un Paramètre à côté du Paramètre de phase.
Créer un Paramètre à côté du Paramètre de phase.La fenêtre suivante s’affiche.
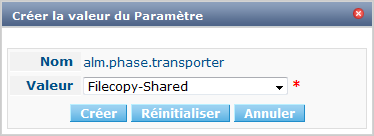
Si une valeur de paramètre par défaut a été spécifiée dans la section Administration globale, cette valeur sera proposée.
Spécifiez la valeur du Paramètre de phase d’Environnement de déploiement et cliquez sur le bouton Créer.
-
Réinitialiser pour revenir à la valeur d’origine.
-
Annuler pour retourner à l’écran Aperçu du Paramètre de phase sans enregistrer la valeur.
-
-
Si vous voulez supprimer un Paramètre de phase non-obligatoire, cliquez sur le lien
 Supprimer un Paramètre à côté du Paramètre de phase.
Supprimer un Paramètre à côté du Paramètre de phase.La fenêtre suivante s’affiche.

Cliquez sur le bouton Supprimer pour confirmer la suppression du Paramètre de phase d’Environnement de déploiement obligatoire.
Vous pouvez également cliquer sur le bouton Annuler pour fermer l’écran sans supprimer le Paramètre.
-
Cliquez sur le lien
 Modifier un Paramètre de phase global à côté du Paramètre de phase.
Modifier un Paramètre de phase global à côté du Paramètre de phase.L’Utilisateur sera renvoyé vers l’écran Modifier une Phase (dans le contexte de l’Administration globale) et la fenêtre Modifier un Paramètre de phase s’affichera.
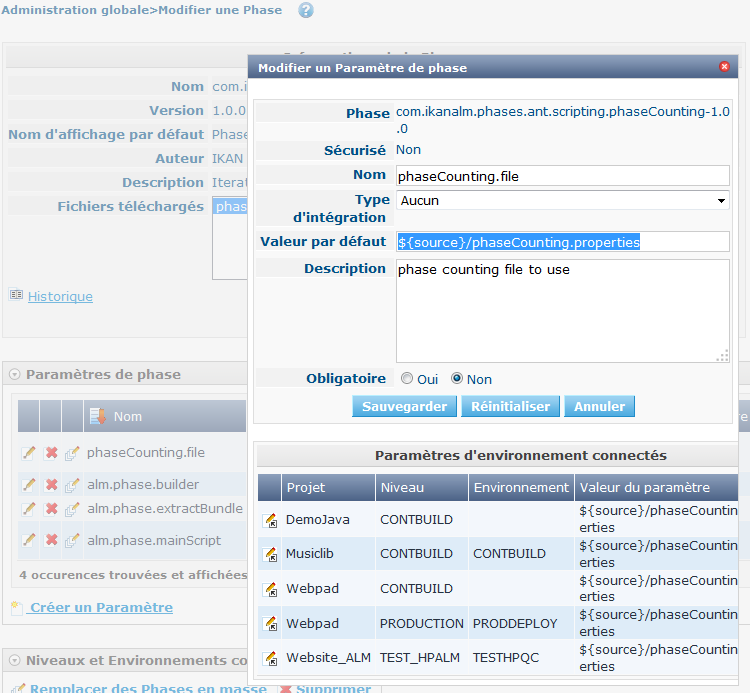
La procédure pour modifier le Paramètre de phase global est décrite dans la section Modifier les Paramètres de phase.
Pour retourner au Paramètre de phase dans le contexte de l’Administration des projets, cliquez sur le lien
 _ Paramètre de phase d’Environnement_ approprié dans le panneau Paramètres d’environnement connectés.
_ Paramètre de phase d’Environnement_ approprié dans le panneau Paramètres d’environnement connectés.
Supprimer une Phase d’Environnement de déploiement
-
Accédez à l’écran Aperçu des Environnements de déploiement.
-
Dans le panneau Aperçu des Environnements de déploiement, cliquez sur le lien
 Modifier les Phases.
Modifier les Phases. -
Dans le panneau Aperçu des Phases, cliquez sur le lien
 Supprimer.
Supprimer.L’écran Confirmer la suppression d’une Phase d’Environnement de déploiement s’affiche.
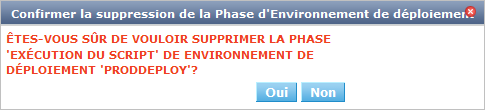
-
Cliquez sur le bouton Oui pour confirmer la suppression de la Phase.
Vous pouvez également cliquer sur le bouton Non pour retourner à l’écran précédent sans supprimer la Phase d’Environnement de déploiement.
Afficher les paramètres d’Environnement de déploiement
-
Accédez à l’écran Aperçu des Environnements de déploiement.
-
Cliquez sur le lien
 Voir les Paramètres pour consulter les paramètres rattachés à l’Environnement de déploiement.
Voir les Paramètres pour consulter les paramètres rattachés à l’Environnement de déploiement.L’écran suivant s’affiche:
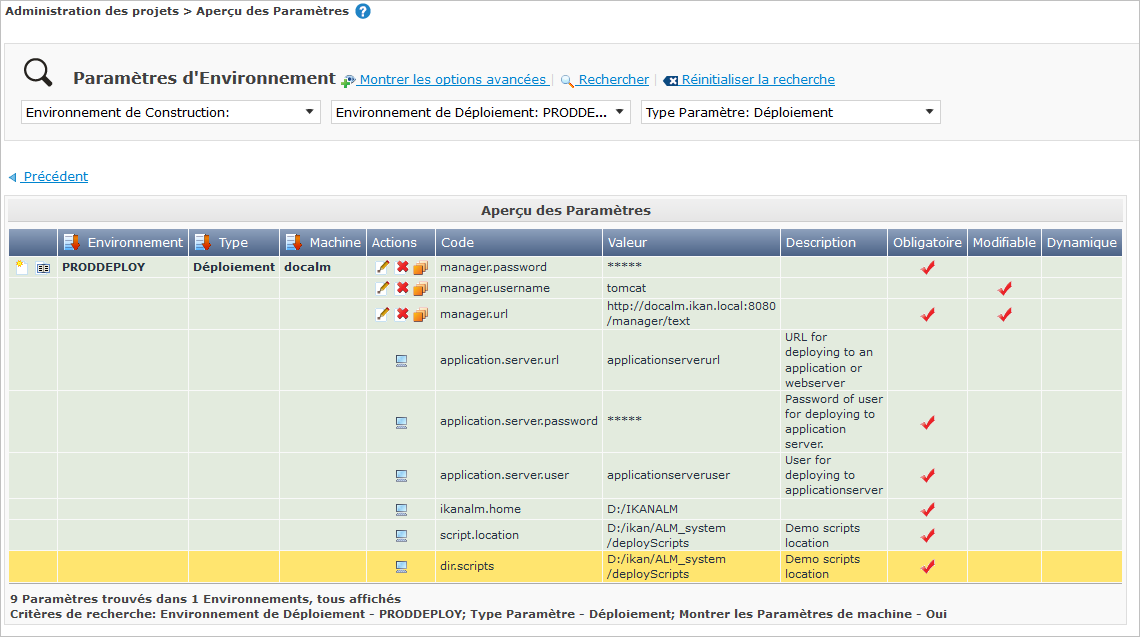
Pour une description détaillée des champs, se référer à la section Créer un Paramètre d’Environnement.
Afficher l’Historique d’un Environnement de déploiement
-
Accédez à l’écran Aperçu des Environnements de déploiement.
-
Cliquez sur le lien
 Historique pour afficher l’écran Aperçu de l’Historique de l’Environnement de déploiement.
Historique pour afficher l’écran Aperçu de l’Historique de l’Environnement de déploiement.Pour une description détaillée de l’Aperçu de l’Historique, se référer à la section Enregistrement de l’historique et des événements.
Cliquez sur le bouton Précédent pour retourner à l’écran précédent.