Niveaux
Cette option permet de définir des Niveaux et leurs Environnements, qui peuvent ensuite être associés à un Cycle de vie d’un Projet IKAN ALM.
Un Niveau est un environnement logique, une étape dans le Cycle de vie. Il consiste en un (ou plusieurs) Environnement de Construction et/ou un (ou plusieurs) Environnement de Déploiement qui sont des environnements physiques.
Il y a trois types de Niveaux:
-
Niveau de Construction: Les Niveaux de Construction doivent avoir au moins un Environnement de Construction.
-
Niveau de Test: Les Niveaux de Test doivent avoir au moins un Environnement de Construction ou de Déploiement. Un niveau de Test peut contenir typiquement un ou plusieurs Environnements de Construction pour exécuter des Reconstructions et un ou plusieurs Environnements de Déploiement pour les activités de déploiements et les tests.
-
Niveau de Production: Les niveaux de productions doivent avoir au moins un Environnement de Construction ou de Déploiement. Un niveau de Production contient typiquement un ou plusieurs Environnements de Déploiement.
|
Avant de pouvoir définir des Environnements de Construction ou de Déploiement, les Machines et les Outils de script doivent être définis. Cette définition relève de la responsabilité de l’Administrateur Global pour IKAN ALM. Une fois les niveaux créés, vous devez les rattacher à un Cycle de vie pour pouvoir les utiliser. |
L’option Niveaux permet de démarrer les procédures suivantes:
-
Créer des Niveaux
L’écran Aperçu des Niveaux vous permet de vérifier et modifier les informations concernant les Niveaux et les Environnements assignés.
Les actions suivantes sont possibles:
-
Modifier les définitions des Niveaux
-
Modifier les Phases de niveau
-
Modifier les Approbations
-
Afficher l’historique d’un Niveau
Créer un Niveau de Construction
-
Dans les options du Menu d’Administration des Projets, sélectionnez Niveaux > Créer un Niveau de Construction.
L’écran Créer un Niveau de Construction s’affiche.
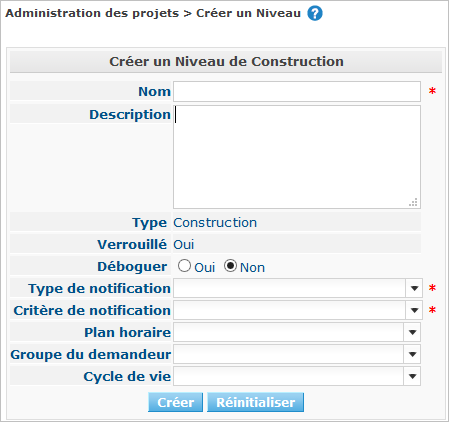
Vous pouvez également accéder à cet écran à partir de l’écran Modifier un Cycle de vie. Sélectionnez Cycles de vie > Aperçu, sélectionnez le Cycle de vie requis et cliquez sur le lien Créer un Niveau de Construction.
-
Complétez les champs pour le nouveau Niveau de Construction
Les champs suivants sont disponibles. Les champs marqués d’un astérisque rouge doivent être complétés obligatoirement.
Champ Description Nom
Dans ce champ, saisissez la dénomination du nouveau niveau de Construction.
Description
Dans ce champ, vous pouvez saisir une description pour le nouveau niveau de Construction.
Type
Ce champ en lecture seule indique le Type, dans ce cas Construction.
Verrouillé
Ce champ en lecture seule indique si le nouveau niveau est actuellement verrouillé ou non.
Vous devez auditer le Projet pour déverrouiller le niveau de Construction. Auditer un Projet
Débogage
Indiquez si l’option de Débogage doit être activée ou non pour ce Niveau.
Si l’option Débogage est activée pour un Niveau, la Phase Nettoyage copie de travail ne sera pas exécutée pour que le contenu de ce répertoire puisse être vérifié par un Utilisateur de type Administrateur et qu’il puisse exécuter une Phase personnalisée manuellement à des fins de test.
Type de notification
Sélectionnez, à partir du menu déroulant, le Type de notification requis pour ce niveau de Construction.
Les options suivantes sont disponibles:
-
Mail
-
aucune notification
Si l’option Mail est sélectionnée, les notifications seront créées à la fin de la Requête de niveau sur la base des critères de notification définis. La Notification est envoyée aux membres des Groupes: Utilisateurs du Projet, Administrateurs du Projet et des Demandeurs de Requête de niveau.
Critère de notification
Sélectionnez, à partir du menu déroulant, les critères de notification requis pour ce niveau de Construction.
Les options suivantes sont disponibles:
-
Toujours
Une Notification sera envoyée si la Requête de niveau pour ce Niveau se termine avec le statut Échouée, Avertissement ou Réussie.
-
En cas d’erreur
Une Notification sera envoyée si la Requête de niveau pour ce Niveau se termine avec le statut Échouée.
-
En cas de succès
Une Notification sera envoyée si la Requête de niveau pour ce Niveau se termine avec le statut Avertissement ou Réussie
-
Jamais
Aucune Notification ne sera envoyée si la Requête de niveau sur le Niveau se termine.
Plan horaire
Sélectionnez, à partir du menu déroulant, un Plan horaire pour ce niveau de Construction. Ce Plan horaire sert à déterminer l’intervalle pour lancer l’exécution des constructions automatiquement.
Exemples:
Définissez au niveau de l’Administration globale:
-
Construction nocturne: définissant un Plan horaire qui vérifiera le code chaque nuit et qui générera une Requête de niveau, si le code a été modifié.
-
Construction continue: définissant un Plan horaire qui vérifiera le code chaque 10 ou 20 minutes et qui générera une Requête de niveau, si le code a été modifié.
Note: C’est option n’est pas disponible pour les Projets de type Paquets.
Groupe d’utilisateurs du demandeur
Sélectionnez, à partir du menu déroulant, le Groupe d’utilisateurs du demandeur requis. Les membres de ce Groupe d’utilisateurs et des Groupes d’utilisateurs imbriqués disposeront des droits de définir des Requêtes de niveau pour ce niveau de Construction. Si un Groupe d’utilisateurs du Projet a été défini, ce Groupe sera sélectionné comme Groupe d’utilisateurs du demandeur par défaut.
Cycle de vie
Sélectionnez, à partir du menu déroulant, le Cycle de vie de rattachement.
Note: Si, dans l’écran Modifier un Cycle de vie, vous créez un Niveau de Construction en utilisant le lien Créer un Niveau de Construction, le nom du Cycle de vie sera déjà rempli.
-
-
Informations supplémentaires
Le panneau Niveaux de Construction définis dans le Projet affiche les différents Niveaux de construction définis dans le Projet.
Pour une description détaillée de ce panneau et des liens disponibles, se référer à la section Aperçu des Niveaux.
-
Cliquez sur le bouton Créer pour confirmer la création du nouveau niveau de Construction.
Les boutons suivants sont également disponibles:
-
Réinitialiser afin de nettoyer les champs en vue d’enregistrer des nouvelles données.
-
Précédent pour retourner à l’écran précédent sans enregistrer les modifications.
-
Créer un Niveau de Test ou de Production
|
Les procédures pour la création de Niveaux de Test et de Production sont identiques. |
-
Dans les options du Menu d’Administration des Projets, sélectionnez Niveaux > Créer un Niveau de Test ou Créer un Niveau de Production.
L’écran Créer un Niveau de Test ou Créer un Niveau de Production s’affiche.
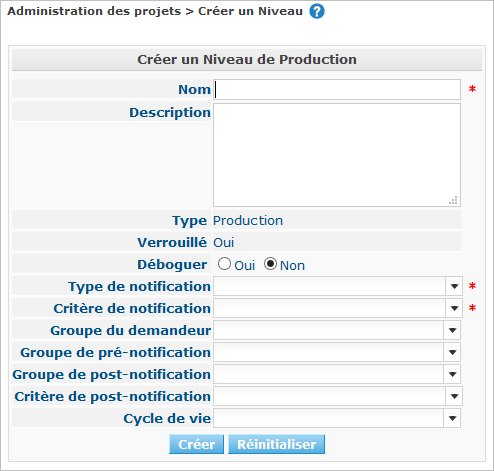
Vous pouvez également accéder à cet écran à partir de l’écran Modifier un Cycle de vie. Sélectionnez Cycles de vie > Aperçu, sélectionnez le Cycle de vie requis et cliquez sur le lien Créer un Niveau de Test ou le lien Créer un Niveau de Production.
-
Complétez les champs pour le nouveau Niveau de Test ou de Production
Les champs suivants sont disponibles. Les champs marqués d’un astérisque rouge doivent être complétés obligatoirement.
Champ Description Nom
Dans ce champ, saisissez la dénomination du nouveau Niveau de Test ou de Production.
Description
Dans ce champ, vous pouvez saisir une description pour le nouveau Niveau de Test ou de Production.
Type
Ce champ en lecture seule indique le Type. Dans ce cas, il s’agit du type Test ou Production.
Verrouillé
Ce champ en lecture seule indique si le nouveau Niveau est actuellement verrouillé ou non.
Vous devez auditer le Projet pour déverrouiller le Niveau de Test ou de Production. Auditer un Projet
Débogage
Indiquez si l’option de Débogage doit être activée ou non pour ce Niveau.
Si l’option Débogage est activée pour un Niveau, la Phase Nettoyage copie de travail ne sera pas exécutée pour que le contenu de ce répertoire puisse être vérifié par un Utilisateur de type Administrateur et qu’il puisse exécuter une Phase personnalisée manuellement à des fins de test.
Type de notification
Sélectionnez, à partir du menu déroulant, le Type de notification requis pour ce Niveau de Test ou de Production.
Les options suivantes sont disponibles:
-
Mail
-
aucune notification
Si l’option Mail est sélectionnée, les notifications seront créées à la fin de la Requête de niveau sur le Niveau sur base des critères de notification définis. La Notification est envoyée aux membres des Groupes: Utilisateurs de Projet, Administrateurs de Projet et des Demandeurs de Requête de niveau.
Critère de notification
Sélectionnez, à partir du menu déroulant, les critères de notification requis pour ce Niveau de Test ou de Production.
Les options suivantes sont disponibles:
-
Toujours
Une Notification sera envoyée si la Requête de niveau pour ce Niveau se termine avec le statut Échouée, Avertissement ou Réussie.
-
En cas d’erreur
Une Notification sera envoyée si la Requête de niveau pour ce Niveau se termine avec le statut Échouée.
-
En cas de succès
Une Notification sera envoyée si la Requête de niveau pour ce Niveau se termine avec le statut Avertissement ou Réussie
-
Jamais
Aucune Notification ne sera envoyée si la Requête de niveau sur le Niveau se termine.
Groupe d’utilisateurs du demandeur
Sélectionnez, à partir du menu déroulant, le Groupe d’utilisateurs du demandeur requis. Les membres de ce Groupe d’utilisateurs et des Groupes d’utilisateurs imbriqués disposeront des droits de définir des Requêtes de niveau pour ce Niveau de Test ou de Production. Si un Groupe d’utilisateurs de Projet a été défini, ce Groupe sera sélectionné comme Groupe d’utilisateurs du Demandeur par défaut.
Groupe d’utilisateurs de pré-notification
Sélectionnez, à partir du menu déroulant, le Groupe d’utilisateurs de pré-notification requis. Les membres de ce Groupe et des Groupes d’utilisateurs imbriqués seront avertis quand une Requête de niveau sera créée pour ce Niveau.
Groupe d’utilisateurs de post-notification
Sélectionnez, à partir du menu déroulant, le Groupe d’utilisateurs de post-notification requis. Les membres de ce Groupe et des Groupes d’utilisateurs imbriqués seront avertis quand une Requête de niveau sera terminée, en fonction des critères de Post-notification.
Critère de post-notification
Sélectionnez, à partir du menu déroulant, le critère de post-notification requis pour ce Niveau de Test ou de Production.
Les options suivantes sont disponibles:
-
Toujours
Une post-notification sera envoyée si la Requête de niveau se termine avec le statut Réussie, Avertissement ou Échouée, ou dans le cas d’une post-approbation rejetée.
-
En erreur/Rejetée
Une post-notification sera envoyée si la Requête de niveau se termine avec le statut Échouée ou dans le cas d’une post-approbation rejetée.
-
Réussie
Une post-notification sera envoyée si la Requête de niveau se termine avec le statut Réussie ou Avertissement.
Insérer après le Niveau
Le champ n’est disponible que si vous créez un Niveau de Test ou de Production en utilisant le lien Créer un Niveau de Test ou Créer un Niveau de Production à partir de l’écran Modifier un Cycle de vie.
À partir de la liste déroulante, sélectionnez le Niveau qui doit précéder le Niveau de Test ou de Production que vous êtes en train de définir.
Si vous avez utilisé l’option "Niveaux > Créer un Niveau de Test (ou de Production)" dans le sous-menu de la section Administration des projets, le nouveau Niveau de Test ou de Production sera créé après le Niveau de Test ou de Production existant éventuel.
Vous pouvez toujours modifier la séquence des Niveaux en utilisant les options
 Monter ou
Monter ou  Descendre dans le panneau Niveaux associés dans l’écran Modifier un Cycle de vie. Modifier la séquence des Niveaux
Descendre dans le panneau Niveaux associés dans l’écran Modifier un Cycle de vie. Modifier la séquence des NiveauxCycle de vie
Sélectionnez, à partir du menu déroulant, le Cycle de vie de rattachement.
Note: Si, dans l’écran Modifier un Cycle de vie, vous créez un Niveau de Test ou de Production en utilisant le lien Créer un Niveau de Test ou Créer un Niveau de Production, le nom du Cycle de vie sera déjà rempli.
-
-
Vérifiez les détails des autres Niveaux de Test ou de Production définis pour le Projet.
Le panneau Niveaux de Test définis dans le Projet ou Niveaux de Production définis dans le Projet affiche les différents Niveaux de test ou de production définis dans le Projet.
Pour une description détaillée de ces panneaux et des liens disponibles, se référer à la section Aperçu des Niveaux.
-
Cliquez sur le bouton Créer pour confirmer la création du nouveau Niveau de Test ou de Production.
Les boutons suivants sont également disponibles
-
Réinitialiser pour nettoyer les champs et restaurer les valeurs initiales.
-
Précédent pour retourner à l’écran précédent sans enregistrer vos modifications.
-
Aperçu des Niveaux
L’écran Aperçu des Niveaux affiche les informations concernant les Niveaux de Construction, de Test et de Production définis pour un Projet.
Les actions suivantes sont possibles:
-
Modifier les définitions des Niveaux
-
Modifier les Phases de niveau
-
Afficher l’historique d’un niveau
Écran de l’Administration des Niveaux
-
Dans les options du Menu d’Administration des Projets, sélectionnez Niveaux > Aperçu.
L’écran Aperçu des Niveaux s’affiche:
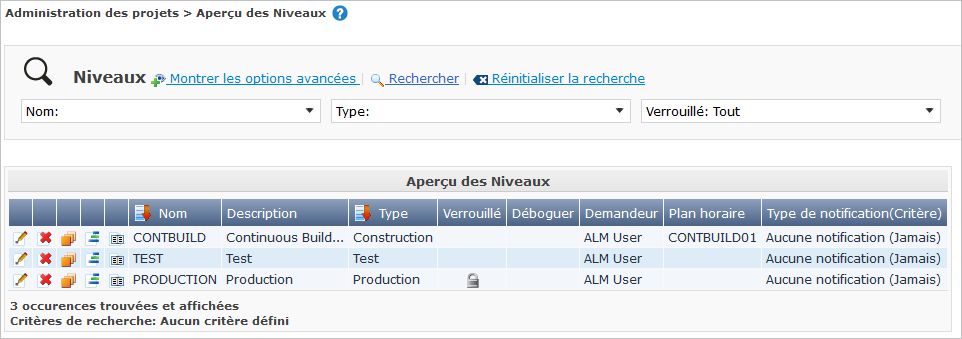
-
Définissez les critères de recherche requis dans le panneau de recherche.
La liste des éléments dans l’aperçu est synchronisée automatiquement en fonction des critères sélectionnés.
Vous pouvez également:
-
cliquer sur le lien Montrer/Cacher les options avancées pour afficher ou masquer tous les critères de recherche disponibles,
-
cliquer sur le lien Rechercher pour synchroniser la liste en fonction des critères de recherche actuels,
-
cliquer sur le lien Réinitialiser la recherche pour nettoyer les champs.
-
-
Vérifiez les champs d’information dans le panneau Aperçu des Niveaux.
Pour une description détaillée des champs, se référer aux sections Créer un Niveau de Construction et Créer un Niveau de Test ou de Production.
-
Les liens/icônes suivants sont disponibles:
Modifier les paramètres d’un Niveau
-
Accédez à l’écran Aperçu des Niveaux pour le Projet requis.
-
Dans le panneau Aperçu des Niveaux, cliquez sur le lien
 Modifier devant le Niveau requis.
Modifier devant le Niveau requis.L’écran Modifier un Niveau s’affiche.
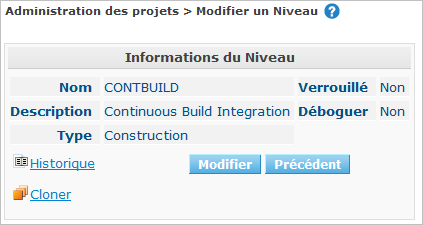
-
Ensuite, cliquez sur le lien Modifier dans la fenêtre Informations du Niveau.
La fenêtre suivante s’affiche:
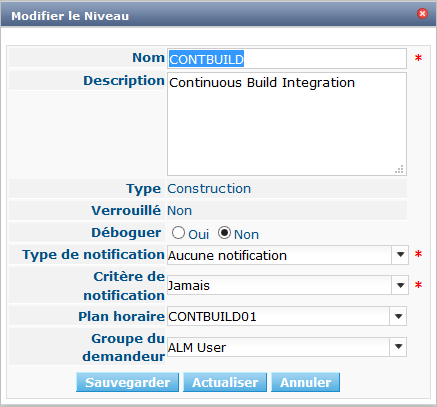
-
Modifiez les champs dans la fenêtre Modifier un Niveau.
Pour une description des champs, se référer aux sections Créer un Niveau de Construction et Créer un Niveau de Test ou de Production.
-
Cliquez sur le bouton Enregistrer pour confirmer la modification du Niveau.
Vous pouvez également cliquer sur le bouton Actualiser pour revenir à la valeur d’origine ou sur le bouton Annuler pour retourner à l’écran précédant sans enregistrer vos modifications.
-
-
En-dessous du panneau Informations du Niveau, vous trouverez la liste des Phases définies, les Environnements et, optionnellement, les Pré- et Post-Approbations, ainsi que les liens nécessaires pour modifier des Phases, créer des Environnements de construction et de déploiement et, optionnellement, pour modifier la séquence des Environnements de déploiement et les Approbations.
Pour plus d’informations, se référer aux sections:
Phases de niveau
Lors de la création d’un Niveau (Construction, Test ou Production), IKAN ALM lui reliera automatiquement le flux de Phases de niveau de type: noyau.
Les Phases de noyau sont:
-
Récupération des Sources
-
Construction
-
Balisage
-
Déploiement
-
Nettoyage Copies de travail
Pour les Niveaux associés à des Projets reliés à un Système de Suivi des Incidents, ceux-ci recevront une Phase de Suivi des Incidents supplémentaire. Sur un Niveau de construction, les recherches des numéros des Incidents dans les commentaires du RCV s’effectueront dans cette Phase.
Les Phases de Construction et de Déploiement communiquerons avec l’Agent exécutant la(les) Construction(s) ou le(s) Déploiement(s) pour démarrer, faire le suivi et établir le statut final des actions de Construction et de Déploiement.
|
Le comportement d’une phase dépend du Type de niveau auquel elle est reliée. Par exemple: une phase de Balisage est automatiquement reliée aux Niveaux de Test et de Production, mais rien ne se passera car le balisage se fait uniquement sur un Type de Niveau de Construction. Ce comportement changera dans une version future d’IKAN ALM. Pour le moment, nous vous conseillons de manuellement enlever la Phase de balisage pour les Niveaux de Test et de Production. |
Lors de l’exécution d’une Requête de niveau sur ce Niveau, un Journal sera créé pour chacune des Phases. Les journaux seront visibles sur la page Informations détaillées des Requêtes de niveau. Pour plus d’information, voir Informations détaillées
Pour plus d’informations, se référer aux procédures suivantes:
Écran de l’Aperçu des Phases de niveau
-
Dans les options du Menu d’Administration des Projets, sélectionnez Niveaux > Aperçu.
-
Devant le Niveau approprié, cliquez sur l’icône
 Modifier les Phases pour afficher l’Aperçu des Phases de niveau.
Modifier les Phases pour afficher l’Aperçu des Phases de niveau. -
Utilisez les liens dans le panneau Aperçu des Phases pour modifier une Phase.
Les liens/icônes suivants sont possibles:
-
Le lien
 Monter et
Monter et  Descendre pour modifier la séquence des Phases. Voir Modifier la séquence des Phases de niveau
Descendre pour modifier la séquence des Phases. Voir Modifier la séquence des Phases de niveau -
Le lien
 Modifier: Cette option permet de modifier les Informations de la Phase sélectionnée. Voir Modifier une Phase de niveau
Modifier: Cette option permet de modifier les Informations de la Phase sélectionnée. Voir Modifier une Phase de niveau -
Le lien
 Voir les Paramètres pour gérer les Paramètres de phase obligatoires et optionnels. Voir Afficher les Paramètres de Phase de niveau
Voir les Paramètres pour gérer les Paramètres de phase obligatoires et optionnels. Voir Afficher les Paramètres de Phase de niveau -
Le lien
 Supprimer: Cette option permet de supprimer une Phase. Voir Supprimer une Phase de niveau
Supprimer: Cette option permet de supprimer une Phase. Voir Supprimer une Phase de niveauLa modification des Phases pourrait avoir des effets indésirables sur le Cycle de vie. Pour plus d’informations se référer au document HOW TO Using and Developing a Phase in IKAN ALM (version anglaise).
-
-
Insérez une Phase, si nécessaire.
Cliquez sur le lien
 Insérer une Phase en bas du panneau Aperçu des Phases. Voir Insérer une Phase de niveau
Insérer une Phase en bas du panneau Aperçu des Phases. Voir Insérer une Phase de niveau -
Cliquez sur le bouton Précédent pour retourner à l’écran Aperçu des Niveaux.
Modifier la séquence des Phases de niveau
-
Accédez à l’Aperçu des Niveaux.
-
Cliquez sur le lien
 Modifier les Phases dans le panneau Aperçu des Niveaux.
Modifier les Phases dans le panneau Aperçu des Niveaux. -
Utilisez les liens
 Monter et
Monter et  Descendre devant la Phase de niveau pour modifier la position de la Phase sélectionnée dans la séquence.
Descendre devant la Phase de niveau pour modifier la position de la Phase sélectionnée dans la séquence. -
Utilisez le lien Précédent pour retourner à l’écran Aperçu des Niveaux.
Modifier une Phase de niveau
-
Accédez à l’Aperçu des Niveaux.
-
Cliquez sur le lien
 Modifier les Phases dans le panneau Aperçu des Niveaux.
Modifier les Phases dans le panneau Aperçu des Niveaux. -
Cliquez sur le lien
 Modifier devant la Phase que vous voulez modifier.
Modifier devant la Phase que vous voulez modifier.L’écran Modifier la Phase de niveau s’affiche.
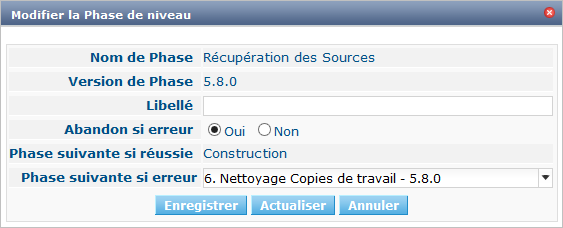
-
Modifiez les champs dans la fenêtre Modifier la Phase de niveau.
Pour une description détaillée des champs, se référer à la section Insérer une Phase de niveau.
-
Cliquez sur le bouton Enregistrer pour enregistrer vos modifications.
Vous pouvez également cliquer sur le bouton Actualiser pour revenir aux valeurs d’origine ou sur le bouton Annuler pour retourner à l’écran précédant sans enregistrer vos modifications.
Afficher les Paramètres de Phase de niveau
-
Accédez à l’écran Aperçu des Niveaux.
-
Cliquez sur le lien
 Modifier les Phases dans le panneau Aperçu des Niveaux.
Modifier les Phases dans le panneau Aperçu des Niveaux. -
Cliquez sur le lien
 Voir les Paramètres devant la Phase de niveau pour laquelle vous voulez gérer les Paramètres.
Voir les Paramètres devant la Phase de niveau pour laquelle vous voulez gérer les Paramètres.L’écran Aperçu des Paramètres de la phase s’affiche.
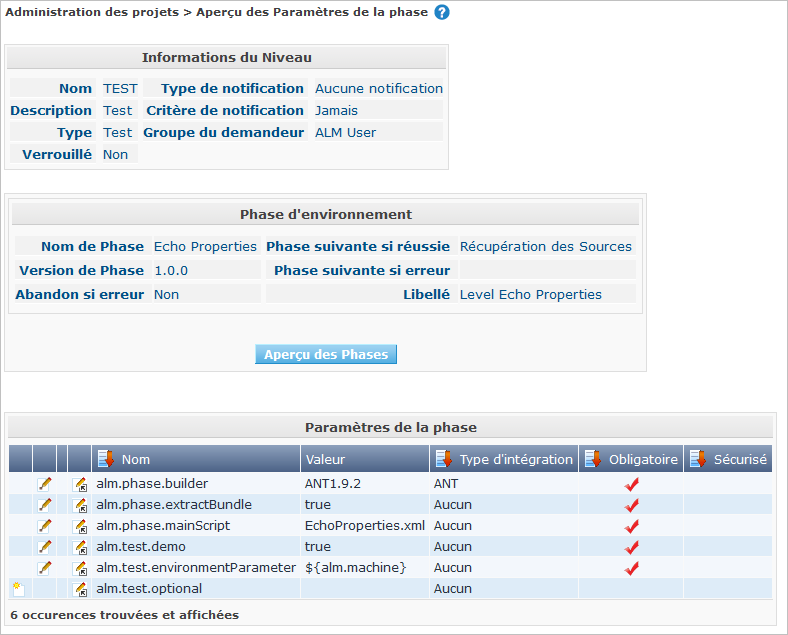
-
Vérifiez les Paramètres de Phases de niveau.
Le panneau Paramètres de la phase affiche tous les Paramètres définis de la Phase de niveau et permet de créer des Paramètres de Phase non-obligatoires.
Les champs suivants sont disponibles:
Champ Modifiable Description Nom
Non
Le nom du Paramètre.
Valeur
Oui
La valeur du Paramètre.
Initialement, au moment où la Phase est insérée, la valeur sera copiée à partir de la Valeur par défaut spécifiée dans l’Administration globale (si saisie).
Ce champ peut être modifié en modifiant le Paramètre de phase.
Type d’intégration
Non
Ce champ indique si la valeur du Paramètre est une simple valeur texte, ou si elle représente un lien (une intégration) vers un objet IKAN ALM de l’Administration globale.
Les valeurs possibles sont:
-
Aucun: la valeur se compose de texte simple
-
Transporteur: un lien vers un Transporteur
-
Référentiel: un lien vers un Référentiel de Contrôle de Version
-
Suivi des incidents: un lien vers un Système de Suivi des Incidents
-
Outil de script: un lien vers un Outil de script
-
ANT: un lien vers un Outil de script Ant
-
GRADLE: un lien vers un Outil de script Gradle
-
NANT: un lien vers un Outil de script NAnt
-
MAVEN2: un lien vers un Outil de script Maven2
Obligatoire
Non
Ce champ indique si le Paramètre a été créé automatiquement lors de l’insertion de la Phase dans le Niveau. Ceci est le cas pour les Paramètres obligatoires.
Les Paramètres non-obligatoires doivent être créés après l’insertion de la Phase dans un Niveau, en utilisant le lien
 Créer un Paramètre.
Créer un Paramètre.Sécurisé
Non
Ce champ indique si le Paramètre est sécurisé ou non.
-
-
Cliquez sur le lien
 Modifier un Paramètre à côté du Paramètre de phase.
Modifier un Paramètre à côté du Paramètre de phase.La fenêtre suivante s’affiche.
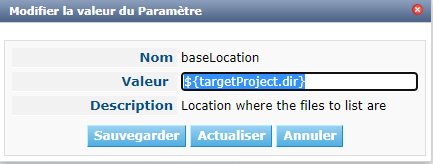
Spécifiez la valeur du Paramètre de phase de Niveau et cliquez sur le bouton Sauvegarder pour enregistrer la valeur.
Les boutons suivants sont également disponibles:
-
Actualiser pour récupérer les Paramètres tels qu’ils sont enregistrés dans la base de données.
-
Annuler pour retourner à l’écran Aperçu des Paramètres de la phase sans enregistrer la valeur.
-
-
Si vous voulez créer un Paramètre de phase non-obligatoire, cliquez sur le lien
 Créer un Paramètre à côté du Paramètre de phase.
Créer un Paramètre à côté du Paramètre de phase.L’écran suivant s’affiche.

Si une valeur de paramètre par défaut a été spécifiée dans la section Administration globale, cette valeur sera proposée.
Spécifiez la valeur du Paramètre de phase de Niveau et cliquez sur le bouton Créer.
-
Réinitialiser pour revenir à la valeur d’origine.
-
Annuler pour retourner à l’écran Aperçu du Paramètre de phase sans enregistrer la valeur.
-
-
Si vous voulez supprimer un Paramètre de phase non-obligatoire, cliquez sur le lien
 Supprimer un Paramètre à côté du Paramètre de phase.
Supprimer un Paramètre à côté du Paramètre de phase.L’écran suivant s’affiche.
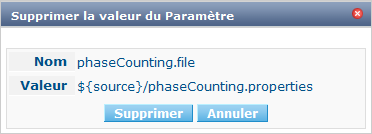
Cliquez sur le bouton Supprimer pour confirmer la suppression du Paramètre de phase de Niveau obligatoire.
Vous pouvez également cliquer sur le bouton Annuler pour fermer l’écran sans supprimer le Paramètre.
-
Cliquez sur le lien
 Modifier un Paramètre de phase global à côté du Paramètre de phase.
Modifier un Paramètre de phase global à côté du Paramètre de phase.L’Utilisateur sera renvoyé à l’écran Modifier une Phase (dans le contexte de l’Administration globale) et la fenêtre Modifier un paramètre de Phase s’affichera.
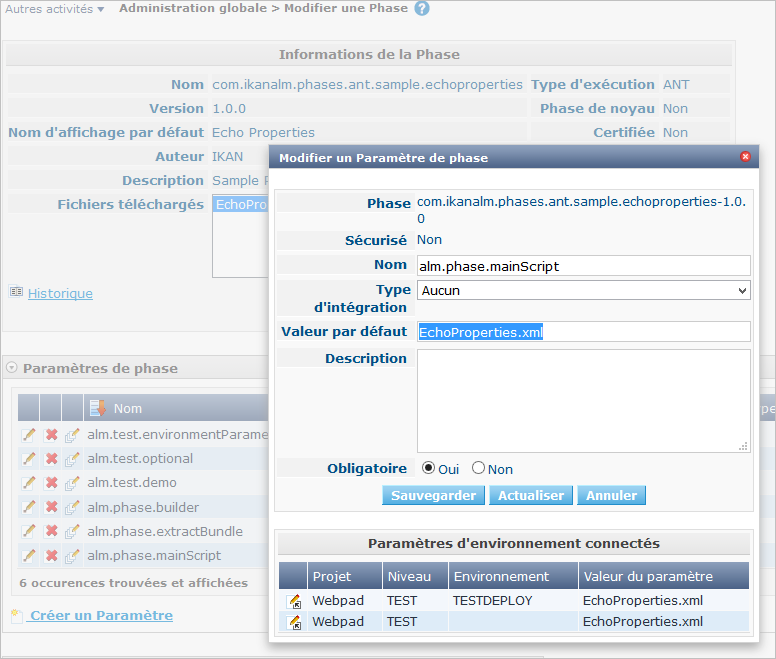
La procédure pour modifier le Paramètre de phase global est décrite dans la section Modifier les Paramètres de phase.
Pour retourner au Paramètre de phase dans le contexte de l’Administration des projets, cliquez sur le lien
 Paramètre de phase d’environnement approprié dans le panneau Paramètres d’environnement connectés.
Paramètre de phase d’environnement approprié dans le panneau Paramètres d’environnement connectés.
Supprimer une Phase de niveau
-
Accédez à l’Aperçu des Niveaux.
-
Cliquez sur le lien
 Modifier les Phases dans le panneau Aperçu des Niveaux.
Modifier les Phases dans le panneau Aperçu des Niveaux. -
Cliquez sur le lien
 Supprimer devant la Phase que vous voulez supprimer.
Supprimer devant la Phase que vous voulez supprimer.L’écran Supprimer une Phase de niveau s’affiche.
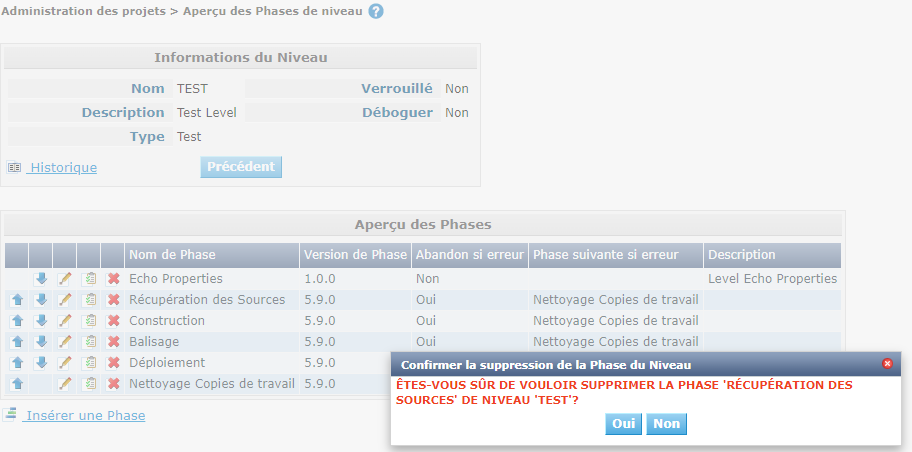
-
Cliquez sur le bouton Oui pour confirmer la suppression de la Phase.
Vous pouvez également cliquer sur le bouton Non pour retourner à l’écran précédent sans supprimer la Phase de Niveau.
Insérer une Phase de niveau
-
Accédez à l’Aperçu des Niveaux.
-
Cliquez sur le lien
 Modifier les Phases dans le panneau Aperçu des Niveaux.
Modifier les Phases dans le panneau Aperçu des Niveaux. -
Dans le panneau Aperçu des Phases, cliquez sur le lien Insérer une Phase.
L’écran Insérer une Phase s’affiche.
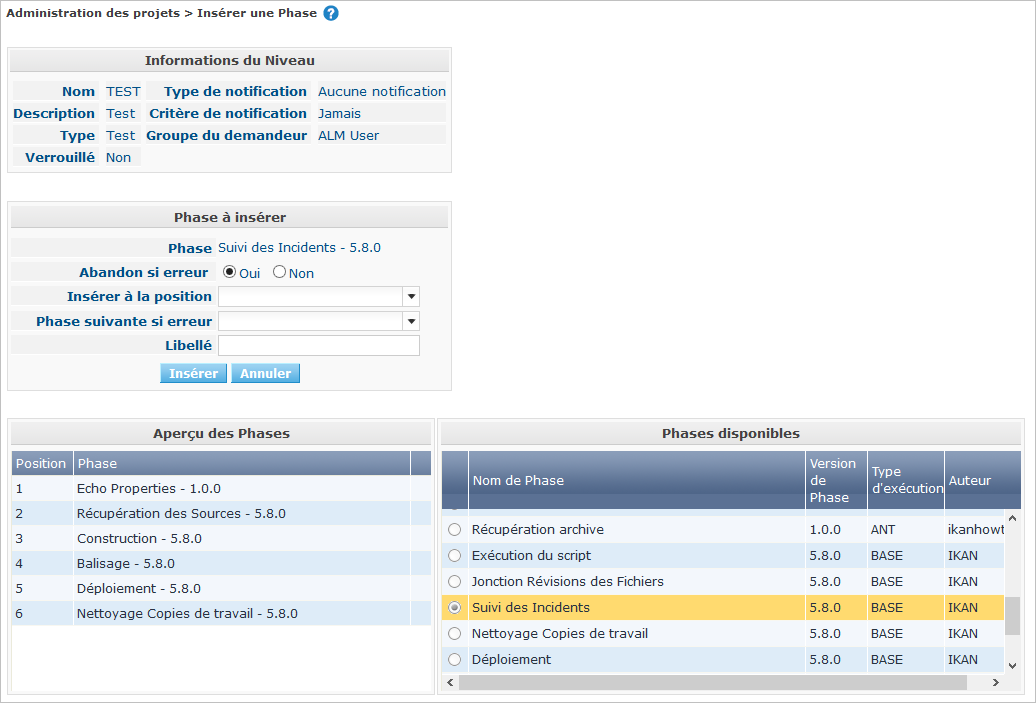
-
Sélectionnez la Phase à insérer à partir du panneau Phases disponibles.
-
Complétez les champs pour la nouvelle Phase.
Les champs suivants sont disponibles.
Champ Description Phase
Sélectionnez, à partir du panneau Phases disponibles, la Phase de niveau à ajouter.
Abandon si erreur
Dans ce champ, indiquez si la Requête de niveau doit être considérée comme étant échouée si la Phase rencontre une erreur.
Insérer à la position
Ce champ indique la position dans le flux de travail du Niveau à laquelle la Phase sera insérée. La position de la Phase est également affichée dans le panneau Aperçu des Phases.
Phase suivante si erreur
Ce champ indique la Phase suivante à exécuter si la Phase rencontre une erreur.
Libellé
Dans ce champ optionnel vous pouvez saisir un libellé pour la Phase à insérer.
Si vous utilisez la même Phase plusieurs fois, il est utile d’ajouter un libellé pour donner des informations additionnelles concernant l’usage de la Phase.
-
Cliquez sur le bouton Insérer pour confirmer la création de la nouvelle Phase.
Vous pouvez également utiliser le bouton Annuler pour retourner à l’écran précédent sans enregistrer les modifications.
Les Paramètres des Environnements de construction et de déploiement
L’écran Aperçu des Niveaux affiche également des informations concernant les Environnements de construction et de déploiement définis pour les Niveaux différents.
Les liens pour créer des Environnements de construction et de déploiement, ainsi que pour modifier la Séquence des Environnements de déploiement sont disponibles dans le panneau des Environnements.
|
Vous pouvez également utiliser les options Environnements de construction et Environnements de déploiement dans le sous-menu pour créer les Environnements. Par contre, la Séquence des Environnements de déploiement peut seulement être modifiée dans l’écran Modifier un Niveau. |
Pour plus d’informations, se référer aux procédures suivantes:
Créer un Environnement de construction
-
Accédez à l’écran Modifier un Niveau.
-
En-dessous du panneau Environnements, cliquez sur le lien Créer un Environnement de construction.
L’écran suivant s’affiche:
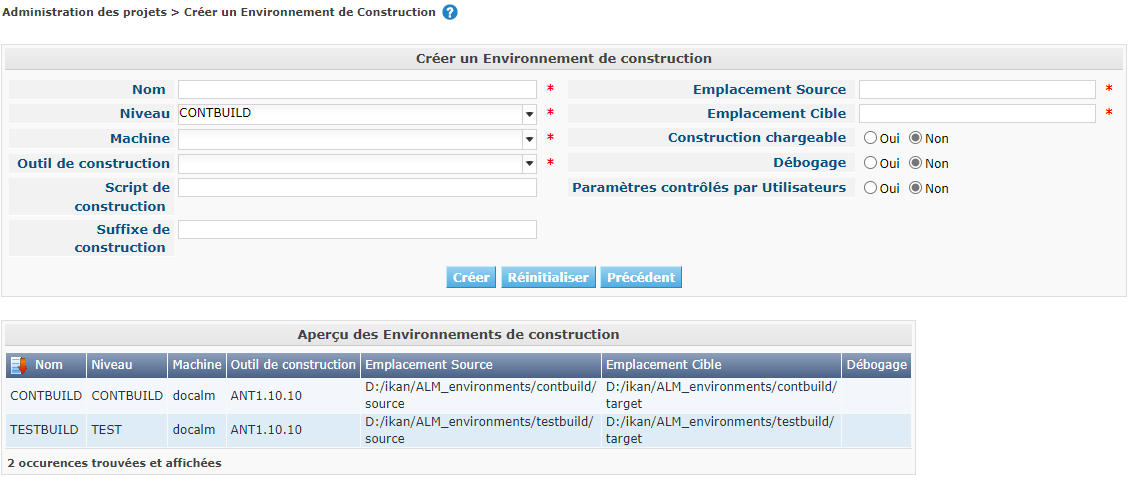
Pour une description complète de la procédure, se référer à la section Créer un Environnement de construction.
Créer un Environnement de déploiement
-
Accédez à l’écran Modifier un Niveau.
-
En-dessous du panneau Environnements, cliquez sur le lien Créer un Environnement de déploiement.
L’écran suivant s’affiche:
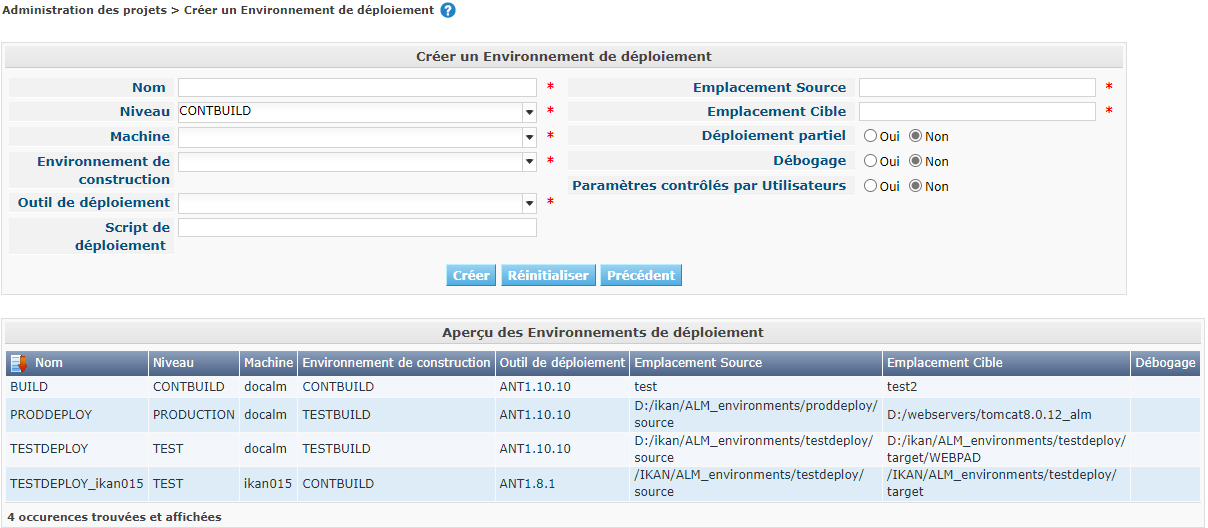
Pour une description complète de la procédure, se référer à la section Créer un Environnement de déploiement.
Modifier la séquence des Environnements de déploiement
Quand un Environnement de déploiement est créé, le Numéro de séquence 0 lui est automatiquement attribué. Dans le cas où plusieurs Environnements de déploiement sont reliés à un Niveau donné, ils seront traités en parallèle car ils auront tous 0 comme Numéro de séquence. Pour qu’ils soient traités dans un ordre séquentiel, vous devez modifier le Numéro de séquence. Lors de l’exécution d’une Requête de niveau ayant plusieurs Déploiements, d’abord les Déploiements avec un numéro de séquence 0 seront exécutés en parallèle. Si tous ces Déploiements ont réussi, les Déploiements avec le Numéro de séquence 1 seront exécutés en parallèle et ainsi de suite.
Lors de la création d’une Requête de niveau, ce Numéro de séquence sera également affiché devant la dénomination de l’Environnement de déploiement.
Cette fonctionnalité s’avère utile dans le cas où un Environnement de déploiement dépend d’un autre et que vous ne voulez pas créer plusieurs niveaux d’environnements. Par exemple: un Environnement de déploiement met à jour la base de données d’une application et un deuxième Environnement déploiera le code de l’application (à condition que le Déploiement de la base de données soit réussi)
-
Dans l’écran Modifier un Niveau, en bas du panneau des Environnements, cliquez sur le lien Modifier la séquence des Environnements de déploiement.
Ce lien n’est disponible que s’il existe plusieurs Environnements de déploiement pour le Niveau.
L’écran suivant s’affiche:
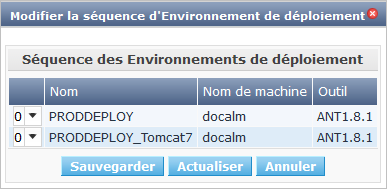
-
Modifier le Numéro de séquence.
Utilisez la liste déroulante à gauche de l’Environnement de déploiement pour modifier le Numéro de séquence.
-
Cliquez sur le bouton Sauvegarder pour enregistrer la nouvelle séquence.
Vous pouvez également cliquer sur le bouton Actualiser pour revenir aux valeurs d’origine ou sur le bouton Annuler pour retourner à l’écran précédant sans enregistrer vos modifications.
Les Approbations
Pour les Niveaux de Test et de Production vous pouvez spécifier la séquence des Pré- et Post-approbations. Pour plus d’informations concernant les Approbations, se référer à la section Approbations
-
Accédez à l’écran Aperçu des Niveaux.
-
Dans le panneau Aperçu des Niveaux, cliquez sur le lien
 Modifier devant le Niveau requis.
Modifier devant le Niveau requis.L’écran Modifier un Niveau s’affiche.
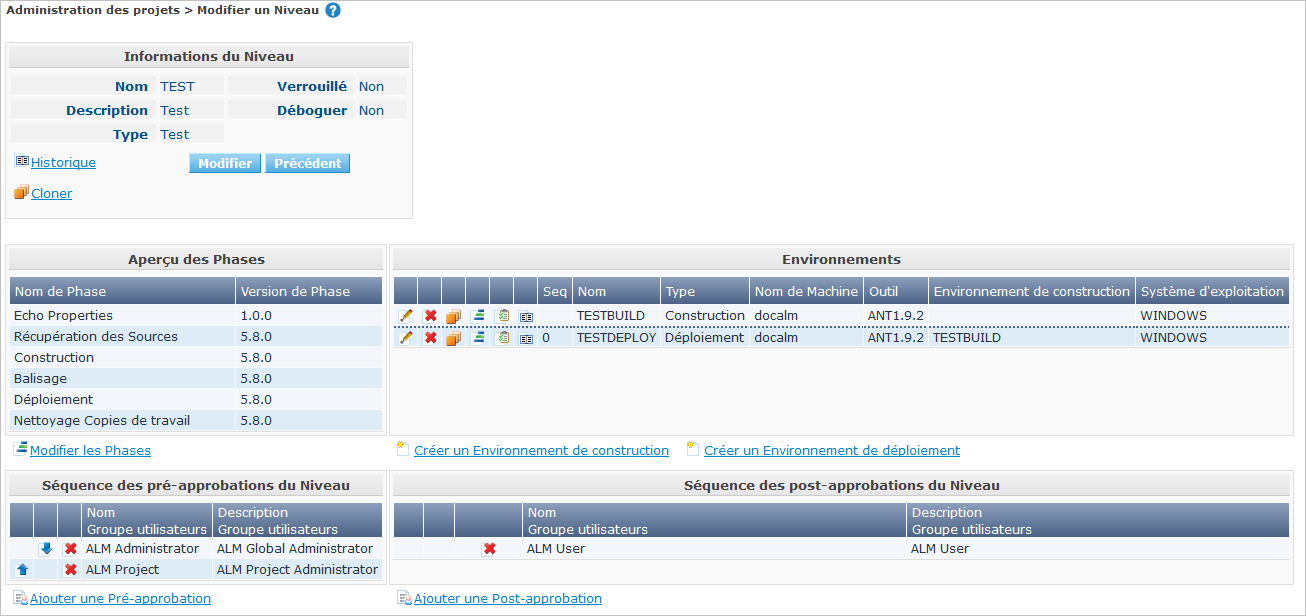
Vous pouvez uniquement définir des Approbations pour les Niveaux de Test et de Production.
-
Pour y accéder, cliquez sur le lien
 Ajouter une Pré-approbation ou
Ajouter une Pré-approbation ou  Ajouter une Post-approbation en bas de l’écran Modifier un Niveau.
Ajouter une Post-approbation en bas de l’écran Modifier un Niveau.La fenêtre Ajouter une Approbation s’affiche.
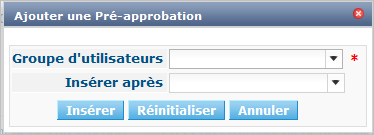
-
Sélectionnez le Groupe d’utilisateurs requis à partir du menu déroulant.
Les Pré-approbations doivent être accordées avant l’exécution de la Requête de niveau étant donné qu’elles permettent d’éviter l’exécution de la Requête de niveau. Les Post-approbations doivent être accordées après l’exécution de la Requête de niveau étant donné qu’elles permettent d’empêcher de délivrer une Construction vers le Niveau suivant dans le Cycle de vie.
-
Définissez la position de nouveau Groupe d’utilisateurs approbateur dans la séquence.
Sélectionnez le Groupe d’utilisateurs après lequel le nouveau Groupe d’utilisateurs doit être inséré à partir de la liste déroulante Insérer après.
Si vous ne sélectionnez pas de Groupe d’utilisateurs approbateur existant à partir de la liste déroulante Insérer après, le nouveau Groupe d’utilisateurs sera inséré au début de la séquence.
-
Cliquez sur le bouton Insérer pour confirmer les modifications.
L’approbation est ajoutée à la Séquence dans l’écran Modifier un Niveau.
-
Si nécessaire, utilisez les liens
 Monter et
Monter et  Descendre pour modifier la position des différents Groupes d’utilisateurs, ou utilisez le lien
Descendre pour modifier la position des différents Groupes d’utilisateurs, ou utilisez le lien  Enlever pour retirer le Groupe d’utilisateurs de la liste de séquence.
Enlever pour retirer le Groupe d’utilisateurs de la liste de séquence. -
Répétez cette procédure pour définir toutes les Pré- et Post-Approbations requises.
Supprimer un Niveau
Si vous supprimer un Niveau, vous supprimez également les Environnements de construction et de déploiement connectés à ce Niveau, ainsi que toutes les informations historiques concernant les Requêtes de niveau, les Constructions et les Déploiements.
|
Si le Niveau est toujours associé à un Cycle de vie, vous ne pouvez pas supprimer le Niveau. |
-
Accédez à l’écran Niveaux pour le Projet requis.
-
Cliquez sur le icône
 Supprimer devant le Niveau à supprimer:
Supprimer devant le Niveau à supprimer:L’écran suivant s’affiche:
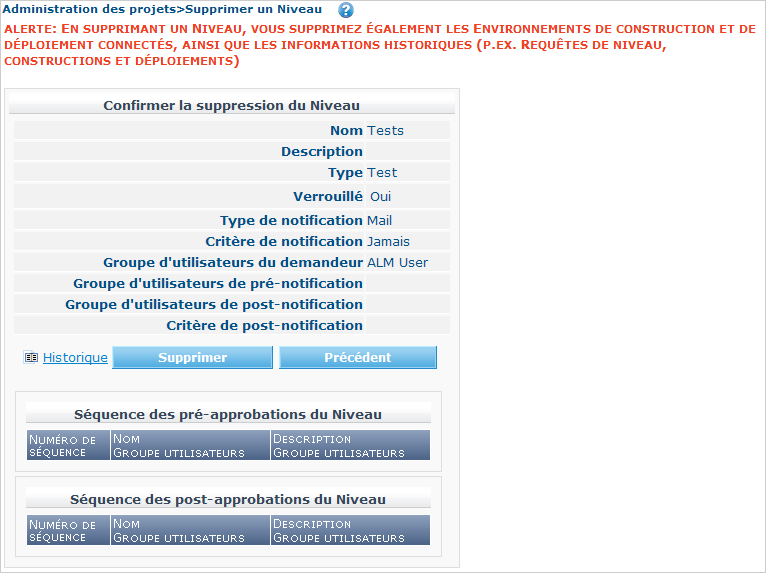
-
Cliquez sur le bouton Supprimer pour confirmer la suppression ou utilisez le bouton Précédent pour retourner à l’écran précédent sans supprimer le Niveau.
-
Si vous essayez de supprimer un Niveau associé à un Cycle de vie, l’écran suivant s’affiche:
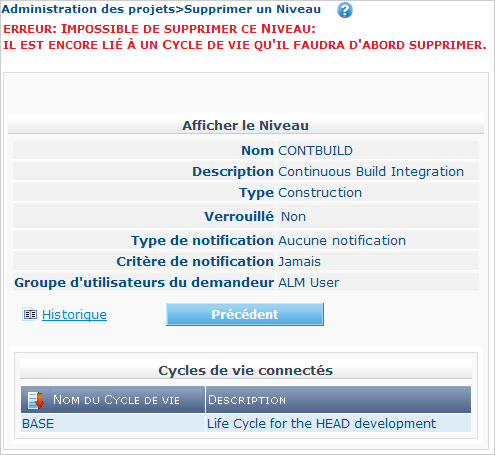
Enlever le Niveau du Cycle de vie avant de supprimer le Niveau. Voir Supprimer un Niveau
Cloner un Niveau
-
Accédez à l’écran Aperçu des Niveaux.
-
Cliquez sur le lien
 Cloner devant le Niveau que vous voulez cloner.
Cloner devant le Niveau que vous voulez cloner.L’écran Cloner un Niveau s’affiche.
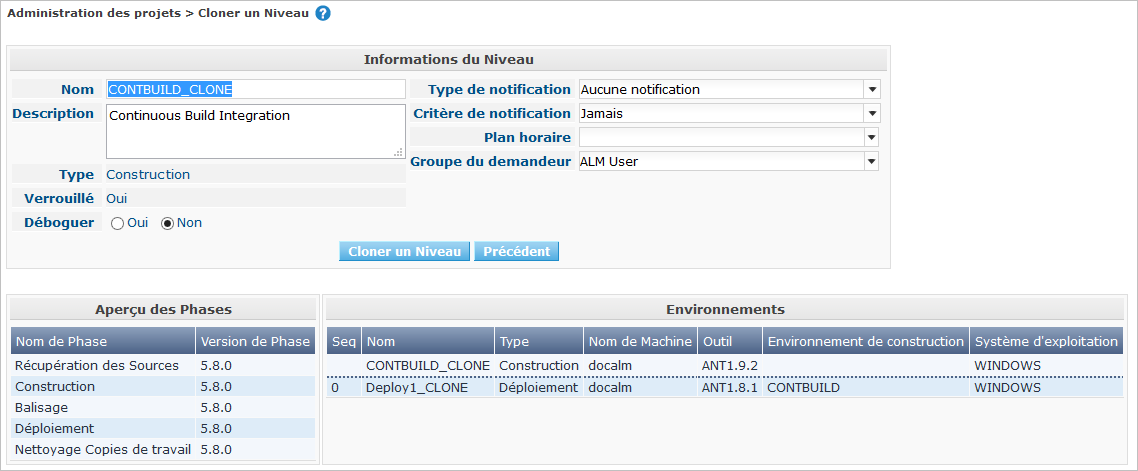
-
Modifiez les champs dans le panneau Informations du Niveau.
Pour une description des champs, se référer aux sections Créer un Niveau de Construction et Créer un Niveau de Test ou de Production.
-
Cliquez sur Cloner le Niveau pour confirmer l’action.
Vous pouvez également cliquer sur le bouton Précédent pour retourner à l’écran Aperçu des Niveaux.
Les Environnements associés au Niveau seront automatiquement clonés en même temps que le Niveau. Le suffixe "CLONE" sera ajouté aux noms des Environnements. Après avoir cloné le Niveau, vous pourrez modifier ces noms. Sans doute, vous aurez également à modifier les Emplacements Source et surtout les Emplacements Cible des Environnements de déploiement clonés.
Afficher l’Historique d’un Niveau
-
Accédez à l’écran Niveaux pour le Projet requis.
-
Cliquez sur le lien
 Historique devant le Niveau pour afficher l’écran Aperçu de l’Historique du Niveau.
Historique devant le Niveau pour afficher l’écran Aperçu de l’Historique du Niveau.Pour une description détaillée de l’Aperçu de l’Historique du Niveau, se référer à la section Enregistrement de l’historique et des événements.
Cliquez sur le bouton Précédent pour retourner à l’écran précédent.