Référentiels de contrôle de version
Actuellement, IKAN ALM supporte différents types de Référentiels de Contrôle de Version (RCV):
L’administration de ces types de RCV est expliquée dans les sections suivantes.
|
Vous devez d’abord installer un client RCV sur le Serveur IKAN ALM pour pouvoir interagir avec le Référentiel de contrôle de version. |
Créer un Référentiel
|
Cette option n’est disponible que si vous disposez de droits d’accès d’Administrateur global dans IKAN ALM. |
-
Dans le contexte de l’Administration globale, sélectionnez Référentiels de contrôle de version > Créer.
L’écran suivant s’affiche:
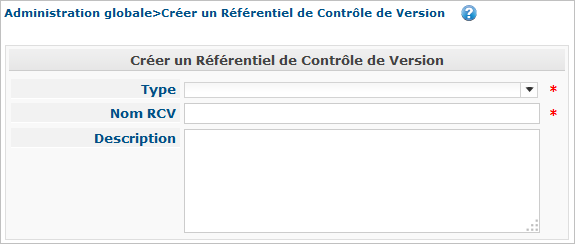
-
Sélectionnez le Type de Référentiel que vous voulez créer.
Le panneau Détail de connexion pour le type de Référentiel sélectionné s’affichera en-dessous.
-
Saisissez le Nom du Référentiel et ajoutez une Description.
-
Saisissez les détails de connexion spécifiques au Référentiel.
Pour plus d’informations concernant ces détails, se référer aux sections appropriées:
Écran de l’aperçu des Référentiels
-
Dans le contexte de l’Administration globale, sélectionnez Référentiels de Contrôle de Version > Aperçu.
L’aperçu de tous les Référentiels de contrôle de version s’affiche.
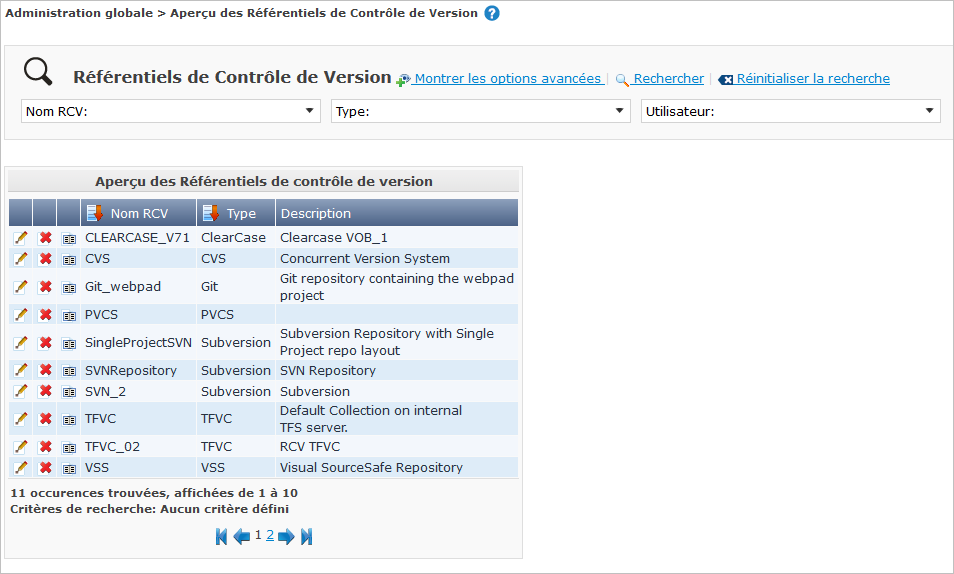
-
Définissez les critères de recherche requis dans le panneau de recherche.
La liste des éléments dans l’aperçu est synchronisée automatiquement en fonction des critères sélectionnés.
Vous pouvez également:
-
cliquer sur le lien Montrer/Cacher les options avancées pour afficher ou masquer tous les critères de recherche disponibles,
-
cliquer sur le lien Rechercher pour synchroniser la liste en fonction des critères de recherche actuels,
-
cliquer sur le lien Réinitialiser la recherche pour nettoyer les champs.
-
-
Vérifiez les informations dans le panneau Aperçu des Référentiels.
-
En fonction de vos droits d’accès, les liens suivants peuvent être disponibles dans le panneau Aperçu des Référentiels Subversion:
 __
__Modifier
Cette option est disponible pour les Utilisateurs IKAN ALM ayant des droits d’accès d’Administrateur global. Elle permet de modifier la définition d’un Référentiel.

Supprimer
Cette option est disponible pour les Utilisateurs IKAN ALM ayant des droits d’accès d’Administrateur global. Elle permet de supprimer la définition d’un Référentiel.

Historique
Cette option est disponible pour tous les Utilisateurs IKAN ALM. Elle permet d’afficher l’historique de toutes les opérations de création, de modification ou de suppression relatives à un Référentiel.
Pour plus d’informations, se référer aux sections appropriées:
Référentiels de contrôle de version Subversion
Pour des informations plus détaillées, se référer aux sections suivantes:
Créer un Référentiel Subversion
|
Cette option n’est disponible que si vous disposez de droits d’accès d’Administrateur global dans IKAN ALM. Vous devez d’abord installer un client Subversion sur le Serveur IKAN ALM pour pouvoir créer un Référentiel de contrôle de version Subversion sur le Serveur IKAN ALM. |
-
Dans le contexte de l’Administration globale, sélectionnez Référentiels de Contrôle de Version > Créer.
-
Sélectionnez Subversion à partir de la liste déroulante dans le champ Type.
L’écran suivant s’affiche:
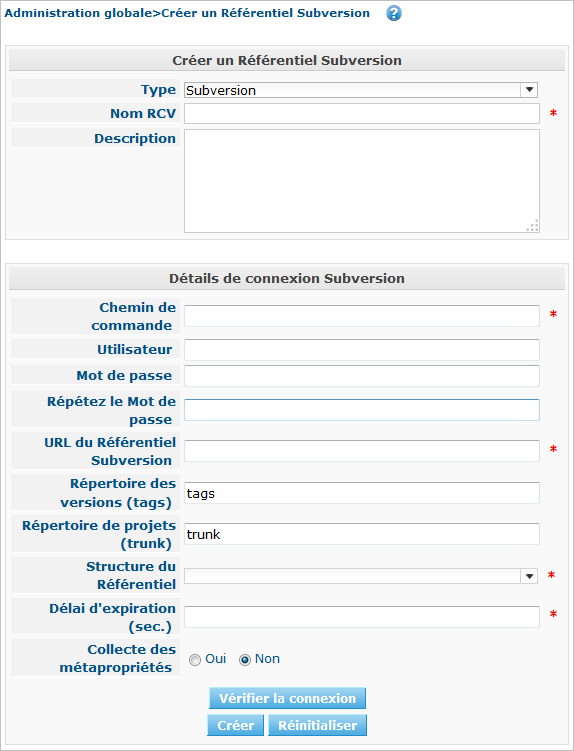
-
Saisissez les champs dans le panneau Créer un Référentiel Subversion.
Les champs marqués d’un astérisque rouge doivent être obligatoirement remplis.
Champ Description Type
Sélectionnez le type de Référentiel de Contrôle de Version que vous voulez définir. Ce champ est obligatoire.
Après avoir sélectionné le type de RCV, le panneau des Détails de connexion approprié s’affichera en-dessous.
Nom RCV
Saisissez dans ce champ la dénomination du nouveau Référentiel Subversion. Ce champ est obligatoire.
Description
Saisissez dans ce champ une description pour le nouveau Référentiel Subversion.
-
Saisissez les champs dans le panneau Détails de connexion Subversion.
Les champs marqués d’un astérisque rouge doivent être obligatoirement remplis.
Champ Description Chemin de commande
Saisissez dans ce champ le chemin vers l’emplacement où la commande du Client de Subversion est localisée (svn.exe ou svn). Ce champ est obligatoire.
Utilisateur
Saisissez l’Identifiant Utilisateur que IKAN ALM utilisera pour accéder au Référentiel Subversion. Ce champ est optionnel.
Mot de passe
Saisissez le Mot de passe que IKAN ALM utilisera pour accéder au Référentiel Subversion. Ce champ est optionnel.
Les caractères seront remplacés par des astérisques.
Répétez le Mot de passe
Répétez le Mot de passe que IKAN ALM utilisera pour accéder au Référentiel Subversion.
URL du Référentiel Subversion
Saisissez l’URL de la Machine hébergeant le Référentiel Subversion. Ce champ est obligatoire.
Pour plus d’informations concernant un URL de Référentiel Subversion correct, se référer à l’appendice Subversion - informations générales.
Répertoire des versions (tags)
Saisissez le répertoire des versions “tags” pour le Référentiel Subversion ou acceptez la valeur par défaut.
Répertoire de projets (trunk)
Saisissez le répertoire “trunk” pour le Référentiel Subversion ou acceptez la valeur par défaut.
Structure du Référentiel
Sélectionnez, à partir du menu déroulant, la structure du Référentiel requise.
Les structures suivantes sont disponibles:
-
Orienté projet
-
Orienté référentiel
-
Orienté projet unique
La sélection d’une structure de référentiel est obligatoire.
Pour plus d’informations concernant les différentes structures de référentiel, se référer à l’appendice Subversion - informations générales.
Délai d’expiration (sec.)
Saisissez la valeur de délai d’expiration, exprimée en secondes.
Si IKAN ALM ne parvient pas à établir la connexion avec le Référentiel Subversion dans la période définie, IKAN ALM considérera le Référentiel comme étant inaccessible.
La définition de la valeur du délai d’expiration est obligatoire.
Collecte des métapropriétés
Sélectionnez l’option Oui si voulez automatiquement collecter les métapropriétés définies dans les fichiers Source du Référentiel Subversion lors de la phase de Extraction du code.
Ces métapropriétés peuvent être utilisées par l’Outil de Script de construction ou de déploiement.
Pour plus d’informations concernant la collecte des métapropriétés, se référer à l’appendice Subversion - informations générales.
-
-
Cliquez sur le bouton Vérifier la connexion pour vérifier si IKAN ALM est capable d’établir une connexion avec le Référentiel Subversion.
-
Si les contrôles se terminent correctement, le message suivant s’affiche:
Info: Connexion au référentiel correctement établie.
-
Si le test échoue, l’écran suivant s’affiche:
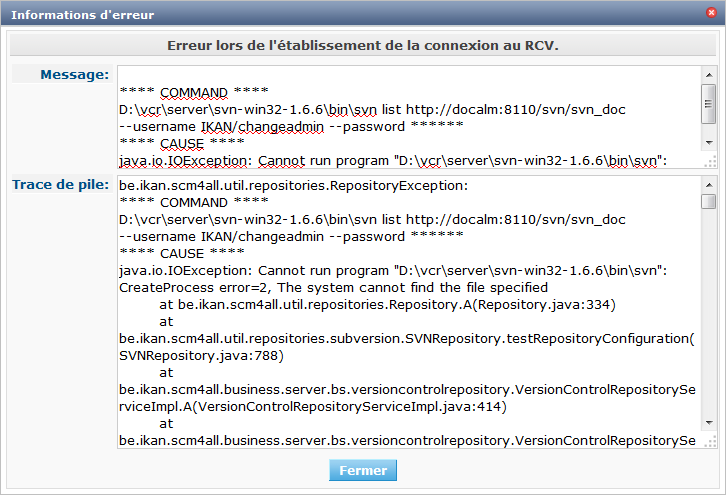
Corrigez les erreurs spécifiées dans la trace de pile et refaites le test.
-
-
Si les contrôles se terminent correctement, cliquez sur le bouton Créer.
Le nouveau Référentiel Subversion sera ajouté à l’Aperçu des Référentiels Subversion dans la partie inférieure de l’écran.
Aperçu des Référentiels Subversion
-
Dans le contexte de l’Administration globale, sélectionnez Référentiels de Contrôle de Version > Aperçu.
L’aperçu de tous les Référentiels de contrôle de version s’affiche.
-
Spécifiez Subversion dans le champ Type du panneau Rechercher des Référentiels de contrôle de version.
Utilisez les autres critères de recherche pour n’afficher que les Référentiels Subversion qui vous intéressent.
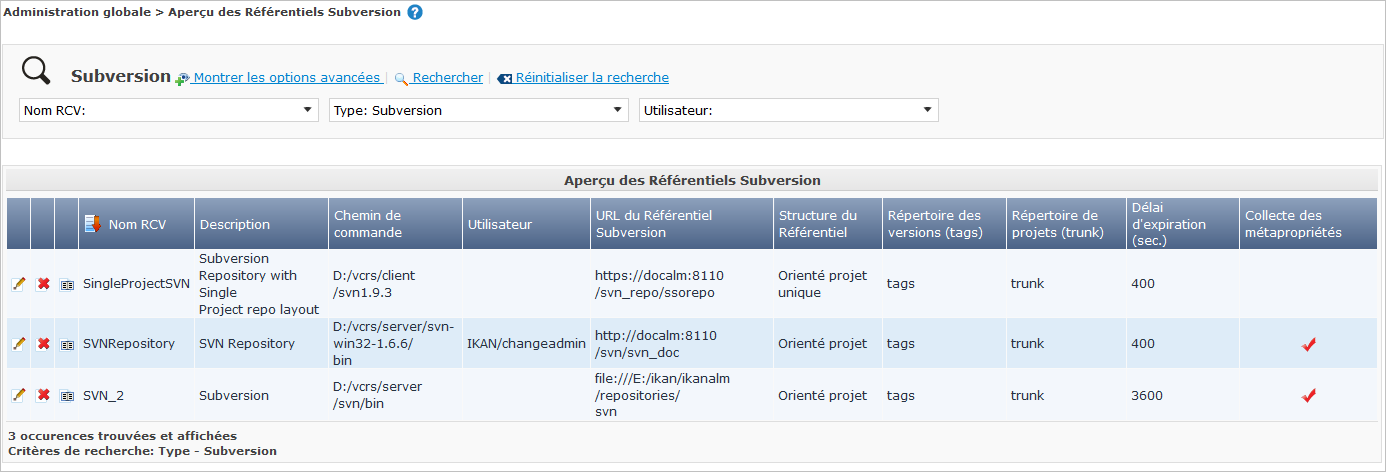
Si nécessaire, utilisez les autres critères de recherche pour limiter le nombre d’objets affichés dans l’aperçu.
Les options suivantes sont disponibles:
-
cliquer sur le lien Montrer/Cacher les options avancées pour afficher ou masquer tous les critères de recherche disponibles,
-
Rechercher pour synchroniser la liste en fonction des critères de recherche actuels,
-
Réinitialiser la recherche pour nettoyer les champs.
-
-
Vérifiez les informations dans l’Aperçu des Référentiels Subversion.
Pour une description détaillée des champs, se référer à la section Créer un Référentiel Subversion.
-
En fonction de vos droits d’accès, les liens suivants peuvent être disponibles:

Modifier
Cette option est disponible pour les Utilisateurs IKAN ALM ayant des droits d’accès d’Administrateur global. Elle permet de modifier la définition d’un Référentiel Subversion. Modifier un référentiel Subversion

Supprimer
Cette option est disponible pour les Utilisateurs IKAN ALM ayant des droits d’accès d’Administrateur global. Elle permet de supprimer une définition d’un Référentiel Subversion.

Historique
Cette option est disponible pour tous les Utilisateurs IKAN ALM. Elle permet d’afficher l’historique d’un Référentiel Subversion.
Modifier un référentiel Subversion
-
Dans le contexte de l’Administration globale, sélectionnez Référentiels de Contrôle de Version > Aperçu.
L’aperçu de tous les Référentiels de contrôle de version s’affiche.
Utilisez les critères de recherche dans le panneau Rechercher des Référentiels de Contrôle de Version pour n’afficher que les Référentiels Subversion qui vous intéressent.
-
Cliquez sur le lien
 Modifier pour modifier le Référentiel Subversion sélectionné.
Modifier pour modifier le Référentiel Subversion sélectionné.L’écran suivant s’affiche:
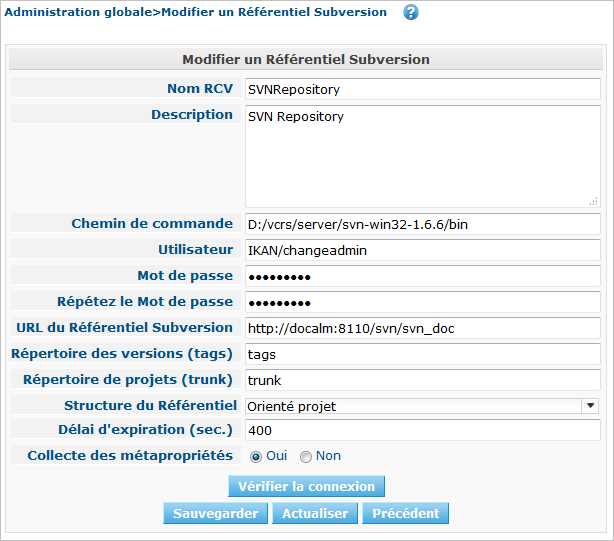
-
Si nécessaire, modifiez les champs dans le panneau Modifier un Référentiel Subversion.
Pour plus d’informations, se référer à la section Créer un Référentiel Subversion.
Cliquez sur le bouton Vérifier la connexion pour vérifier si IKAN ALM est capable d’établir une connexion avec le Référentiel Subversion.
Le panneau Projets connectés affiche les Projets reliés au Référentiel sélectionné.
-
Après avoir fait les modifications nécessaires, cliquez sur le bouton Enregistrer.
Les boutons suivants sont également disponibles:
-
Actualiser pour récupérer les Paramètres tels qu’ils sont enregistrés dans la base de données.
-
Précédent pour retourner à l’écran précédent sans enregistrer les modifications.
-
Supprimer un Référentiel Subversion
-
Dans le contexte de l’Administration globale, sélectionnez Référentiels de Contrôle de Version > Aperçu.
L’aperçu de tous les Référentiels de contrôle de version s’affiche.
Utilisez les critères de recherche dans le panneau Rechercher des Référentiels de Contrôle de Version pour n’afficher que les Référentiels Subversion qui vous intéressent.
-
Cliquez sur le lien
 Supprimer pour supprimer le Référentiel Subversion sélectionné.
Supprimer pour supprimer le Référentiel Subversion sélectionné.Si le Référentiel Subversion n’est pas associé à un Projet, l’écran suivant s’affiche:
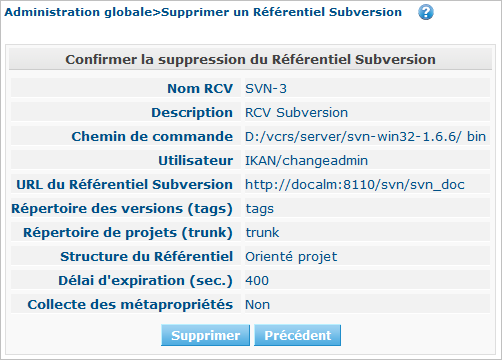
-
Cliquez sur le bouton Supprimer pour confirmer la suppression du Référentiel Subversion.
Vous pouvez également cliquer sur le bouton Précédent pour retourner à l’écran précédent sans supprimer le Référentiel Subversion.
Note: Si le Référentiel Subversion est associé à un ou plusieurs Projet(s), l’écran suivant s’affiche:
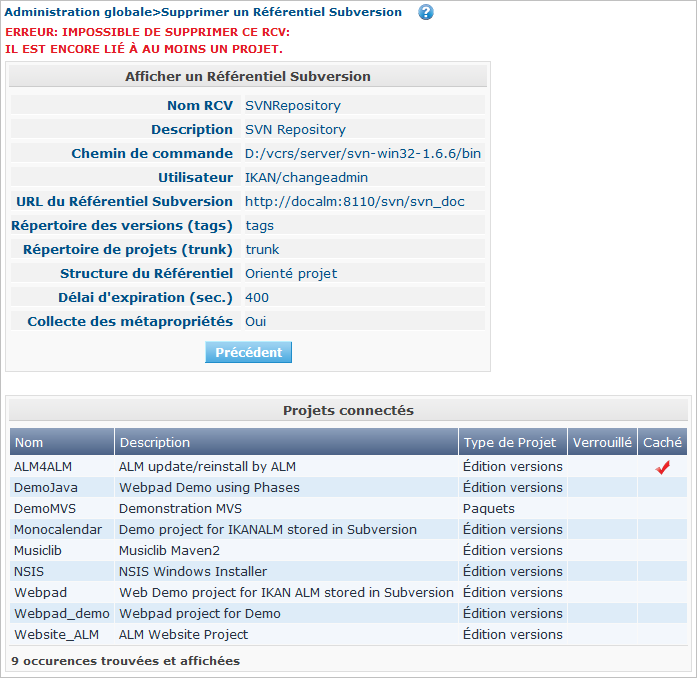
Avant de supprimer le Référentiel, vous devez assigner le(s) Projet(s) listés à un autre Référentiel de Contrôle de Version.
Afficher l’historique d’un Référentiel Subversion
-
Dans le contexte de l’Administration globale, sélectionnez Référentiels de Contrôle de Version > Aperçu.
L’aperçu de tous les Référentiels de contrôle de version s’affiche.
Utilisez les critères de recherche dans le panneau Rechercher des Référentiels de Contrôle de Version pour n’afficher que les Référentiels Subversion qui vous intéressent.
-
Cliquez sur le lien
 Historique pour afficher l’Aperçu de l’Historique du Référentiel Subversion.
Historique pour afficher l’Aperçu de l’Historique du Référentiel Subversion.Pour une description détaillée de l’Aperçu de l’Historique, se référer à la section Enregistrement de l’historique et des événements.
-
Cliquez sur le bouton Précédent pour retourner à l’écran précédent.
Référentiels de contrôle de version Git
Se référer aux sections suivantes pour des informations plus détaillées:
Créer un Référentiel Git
|
Cette option n’est disponible que si vous disposez de droits d’accès d’Administrateur global dans IKAN ALM. Avant de pouvoir créer le Référentiel de Contrôle de Version Git dans IKAN ALM, vous devez installer un client Git sur le Serveur IKAN ALM. |
-
Dans le contexte de l’Administration globale, sélectionnez Référentiels de Contrôle de Version > Créer.
-
Sélectionnez Git à partir de la liste déroulante dans le champ Type.
L’écran suivant s’affiche:
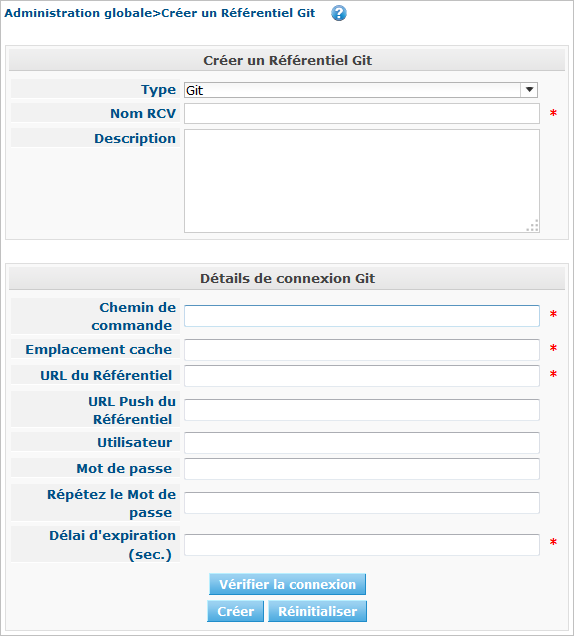
-
Saisissez les champs dans le panneau Créer un Référentiel Git. Les champs marqués d’un astérisque rouge doivent être complétés obligatoirement.
Champ Description Type
Sélectionnez le type de Référentiel de Contrôle de Version que vous voulez définir. Ce champ est obligatoire.
Après avoir sélectionné le type de RCV, le panneau des Détails de connexion approprié s’affichera en-dessous.
Nom
Saisissez dans ce champ la dénomination du nouveau Référentiel Git. Ce champ est obligatoire.
Description
Dans ce champ, saisissez une description pour le nouveau Référentiel Git. Ce champ est optionnel.
-
Saisissez les champs dans le panneau Détails de connexion Git. Les champs marqués d’un astérisque rouge doivent être complétés obligatoirement.
Champ Description Chemin de commande
Saisissez le chemin vers l’Emplacement où se trouve la commande pour lancer le Client Git (git ou git.exe). Ce champ est obligatoire.
Emplacement cache
Saisissez le chemin vers l’Emplacement cache de ce Référentiel Git. Ce répertoire sur le Serveur IKAN ALM est utilisé pour cloner et mettre en cache le Référentiel Git pour le Serveur IKAN ALM et l’application Web pour accélérer les processus du Référentiel. Assurez-vous que les droits d’accès pour cet Emplacement soient configurés correctement pour le processus Git.
L’Emplacement pourrait être semblable à ALM_HOME/system/gitcache, par exemple,
c:/ALM/system/gitcache. Il est possible de partager l’Emplacement cache entre plusieurs Référentiels Git.URL du Référentiel
Saisissez l’URL complet du Référentiel Git. Ce champ est obligatoire.
Les URLs valides ont le format suivant:
-
/path/to/repo.git
-
file:///path/to/repo.git
-
ssh://[user @]host.xz[:port]/path/to/repo.git
-
[user@]host.xz:path/to/repo.git
-
git://host.xz[:port]/path/to/repo.git
-
http[s]://host.xz[:port]/path/to/repo.git
Avertissement: Si vous saisissez un Utilisateur et, optionnellement, un mot de passe dans les champs dédicacés ci-dessous, vous ne devez pas les ajouter à l’URL du Référentiel (Push) avant d’exécuter une commande du Référentiel.
URL Push du Référentiel
Si vous voulez utiliser les différents protocoles pour les actions read et push, vous pouvez spécifier un URL différent (en général un protocole qui demande une authentification ssh://,https:// or scp style URL) dans ce champ pour les actions push.
Se référer à la description du champ URL du Référentiel pour les formats URL valides.
Ce champ est optionnel.
Utilisateur
Saisissez l’ID Utilisateur qu’IKAN ALM utilisera pour accéder au Référentiel Git. Ce champ est optionnel.
IKAN ALM insérera la valeur de l’ID Utilisateur dans l’URL final (Push) avant d’exécuter une commande de Référentiel.
Mot de Passe
Saisissez le mot de passe qu’IKAN ALM utilisera pour accéder au Référentiel Git. Ce champ est optionnel.
Les caractères saisis seront remplacés par des astérisques. IKAN ALM insérera la valeur du Mot de Passe dans l’URL final (Push) avant d’exécuter une Commande de Référentiel. Ceci est uniquement le cas pour les URLshttp(s). Les URLs SSH et scp doivent fonctionner sans mot de passe.
Répétez le Mot de Passe
Re-saisissez le mot de passe qu’IKAN ALM utilisera pour accéder au Référentiel Git.
Délai d’expiration (sec.)
Saisissez le Délai d’expiration en secondes. Si IKAN ALM ne parvient pas à établir une connexion au Référentiel Git dans la période définie, le Référentiel sera considéré comme inaccessible.
La spécification du Délai d’expiration est obligatoire.
-
-
Cliquez sur le bouton Vérifier la connexion pour vérifier si IKAN ALM parvient à établir la connexion vers le Référentiel Git. Si le test réussit, le message suivant s’affiche:
Information: Connexion au Référentiel correctement établie.
Si le test échoue, l’écran suivant s’affiche:
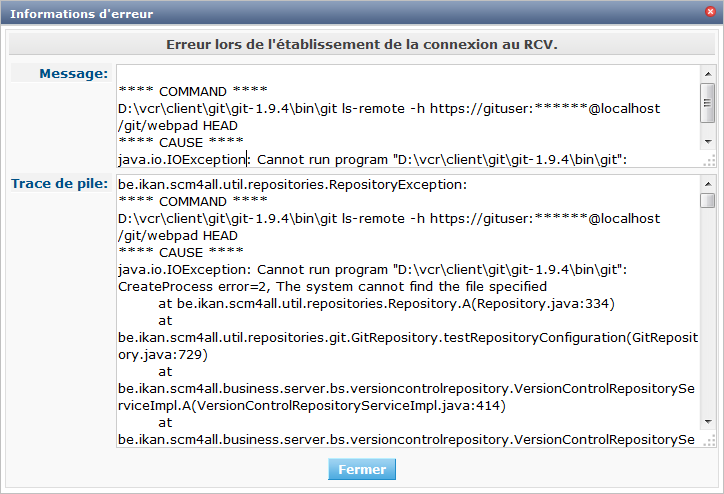
Corrigez les erreurs spécifiés dans la trace de pile et refaites le test.
-
Une fois le test réussi, cliquez sur le bouton Créer.
Le nouveau Référentiel Git sera ajouté à l’Aperçu des Référentiels Git dans la partie inférieure de l’écran.
Écran de l’Aperçu des Référentiels Git
-
Dans le contexte de l’Administration globale, sélectionnez Référentiels de Contrôle de Version > Créer.
L’aperçu de tous les Référentiels de contrôle de version s’affiche.
-
Spécifiez Git dans le champ Type du panneau Rechercher des Référentiels de contrôle de version.
Utilisez les autres critères de recherche pour n’afficher que les Référentiels Git qui vous intéressent.
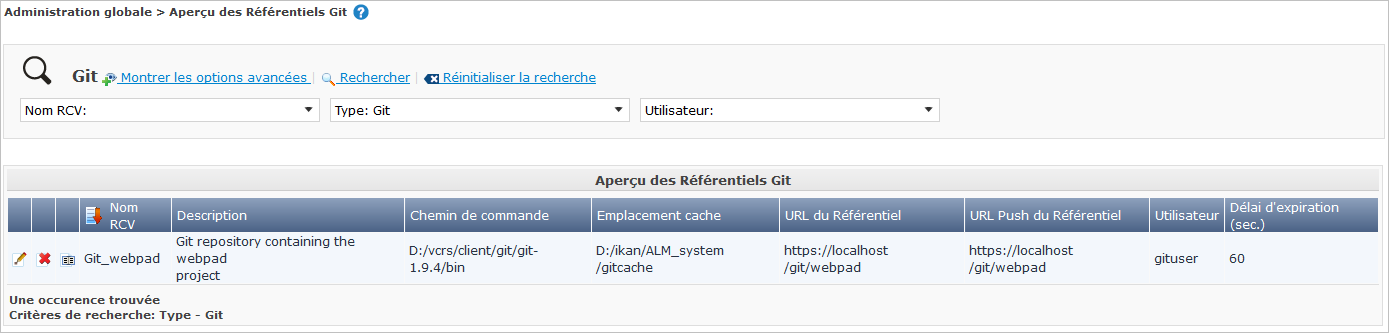
Si nécessaire, utilisez les autres critères de recherche pour limiter le nombre d’objets affichés dans l’aperçu.
Les options suivantes sont disponibles:
-
cliquer sur le lien Montrer/Cacher les options avancées pour afficher ou masquer tous les critères de recherche disponibles,
-
Rechercher pour synchroniser la liste en fonction des critères de recherche actuels,
-
Réinitialiser la recherche pour nettoyer les champs.
-
-
Vérifiez les informations dans le panneau Aperçu des Référentiels Git.
Pour une description détaillée des champs, se référer à la section Créer un Référentiel Subversion.
-
En fonction de vos droits d’accès, les liens suivants peuvent être disponibles dans le panneau Aperçu des Référentiels Git:

Modifier
Cette option est disponible pour les Utilisateurs IKAN ALM ayant des droits d’accès d’Administrateur global. Elle permet de supprimer la définition d’un Référentiel Git.

Supprimer
Cette option est disponible pour les Utilisateurs IKAN ALM ayant des droits d’accès d’Administrateur global. Elle permet de supprimer la définition d’un Référentiel Git.

Historique
Cette option est disponible pour tous les Utilisateurs IKAN ALM. Elle permet d’afficher l’historique de toutes les opérations de création, de modification ou de suppression relatives à un Référentiel Git.
Modifier un Référentiel Git
-
Dans le contexte de l’Administration globale, sélectionnez Référentiels de Contrôle de Version > Aperçu.
L’aperçu de tous les Référentiels de contrôle de version s’affiche.
Utilisez les critères de recherche dans le panneau de recherche Référentiels de contrôle de Version pour n’afficher que les Référentiels Git qui vous intéressent.
-
Cliquez sur le lien
 Modifier pour modifier le Référentiel Git sélectionné.
Modifier pour modifier le Référentiel Git sélectionné.L’écran suivant s’affiche:

-
Si nécessaire, modifiez les champs.
Pour la description des champs, se référer à la section Créer un Référentiel Git.
Cliquez sur le bouton Vérifier la connexion pour vérifier si IKAN ALM parvient à établir la connexion vers le Référentiel Git.
Le panneau Projets connectés affiche les Projets reliés au Référentiel sélectionné.
-
Cliquez sur le bouton Sauvegarder pour sauvegarder vos modifications.
Les boutons suivants sont également disponibles: * Actualiser pour récupérer les Paramètres tels qu’ils sont enregistrés dans la base de données. * Précédent pour retourner à l’écran précédent sans enregistrer les modifications.
Supprimer un Référentiel Git
-
Dans le contexte de l’Administration globale, sélectionnez Référentiels de Contrôle de Version > Aperçu.
L’aperçu de tous les Référentiels de contrôle de version s’affiche.
Utilisez les critères de recherche dans le panneau Rechercher des Référentiels de Contrôle de Version pour n’afficher que les Référentiels Git qui vous intéressent.
-
Cliquez sur le lien
 Supprimer pour supprimer le Référentiel Git sélectionné.
Supprimer pour supprimer le Référentiel Git sélectionné.Si le Référentiel Git n’est pas connecté à un Projet, l’écran suivant s’affiche:
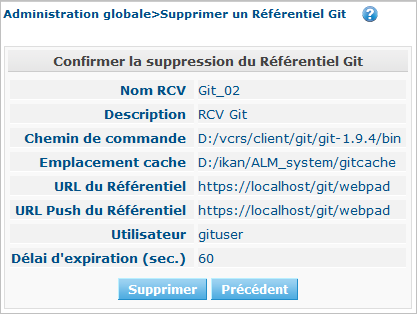
-
Cliquez sur le bouton Supprimer pour confirmer la suppression.
Vous pouvez également cliquer sur le bouton Précédent pour retourner à l’écran précédent sans supprimer l’entrée.
Note: Si le Référentiel Git est connecté à un ou plusieurs Projets, l’écran suivant s’affiche:
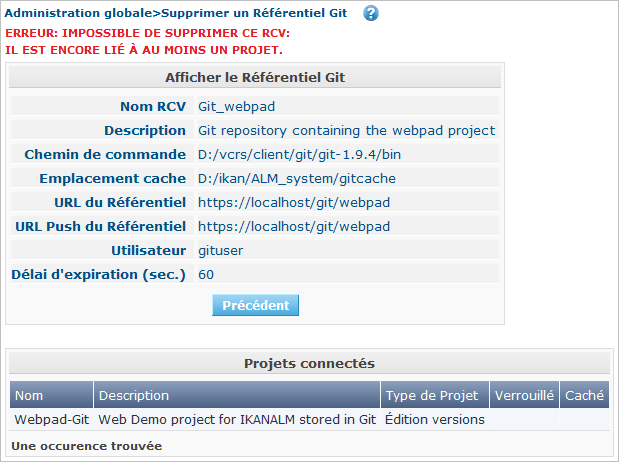
Avant de supprimer les RCVs, vous devez connecter les Projets signalés à un autre RCV.
Afficher l’Historique d’un Référentiel Git
-
Dans le contexte de l’Administration globale, sélectionnez Référentiels de Contrôle de Version > Aperçu.
L’aperçu de tous les Référentiels de contrôle de version s’affiche.
Utilisez les critères de recherche dans le panneau Rechercher des Référentiels de Contrôle de Version pour n’afficher que les Référentiels Git qui vous intéressent.
-
Cliquez sur le lien
 Historique pour afficher l’écran Aperçu de l’Historique du Référentiel Git.
Historique pour afficher l’écran Aperçu de l’Historique du Référentiel Git.Pour une description plus détaillée de l’Aperçu de l’Historique, se référer à la section Enregistrement de l’historique et des événements.
-
Cliquez sur le bouton Précédent pour retourner à l’écran Aperçu des Référentiels Git.
Référentiels de contrôle de version CVS
Pour des informations plus détaillées, se référer aux sections suivantes:
Créer un Référentiel CVS
|
Cette option n’est disponible que si vous disposez de droits d’accès d’Administrateur global dans IKAN ALM. Avant de pouvoir créer le Référentiel de Contrôle de Version CVS dans IKAN ALM, vous devez installer un client CVS sur le Serveur IKAN ALM. |
-
Dans le contexte de l’Administration globale, sélectionnez Référentiels de Contrôle de Version > Créer.
-
Sélectionnez CVS à partir de la liste déroulante dans le champ Type.
L’écran suivant s’affiche:
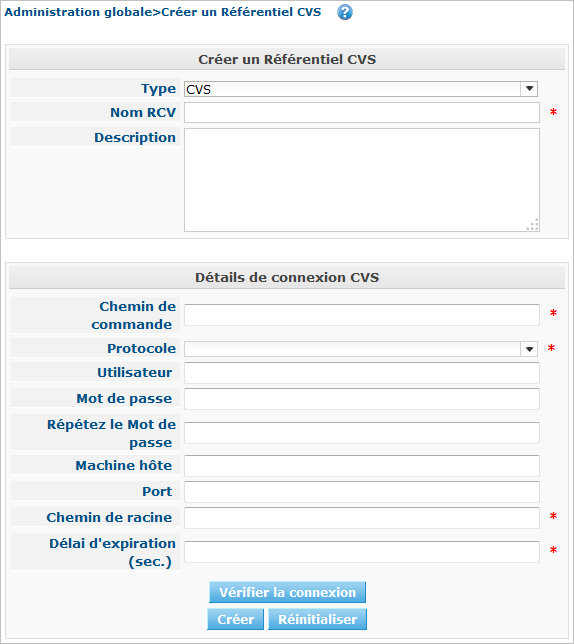
-
Saisissez les champs dans le panneau Créer un Référentiel CVS.
Les champs marqués d’un astérisque rouge doivent être obligatoirement remplis.
Champ Description Type
Sélectionnez le type de Référentiel de Contrôle de Version que vous voulez définir. Ce champ est obligatoire.
Après avoir sélectionné le type de RCV, le panneau des Détails de connexion approprié s’affichera en-dessous.
Nom RCV
Saisissez dans ce champ la dénomination du nouveau Référentiel CVS. Ce champ est obligatoire.
Description
Saisissez dans ce champ une description pour le nouveau Référentiel CVS.
-
Saisissez les champs dans le panneau Détails de connexion CVS.
Les champs marqués d’un astérisque rouge doivent être obligatoirement remplis.
Champ Description Chemin de commande
Saisissez dans ce champ le chemin vers l’emplacement où se trouve la commande du Client CVS (cvs.exe ou cvs) sur le Serveur IKAN ALM.
Protocole
Sélectionnez, à partir du menu déroulant, le protocole requis. Il s’agit du protocole utilisé lors de la connexion avec le Référentiel CVS.
Les protocoles suivants sont disponibles:
-
local
-
pserver
-
rhosts
-
ntserver
-
gserver
-
sspi
-
server
-
ssh
-
ext
Ce champ est obligatoire.
Utilisateur
Saisissez l’Identifiant Utilisateur que IKAN ALM utilisera pour accéder au Référentiel CVS.
Si l’accès au Référentiel CVS est protégé par une authentification, ce champ est obligatoire.
Mot de passe
Saisissez le Mot de passe que IKAN ALM utilisera pour accéder au Référentiel CVS.
Si l’accès au Référentiel CVS est protégé par une authentification, ce champ est obligatoire.
Les caractères seront remplacés par des astérisques.
Répétez le Mot de passe
Répétez le Mot de passe que IKAN ALM utilisera pour accéder au Référentiel CVS.
Machine hôte
Saisissez la dénomination de la Machine hébergeant le Référentiel CVS.
Ce champ est obligatoire, sauf si le protocole local est utilisé.
Port
Saisissez le numéro de port utilisé pour accéder au Référentiel CVS.
Si le protocole local est utilisé ou si le numéro de port par défaut 2401 est utilisé, ce champ peut rester vide.
Chemin de racine
Saisissez le Référentiel CVS racine utilisé pour se connecter à CVS.
Il s’agit de l’emplacement contenant le répertoire CVSROOT. Par exemple, si CVSROOT est localisé à E:/cvs/repository/CVSROOT, le chemin de racine sera E:/cvs/repository.
Ce champ est obligatoire.
Délai d’expiration (sec.)
Saisissez la valeur de délai d’expiration, exprimée en secondes.
Si IKAN ALM ne parvient pas à établir la connexion avec le Référentiel CVS dans la période définie, IKAN ALM considérera le Référentiel comme étant inaccessible.
La définition de la valeur du délai d’expiration est obligatoire.
-
-
Cliquez sur Vérifier la connexion pour vérifier si IKAN ALM est capable d’établir une connexion avec le Référentiel CVS.
-
Si les contrôles se terminent correctement, le message suivant s’affiche:
Info: Connexion au référentiel correctement établie.
-
Si le test échoue, l’écran suivant s’affiche:
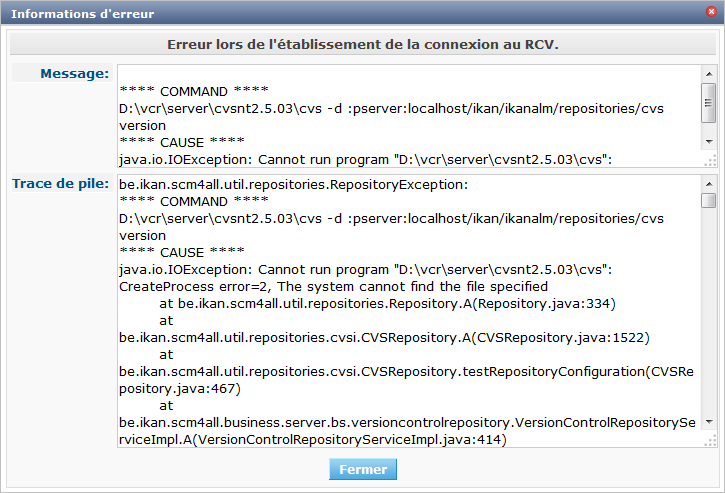
Corrigez les erreurs spécifiées dans la trace de pile et refaites le test.
-
-
Si les contrôles se terminent correctement, cliquez sur le bouton Créer.
Le nouveau Référentiel CVS sera ajouté à l’Aperçu des Référentiels CVS dans la partie inférieure de l’écran.
Vous pouvez également utiliser le bouton Actualiser pour récupérer les Paramètres tels qu’ils sont enregistrés dans la base de données.
Aperçu des Référentiels CVS
-
Dans le contexte de l’Administration globale, sélectionnez Référentiels de Contrôle de Version > Aperçu.
L’aperçu de tous les Référentiels de contrôle de version s’affiche.
-
Spécifiez CVS dans le champ Type du panneau Rechercher des Référentiels de contrôle de version.
Utilisez les autres critères de recherche pour n’afficher que les Référentiels CVS qui vous intéressent.
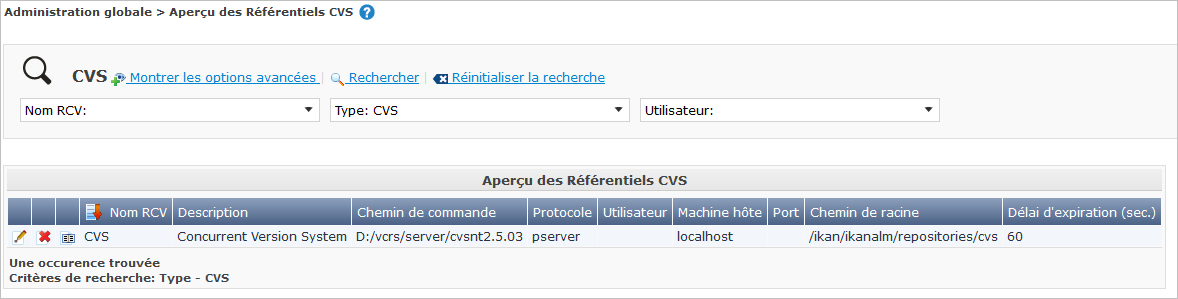
Si nécessaire, utilisez les autres critères de recherche pour limiter le nombre d’objets affichés dans l’aperçu.
Les options suivantes sont disponibles:
-
cliquer sur le lien Montrer/Cacher les options avancées pour afficher ou masquer tous les critères de recherche disponibles,
-
Rechercher pour synchroniser la liste en fonction des critères de recherche actuels,
-
Réinitialiser la recherche pour nettoyer les champs.
-
-
Vérifiez les informations dans l’Aperçu des Référentiels CVS.
Pour une description détaillée des champs, se référer à la section Créer un Référentiel CVS.
-
En fonction de vos droits d’accès, les liens suivants peuvent être disponibles:

Modifier
Cette option est disponible pour les Utilisateurs IKAN ALM ayant des droits d’accès d’Administrateur global. Elle permet de modifier la définition d’un Référentiel CVS.

Supprimer
Cette option est disponible pour les Utilisateurs IKAN ALM ayant des droits d’accès d’Administrateur global. Elle permet de supprimer une définition d’un Référentiel CVS.

Historique
Cette option est disponible pour tous les Utilisateurs IKAN ALM. Elle permet d’afficher l’historique d’un Référentiel CVS.
Modifier un Référentiel CVS
-
Dans le contexte de l’Administration globale, sélectionnez Référentiels de Contrôle de Version > Aperçu.
L’aperçu de tous les Référentiels de contrôle de version s’affiche.
Utilisez les critères de recherche dans le panneau Rechercher des Référentiels de Contrôle de Version pour n’afficher que les Référentiels CVS qui vous intéressent.
-
Cliquez sur le lien
 Modifier pour modifier le Référentiel CVS sélectionné.
Modifier pour modifier le Référentiel CVS sélectionné.L’écran suivant s’affiche:
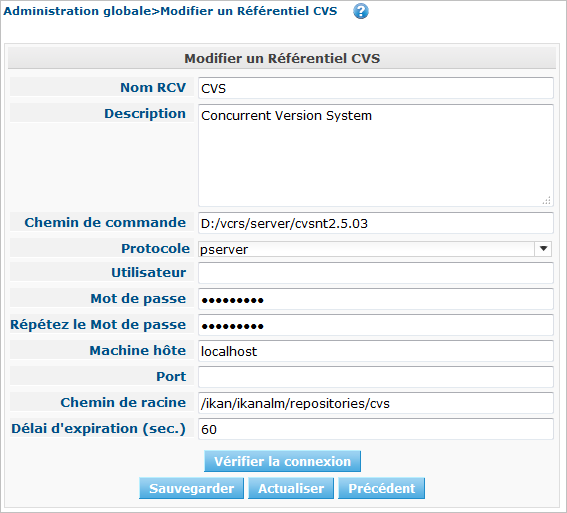
-
Si nécessaire, modifiez les champs dans le panneau Modifier un Référentiel CVS.
Pour plus d’informations, se référer à la section Créer un Référentiel CVS.
Cliquez sur le bouton Vérifier la connexion pour vérifier si IKAN ALM est capable d’établir une connexion avec le Référentiel CVS.
Le panneau Projets connectés affiche les Projets reliés au Référentiel sélectionné.
-
Après avoir fait les modifications nécessaires, cliquez sur le bouton Enregistrer.
Les boutons suivants sont également disponibles:
-
Actualiser pour récupérer les Paramètres tels qu’ils sont enregistrés dans la base de données.
-
Précédent pour retourner à l’écran précédent sans enregistrer les modifications.
-
Supprimer un Référentiel CVS
-
Dans le contexte de l’Administration globale, sélectionnez Référentiels de Contrôle de Version > Aperçu.
L’aperçu de tous les Référentiels de contrôle de version s’affiche.
Utilisez les critères de recherche dans le panneau Rechercher des Référentiels de Contrôle de Version pour n’afficher que les Référentiels CVS qui vous intéressent.
-
Cliquez sur le lien
 Supprimer pour supprimer le Référentiel CVS sélectionné.
Supprimer pour supprimer le Référentiel CVS sélectionné.Si le Référentiel CVS n’est pas associé à un Projet, l’écran suivant s’affiche:
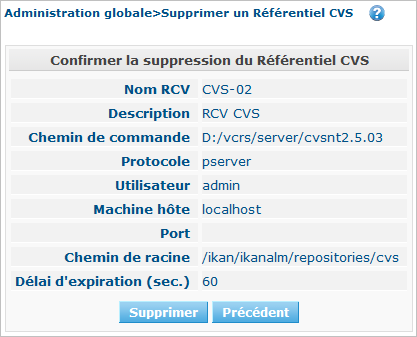
-
Cliquez sur le bouton Supprimer pour confirmer la suppression du Référentiel CVS.
Vous pouvez également cliquer sur le bouton Précédent pour retourner à l’écran précédent sans supprimer le Référentiel CVS.
Note: Si le Référentiel CVS est associé à un ou plusieurs Projet(s), l’écran suivant s’affiche:
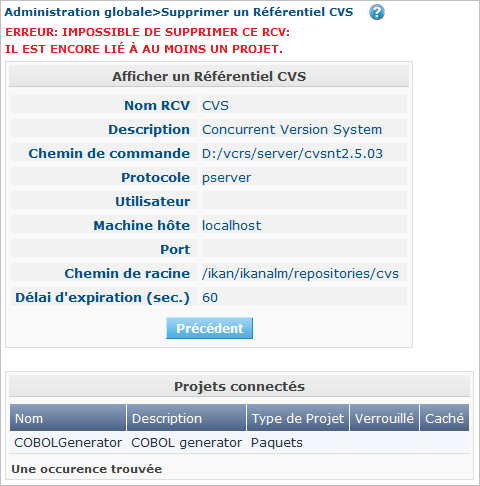
Avant de supprimer le Référentiel, vous devez assigner le(s) Projet(s) listés à un autre Référentiel de Contrôle de Version.
Afficher l’historique d’un Référentiel CVS
-
Dans le contexte de l’Administration globale, sélectionnez Référentiels de Contrôle de Version > Aperçu.
L’aperçu de tous les Référentiels de contrôle de version s’affiche.
Utilisez les critères de recherche dans le panneau Rechercher des Référentiels de Contrôle de Version pour n’afficher que les Référentiels CVS qui vous intéressent.
-
Cliquez sur le lien
 Historique pour afficher l’Aperçu de l’Historique du Référentiel CVS.
Historique pour afficher l’Aperçu de l’Historique du Référentiel CVS.Pour une description détaillée de l’Aperçu de l’Historique, se référer à la section Enregistrement de l’historique et des événements.
-
Cliquez sur le bouton Précédent pour retourner à l’écran précédent.
Référentiels de contrôle de version Visual Source Safe (VSS)
Pour des informations plus détaillées, se référer aux sections suivantes:
Créer un Référentiel VSS
|
Cette option n’est disponible que si vous disposez de droits d’accès d’Administrateur global dans IKAN ALM. Vous devez d’abord installer un client VSS sur le Serveur IKAN ALM pour pouvoir créer un Référentiel de contrôle de version VSS sur le Serveur IKAN ALM. |
-
Dans le contexte de l’Administration globale, sélectionnez Référentiels de Contrôle de Version > Créer.
-
Sélectionnez VSS à partir de la liste déroulante dans le champ Type.
L’écran suivant s’affiche:
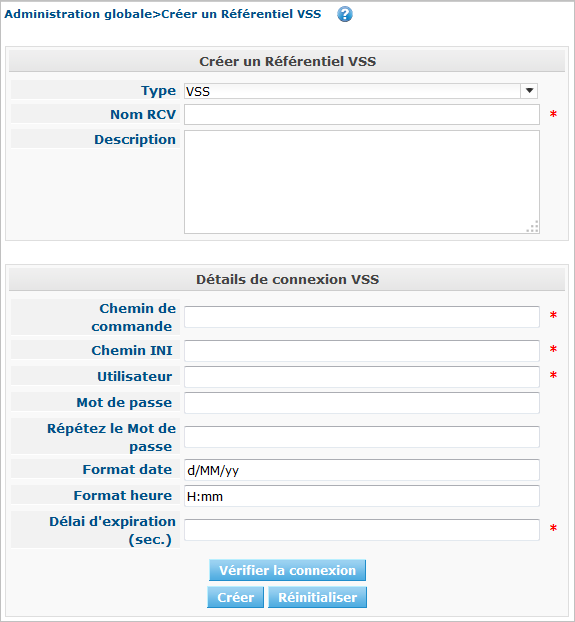
-
Saisissez les champs dans le panneau Créer un Référentiel VSS.
Les champs marqués d’un astérisque rouge doivent être obligatoirement remplis.
Champ Description Type
Sélectionnez le type de Référentiel de Contrôle de Version que vous voulez définir. Ce champ est obligatoire.
Après avoir sélectionné le type de RCV, le panneau des Détails de connexion approprié s’affichera en-dessous.
Nom RCV
Saisissez dans ce champ la dénomination du nouveau Référentiel VSS. Ce champ est obligatoire.
Description
Saisissez dans ce champ une description pour le nouveau Référentiel VSS.
-
Saisissez les champs dans le Contrôle panneau Détails de connexion VSS.
Les champs marqués d’un astérisque rouge doivent être obligatoirement remplis.
Champ Description Chemin de commande
Saisissez dans ce champ le chemin de commande du Client VSS (le chemin absolu vers le fichier ss.exe).
Chemin INI
Saisissez dans ce champ la racine VSS pour se connecter à VSS, ou la variable d’environnement ssdir (le chemin absolu vers le fichier srcsafe.ini).
Utilisateur
Saisissez l’Identifiant Utilisateur que IKAN ALM utilisera pour accéder au Référentiel VSS.
Mot de passe
Saisissez le Mot de passe que IKAN ALM utilisera pour accéder au Référentiel VSS.
Les caractères seront remplacés par des astérisques.
Répétez le Mot de passe
Répétez le Mot de passe que IKAN ALM utilisera pour accéder au Référentiel VSS.
Format date
Saisissez le format de date utilisé sur le Système sur lequel le Client VSS est installé.
Exemples:
-
MM/dd/yyyy
-
dd/MM/yy
Format heure
Saisissez le format heure utilisé sur le Système sur lequel le Client VSS est installé.
Exemple:
HH:mm
Délai d’expiration (sec.)
Saisissez la valeur de délai d’expiration, exprimée en secondes.
Si IKAN ALM ne parvient pas à établir la connexion avec le Référentiel VSS dans la période définie, IKAN ALM considérera le Référentiel comme étant inaccessible.
La définition de la valeur du délai d’expiration est obligatoire.
-
-
Cliquez sur le bouton Vérifier la connexion pour vérifier si IKAN ALM est capable d’établir une connexion avec le Référentiel VSS.
-
Si les contrôles se terminent correctement, le message suivant s’affiche:
Info: Connexion au référentiel correctement établie.
-
Si le test échoue, l’écran suivant s’affiche:
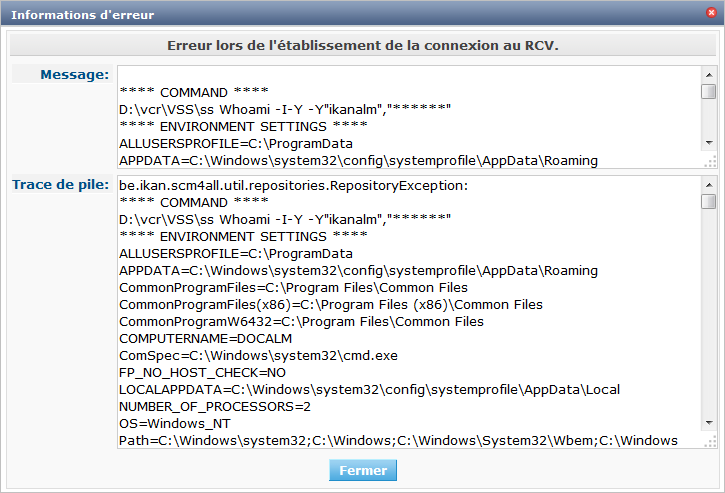
Corrigez les erreurs spécifiées dans la trace de pile et refaites le test.
-
-
Si les contrôles se terminent correctement, cliquez sur le bouton Créer.
Le nouveau Référentiel VSS sera ajouté à l’Aperçu des Référentiels VSS dans la partie inférieure de l’écran.
Aperçu des Référentiels VSS
-
Dans le contexte de l’Administration globale, sélectionnez Référentiels de Contrôle de Version > Aperçu.
L’aperçu de tous les Référentiels de contrôle de version s’affiche.
-
Spécifiez VSS dans le champ Type du panneau Rechercher des Référentiels de contrôle de version.
Utilisez les autres critères de recherche pour n’afficher que les Référentiels VSS qui vous intéressent.
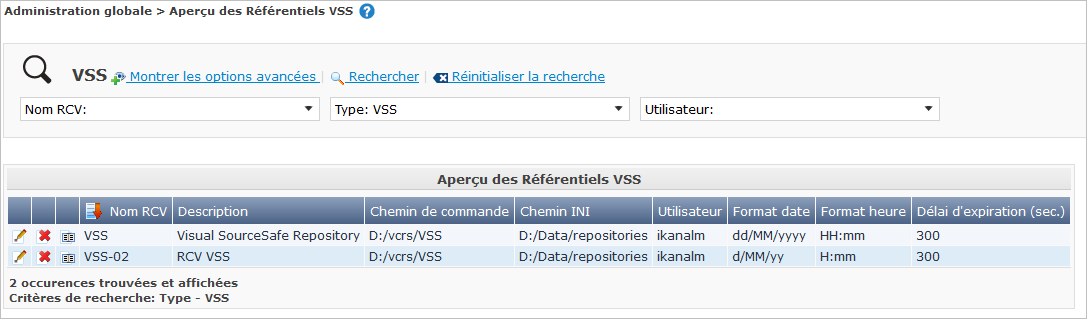
Si nécessaire, utilisez les autres critères de recherche pour limiter le nombre d’objets affichés dans l’aperçu.
Les options suivantes sont disponibles:
-
cliquer sur le lien Montrer/Cacher les options avancées pour afficher ou masquer tous les critères de recherche disponibles,
-
Rechercher pour synchroniser la liste en fonction des critères de recherche actuels,
-
Réinitialiser la recherche pour nettoyer les champs.
-
-
Vérifiez les informations dans l’Aperçu des Référentiels VSS.
Pour une description détaillée des champs, se référer à la section Créer un Référentiel VSS.
-
En fonction de vos droits d’accès, les liens suivants peuvent être disponibles:

Modifier
Cette option est disponible pour les Utilisateurs IKAN ALM ayant des droits d’accès d’Administrateur global. Elle permet de modifier la définition d’un Référentiel VSS.

Supprimer
Cette option est disponible pour les Utilisateurs IKAN ALM ayant des droits d’accès d’Administrateur global. Elle permet de supprimer une définition d’un Référentiel VSS.

Historique
Cette option est disponible pour tous les Utilisateurs IKAN ALM. Elle permet d’afficher l’historique d’un Référentiel VSS.
Modifier un Référentiel VSS
-
Dans le contexte de l’Administration globale, sélectionnez Référentiels de Contrôle de Version > Aperçu.
L’aperçu de tous les Référentiels de contrôle de version s’affiche.
Utilisez les critères de recherche dans le panneau Rechercher des Référentiels de Contrôle de Version pour n’afficher que les Référentiels VSS qui vous intéressent.
-
Cliquez sur le lien
 Modifier pour modifier le Référentiel VSS sélectionné.
Modifier pour modifier le Référentiel VSS sélectionné.L’écran suivant s’affiche:
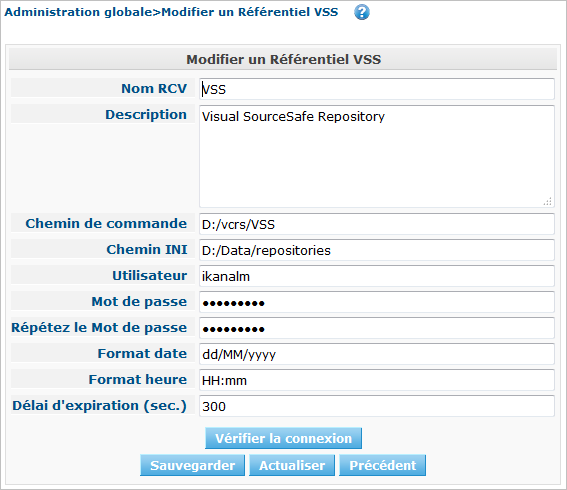
-
Si nécessaire, modifiez les champs dans le panneau Modifier un Référentiel VSS.
Pour plus d’informations, se référer à la section Créer un Référentiel VSS.
Cliquez sur le bouton Vérifier la connexion pour vérifier si IKAN ALM est capable d’établir une connexion avec le Référentiel VSS.
Le panneau Projets connectés affiche les Projets reliés au Référentiel sélectionné.
-
Après avoir fait les modifications nécessaires, cliquez sur le bouton Enregistrer.
Les boutons suivants sont également disponibles:
-
Actualiser pour récupérer les Paramètres tels qu’ils sont enregistrés dans la base de données.
-
Précédent pour retourner à l’écran précédent sans enregistrer les modifications.
-
Supprimer un Référentiel VSS
-
Dans le contexte de l’Administration globale, sélectionnez Référentiels de Contrôle de Version > Aperçu.
L’aperçu de tous les Référentiels de contrôle de version s’affiche.
Utilisez les critères de recherche dans le panneau Rechercher des Référentiels de Contrôle de Version pour n’afficher que les Référentiels VSS qui vous intéressent.
-
Cliquez sur le lien
 Supprimer pour supprimer le Référentiel VSS sélectionné.
Supprimer pour supprimer le Référentiel VSS sélectionné.Si le Référentiel VSS n’est pas associé à un Projet, l’écran suivant s’affiche:
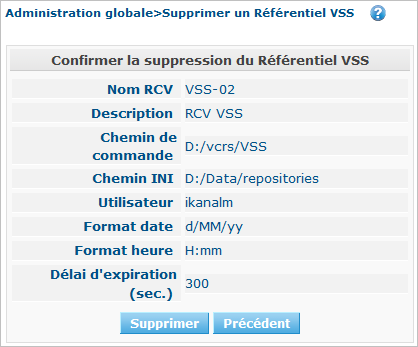
-
Cliquez sur le bouton Supprimer pour confirmer la suppression du Référentiel VSS.
Vous pouvez également cliquer sur le bouton Précédent pour retourner à l’écran précédent sans supprimer le Référentiel VSS.
Note: Si le Référentiel VSS est associé à un ou plusieurs Projet(s), l’écran suivant s’affiche:
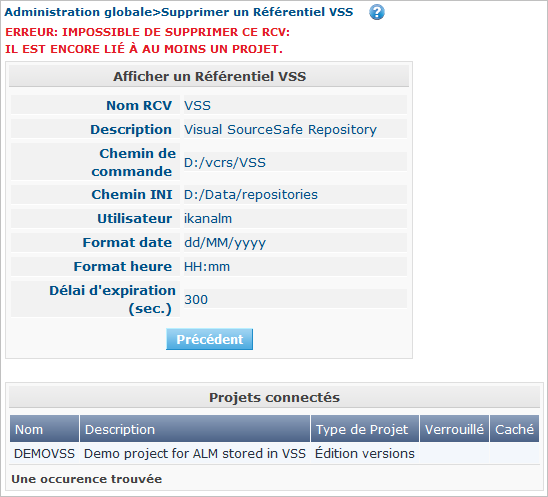
Avant de supprimer le Référentiel, vous devez assigner le(s) Projet(s) à un autre Référentiel de Contrôle de Version.
Afficher l’historique d’un Référentiel VSS
-
Dans le contexte de l’Administration globale, sélectionnez Référentiels de Contrôle de Version > Aperçu.
L’aperçu de tous les Référentiels de contrôle de version s’affiche.
Utilisez les critères de recherche dans le panneau Rechercher des Référentiels de Contrôle de Version pour n’afficher que les Référentiels VSS qui vous intéressent.
-
Cliquez sur le lien
 Historique pour afficher l’Aperçu de l’Historique du Référentiel VSS.
Historique pour afficher l’Aperçu de l’Historique du Référentiel VSS.Pour une description détaillée de l’Aperçu de l’Historique, se référer à la section Enregistrement de l’historique et des événements.
-
Cliquez sur le bouton Précédent pour retourner à l’écran précédent.
Référentiels de contrôle de version ClearCase
Pour des informations plus détaillées, se référer aux sections suivantes:
Créer un Référentiel ClearCase
|
Cette option n’est disponible que si vous disposez de droits d’accès d’Administrateur global dans IKAN ALM. Vous devez d’abord installer un client ClearCase sur le Serveur IKAN ALM pour pouvoir créer un Référentiel de contrôle de version ClearCase sur le Serveur IKAN ALM. |
-
Dans le contexte de l’Administration globale, sélectionnez Référentiels de Contrôle de Version > Créer.
-
Sélectionnez ClearCase à partir de la liste déroulante dans le champ Type.
L’écran suivant s’affiche:
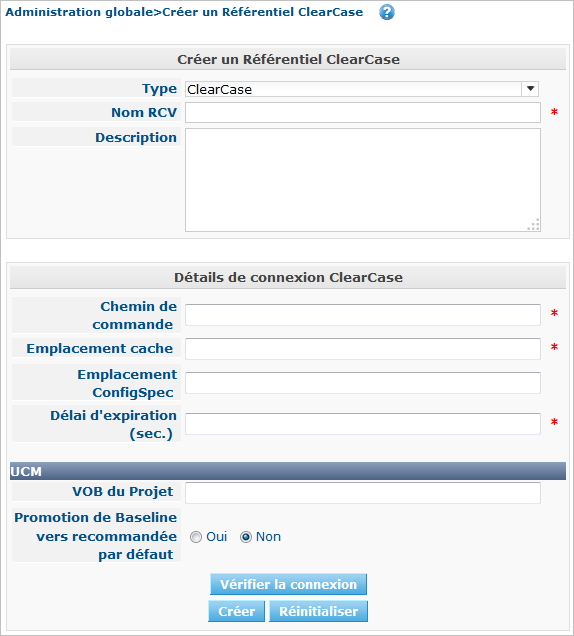
-
Saisissez les champs dans le panneau Créer un Référentiel ClearCase.
Les champs marqués d’un astérisque rouge doivent être obligatoirement remplis.
Champ Description Type
Sélectionnez le type de Référentiel de Contrôle de Version que vous voulez définir. Ce champ est obligatoire.
Après avoir sélectionné le type de RCV, le panneau des Détails de connexion approprié s’affichera en-dessous.
Nom RCV
Saisissez dans ce champ la dénomination du nouveau Référentiel ClearCase. Ce champ est obligatoire.
Description
Saisissez dans ce champ une description pour le nouveau Référentiel ClearCase.
-
Saisissez les champs dans le Contrôle panneau Détails de connexion ClearCase.
Les champs marqués d’un astérisque rouge doivent être obligatoirement remplis.
Champ Description Nom RCV
Saisissez dans ce champ la dénomination du nouveau Référentiel ClearCase. Ce champ est obligatoire.
Description
Saisissez dans ce champ une description pour le nouveau Référentiel ClearCase.
Chemin de commande
Saisissez dans ce champ le chemin de commande pour le nouveau Référentiel ClearCase. Il s’agit du répertoire contenant la commande Client ClearCase (cleartool) pour établir la connexion avec le Référentiel ClearCase.
Emplacement cache
Dans ce champ, saisissez l’emplacement cache pour le Référentiel ClearCase. Il s’agit du répertoire utilisé par l’Outil de Planification pour vérifier s’il y a des modifications dans ClearCase VOB (Versioned Objects Base). Un “ClearCase View”, contenant la VOB, sera créé dans ce répertoire.
Sous Windows, ce chemin DOIT être un chemin de type UNC (\\server\share). Si non, certaines opérations IKAN ALM ne fonctionneront pas correctement.
Emplacement ConfigSpec
Saisissez dans ce champ le chemin absolu vers les fichiers de spécification adaptés pour la Configuration de ClearCase.
A cet emplacement, IKAN ALM cherchera des fichiers ConfigSpec dont les noms seront structurés selon le format suivant:
-
ConfigSpec_ProjectName_BranchID.vm
-
ConfigSpec_ProjectName.vm
-
ConfigSpec.vm
IKAN ALM recherchera d’abord la correspondance la plus spécifique (incluant l’Identifiant de la Branche dans la dénomination).
Si aucune correspondance n’est trouvée, IKAN ALM cherchera la correspondance de second ordre (incluant le Nom du Projet).
Si à nouveau aucune correspondance n’est trouvée, IKAN ALM cherchera le fichier ConfigSpec.vm général.
Si aucun fichier ConfigSpec n’est disponible à l’emplacement indiqué, le fichier ConfigSpec.vm par défaut disponible dans le chemin de classe d’IKAN ALM sera utilisé.
Délai d’expiration (sec.)
Saisissez la valeur de délai d’expiration, exprimée en secondes.
Si IKAN ALM ne parvient pas à établir la connexion avec le Référentiel ClearCase dans la période définie, IKAN ALM considérera le Référentiel comme étant inaccessible.
La définition de la valeur du délai d’expiration est obligatoire.
UCM-VOB de projet
Ce champ s’applique uniquement pour établir une connexion à un Référentiel ClearCase UCM.
Saisissez le nom du Projet VOB dans lequel l’UCM a été créé.
UCM - Baliser les Baselines comme “recommandé par défaut”
Ce champ s’applique uniquement pour établir une connexion à un Référentiel ClearCase UCM.
-
Sélectionnez l’option Oui si vous voulez baliser chaque Construction de référence (Baseline) générée par IKAN ALM comme “recommandée par défaut”.
Note: Si vous spécifiez la réglementation des flux à POLICY_CHSTREAM_UNRESTRICTED, la vérification des permissions est contournée.
Vous ne pouvez utiliser cette option que si le compte supportant le Serveur Web, dans lequel IKAN ALM est exécuté, a un des statuts suivants: Project VOB Owner, Stream Owner, Root (Unix), Membre du Groupe d’Administrateurs ClearCase (ClearCase sous Windows uniquement), Administrateur Local du serveur hôte de ClearCase LT (ClearCase LT sous Windows uniquement).
Pour plus d’informations, se référer à la page de référence pour mkstream dans la documentation de ClearCase.
-
Sélectionnez l’option Non si vous ne voulez pas baliser chaque Construction de référence (Baseline) générée par IKAN ALM comme “recommandée par défaut”.
Dans ce cas, ce processus sera un processus manuel exécuté en dehors d’IKAN ALM.
-
-
Cliquez sur le bouton Vérifier la connexion pour vérifier si IKAN ALM est capable d’établir une connexion avec le Référentiel ClearCase.
-
Si les contrôles se terminent correctement, le message suivant s’affiche:
Info: Connexion au référentiel correctement établie.
-
Si le test échoue, l’écran suivant s’affiche:
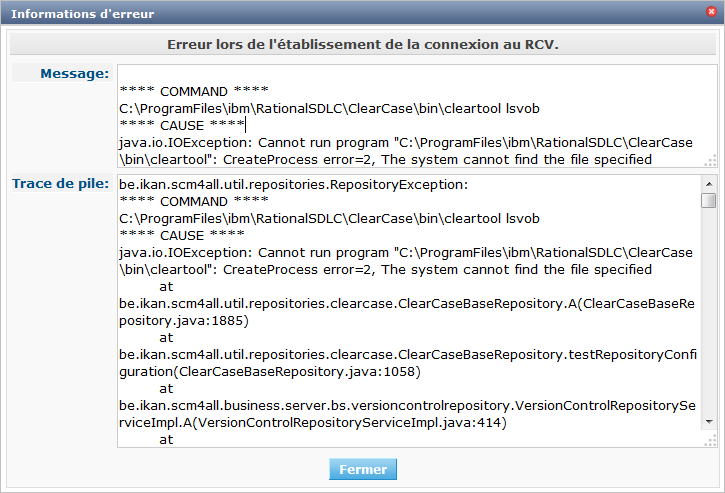
Corrigez les erreurs spécifiées dans la trace de pile et refaites le test.
-
-
Si les contrôles se terminent correctement, cliquez sur le bouton Créer.
Le nouveau Référentiel ClearCase sera ajouté à l’Aperçu des Référentiels ClearCase dans la partie inférieure de l’écran.
Aperçu des Référentiels ClearCase
-
Dans le contexte de l’Administration globale, sélectionnez Référentiels de Contrôle de Version > Aperçu.
L’aperçu de tous les Référentiels de contrôle de version s’affiche.
-
Spécifiez ClearCase dans le champ Type du panneau Rechercher des Référentiels de contrôle de version.
Utilisez les autres critères de recherche pour n’afficher que les Référentiels ClearCase qui vous intéressent.
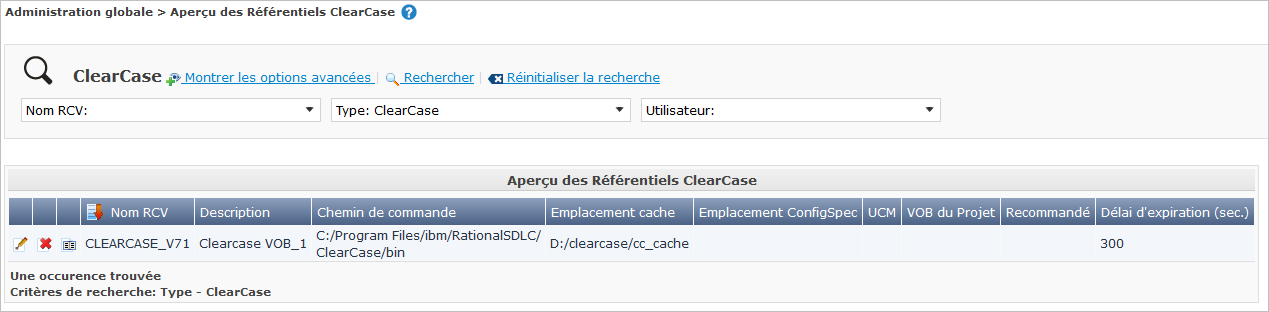
Si nécessaire, utilisez les autres critères de recherche pour limiter le nombre d’objets affichés dans l’aperçu.
Les options suivantes sont disponibles:
-
cliquer sur le lien Montrer/Cacher les options avancées pour afficher ou masquer tous les critères de recherche disponibles,
-
Rechercher pour synchroniser la liste en fonction des critères de recherche actuels,
-
Réinitialiser la recherche pour nettoyer les champs.
-
-
Vérifiez les informations dans l’Aperçu des Référentiels ClearCase.
Pour une description détaillée des champs, se référer à la section Créer un Référentiel ClearCase.
-
En fonction de vos droits d’accès, les liens suivants peuvent être disponibles:

Modifier
Cette option est disponible pour les Utilisateurs IKAN ALM ayant des droits d’accès d’Administrateur global. Elle permet de modifier la définition d’un Référentiel ClearCase. Modifier un Référentiel ClearCase

Supprimer
Cette option est disponible pour les Utilisateurs IKAN ALM ayant des droits d’accès d’Administrateur global. Elle permet de supprimer une définition d’un Référentiel ClearCase.

Historique
Cette option est disponible pour tous les Utilisateurs IKAN ALM. Elle permet d’afficher l’historique d’un Référentiel ClearCase.
Modifier un Référentiel ClearCase
-
Dans le contexte de l’Administration globale, sélectionnez Référentiels de Contrôle de Version > Aperçu.
L’aperçu de tous les Référentiels de contrôle de version s’affiche.
Utilisez les critères de recherche dans le panneau Rechercher des Référentiels de Contrôle de Version pour n’afficher que les Référentiels ClearCase qui vous intéressent.
-
Cliquez sur le lien
 Modifier pour modifier le Référentiel ClearCase sélectionné.
Modifier pour modifier le Référentiel ClearCase sélectionné.L’écran suivant s’affiche:
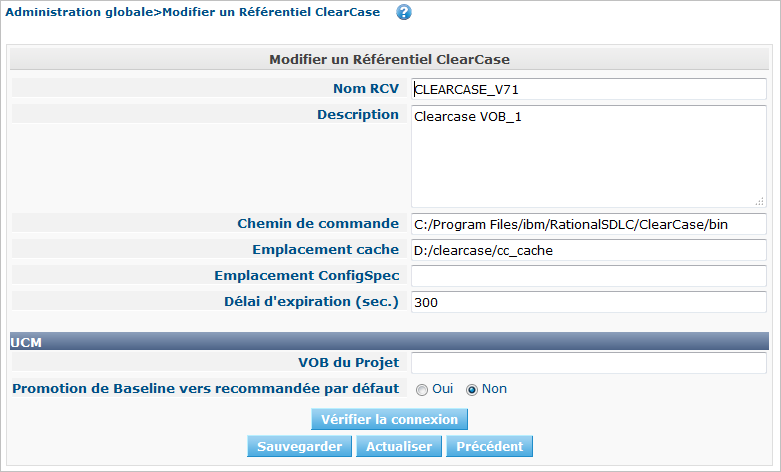
-
Si nécessaire, modifiez les champs dans le panneau Modifier un Référentiel ClearCase.
Pour plus d’informations, se référer à la section Créer un Référentiel ClearCase.
Cliquez sur le bouton Vérifier la connexion pour vérifier si IKAN ALM est capable d’établir une connexion avec le Référentiel ClearCase.
Le panneau Projets connectés affiche les Projets reliés au Référentiel sélectionné.
-
Après avoir fait les modifications nécessaires, cliquez sur le bouton Enregistrer.
Les boutons suivants sont également disponibles:
-
Actualiser pour récupérer les Paramètres tels qu’ils sont enregistrés dans la base de données.
-
Précédent pour retourner à l’écran précédent sans enregistrer les modifications.
-
Supprimer un Référentiel ClearCase
-
Dans le contexte de l’Administration globale, sélectionnez Référentiels de Contrôle de Version > Aperçu.
L’aperçu de tous les Référentiels de contrôle de version s’affiche.
Utilisez les critères de recherche dans le panneau Rechercher des Référentiels de Contrôle de Version pour n’afficher que les Référentiels ClearCase qui vous intéressent.
-
Cliquez sur le lien
 Supprimer pour supprimer le Référentiel ClearCase sélectionné.
Supprimer pour supprimer le Référentiel ClearCase sélectionné.Si le Référentiel ClearCase n’est pas associé à un Projet, l’écran suivant s’affiche:
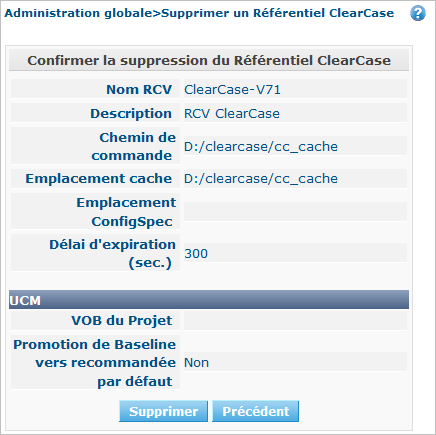
-
Cliquez sur le bouton Supprimer pour confirmer la suppression du Référentiel ClearCase.
Vous pouvez également cliquer sur le bouton Précédent pour retourner à l’écran précédent sans supprimer le Référentiel ClearCase.
Note: Si le Référentiel ClearCase est associé à un ou plusieurs Projet(s), l’écran suivant s’affiche:
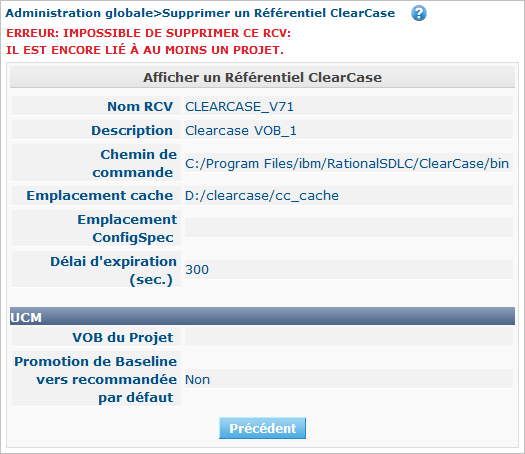
Avant de supprimer le Référentiel, vous devez assigner le(s) Projet(s) listés à un autre Référentiel de Contrôle de Version.
Afficher l’historique d’un Référentiel ClearCase
-
Dans le contexte de l’Administration globale, sélectionnez Référentiels de Contrôle de Version > Aperçu.
L’aperçu de tous les Référentiels de contrôle de version s’affiche.
Utilisez les critères de recherche dans le panneau Rechercher des Référentiels de Contrôle de Version pour n’afficher que les Référentiels ClearCase qui vous intéressent.
-
Cliquez sur le lien
 Historique pour afficher l’Aperçu de l’Historique du Référentiel ClearCase.
Historique pour afficher l’Aperçu de l’Historique du Référentiel ClearCase.Pour une description détaillée de l’Aperçu de l’Historique, se référer à la section Enregistrement de l’historique et des événements.
-
Cliquez sur le bouton Précédent pour retourner à l’écran précédent.
Référentiels de contrôle de version PVCS
Pour des informations plus détaillées, se référer aux sections suivantes:
Créer un Référentiel PVCS
|
Cette option n’est disponible que si vous disposez de droits d’accès d’Administrateur global dans IKAN ALM. Vous devez d’abord installer un client PVCS sur le Serveur IKAN ALM pour pouvoir créer un Référentiel de contrôle de version PVCS sur le Serveur IKAN ALM. |
-
Dans le contexte de l’Administration globale, sélectionnez Référentiels de Contrôle de Version > Créer.
-
Sélectionnez PVCS à partir de la liste déroulante dans le champ Type.
L’écran suivant s’affiche:

-
Saisissez les champs dans le panneau Créer un Référentiel PVCS.
Les champs marqués d’un astérisque rouge doivent être obligatoirement remplis.
Champ Description Type
Sélectionnez le type de Référentiel de Contrôle de Version que vous voulez définir. Ce champ est obligatoire.
Après avoir sélectionné le type de RCV, le panneau des Détails de connexion approprié s’affichera en-dessous.
Nom RCV
Saisissez dans ce champ la dénomination du nouveau Référentiel PVCS. Ce champ est obligatoire.
Description
Saisissez dans ce champ une description pour le nouveau Référentiel PVCS.
-
Saisissez les champs dans le panneau Détails de connexion PVCS.
Les champs marqués d’un astérisque rouge doivent être obligatoirement remplis.
Champ Description Chemin de commande
Saisissez le chemin vers l’exécutable PCLI. Ce champ est obligatoire.
Base de données du Projet
Saisissez l’emplacement de la base de données du projet. Ce champ est obligatoire.
Utilisateur
Saisissez l’Identifiant Utilisateur que IKAN ALM utilisera pour accéder au Référentiel PVCS.
Ce champ est optionnel.
Mot de passe
Saisissez le Mot de passe que IKAN ALM utilisera pour accéder au Référentiel PVCS.
Ce champ est optionnel.
Les caractères seront remplacés par des astérisques.
Répétez le Mot de passe
Répétez le Mot de passe que IKAN ALM utilisera pour accéder au Référentiel PVCS.
Espace de travail
Saisissez le chemin vers l’espace de travail à utiliser.
Ce champ est optionnel. Si rien n’est spécifié, IKAN ALM utilisera l’espace de travail racine ("/RootWorkspace").
Format de date du Journal
Saisissez le format de date pour les dates des modifications reprises par la commande "pcli vlog", par exemple: pour le format par défaut (MMM dd yyyy HH:mm:ss):
Oct 11 2014 11:53:04Code langage de date du Journal
Saisissez le code langage de date du Journal pour les dates des modifications reprises par la commande "pcli vlog", par exemple: pour le format par défaut (MMM dd yyyy HH:mm:ss):
Code langage = "en" :
Oct 11 2014 11:53:04Code langage = "nl" :
Okt 11 2014 11:53:04Ce champ est obligatoire. La valeur par défaut est “en”.
Suffixe des Archives
Saisissez le suffixe pour les fichiers des Archives PVCS.
Ce champ est obligatoire. La valeur par défaut est “-arc”.
Délai d’expiration (sec.)
Saisissez la valeur de délai d’expiration, exprimée en secondes.
Si IKAN ALM ne parvient pas à établir la connexion avec le Référentiel PVCS dans la période définie, IKAN ALM considérera le Référentiel comme étant inaccessible.
La définition de la valeur du délai d’expiration est obligatoire.
-
Cliquez sur le bouton Vérifier la connexion pour vérifier si IKAN ALM est capable d’établir une connexion avec le Référentiel PVCS.
-
Si les contrôles se terminent correctement, le message suivant s’affiche:
Info: Connexion au référentiel correctement établie.
-
Si le test échoue, l’écran suivant s’affiche:
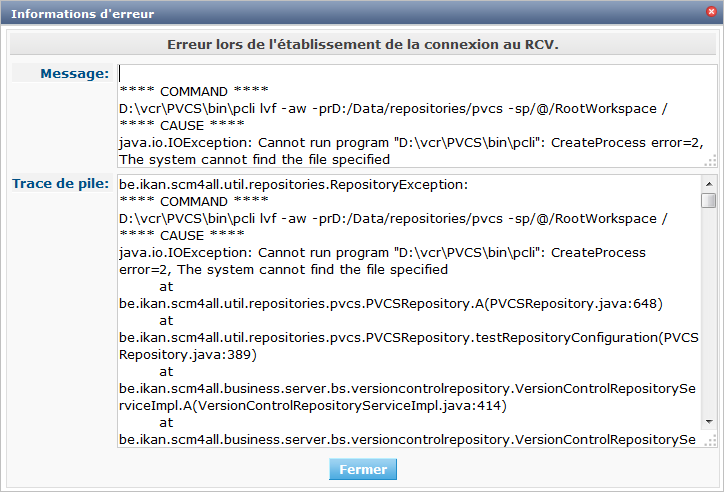
Corrigez les erreurs spécifiées dans la trace de pile et refaites le test.
-
-
Si les contrôles se terminent correctement, cliquez sur le bouton Créer.
Le nouveau Référentiel PVCS sera ajouté à l’Aperçu des Référentiels PVCS dans la partie inférieure de l’écran.
Aperçu des Référentiels PVCS
-
Dans le contexte de l’Administration globale, sélectionnez Référentiels de Contrôle de Version > Aperçu.
L’aperçu de tous les Référentiels de contrôle de version s’affiche.
-
Spécifiez PVCS dans le champ Type du panneau Rechercher des Référentiels de contrôle de version.
Utilisez les autres critères de recherche pour n’afficher que les Référentiels PVCS qui vous intéressent.
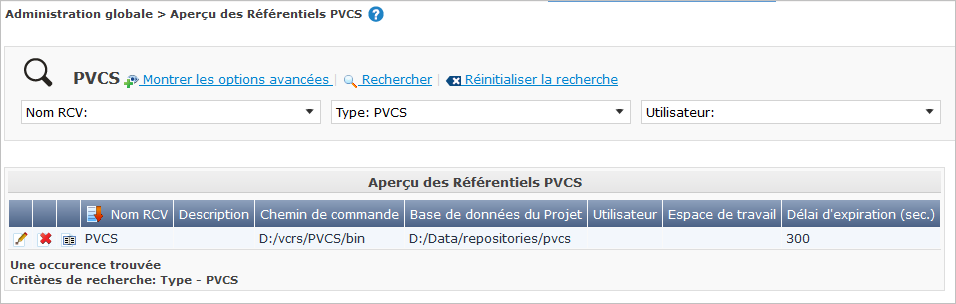
Si nécessaire, utilisez les autres critères de recherche pour limiter le nombre d’objets affichés dans l’aperçu.
Les options suivantes sont disponibles:
-
cliquer sur le lien Montrer/Cacher les options avancées pour afficher ou masquer tous les critères de recherche disponibles,
-
Rechercher pour synchroniser la liste en fonction des critères de recherche actuels,
-
Réinitialiser la recherche pour nettoyer les champs.
-
-
Vérifiez les informations dans l’Aperçu des Référentiels PVCS.
Pour une description détaillée des champs, se référer à la section Créer un Référentiel PVCS.
-
En fonction de vos droits d’accès, les liens suivants peuvent être disponibles:

Modifier
Cette option est disponible pour les Utilisateurs IKAN ALM ayant des droits d’accès d’Administrateur global. Elle permet de modifier la définition d’un Référentiel PVCS.

Supprimer
Cette option est disponible pour les Utilisateurs IKAN ALM ayant des droits d’accès d’Administrateur global. Elle permet de supprimer une définition d’un Référentiel PVCS.

Historique
Cette option est disponible pour tous les Utilisateurs IKAN ALM. Elle permet d’afficher l’historique d’un Référentiel PVCS.
Modifier un Référentiel PVCS
-
Dans le contexte de l’Administration globale, sélectionnez Référentiels de Contrôle de Version > Aperçu.
L’aperçu de tous les Référentiels de contrôle de version s’affiche.
Utilisez les critères de recherche dans le panneau Rechercher des Référentiels de Contrôle de Version pour n’afficher que les Référentiels PVCS qui vous intéressent.
-
Cliquez sur le lien
 Modifier pour modifier le Référentiel PVCS sélectionné.
Modifier pour modifier le Référentiel PVCS sélectionné.L’écran suivant s’affiche:
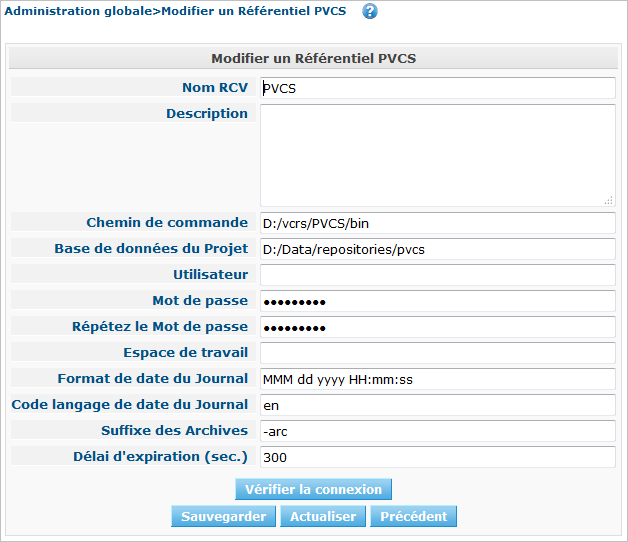
-
Si nécessaire, modifiez les champs dans le panneau Modifier un Référentiel PVCS.
Pour plus d’informations, se référer à la section Créer un Référentiel PVCS.
Cliquez sur le bouton Vérifier la connexion pour vérifier si IKAN ALM est capable d’établir une connexion avec le Référentiel PVCS.
Le panneau Projets connectés affiche les Projets reliés au Référentiel sélectionné.
-
Après avoir fait les modifications nécessaires, cliquez sur le bouton Enregistrer.
Les boutons suivants sont également disponibles:
-
Actualiser pour récupérer les Paramètres tels qu’ils sont enregistrés dans la base de données.
-
Précédent pour retourner à l’écran précédent sans enregistrer les modifications.
-
Supprimer un Référentiel PVCS
-
Dans le contexte de l’Administration globale, sélectionnez Référentiels de Contrôle de Version > Aperçu.
L’aperçu de tous les Référentiels de contrôle de version s’affiche.
Utilisez les critères de recherche dans le panneau Rechercher des Référentiels de Contrôle de Version pour n’afficher que les Référentiels PVCS qui vous intéressent.
-
Cliquez sur le lien
 Supprimer pour supprimer le Référentiel PVCS sélectionné.
Supprimer pour supprimer le Référentiel PVCS sélectionné.Si le Référentiel PVCS n’est pas associé à un Projet, l’écran suivant s’affiche:
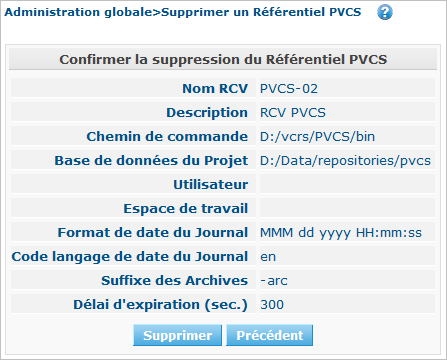
-
Cliquez sur le bouton Supprimer pour confirmer la suppression du Référentiel PVCS.
Vous pouvez également cliquer sur le bouton Précédent pour retourner à l’écran précédent sans supprimer le Référentiel PVCS.
Note: Si le Référentiel PVCS est associé à un ou plusieurs Projet(s), l’écran suivant s’affiche:
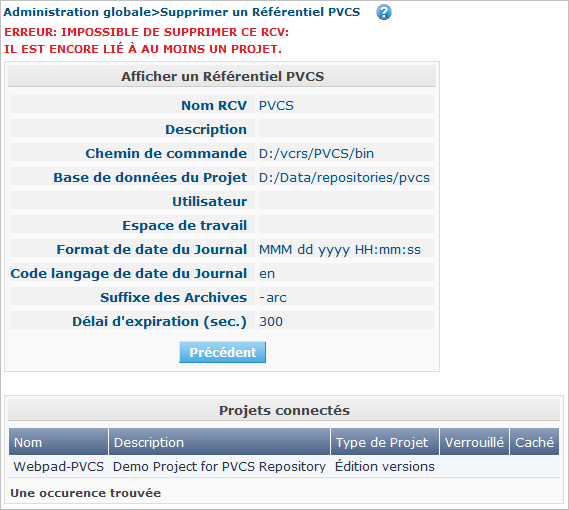
Avant de supprimer le Référentiel, vous devez assigner le(s) Projet(s) listés à un autre Référentiel de Contrôle de Version.
Afficher l’historique d’un Référentiel PVCS
-
Dans le contexte de l’Administration globale, sélectionnez Référentiels de Contrôle de Version > Aperçu.
L’aperçu de tous les Référentiels de contrôle de version s’affiche.
Utilisez les critères de recherche dans le panneau Rechercher des Référentiels de Contrôle de Version pour n’afficher que les Référentiels PVCS qui vous intéressent.
-
Cliquez sur le lien
 Historique pour afficher l’Aperçu de l’Historique du Référentiel PVCS.
Historique pour afficher l’Aperçu de l’Historique du Référentiel PVCS.Pour une description détaillée de l’Aperçu de l’Historique, se référer à la section Enregistrement de l’historique et des événements.
-
Cliquez sur le bouton Précédent pour retourner à l’écran précédent.
Référentiels de contrôle de version TFVC
Se référer aux sections suivantes pour des informations plus détaillées:
Créer un Référentiel TFVC
|
Cette option n’est disponible que si vous disposez de droits d’accès d’Administrateur global dans IKAN ALM. Avant de pouvoir créer le Référentiel de Contrôle de Version TFVC dans IKAN ALM, vous devez installer un Client TFVC (Team Explorer pour MS Visual Studio ou Team Explorer Everywhere pour Team Foundation Server) sur le Serveur IKAN ALM. |
-
Dans le contexte de l’Administration globale, sélectionnez Référentiels de Contrôle de Version > Créer.
-
Sélectionnez TFVC à partir de la liste déroulante dans le champ Type.
L’écran suivant s’affiche:
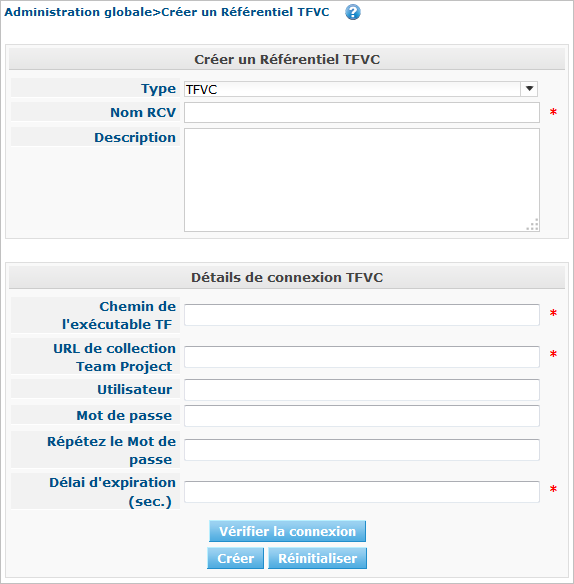
-
Saisissez les champs dans le panneau Créer un Référentiel TFVC. Les champs marqués d’un astérisque rouge doivent être complétés obligatoirement.
Champ Description Type
Sélectionnez le type de Référentiel de Contrôle de Version que vous voulez définir. Ce champ est obligatoire.
Après avoir sélectionné le type de RCV, le panneau des Détails de connexion approprié s’affichera en-dessous.
Nom
Saisissez dans ce champ la dénomination du nouveau Référentiel TFVC. Ce champ est obligatoire.
Description
Saisissez dans ce champ une description pour le nouveau Référentiel TFVC. Ce champ est optionnel.
-
Saisissez les champs dans le panneau Détails de connexion TFVC. Les champs marqués d’un astérisque rouge doivent être complétés obligatoirement.
Champ Description Exécutable
Saisissez l’emplacement de l’exécutable de Team Foundation. Cela peut être la commande tf.cmd du client TEE ou la commande tf.exe du client de ligne de commande TFVC.
Ce champ est obligatoire.
URL de collection Team Project
Saisissez l’URL vers votre Team Project Collection dans le format suivant:
http[s]://ServerName[:port]/path/to/collection.Voici quelques exemples d’URLs pour la connexion avec une installation 'on premises' et avec Visual Studio Online:
-
http://ikan_tfs:8080/tfs/DefaultCollection
-
https://ikan.visualstudio.com/DefaultCollection
Ce champ est obligatoire.
Utilisateur
Saisissez l’ID Utilisateur qu’IKAN ALM utilisera pour accéder au Référentiel TFVC. Référentiel.
Ce champ est optionnel.
Mot de Passe
Saisissez le mot de passe qu’IKAN ALM utilisera pour accéder au Référentiel TFVC. Ce champ est optionnel.
Les caractères sont remplacés par des astérisques.
Répétez le Mot de Passe
Re-saisissez le mot de passe qu’IKAN ALM utilisera pour accéder au Référentiel TFVC.
Délai d’expiration (sec.)
Saisissez le Délai d’expiration en secondes. Si IKAN ALM ne parvient pas à établir une connexion au Référentiel TFVC dans la période définie, le Référentiel sera considéré comme inaccessible.
La spécification du Délai d’expiration est obligatoire.
-
-
Cliquez sur le bouton Vérifier la connexion pour vérifier si IKAN ALM parvient à établir la connexion vers le Référentiel TFVC. Si le test réussit, le message suivant s’affiche:
Information: Connexion au Référentiel correctement établie.
Si le test échoue, l’écran suivant s’affiche:
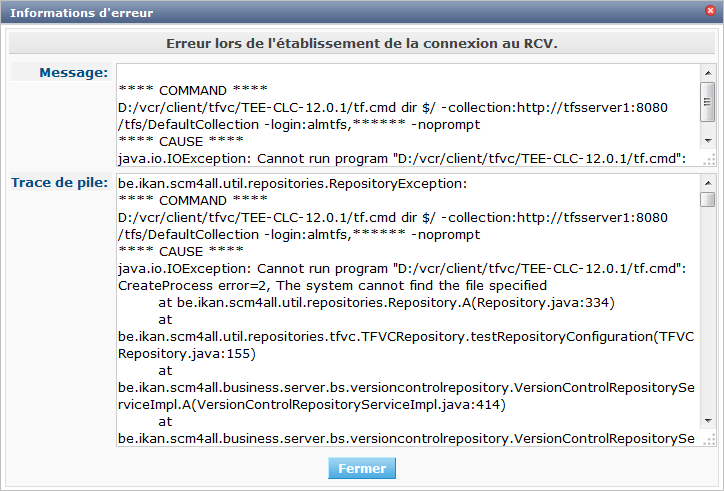
Corrigez les erreurs spécifiés dans la trace de pile et refaites le test.
-
Une fois le test réussi, cliquez sur le bouton Créer.
Le nouveau Référentiel TFVC sera ajouté à l’Aperçu des Référentiels TFVC dans la partie inférieure de l’écran.
Écran de l’Aperçu des Référentiels TFVC
-
Dans le contexte de l’Administration globale, sélectionnez Référentiels de Contrôle de Version > Aperçu.
L’aperçu de tous les Référentiels de contrôle de version s’affiche.
-
Spécifiez TFVC dans le champ Type du panneau Rechercher des Référentiels de contrôle de version.
Utilisez les autres critères de recherche pour n’afficher que les Référentiels TFVC qui vous intéressent.
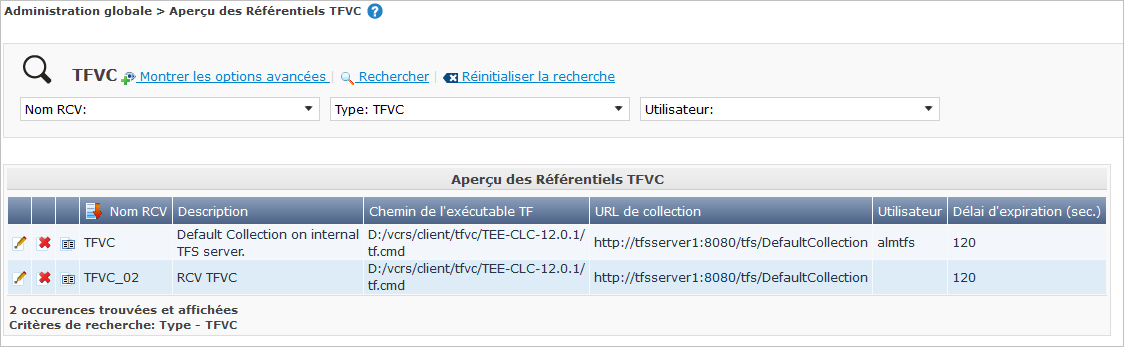
Si nécessaire, utilisez les autres critères de recherche pour limiter le nombre d’objets affichés dans l’aperçu.
Les options suivantes sont disponibles:
-
cliquer sur le lien Montrer/Cacher les options avancées pour afficher ou masquer tous les critères de recherche disponibles,
-
Rechercher pour synchroniser la liste en fonction des critères de recherche actuels,
-
Réinitialiser la recherche pour nettoyer les champs.
-
-
Vérifiez les informations dans le panneau Aperçu des Référentiels TFVC.
Pour une description détaillée des champs, se référer à la section Créer un Référentiel TFVC.
-
En fonction de vos droits d’accès, les liens suivants peuvent être disponibles dans le panneau Aperçu des Référentiels TFVC:

Modifier
Cette option est disponible pour les Utilisateurs IKAN ALM ayant des droits d’accès d’Administrateur global. Elle permet de supprimer la définition d’un Référentiel TFVC.

Supprimer
Cette option est disponible pour les Utilisateurs IKAN ALM ayant des droits d’accès d’Administrateur global. Elle permet de supprimer la définition d’un Référentiel TFVC.

Historique
Cette option est disponible pour tous les Utilisateurs IKAN ALM. Elle permet d’afficher l’historique de toutes les opérations de création, de modification ou de suppression relatives à un Référentiel TFVC.
Modifier un Référentiel TFVC
-
Dans le contexte de l’Administration globale, sélectionnez Référentiels de Contrôle de Version > Aperçu.
L’aperçu de tous les Référentiels de contrôle de version s’affiche.
Utilisez les critères de recherche dans le panneau Rechercher des Référentiels de Contrôle de Version pour n’afficher que les Référentiels TFVC qui vous intéressent.
-
Cliquez sur le lien
 Modifier pour modifier le Référentiel TFVC sélectionné.
Modifier pour modifier le Référentiel TFVC sélectionné.L’écran suivant s’affiche:
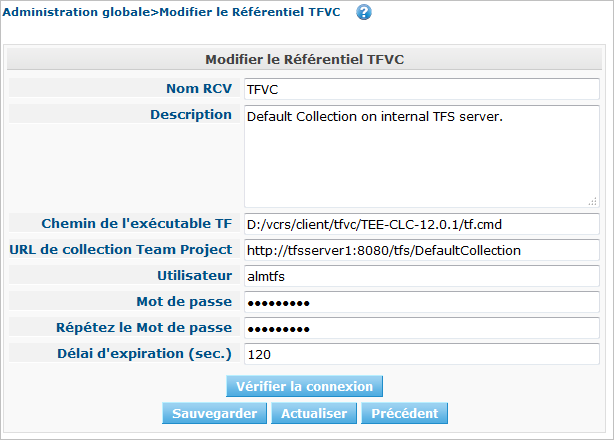
-
Si nécessaire, modifiez les champs.
Pour la description des champs, se référer à la section Créer un Référentiel TFVC.
Cliquez sur le bouton Vérifier la connexion pour vérifier si IKAN ALM parvient à établir la connexion vers le Référentiel TFVC.
Le panneau Projets connectés affiche les Projets reliés au Référentiel sélectionné.
-
Cliquez sur le bouton Sauvegarder pour sauvegarder vos modifications.
Les boutons suivants sont également disponibles:
-
Actualiser pour récupérer les Paramètres tels qu’ils sont enregistrés dans la base de données.
-
Précédent pour retourner à l’écran précédent sans enregistrer les modifications.
-
Supprimer un Référentiel TFVC
-
Dans le contexte de l’Administration globale, sélectionnez Référentiels de Contrôle de Version > Aperçu.
L’aperçu de tous les Référentiels de contrôle de version s’affiche.
Utilisez les critères de recherche dans le panneau Rechercher des Référentiels de Contrôle de Version pour n’afficher que les Référentiels TFVC qui vous intéressent.
-
Cliquez sur le lien
 Supprimer pour supprimer le Référentiel TFVC sélectionné.
Supprimer pour supprimer le Référentiel TFVC sélectionné.Si le Référentiel TFVC n’est pas connecté à un Projet, l’écran suivant s’affiche:
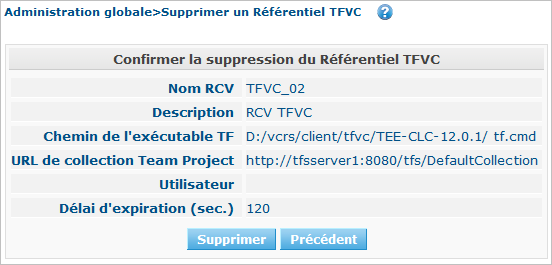
-
Cliquez sur le bouton Supprimer pour confirmer la suppression.
Vous pouvez également cliquer sur le bouton Précédent pour retourner à l’écran précédent sans supprimer la Machine.
Note: Si le Référentiel TFVC est connecté à un ou plusieurs Projets, l’écran suivant s’affiche:
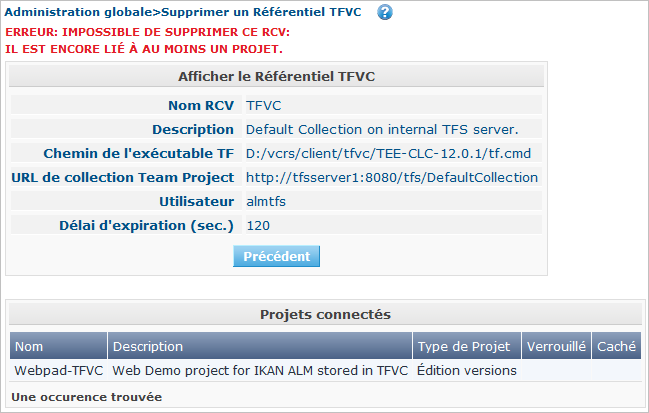
Avant de supprimer les RCVs, vous devez connecter les Projets signalés à un autre RCV.
Afficher l’Historique d’un Référentiel TFVC
-
Dans le contexte de l’Administration globale, sélectionnez Référentiels de Contrôle de Version > Aperçu.
L’aperçu de tous les Référentiels de contrôle de version s’affiche.
Utilisez les critères de recherche dans le panneau Rechercher des Référentiels de Contrôle de Version pour n’afficher que les Référentiels TFVC qui vous intéressent.
-
Cliquez sur le lien
 Historique pour afficher l’écran Aperçu de l’Historique du Référentiel TFVC.
Historique pour afficher l’écran Aperçu de l’Historique du Référentiel TFVC.Pour une description plus détaillée de l’Aperçu de l’Historique, se référer à la section Enregistrement de l’historique et des événements.
-
Cliquez sur le bouton Précédent pour retourner à l’écran Aperçu des Référentiels TFVC.