Transporteurs
Chaque action de Construction ou de Déploiement exécutée par un Agent IKAN ALM comprend le transfert de codes Sources, d’un Script ou d’un résultat de construction entre l’Agent IKAN ALM et le Serveur IKAN ALM.
L’Agent IKAN ALM peut résider localement sur le Serveur IKAN ALM ou sur une Machine distante (c’est-à-dire, un Serveur autre que le Serveur IKAN ALM).
Les Phases personnalisées qui ont été créées ou importées dans le Catalogue des Phases du Serveur IKAN ALM doivent être transportées et installées dans l’environnement d’exécution du Server IKAN ALM (Phases de Niveau personnalisées) ou de l’Agent (Phases de construction et de déploiement personnalisées).
Le Transporteur est impliqué dans les processus de Construction et de Déploiement suivants:
PROCESSUS DE CONSTRUCTION:
-
le transfert des codes Sources récupérés du Serveur IKAN ALM vers l’Emplacement Source sur l’Environnement de Construction,
-
le transfert du Script de construction à partir de l’Emplacement des Scripts sur le Serveur IKAN ALM vers l’Emplacement Source sur l’Environnement de Construction (ce processus est exécuté uniquement si le Script de construction n’est pas inclus dans les codes Sources),
-
le transfert du résultat de Construction compressé à partir de l’Emplacement Cible sur l’Environnement de Construction vers les Archives de Construction sur le Serveur IKAN ALM.
PROCESSUS DE DEPLOIEMENT:
-
le transfert du résultat de construction à partir des Archives de Construction sur le Serveur IKAN ALM vers l’Emplacement Source sur l’Environnement de Déploiement,
-
le transfert du Script de Déploiement à partir de l’Emplacement des Scripts sur le Serveur IKAN ALM vers l’Emplacement Source sur l’Environnement de Déploiement (ce processus est exécuté uniquement si le script de Déploiement n’est pas inclus dans les codes Sources).
Les actions de transfert sont toujours initiées par l’Agent IKAN ALM. La définition d’un Transporteur sera donc toujours une vue de l’Agent IKAN ALM sur les Emplacements du Serveur IKAN ALM. Ces Emplacements peuvent être définis localement (l’Agent étant sur la même Machine que le Serveur IKAN ALM) ou à distance (l’Agent est sur une autre Machine que le Serveur IKAN ALM).
Par conséquent, un Transporteur doit être défini pour une Machine spécifique reliée à un Environnement de Construction ou de Déploiement. L’Agent IKAN ALM qui tourne sur cette Machine exécutera les actions de transfert.
Le Transporteur est également impliqué dans le processus de distribution des Phases personnalisées du Catalogue des Phases vers l’environnement d’exécution du Serveur IKAN ALM (Phases de niveau) ou de l’Agent IKAN ALM (Phases de construction et de déploiement):
-
Les Phases de niveau:
Avant l’exécution des Phases de niveau pour une Requête de niveau, toutes les Phases personnalisées non-publiées seront transportées à partir du Catalogue des Phases vers l’environnement d’exécution sur le Serveur IKAN ALM. Cela sera réalisé en utilisant le Transporteur associé au Serveur IKAN ALM. Les Phases de Niveau publiées ne seront transportées que si elles ne sont pas encore installées sur le Serveur IKAN ALM. Vous pouvez vérifier les Phases installées en utilisant le lien Phases installées à côté de la Machine Serveur IKAN ALM dans l'Aperçu des Machines. Aperçu des Machines
-
Les Phases de construction et de déploiement
Avant l’exécution des Phases de construction/de déploiement pour une Construction/un Déploiement, toutes les Phases personnalisées non-publiées seront transportées à partir du Catalogue des Phases sur le Serveur IKAN ALM vers l’environnement d’exécution sur l’Agent IKAN ALM. Cela sera réalisé en utilisant le Transporter associé à l’Agent IKAN ALM. Les Phases de construction/de déploiement publiées ne seront transportées que si elles ne sont pas encore installées sur l’Agent IKAN ALM. Vous pouvez vérifier les Phases installées en utilisant le lien Phases installées à côté de la Machine Agent IKAN ALM dans l'Aperçu des Machines. Aperçu des Machines
Les Emplacements relatifs à tous les Transporteurs distants doivent être définis dans la section Paramètres système. Paramètres du système
|
Un Transporteur est activé en reliant le Transporteur à une Machine représentant l’Agent IKAN ALM (Machines Aperçu des Machines), et en reliant cette Machine à un Environnement de Construction ou de Déploiement (Créer un environnement de construction ou Créer un environnement de déploiement). |
Ce chapitre décrit trois Transporteurs différents, chacun favorisant des protocoles différents pour le transfert des codes Sources, des Scripts et des résultats de construction.
Pour une description plus détaillée, se référer aux sections suivantes:
Créer un Protocole de transfert
|
Cette option n’est disponible que si vous disposez de droits d’accès d’Administrateur global dans IKAN ALM. |
-
Dans le contexte de l’Administration globale, sélectionnez Transporteurs > Créer.
L’écran suivant s’affiche:
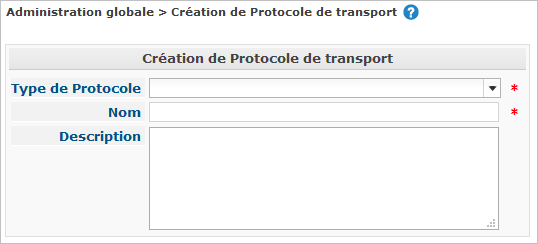
-
Sélectionnez le Type de Protocole de transfert que vous voulez créer.
Le panneau Détails pour le type de Protocole de transfert sélectionné s’affiche en-dessous.
-
Saisissez le Nom du Protocole de transfert et ajoutez une Description optionnelle.
-
Saisissez les détails du Protocole de transfert.
Pour plus d’informations concernant ces détails, se référer aux sections appropriées:
L’Aperçu des Protocoles de transfert
-
Dans le contexte de l’Administration globale, sélectionnez Transporteurs > Aperçu.
L’écran suivant s’affiche:

-
Définissez les critères de recherche requis dans le panneau de recherche.
La liste des éléments dans l’aperçu est synchronisée automatiquement en fonction des critères sélectionnés.
Vous pouvez également:
-
cliquer sur le lien Montrer/Cacher les options avancées pour afficher ou masquer tous les critères de recherche disponibles,
-
cliquer sur le lien Rechercher pour synchroniser la liste en fonction des critères de recherche actuels,
-
cliquer sur le lien Réinitialiser la recherche pour nettoyer les champs.
-
-
Vérifiez les informations dans le panneau Aperçu des Protocoles de transfert.
-
En fonction de vos droits d’accès, les liens suivants peuvent être disponibles dans la fenêtre Aperçu des Protocoles de transfert:

Modifier
Cette option est disponible pour tous les Utilisateurs IKAN ALM ayant des droits d’accès d’Administrateur global. Elle permet de modifier la définition d’un Protocole de transfert.

Supprimer
Cette option est disponible pour tous les Utilisateurs IKAN ALM ayant des droits d’accès d’Administrateur global. Elle permet de supprimer la définition d’un Protocole de transfert.

Historique
Cette option est disponible pour tous les Utilisateurs IKAN ALM. Elle permet d’afficher l’Historique de toutes les opérations de création, de mise à jour ou de suppression relatives à un Protocole de transfert.
Se référer aux sections suivantes pour plus d’information:
Transporteurs FileCopy
Un Transporteur FileCopy permet d’utiliser "file copy" pour transporter des Phases personnalisées, des fichiers et des répertoires entre le Serveur IKAN ALM et un Agent local ou distant exécutant les processus de construction ou de déploiement (voir l’introduction dans la section Transporteurs).
Vu que la plupart des actions de transport sont exécutées par l’Agent (le transport des Phases de niveau personnalisées est exécuté par le Serveur IKAN ALM) et que le Transporteur FileCopy permet de copier les ressources entre l’Agent et le Serveur IKAN ALM, des Transporteurs FileCopy différents doivent être définis pour un Agent (une Machine) local(e) et pour un Agent (une Machine) distant fonctionnant sur un autre Serveur que le Serveur IKAN ALM.
Le Transporteur “Local FileCopy” est créé automatiquement lors de l’installation d’IKAN ALM et sera automatiquement relié à la Machine Serveur IKAN ALM. Ce Transporteur “Local FileCopy” est différent dans ce sens que il ne peut être ni modifié, ni mis à jour ni supprimé de l’Aperçu des Transporteurs FileCopy. Sa définition est récupérée des paramètres spécifiés pour les Emplacements locaux dans l’onglet Environnement local des Paramètres système, et elle ne peut être modifiée qu’à cet endroit. Paramètres du système
Si vous voulez utiliser FileCopy pour transférer des ressources vers une Machine (un Agent) autre que le Serveur IKAN ALM, un Transporteur FileCopy (distant) doit être défini. Gardez à l’esprit que les emplacements de préfixe spécifiés sont une représentation de la Machine Agent IKAN ALM sur la Machine Serveur IKAN ALM. Pour les Machines Windows, cela signifie que les emplacements des "Copies de travail", des "Archives de construction", du "Catalogue des Phases" et des "Scripts" doivent être partagés sur le Serveur IKAN ALM. Les préfixes dans la définition FileCopy utilisent la notation UNC contenant le nom du Serveur IKAN ALM et le répertoire partagé sur le Serveur IKAN ALM. Pour les Machines Linux/Unix, cela signifie que les emplacements des "Copies de travail", des "Archives de construction" et des "Scripts" doivent être montés sur la Machine Agent IKAN ALM et que le nom du montage doit être utilisé dans les différents préfixes de la définition du Transporteur FileCopy.
|
Faites attention aux problèmes de droits d’accès pendant les actions de transfert FileCopy vers les emplacements sur le Serveur IKAN ALM distant si vous tournez un Agent IKAN ALM distant comme un service Windows ou un processus démon Linux/Unix. Les problèmes peuvent être résolus si le service/daemon tourne comme un Utilisateur ayant des droits d’accès sur la partie partagée/montée du Serveur IKAN ALM, ou si la machine Agent IKAN ALM reçoit des droits d’accès sur les emplacements sur le Serveur IKAN ALM. |
Pour des informations plus détaillées, se référer aux sections suivantes:
Créer un Transporteur FileCopy
|
Cette option n’est disponible que si vous disposez de droits d’accès d’Administrateur global dans IKAN ALM. |
-
Dans le contexte de l’Administration globale, sélectionnez Transporteurs > Créer.
-
Dans le panneau de recherche, sélectionnez FileCopy à partir de la liste déroulante dans le champ Type.
L’écran suivant s’affiche:
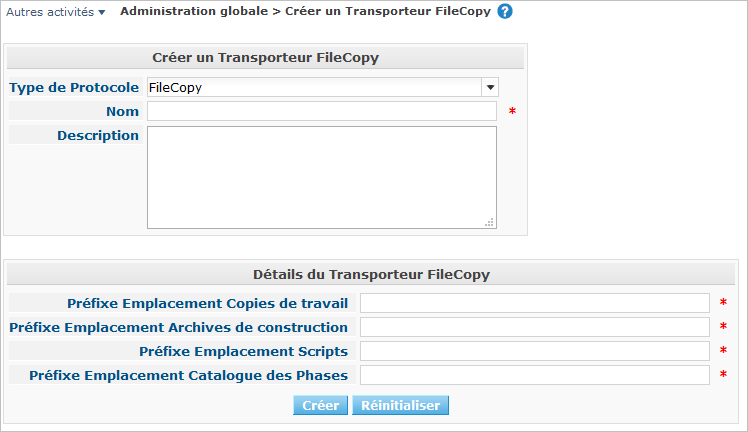
-
Complétez les champs dans le panneau Créer un Transporteur FileCopy.
Les champs marqués d’un astérisque rouge doivent être obligatoirement remplis.
Champ Description Nom
Saisissez dans ce champ le nom du nouveau Transporteur FileCopy. Ce champ est obligatoire.
Description
Saisissez dans ce champ une description pour le nouveau Transporteur FileCopy. Ce champ est optionnel.
-
Saisissez les champs dans le panneau Détails du Transporteur FileCopy.
Les champs obligatoires sont marqués d’astérisque rouge.
Champ Description Préfixe Emplacement des Copies de travail
Saisissez le préfixe de l’Emplacement des Copies de travail (l’emplacement sur le Serveur IKAN ALM où l’interface du RCV copie les codes Source récupérés pour qu’ils soient disponibles pour un Agent IKAN ALM distant exécutant un processus de Construction). L’emplacement sur le Serveur sera formé par l’enchaînement de ce préfixe et de l’emplacement relatif défini dans les Paramètres système. Paramètres du système
Exemple:
-
Pour un Transporteur Windows:
//IKAN110/almDans cet exemple, le nom du Serveur IKAN ALM est "IKAN110" et "alm" est le nom du partage sur ce Serveur.
Si l’Emplacement relatif des Copies de travail est établi à “workCopy” dans les Paramètres système, l’Agent IKAN ALM essaiera de récupérer les codes Source à partir d’un répertoire sous
\\IKAN110/alm/workCopy. -
Pour un Transporteur Linux/Unix:
/mnt/ikan110/almCet Emplacement est un montage d’un répertoire sur le Serveur IKAN ALM (sur la Machine IKAN110) contenant l’Emplacement des Copies de travail.
Si l’Emplacement relatif des Copies de travail est établi à “workCopy” dans les Paramètres système, l’Agent IKAN ALM essaiera de récupérer les codes Source à partir d’un répertoire sous
/mnt/ikan110/alm/workCopy.
Préfixe Emplacement Archives de construction
Saisissez le préfixe de l’Emplacement des Archives de construction (l’Emplacement où les Constructions sont sauvegardées et d’où elles sont récupérées par un Agent IKAN ALM exécutant un processus de Construction ou de Déploiement). L’Emplacement sur le Serveur sera formé par l’enchaînement du préfixe et l’Emplacement relatif défini dans les Paramètres système. Paramètres du système
Pour un exemple, se référer à la description du champ Préfixe Emplacement des Copies de travail.
Préfixe Emplacement des Scripts
Saisissez le préfixe de l’Emplacement des Scripts (l’Emplacement d’où l’Agent IKAN ALM récupérera le script de construction ou de déploiement, si ce script n’est pas retrouvé dans les codes Source).
L’Emplacement sur le Serveur sera formé par l’enchaînement du préfixe et l’Emplacement relatif défini dans les Paramètres système. Paramètres du système
Pour un exemple, se référer à la description du champ Préfixe Emplacement des Copies de travail.
Préfixe Emplacement du Catalogue des Phases
Saisissez le préfixe de l’Emplacement du Catalogue des Phases (l’emplacement sur le Serveur IKAN ALM où sont sauvegardées les Phases importées ou créées).
Si un Agent/Serveur IKAN ALM doit installer une Phase manquante, il utilisera ce préfixe et l’Emplacement du Catalogue des Phases relatif défini dans les Paramètres Système pour construire le chemin à utiliser pour copier la Phase manquante.
-
-
Une fois les champs remplis, cliquez sur le bouton Créer.
La nouvelle définition du Transporteur FileCopy est ajoutée à l'Aperçu des Transporteurs FileCopy en bas de l’écran.
Aperçu des Transporteurs FileCopy
-
Dans le contexte de l’Administration globale, sélectionnez Transporteurs > Aperçu.
L’aperçu des tous les Protocoles de transfert définis s’affiche.
-
Spécifiez FileCopy dans le champ Type dans le panneau de recherche.
L’écran suivant s’affiche:

Si nécessaire, utilisez les autres critères de recherche pour limiter le nombre d’objets affichés dans l’aperçu.
Les options suivantes sont disponibles:
-
cliquer sur le lien Montrer/Cacher les options avancées pour afficher ou masquer tous les critères de recherche disponibles,
-
Rechercher pour synchroniser la liste en fonction des critères de recherche actuels,
-
Réinitialiser la recherche pour nettoyer les champs.
-
-
Vérifiez les informations dans l’Aperçu des Transporteurs FileCopy.
Pour une description détaillée des champs, se référer à la section Créer un Transporteur FileCopy.
-
En fonction de vos droits d’accès, les liens suivants peuvent être disponibles:

Modifier
Cette option est disponible pour les Utilisateurs IKAN ALM ayant des droits d’accès d’Administrateur global. Elle permet de modifier la définition d’un Transporteur FileCopy.

Supprimer
Cette option est disponible pour les Utilisateurs IKAN ALM ayant des droits d’accès d’Administrateur global. Elle permet de supprimer une définition de Transporteur FileCopy.

Historique
Cette option est disponible pour tous les Utilisateurs IKAN ALM. Elle permet d’afficher l’historique d’un Transporteur FileCopy.
Modifier la définition d’un transporteur FileCopy
-
Dans le contexte de l’Administration globale, sélectionnez Transporteurs > Aperçu.
L’aperçu des tous les Protocoles de transfert définis s’affiche.
Utilisez les critères de recherche dans le panneau de recherche pour afficher les Protocoles de transfert FileCopy qui vous intéressent.
-
Cliquez sur le lien
 Modifier pour modifier le Transporteur FileCopy sélectionné.
Modifier pour modifier le Transporteur FileCopy sélectionné.L’écran suivant s’affiche:
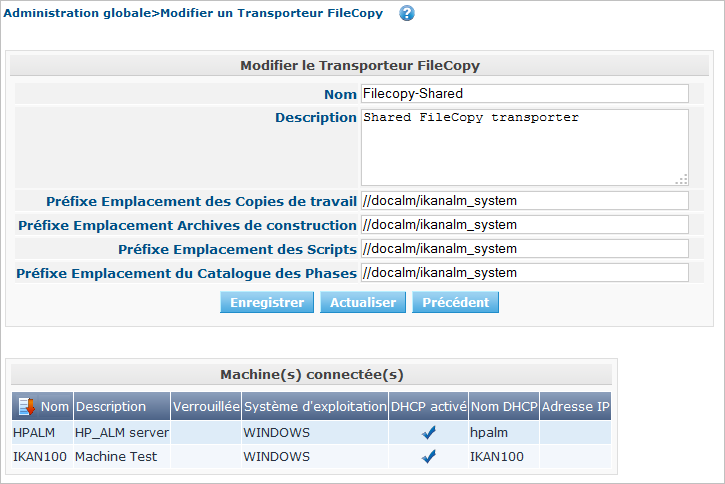
-
Si nécessaire, modifier les champs dans le panneau Modifier le Transporteur FileCopy.
Pour une description détaillée des champs, se référer à la section Créer un Transporteur FileCopy.
Le panneau Machine(s) connectée(s) affiche les Machines reliées au Transporteur sélectionné.
-
Cliquez sur le bouton Enregistrer pour sauvegarder vos modifications.
Les boutons suivants sont également disponibles:
-
Actualiser pour récupérer les Paramètres tels qu’ils sont enregistrés dans la base de données.
-
Précédent pour retourner à l’écran précédent sans enregistrer les modifications.
-
Supprimer une définition de transporteur FileCopy
-
Dans le contexte de l’Administration globale, sélectionnez Transporteurs > Aperçu.
L’aperçu des tous les Protocoles de transfert définis s’affiche.
Utilisez les critères de recherche dans le panneau de recherche pour afficher les Protocoles de transfert FileCopy qui vous intéressent.
-
Cliquez sur le lien
 Supprimer pour supprimer le Transporteur FileCopy sélectionné.
Supprimer pour supprimer le Transporteur FileCopy sélectionné.L’écran suivant s’affiche:

-
Cliquez sur le bouton Supprimer pour confirmer la suppression du Transporteur FileCopy.
Vous pouvez également cliquer sur le bouton Précédent pour retourner à l’écran précédent sans supprimer le Transporteur FileCopy.
Note: Si le Transporteur FileCopy est associé à une ou plusieurs Machines, l’écran suivant s’affiche:
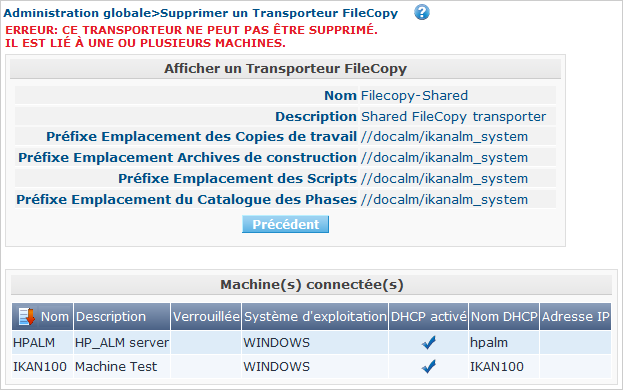
Avant de pouvoir supprimer le Transporteur FileCopy, vous devez modifier la définition des Machines listées.
Afficher l’historique d’un transporteur FileCopy
-
Dans le contexte de l’Administration globale, sélectionnez Transporteurs > Aperçu.
L’aperçu des tous les Protocoles de transfert définis s’affiche.
Utilisez les critères de recherche dans le panneau de recherche pour afficher les Protocoles de transfert FileCopy qui vous intéressent.
-
Cliquez sur le lien
 Historique pour afficher l’Aperçu de l’Historique du Transporteur FileCopy.
Historique pour afficher l’Aperçu de l’Historique du Transporteur FileCopy.Pour une description détaillée de l’Aperçu de l’Historique, se référer à la section Enregistrement de l’historique et des événements.
-
Cliquez sur le bouton Précédent pour retourner à l’écran précédent.
Transporteurs FTP
Le Client Transporteur FTP intégré permet d’utiliser FTP comme protocole pour transporter une Phase personnalisée, des résultats de construction, des scripts ou des sources entre le Serveur IKAN ALM et un ou plusieurs Agents.
|
Un Serveur FTP doit être installé sur la machine Serveur IKAN ALM et doit être configuré correctement de sorte qu’il puisse contrôler les différents emplacements des Paramètres Système (les emplacements des Copies de travail, des Archives de construction, du Catalogue des Phases et des Scripts) |
Avant de pouvoir utiliser le Client FTP pour les actions de Construction et de Déploiement, vous devez relier le Transporteur à une Machine représentant un Agent IKAN ALM et relier cette Machine aux Environnements de construction et de déploiement que vous voulez “servir” via FTP.
Pour des informations plus détaillées, se référer aux sections suivantes:
Créer un Transporteur FTP
|
Cette option n’est disponible que si vous disposez de droits d’accès d’Administrateur global dans IKAN ALM. |
-
Dans le contexte de l’Administration globale, sélectionnez Transporteurs > Créer.
-
Dans le panneau de recherche, sélectionnez FTP à partir de la liste déroulante dans le champ Type.
L’écran suivant s’affiche:
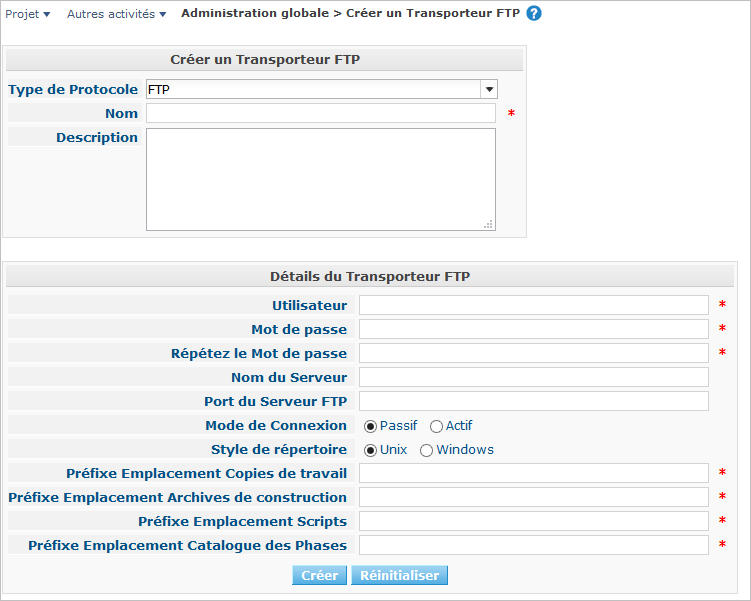
-
Complétez les champs dans le panneau Créer un Transporteur FTP.
Les champs marqués d’un astérisque rouge doivent être obligatoirement remplis.
Champ Description Nom
Saisissez dans ce champ le nom du nouveau Transporteur FTP. Ce champ est obligatoire.
Description
Saisissez dans ce champ une description pour le nouveau Transporteur FTP. Ce champ est optionnel.
-
Saisissez les champs dans le panneau Détails du Transporteur FTP.
Les champs marqués d’un astérisque rouge doivent être obligatoirement remplis.
Champ Description Utilisateur
Saisissez dans ce champ le Nom d’Utilisateur.
Mot de passe
Saisissez dans ce champ le Mot de Passe.
Les caractères seront remplacés par des astérisques.
Répétez le Mot de passe
Ressaisissez dans ce champ le Mot de Passe.
Nom du Serveur
Nom du Serveur
Il permet de définir le nom de connexion dans le cas où ce nom serait différent du nom DHCP du Serveur IKAN ALM ou de l’adresse IP.
Exemple:
Un Serveur FTP apparié au nom d’une Machine hébergeante:
ftp.ikan.be.Port du Serveur FTP
Saisissez le numéro de port du Serveur FTP installé sur le Serveur IKAN ALM.
Note: La valeur saisie dans ce champ écrasera la valeur spécifiée dans les Paramètres système. Paramètres du système Si la valeur n’est spécifiée ni ici ni dans les Paramètres système, le numéro de port FTP par défaut
21sera utilisé.Mode de Connexion
Sélectionnez le mode de connexion: Passif ou Actif.
Style de répertoire
Sélectionnez le style de répertoire: Unix ou Windows.
Préfixe Emplacement des Copies de travail
Saisissez le préfixe de l’Emplacement des Copies de travail (l’emplacement sur le serveur IKAN ALM où l’interface du RCV copie les codes Source récupérés pour qu’ils soient disponibles pour un Agent IKAN ALM distant exécutant un processus de Construction). L’emplacement sur le Serveur sera formé par l’enchaînement de ce préfixe et de l’emplacement relatif défini dans les Paramètres système. Paramètres du système
Exemple:
Si le Serveur FTP est configuré pour contrôler le répertoire (Windows)
E:/Ikan/alm/systemou le répertoire (Linux/Unix)/ikan/alm/system, un/suffira comme préfixe.Dans ce cas, les codes Source seront copiés à partir d’un sous-répertoire de
/workCopysur le Serveur FTP vers l’Agent via une commande GET.Préfixe Emplacement Archives de construction
Saisissez le préfixe de l’Emplacement des Archives de construction (l’Emplacement où les Constructions sont sauvegardées et d’où elles sont récupérées). L’Emplacement sur le Serveur sera formé par l’enchaînement du préfixe et l’Emplacement relatif défini dans les Paramètres système. Paramètres du système
Exemple:
Si le Serveur FTP est configuré pour contrôler le répertoire (Windows)
E:/Ikan/alm/systemou le répertoire (Linux/Unix)/ikan/alm/system, un/suffira comme préfixe.Dans ce cas, le résultat de construction sera copié à partir de l’Agent vers le sous-répertoire
/buildArchivesur le Serveur FTP via une commande PUT.Préfixe Emplacement des Scripts
Saisissez le préfixe de l’Emplacement des Scripts (l’Emplacement d’où l’Agent IKAN ALM récupèrera le script de construction ou de déploiement, si ce script n’est pas retrouvé dans les codes Source).
L’Emplacement sur le Serveur sera formé par l’enchaînement du préfixe et l’Emplacement relatif défini dans les Paramètres système. Paramètres du système
Pour un exemple, se référer à la description du champ Préfixe Emplacement des Copies de travail.
Exemple:
Si le Serveur FTP est configuré pour contrôler le répertoire (Windows)
E:/Ikan/alm/systemou le répertoire (Linux/Unix)/ikan/alm/system, un/suffira comme préfixe.Préfixe Chemin du Catalogue des Phases
Saisissez le préfixe de l’Emplacement du Catalogue des Phases (l’emplacement sur le Serveur IKAN ALM où sont sauvegardées les Phases importées ou créées).
Si un Agent/Serveur IKAN ALM doit installer une Phase manquante, il utilisera ce préfixe et l’Emplacement du Catalogue des Phases relatif défini dans les Paramètres Système pour construire le chemin à utiliser pour copier la Phase manquante.
-
Après avoir complété les champs, cliquez sur le bouton Créer.
Le nouveau Transporteur FTP est ajouté à l’Aperçu des Transporteurs FTP dans la partie inférieure de l’écran.
Aperçu des Transporteurs FTP
-
Dans le contexte de l’Administration globale, sélectionnez Transporteurs > Aperçu.
L’aperçu des tous les Protocoles de transfert définis s’affiche.
-
Spécifiez FTP dans le champ Type dans le panneau de recherche.
L’écran suivant s’affiche:

Si nécessaire, utilisez les autres critères de recherche pour limiter le nombre d’objets affichés dans l’aperçu.
Les options suivantes sont disponibles:
-
Montrer/Cacher les options avancées pour afficher ou masquer tous les critères de recherche disponibles,
-
Rechercher pour synchroniser la liste en fonction des critères de recherche actuels,
-
Réinitialiser la recherche pour nettoyer les champs.
-
-
Vérifiez les informations dans l’Aperçu des Clients FTP.
Pour une description détaillée des champs, se référer à la section Créer un Transporteur FTP.
-
En fonction de vos droits d’accès, les liens suivants peuvent être disponibles:

Modifier
Cette option est disponible pour les Utilisateurs IKAN ALM ayant des droits d’accès d’Administrateur global. Elle permet de modifier la définition d’un Transporteur FTP.

Supprimer
Cette option est disponible pour les Utilisateurs IKAN ALM ayant des droits d’accès d’Administrateur global. Elle permet de supprimer une définition de Transporteur FTP.

Historique
Cette option est disponible pour tous les Utilisateurs IKAN ALM. Elle permet d’afficher l’historique d’un Transporteur FTP.
Modifier la définition d’un transporteur FTP
-
Dans le contexte de l’Administration globale, sélectionnez Transporteurs > Aperçu.
L’aperçu des tous les Protocoles de transfert définis s’affiche.
Utilisez les critères de recherche dans le panneau de recherche pour afficher les Protocoles de transfert FTP qui vous intéressent.
-
Cliquez sur le lien
 Modifier pour modifier le Transporteur FTP sélectionné.
Modifier pour modifier le Transporteur FTP sélectionné.L’écran suivant s’affiche:

-
Si nécessaire, modifier les champs dans le panneau Modifier un Transporteur FTP.
Pour une description détaillée des champs, se référer à la section Créer un Transporteur FTP.
Le panneau Machine(s) connectée(s) affiche les Machines reliées au Transporteur sélectionné.
-
Cliquez sur le bouton Enregistrer pour sauvegarder vos modifications.
Les boutons suivants sont également disponibles:
-
Actualiser pour récupérer les Paramètres tels qu’ils sont enregistrés dans la base de données.
-
Précédent pour retourner à l’écran précédent sans enregistrer les modifications.
-
Supprimer une définition de transporteur FTP
-
Dans le contexte de l’Administration globale, sélectionnez Transporteurs > Aperçu.
L’aperçu des tous les Protocoles de transfert définis s’affiche.
Utilisez les critères de recherche dans le panneau de recherche pour afficher les Protocoles de transfert FTP qui vous intéressent.
-
Cliquez sur le lien
 Supprimer pour supprimer le Transporteur FTP sélectionné.
Supprimer pour supprimer le Transporteur FTP sélectionné.L’écran suivant s’affiche:

-
Cliquez sur le bouton Supprimer pour confirmer la suppression du Transporteur FTP.
Vous pouvez également cliquer sur le bouton Précédent pour retourner à l’écran précédent sans supprimer le Transporteur FTP.
Note: Si le Transporteur FTP est associé à une ou plusieurs Machine(s), l’écran suivant s’affiche:

Avant de pouvoir supprimer le Transporteur FTP, vous devez modifier la définition des Machines listées.
Afficher l’historique d’un transporteur FTP
-
Dans le contexte de l’Administration globale, sélectionnez Transporteurs > Aperçu.
L’aperçu des tous les Protocoles de transfert définis s’affiche.
Utilisez les critères de recherche dans le panneau de recherche pour afficher les Protocoles de transfert FTP qui vous intéressent.
-
Cliquez sur le lien
 Historique pour afficher l’Aperçu de l’Historique du Transporteur FTP.
Historique pour afficher l’Aperçu de l’Historique du Transporteur FTP.Pour une description détaillée de l’Aperçu de l’Historique, se référer à la section Enregistrement de l’historique et des événements.
-
Cliquez sur le bouton Précédent pour retourner à l’écran précédent.
Transporteurs sécurisés SSH
Les Transporteurs SSH sécurisés permettent de transporter de manière sécurisée les Phases personnalisées, les sources, les scripts et les résultats de construction entre le Serveur IKAN ALM et un Agent IKAN ALM. Le Transporteur SSH fait partie de l’installation de l’Agent IKAN ALM. La section suivante décrit plus en détail sa configuration.
|
Un Serveur SSH doit être installé sur la machine Serveur IKAN ALM et doit être configuré correctement de sorte qu’il puisse contrôler les différents emplacements des Paramètres Système (les emplacements des Copies de travail, des Archives de construction, du Catalogue des Phases et des Scripts) |
Pour pouvoir assurer un transport sécurisé pour les actions de construction et de déploiement, vous devez associer le Transporteur à une Machine représentant l’Agent IKAN ALM et associer cette Machine aux Environnements de construction et de déploiement que vous voulez "servir" via Secure Shell.
Pour des informations plus détaillées, se référer aux sections suivantes:
Créer un Transporteur sécurisé SSH
|
Cette option n’est disponible que si vous disposez de droits d’accès d’Administrateur global dans IKAN ALM. |
-
Dans le contexte de l’Administration globale, sélectionnez Transporteurs > Créer.
-
Dans le panneau de recherche, sélectionnez SSH à partir de la liste déroulante dans le champ Type.
L’écran suivant s’affiche:
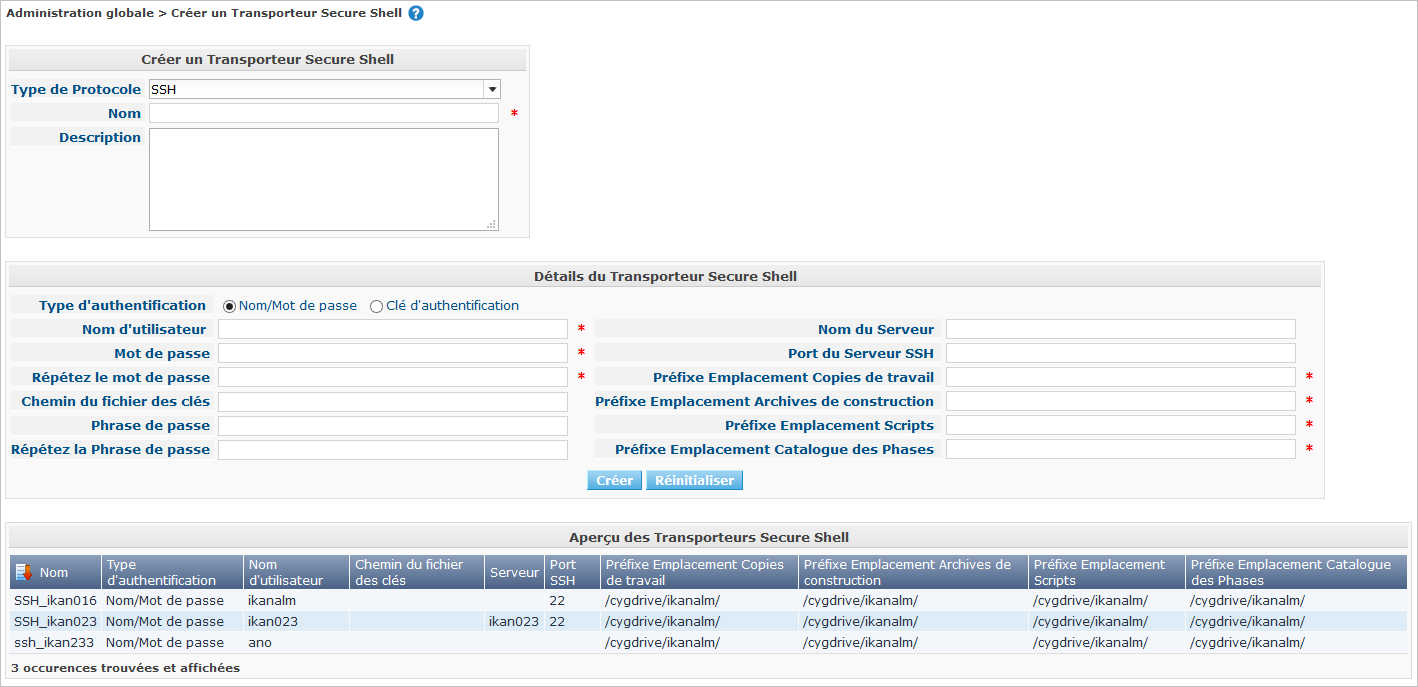
-
Complétez les champs dans le panneau Créer un Transporteur SSH.
Les champs marqués d’un astérisque rouge doivent être obligatoirement remplis.
Champ Description Nom
Saisissez dans ce champ le nom du nouveau Transporteur sécurisé SSH. Ce champ est obligatoire.
Description
Saisissez dans ce champ une description pour le nouveau Transporteur sécurisé SSH. Ce champ est optionnel.
-
Saisissez les champs dans le panneau Détails du Transporteur SSH.
Les champs marqués d’un astérisque rouge doivent être obligatoirement remplis.
Champ Description Type d’authentification
Sélectionnez, à partir du menu déroulant, le type d’authentification nécessaire.
Les types suivants sont disponibles:
-
Nom/Mot de passe
-
Clé authentification
Nom d’utilisateur
Si vous utilisez l’authentification Nom/Mot de passe, saisissez dans ce champ le Nom d’Utilisateur.
Mot de passe
Si vous utilisez l’authentification Nom/Mot de passe, saisissez dans ce champ le Mot de Passe.
Les caractères seront remplacés par des astérisques.
Répétez le mot de passe
Ressaisissez dans ce champ le Mot de Passe.
Chemin du fichier des clés
Si vous utilisez l’authentification Clé authentification, saisissez dans ce champ le chemin du fichier des clés.
Phrase de passe
Si vous utilisez une phrase de passe pour protéger votre clé d’authentification, saisissez dans ce champ la phrase de passe.
Les caractères seront remplacés par des astérisques.
Répétez la Phrase de passe
Répétez dans ce champ la phrase de passe.
Nom du Serveur
Ce champ est optionnel.
Il permet de définir le nom de la Machine hébergeant le Serveur IKAN ALM dans le cas où ce nom serait différent du nom DHCP de cette Machine ou de l’adresse IP.
Port du Serveur SSH
Saisissez le numéro de port du Serveur SSH installé sur le Serveur IKAN ALM.
Note: La valeur saisie dans ce champ écrasera la valeur spécifiée dans les Paramètres système. Paramètres du système Si la valeur n’est spécifiée ni ici ni dans les Paramètres système, le numéro de port par défaut
22sera utilisé.Préfixe Emplacement des Copies de travail
Saisissez le préfixe de l’Emplacement des Copies de travail (l’emplacement sur le serveur IKAN ALM où l’interface du RCV copie les codes Source récupérés pour qu’ils soient disponibles pour un Agent IKAN ALM distant exécutant un processus de Construction). L’emplacement sur le Serveur sera formé par l’enchaînement de ce préfixe et de l’emplacement relatif défini dans les Paramètres système. Paramètres du système
EXEMPLE 1:
Un Serveur IKAN ALM sur une Machine Windows sur laquelle est installé un Serveur SSH supportant la notation “cygdrive”.
Paramètres système: l’Emplacement des Copies de travail Local FileCopy établi à
e:/ikan/alm/workCopyet l’Emplacement relatif des Copies de travail établi comme “workCopy” résultent en/cygdrive/e/ikan/almcomme préfixe du chemin de l’Emplacement des Copies de travail.L’Agent IKAN ALM essaiera de copier de manière sécurisée les codes Source d’un Emplacement sous le répertoire
/cygdrive/e/ikan/alm/workCopy.EXEMPLE 2:
Un Serveur IKAN ALM sur une Machine Linux.
Paramètres système: l’Emplacement des Copies de travail Local FileCopy établi à
/opt/ikan/alm/workCopyet l’Emplacement relatif des Copies de travail établi comme “workCopy” résultent en/opt/ikan/almcomme préfixe du chemin de l’Emplacement des Copies de travail.L’Agent IKAN ALM essaiera de copier de manière sécurisée les codes Source d’un Emplacement sous le répertoire
/opt/ikan/alm/workCopy.Préfixe Emplacement Archives de construction
Saisissez le préfixe de l’Emplacement des Archives de construction (l’Emplacement où les Constructions sont sauvegardées et d’où elles sont récupérées). L’Emplacement sur le Serveur sera formé par l’enchaînement du préfixe et l’Emplacement relatif défini dans les Paramètres système. Paramètres du système
Pour un exemple, se référer à la description du champ Préfixe Emplacement des Copies de travail.
Préfixe Emplacement des Scripts
Saisissez le préfixe de l’Emplacement des Scripts. L’Emplacement sur le Serveur sera formé par l’enchaînement du préfixe et l’Emplacement relatif défini dans les Paramètres système. Paramètres du système
Pour un exemple, se référer à la description du champ Préfixe Emplacement des Copies de travail.
Préfixe Chemin du Catalogue des Phases
Saisissez le préfixe de l’Emplacement du Catalogue des Phases (l’emplacement sur le Serveur IKAN ALM où sont sauvegardées les Phases importées ou créées).
Si un Agent/Serveur IKAN ALM doit installer une Phase manquante, il utilisera ce préfixe et l’Emplacement du Catalogue des Phases relatif défini dans les Paramètres Système pour construire le chemin à utiliser pour copier la Phase manquante.
-
-
Après avoir complété les champs, cliquez sur le bouton Créer.
Le nouveau Transporteur sécurisé SSH est ajouté à l’Aperçu des Transporteurs SSH dans la partie inférieure de l’écran.
Aperçu des Transporteurs sécurisés SSH
-
Dans le contexte de l’Administration globale, sélectionnez Transporteurs > Aperçu.
L’aperçu des tous les Protocoles de transfert définis s’affiche.
-
Spécifiez SSH dans le champ Type dans le panneau de recherche.
L’écran suivant s’affiche:

Si nécessaire, utilisez les autres critères de recherche pour limiter le nombre d’objets affichés dans l’aperçu.
Les options suivantes sont disponibles:
-
cliquer sur le lien Montrer/Cacher les options avancées pour afficher ou masquer tous les critères de recherche disponibles,
-
Rechercher pour synchroniser la liste en fonction des critères de recherche actuels,
-
Réinitialiser la recherche pour nettoyer les champs.
-
-
Vérifiez les informations dans l’Aperçu des Clients SSH.
Pour une description détaillée des champs, se référer à la section Créer un Transporteur sécurisé SSH.
-
En fonction de vos droits d’accès, les liens suivants peuvent être disponibles:

Modifier
Cette option est disponible pour les Utilisateurs IKAN ALM ayant des droits d’accès d’Administrateur global. Elle permet de modifier la définition d’un Transporteur FTP. Modifier la définition d’un transporteur SSH

Supprimer
Cette option est disponible pour les Utilisateurs IKAN ALM ayant des droits d’accès d’Administrateur global. Elle permet de supprimer une définition de Transporteur FTP.

Historique
Cette option est disponible pour tous les Utilisateurs IKAN ALM. Elle permet d’afficher l’historique d’un Transporteur FTP.
Modifier la définition d’un transporteur SSH
-
Dans le contexte de l’Administration globale, sélectionnez Transporteurs > Aperçu.
L’aperçu des tous les Protocoles de transfert définis s’affiche.
Utilisez les critères de recherche dans le panneau de recherche pour afficher les Protocoles de transfert SSH qui vous intéressent.
-
Cliquez sur le lien
 Modifier pour modifier le Transporteur SSH sélectionné.
Modifier pour modifier le Transporteur SSH sélectionné.L’écran suivant s’affiche:

-
Si nécessaire, modifier les champs dans le panneau Modifier le Transporteur SSH.
Pour une description détaillée des champs, se référer à la section Créer un Transporteur sécurisé SSH.
Le panneau Machine(s) connectée(s) affiche les Machines reliées au Transporteur sélectionné.
-
Cliquez sur le bouton Enregistrer pour sauvegarder vos modifications.
Les boutons suivants sont également disponibles:
-
Actualiser pour récupérer les Paramètres tels qu’ils sont enregistrés dans la base de données.
-
Précédent pour retourner à l’écran précédent sans enregistrer les modifications.
-
Supprimer une définition de transporteur SSH
-
Dans le contexte de l’Administration globale, sélectionnez Transporteurs > Aperçu.
L’aperçu des tous les Protocoles de transfert définis s’affiche.
Utilisez les critères de recherche dans le panneau de recherche pour afficher les Protocoles de transfert SSH qui vous intéressent.
-
Cliquez sur le lien
 Supprimer pour supprimer le Transporteur SSH sélectionné.
Supprimer pour supprimer le Transporteur SSH sélectionné.Si le Transporteur SSH n’est pas associé à une Machine, l’écran suivant s’affiche:
L’écran suivant s’affiche:
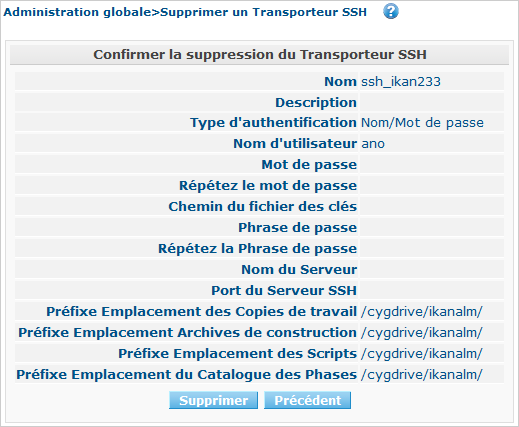
-
Cliquez sur le bouton Supprimer pour confirmer la suppression du Transporteur SSH.
Vous pouvez également cliquer sur le bouton Précédent pour retourner à l’écran précédent sans supprimer le Transporteur SSH.
Note: Si le Transporteur SSH est associé à une ou plusieurs Machine(s), l’écran suivant s’affiche:
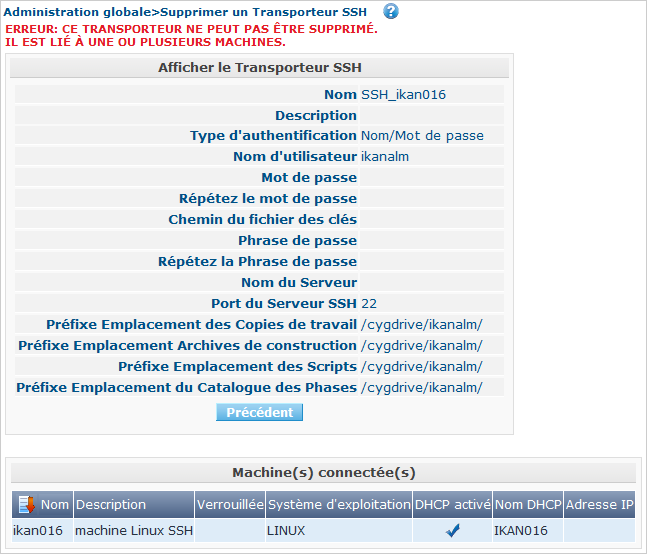
Avant de pouvoir supprimer le Transporteur SSH, vous devez modifier la définition des Machines listées.
Afficher l’historique d’un transporteur SSH
-
Dans le contexte de l’Administration globale, sélectionnez Transporteurs > Aperçu.
L’aperçu des tous les Protocoles de transfert définis s’affiche.
Utilisez les critères de recherche dans le panneau de recherche pour afficher les Protocoles de transfert SSH qui vous intéressent.
-
Cliquez sur le lien
 Historique pour afficher l’Aperçu de l’Historique du Transporteur SSH.
Historique pour afficher l’Aperçu de l’Historique du Transporteur SSH.Pour une description détaillée de l’Aperçu de l’Historique, se référer à la section Enregistrement de l’historique et des événements.
-
Cliquez sur le bouton Précédent pour retourner à l’écran précédent.