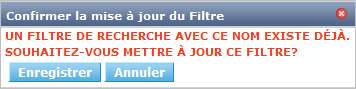Paramètres personnels
La section "Paramètres personnels" est centrée sur les paramètres directement liés à votre compte, tels que votre nom, votre adresse de courrier, votre numéro de téléphone, …
C’est aussi l’endroit où vous pouvez gérer vos Filtres de recherche personnels que vous utilisez pour spécifier les objets à afficher sur les différentes listes.
Se référer aux procédures suivantes pour plus d’information:
Modifier vos Paramètres personnels
-
Sélectionnez Bureau > Paramètres personnels.
L’écran Paramètres personnels s’affiche.
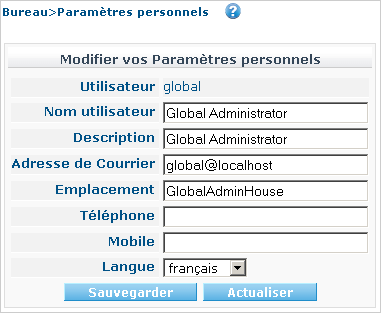
-
Modifiez les champs.
Le tableau suivant décrit les champs disponibles.
Champ Description Utilisateur
Ce champ accessible en lecture seulement contient votre Identifiant Utilisateur IKAN ALM. Comme ces Identifiants sont gérés hors de l’application IKAN ALM, vous ne pouvez pas les modifier.
Nom utilisateur
Dans ce champ vous pouvez modifier votre nom d’utilisateur.
Ce champ doit être obligatoirement rempli.
Description
Dans ce champ vous pouvez saisir une description libre.
Adresse de Courrier
Dans ce champ vous pouvez saisir votre adresse de courrier électronique.
Les Notifications générées par IKAN ALM (par exemple, en cas d’une Requête de Niveau échouée ou réussie, ou d’une Approbation en attente) seront envoyées à l’adresse ci-spécifiée.
Ce champ doit être obligatoirement rempli.
Emplacement
Dans ce champ vous pouvez saisir la description de votre emplacement de travail.
Téléphone
Dans ce champ vous pouvez saisir votre numéro de téléphone.
Mobile
Dans ce champ vous pouvez saisir votre numéro de téléphone mobile.
Langue
A partir de la liste déroulante vous pouvez choisir la langue dans laquelle vous voulez afficher l’interface Utilisateur d’IKAN ALM.
Les langues disponibles sont: Anglais, Français et Allemand.
-
Cliquez sur le bouton Sauvegarder.
Cliquez le bouton Actualiser si vous voulez récupérer les Paramètres enregistrés dans la base de données.
Définir des Filtres de recherche
Dans les écrans d’aperçu, les options de recherche améliorées permettent de spécifier les objets à afficher sur la liste d’aperçu.
Dans certains de ces écrans d’aperçu, après avoir spécifié les critères de recherche, vous pouvez sauvegarder ces spécifications via le lien Sauvegarder le Filtre. Ainsi, vous pouvez réutiliser les mêmes critères pour des actions de recherche ultérieures.
Se référer aux procédures suivantes pour plus d’information:
Créer un Filtre de recherche
-
Spécifiez les critères de recherche (avancés) requis.
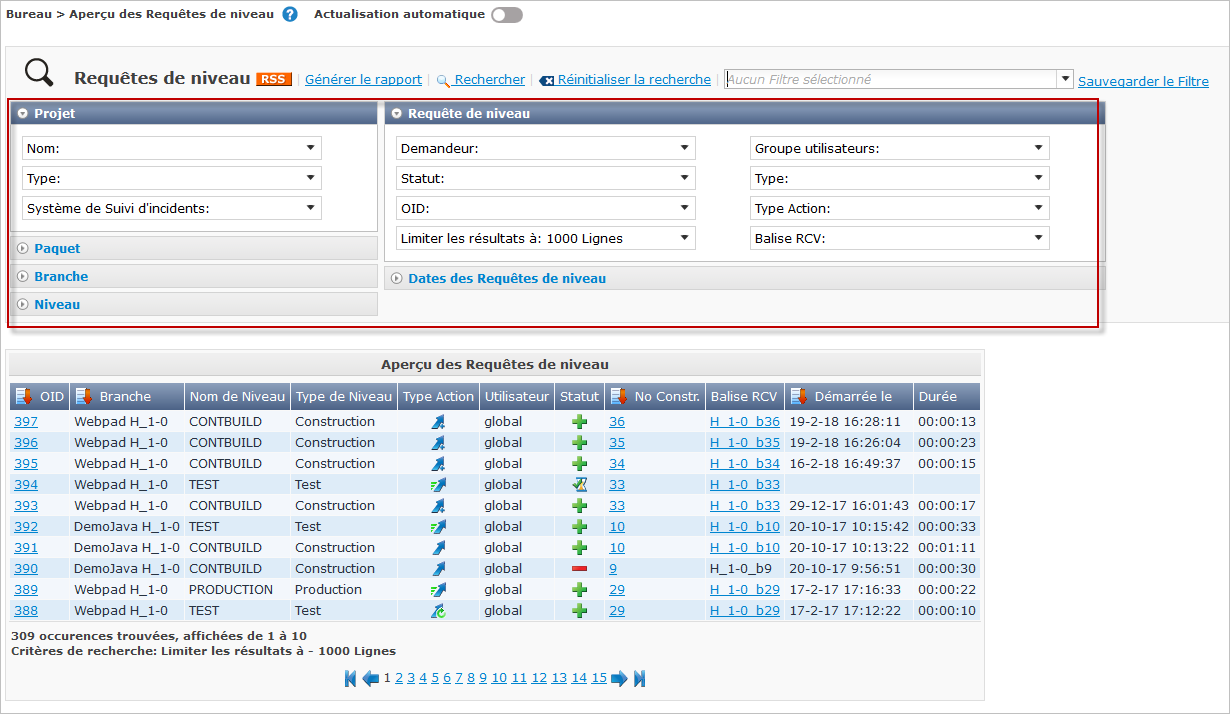
-
Cliquez sur le lien Sauvegarder le Filtre.
La fenêtre suivante s’affiche.
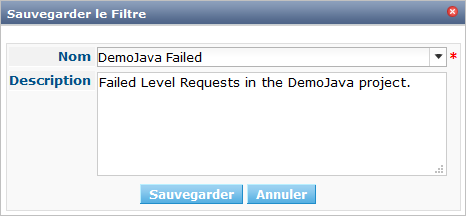
-
Saisissez le nom et la description du nouveau Filtre et cliquez sur le bouton Sauvegarder.
Le filtre est dorénavant disponible dans le menu déroulant des filtres.
-
Dans cet écran, vous pouvez également gérer les définitions des filtres.
Pour plus d’informations, se référer à la section Gérer les définitions des Filtres.
|
Dans l’écran Paramètres personnels, vous pouvez modifier le nom et la description du filtre (Gérer les définitions des Filtres). |
Sélectionner un Filtre de recherche
Dans les écrans d’aperçu, vous pouvez sélectionner un Filtre de recherche existant au lieu de saisir manuellement les critères de recherche
-
Pour afficher la liste des Filtres existants, cliquez sur la flèche vers le bas du champ Aucun Filtre sélectionné.
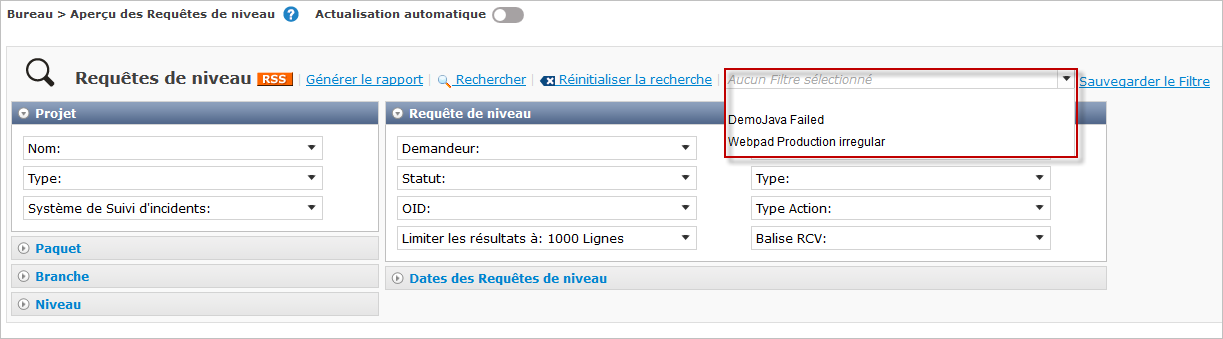
-
Sélectionnez votre Filtre à partir de cette liste.
Les critères de recherche seront remplis automatiquement et le résultat filtré s’affichera dans l’aperçu.
Gérer les définitions des Filtres
Le panneau "Rechercher les Filtres" dans l’écran des Paramètres personnels vous permet d’afficher les définitions des filtres existants, de modifier leur nom et leur description ou de supprimer un Filtre
-
Sélectionnez Bureau > Paramètres personnels.
Le panneau Rechercher les Filtres affiche la liste de tous les Filtres définis par l’Utilisateur actuel.
Si nécessaire, vous pouvez limiter la liste des Filtres affichés en sélectionnant la Page requise dans le champ déroulant Rechercher la Page (Aperçu des Paquets, Aperçu des Projets, Aperçu des Requêtes de niveau ou Aperçu des Constructions et Déploiements)
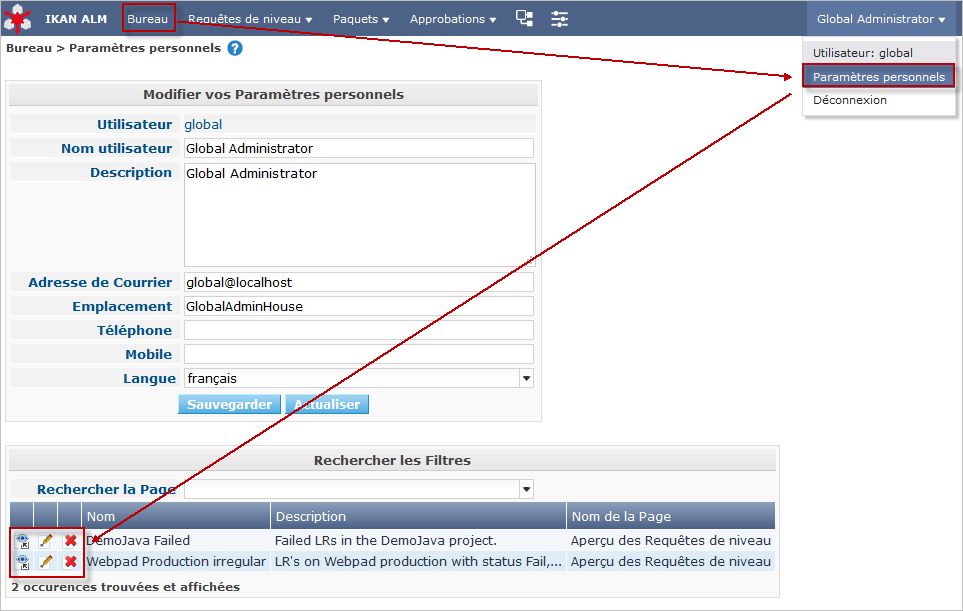
-
Pour modifier les critères, cliquez sur l’icône
 Afficher devant le Filtre pour afficher les critères de recherche spécifiés.
Afficher devant le Filtre pour afficher les critères de recherche spécifiés.Vous serez renvoyés à l’Aperçu approprié et les critères de recherche seront automatiquement appliqués.
Si nécessaire, vous pouvez maintenant modifier les critères de recherche et les sauvegarder dans la définition du Filtre. Voir également la section Modifier les critères de recherche d’un Filtre.
-
Pour le modifier, cliquez sur l’icône
 Modifier devant le Filtre pour modifier son nom ou sa description.
Modifier devant le Filtre pour modifier son nom ou sa description.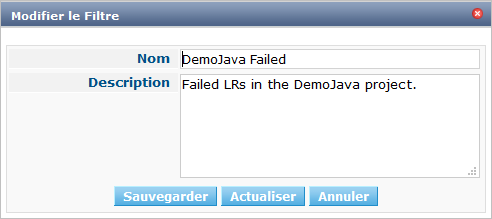
Confirmez la modification en cliquant sur le bouton Sauvegarder.
La modification des critères de recherche n’est possible que sur les écrans d’aperçu eux-mêmes. Modifier les critères de recherche d’un Filtre
-
Pour le supprimer, cliquez sur l’icône
 Supprimer devant le Filtre pour supprimer un Filtre spécifique.
Supprimer devant le Filtre pour supprimer un Filtre spécifique.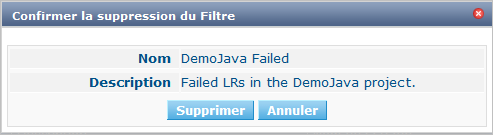
Cliquez sur le bouton Supprimer pour confirmer la suppression du Filtre.
Modifier les critères de recherche d’un Filtre
La modification des critères de recherche d’un Filtre n’est possible que sur les écrans d’aperçu eux-mêmes
-
Sélectionnez le Filtre que vous voulez modifier.
Vous avez deux possibilités:
-
en utilisant l’icône
 Afficher dans le panneau "Rechercher les Filtres" dans l’écran des Paramètres personnels (Gérer les définitions des Filtres), ou
Afficher dans le panneau "Rechercher les Filtres" dans l’écran des Paramètres personnels (Gérer les définitions des Filtres), ou -
directement dans l’aperçu concerné, en sélectionnant le Filtre à partir de liste déroulante.
-
-
Adaptez les critères de recherche.
-
Cliquez sur l’option Sauvegarder le Filtre.
L’écran Sauvegarder le Filtre s’affiche.
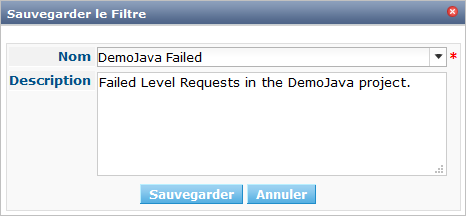
-
Si nécessaire, vous pouvez en même temps modifier le Nom et la Description.
-
Cliquez sur le bouton Sauvegarder.
-
Si le Filtre existe déjà, vous devez confirmer la mise à jour du Filtre existant en cliquant une deuxième fois sur Enregistrer.