Guide d’installation
Objectif
Ce document décrit la procédure d’installation d’IKAN ALM en utilisant l’installateur graphique. Si vous voulez installer IKAN ALM depuis une console, se référer aux documents HowToALM 58_TomcatInstall_FR.
IKAN ALM comprend 3 composants principaux:
-
le Serveur IKAN ALM
-
l’Agent IKAN ALM
-
la ligne de commande IKAN ALM
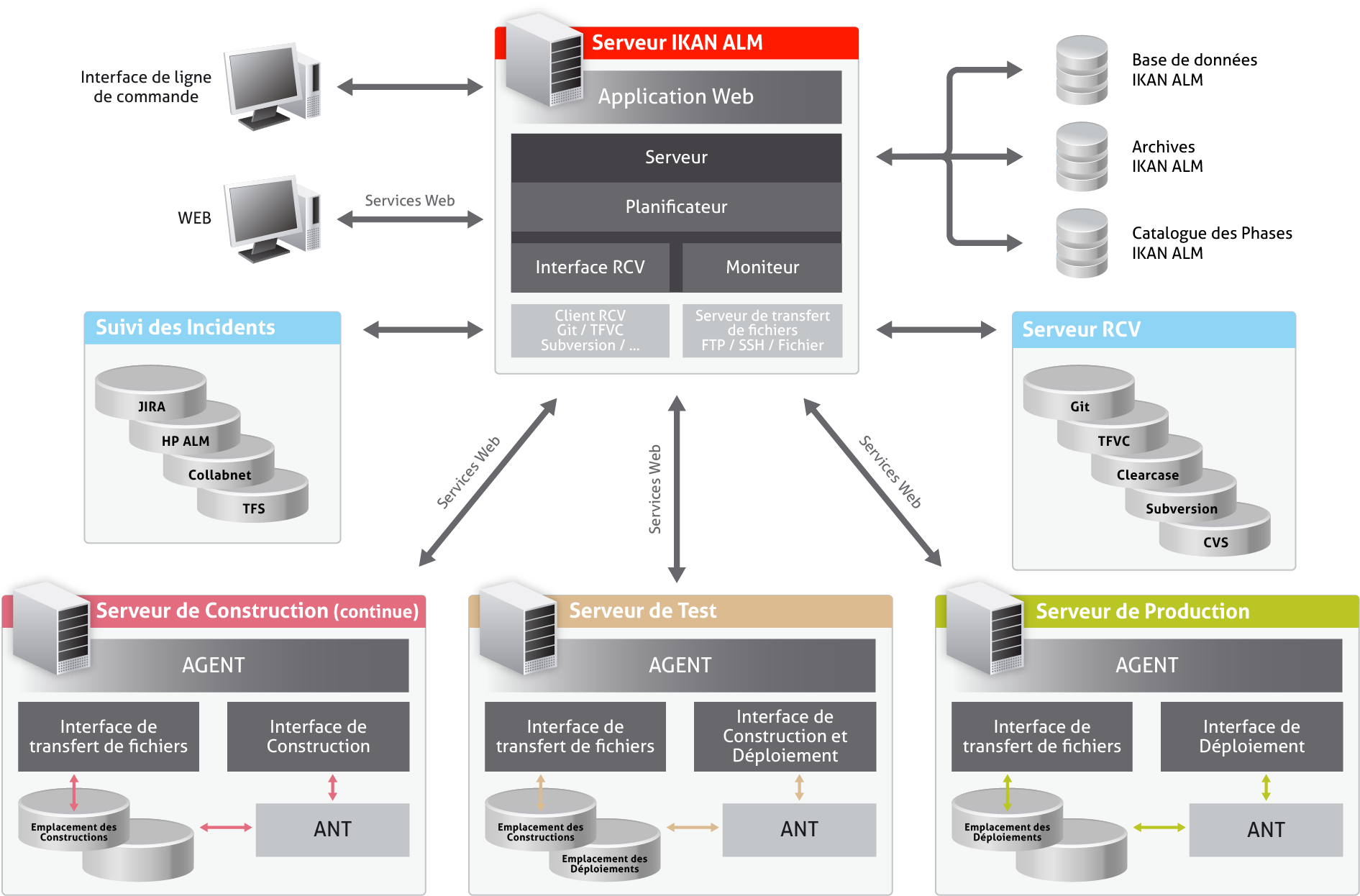
Pour pouvoir fonctionner correctement, l’installation IKAN ALM requiert exactement 1 Serveur et au moins 1 Agent.
Le Serveur IKAN ALM comprend 3 composants différents:
-
l’application Web IKAN ALM
-
le Serveur démon IKAN ALM
-
l’environnement du Serveur IKAN ALM
L’application Web IKAN ALM est un interface pour la gestion d’IKAN ALM qui doit être déployé dans un conteneur WEB Java EE.
Le Serveur démon IKAN ALM lui-même comprend 2 sous-composants: un Planificateur et un Moniteur. Le Planificateur IKAN ALM est responsable de l’observation du RCV (Référentiel de Contrôle de Version) et de la création d’une Requête de construction si des changements (des Sources modifiées) sont détectés dans le RCV. Le Moniteur IKAN ALM gère les différentes actions de construction et de déploiement qui sont exécutées par le(s) Agent(s) IKAN ALM.
Autant le Serveur IKAN ALM que l’Agent IKAN ALM fonctionnent comme des bundles OSGi dans des conteneurs Apache Karaf, profitant ainsi des avantages d’une architecture modulaire. Le Serveur démon IKAN ALM sera installé dans l’environnement du Serveur IKAN ALM, et pourra être lancé par des scripts, ou être démarré comme service Windows ou comme une tâche Unix/Linux.
L’environnement du Serveur IKAN ALM contient les fichiers et les répertoires importants suivants:
-
Emplacement Archives de construction: l’emplacement où les résultats de construction seront sauvegardés,
-
Emplacement des Copies de travail: l’emplacement où les sources récupérées du Référentiel seront sauvegardées avant d’être transportées vers les Agents,
-
Emplacement du Catalogue des Phases: l’emplacement où les Phases importées seront sauvegardées pour qu’elles soient prêtes à être récupéré par les Agents distants au moment requis,
-
Emplacement des scripts: l’emplacement utilisé pour sauvegarder les scripts de construction et de déploiement centralisés,
-
Configuration avec un Système de sécurité (externe). Pour plus d’informations se référer à l’Appendice Configuration JAAS,
-
Documentation en format PDF.
L'Agent IKAN ALM doit être installé sur une Machine qui doit exécuter des Constructions et des Déploiements IKAN ALM.
La Ligne de commande IKAN ALM peut être installée séparément et peut être utilisée comme alternative pour l’interface Web pour la création de Requêtes de niveau et de Rapports et la gestion de Paquets en utilisant une ligne de commande.
Exemple de configuration 1: Une seule machine, tout est installé localement:
-
Machine 1: Serveur, Agent, Ligne de commande
Exemple de configuration 2: Plusieurs machines, un Agent distant et la Ligne de commande:
-
Machine 1: Serveur, Agent
-
Machine 2: Agent, Ligne de commande
Prérequis
La section suivante offre un aperçu des prérequis pour l’installation d’IKAN ALM.
Les exigences complètes sont disponibles en ligne sur http://www.ikanalm.com.
Les exigences de matériel
| Composant | Mémoire | Disque |
|---|---|---|
Serveur IKAN ALM |
Minimum: 1 Go, recommandé: 2 Go |
Minimum: 10 Go, recommandé: 40 Go |
Agent IKAN ALM |
Minimum: 256 Mo, recommandé: 512 Mo |
Minimum: 1 Go |
Ligne de commande IKAN ALM |
Minimum: 128 Mo, recommandé: 256 Mo |
Minimum: 40 Mo |
Notez qu’il ne s’agit que de valeurs indicatives. Si le Serveur IKAN ALM agit également comme Serveur de construction, il pourrait avoir des exigences de mémoire plus élevées en fonction du nombre de constructions qui seront exécutées simultanément. Pour une approche plus mathématique, se référer à l’article “Capacity Planning for Software Build Management Servers” sur le site de “CM Crossroads”: http://www.cmcrossroads.com/article/capacity-planning-software-build-management-servers.
Il n’existe pas de règle absolue sur l’espace de stockage disque requis. L’espace de stockage nécessaire dépendra du nombre et de la taille des projets gérés dans IKAN ALM et de la taille des résultats de construction sauvegardés dans les Archives de construction. Plus il y a des projets et plus les constructions sont larges, plus l’espace de stockage sera nécessaire sur le disque.
Java SE Runtime (JRE) 1.7 ou 8
Tous les composants IKAN ALM nécessitent au moins un Kit de développement Java (JDK) ou un Server Java Runtime (Serveur JRE). IKAN ALM a été testé pour fonctionner avec Oracle Java ainsi qu’avec OpenJDK. Le Java SE Server Runtime Environment (Serveur JRE) et le Kit de développement logiciel (SDK) peuvent être obtenus gratuitement via le site Web d’Oracle. Les version 32 bits et 64 bits sont toutes les deux supportées. La dernière version de Java SE peut être téléchargée sur http://www.oracle.com/technetwork/java/javase/downloads/index.html.
Serveur d’applications
L’application Web IKAN ALM requiert un conteneur Web conforme à Java EE 5 à 7, supportant les spécifications Servlet 2.5 à 3.1 et JSP 2.1 à 2.3.
Apache Tomcat 7 ou 8
IKAN ALM a été testé avec Apache Tomcat 7.0.55 et les versions ultérieures. Lors de la sélection d’une version, vérifiez les prérequis propres à Tomcat (par exemple, Tomcat 8 requiert au moins Java SE v 7).
Il est prouvé qu’IKAN ALM fonctionne avec Tomcat sous différents systèmes d’exploitation, y compris les versions récentes de Windows et Linux, Sun Solaris, HP Unix, MacOS X, zLinux, … Si un Java Runtime approprié est disponible (Java SE Runtime (JRE) 1.7 ou 8), IKAN ALM peut également fonctionner sous d’autres systèmes d’exploitation. Consultez les exigences techniques sur http://www.ikanalm.com.
Spécifier le support d’Unicode dans Tomcat
Si vous utilisez des symboles Unicode dans IKAN ALM (par example, pour des projets dont le nom contient des caractères spéciaux), un paramètre supplémentaire doit être spécifié dans le fichier de configuration server.xml de Tomcat.
Modifiez le fichier TOMCAT_HOME/conf/server.xml comme suit:
dans le connecteur http: ajoutez l’attribut URIEncoding="UTF-8":
<Connector port="8080" protocol="HTTP/1.1"
URIEncoding="UTF-8" connectionTimeout="200000" redirectPort="8443"
/>Cette correction est basée sur l’article: http://wiki.apache.org/tomcat/FAQ/CharacterEncoding.
Paramètres mémoire Tomcat
Il est recommandé de spécifier les paramètres suivants pour l’exécution d’IKAN ALM utilisant Java 8 dans Tomcat:
-
initial Java heap size (-Xms) : 128m
-
max Java heap size (-Xmx) : 384m
-
max Metaspace size (-XX:MaxMetaspace) : 128m
Si vous lancez Tomcat à partir de scripts de démarrage, vous devez créer ou modifier TOMCAT_HOME/bin/setenv.bat (Windows) ou TOMCAT_HOME/bin/setenv.sh (Linux/Unix) et ajouter, près du sommet du fichier, une ligne similaire à:
-
pour Windows:
SET JAVA_OPTS=-Xms128m -Xmx384m -XX:MaxMetaspaceSize=128m -
pour Linux/Unix:
JAVA_OPTS=-Xms128m -Xmx384m -XX:MaxMetaspaceSize=128m
Si vous utilisez Tomcat comme service Windows, vous devez spécifier les paramètres mémoire dans le fichier TOMCAT_HOME/bin/service.bat.
Ajoutez les lignes suivantes près du début du fichier:
set JvmMs=128
set JvmMx=384
set JvmArgs=-XX:MaxMetaspaceSize=128mAprès avoir fait ces modifications, vous devez ré-installer le service en exécutant "service.bat remove", suivi de "service.bat install". Vous devez disposer de droits d’accès d’Administrateur pour exécuter ces commandes.
Si vous utilisez Java 7, remplacer le paramètre –XX:MaxMetaspaceSize=128m par -XX:MaxPermSize=128m.
Pour une explication plus détaillée, se référer à http://javaeesupportpatterns.blogspot.co.uk/2013/02/java-8-from-permgen-to-metaspace.html.
Base de données
IKAN ALM supporte les types de bases de données MySQL, MsSQL, Oracle et DB2 comme système d’arrière plan. Lors de l’installation, il est possible de vérifier la connexion avec une base de données existante, ainsi que d’initialiser la base de données existante avec des données par défaut. Prenez garde que si vous sélectionnez l’option d’initialiser la base de données, les données existantes seront écrasées. Avant d’initialiser la base de données, assurez-vous que la base de données/le schéma existe. Pour MySQL il est recommandé d’utiliser UTF8 comme ensemble de caractères pour la base de données. Voici un exemple d’un script MySQL pour la création d’une base de données en partant de rien:
CREATE DATABASE alm
CHARACTER SET utf8 COLLATE utf8_unicode_ci;
Pour plus d’informations concernant le script UTF8 approprié pour votre système, se référer à la documentation de la base de données utilisée.
Installer IKAN ALM
Cette section décrit les différentes étapes de l’installation d’IKAN ALM.
Exécuter l’installateur
Pour les Utilisateurs de Windows
Exécutez l’installateur pour la version 32-bits ou 64-bits:
-
alm_install_5-8_x86.exe
Pour exécuter cette image d’installation, le Public Java Runtime Environment (JRE public) 32-bits doit être installé.
-
alm_install_5-8_x64.exe
Pour exécuter cette image d’installation, le Public Java Runtime Environment (JRE public) 64-bits doit être installé.
Se référer à Résolution des problèmes si l’installateur IKAN ALM ne démarre pas.
L’installateur graphique IKAN ALM démarrera.
Selon la version du système d’exploitation Windows utilisé, il peut y avoir des différences dans le comportement de l’installateur. Si UAC est activé (Windows Vista et versions ultérieures), Windows demandera une confirmation avant que le programme ne puisse apporter des modifications à l’ordinateur (si vous utilisez un compte Administrateur). Si vous essayez d’installer l’application en utilisant un autre compte qu’un compte Administrateur, le message "L’opération demandée requiert un niveau Administrateur" pourrait s"afficher.
Pour les Utilisateurs Linux/Unix
Avant d’installer ALM, vous devez vous assurer que l’utilisateur actuel dispose de droits d’écriture sur le fichier '$JAVA_HOME/jre/lib/security/java.security', sinon l’installation pourra échouer.
Un exemple qui octroie un accès maximal au fichier:
sudo
chmod 777 /usr/lib/jvm/java-8-openjdk-amd64/jre/lib/security/java.security
Ouvrez un terminal et naviguez vers le répertoire contenant les fichiers d’installation d’IKAN ALM.
Puis, exécutez le fichier java
-jar alm_install_5.8.jar.
Avec l’hypothèse que Java est installé et présent dans le PATH (le chemin), l’installateur graphique d’IKAN ALM démarrera.
Sélection de la langue, Bienvenue, Lisez-moi etLicence
-
Choisissez la langue d’installation et cliquez sur le bouton OK.
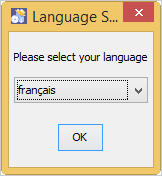
La fenêtre de bienvenue suivante s’affiche:
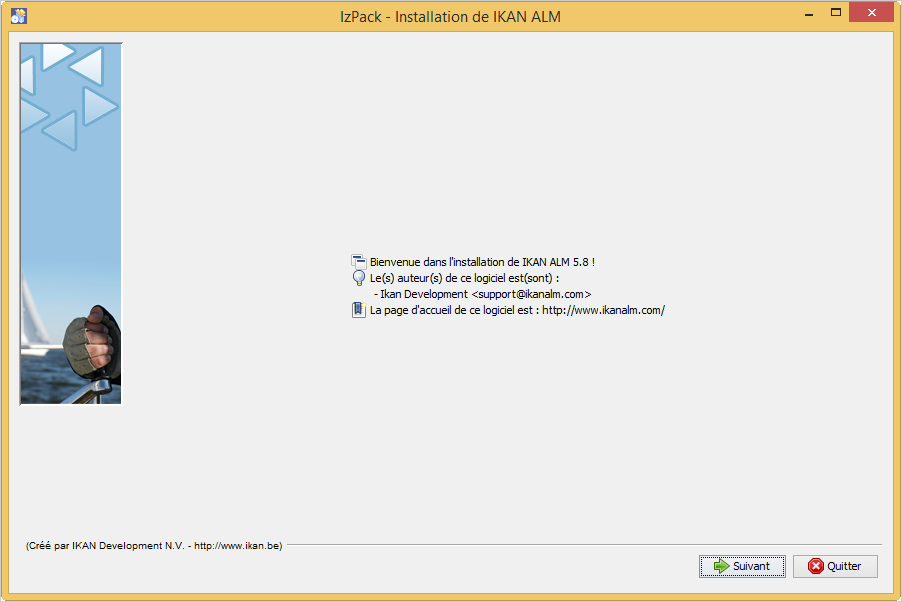
-
Cliquez sur le bouton Suivant pour continuer.
La fenêtre suivante s’affiche:
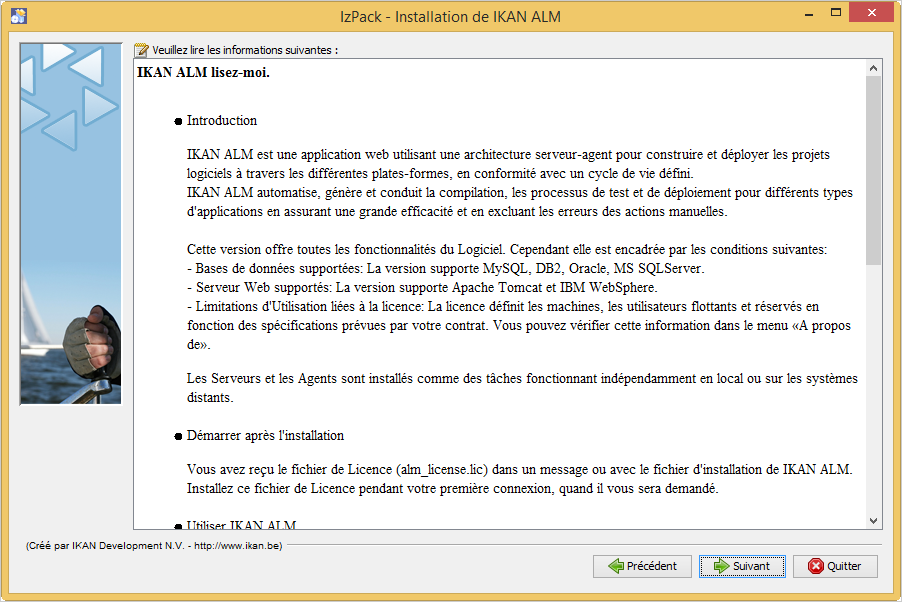
-
Lisez attentivement l’information "Lisez-moi" et cliquez sur le bouton Suivant pour continuer.
La fenêtre suivante s’affiche:
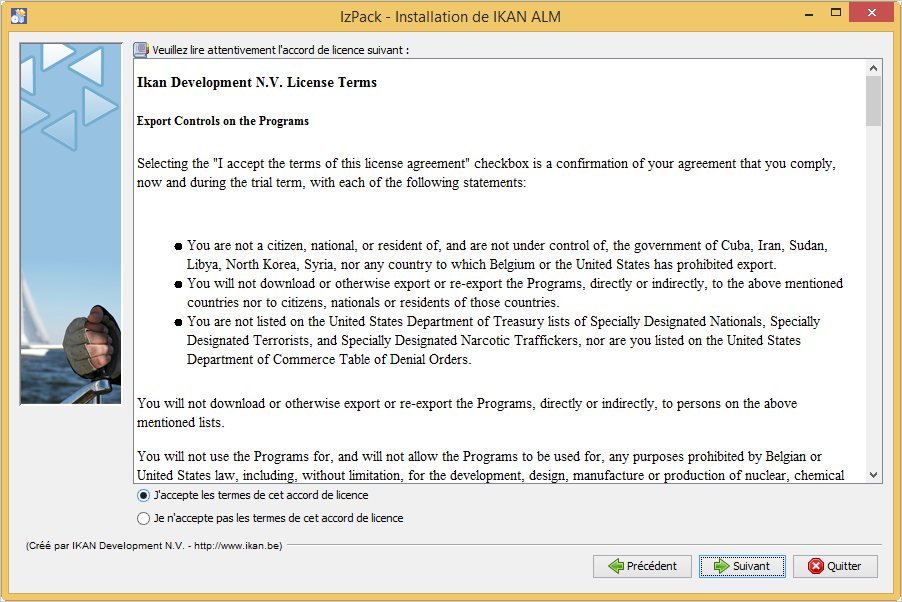
-
Lisez attentivement l’accord de licence. Sélectionnez l’option “J’accepte les termes de cet accord de licence” et cliquez sur le bouton Suivant.
Sélectionnez les paquets à installer
La fenêtre des paquets s’affiche:

Sélectionnez quels composants IKAN ALM vous voulez installer. Par défaut tous les composants sont sélectionnés.
Sélectionnez le(s) composant(s) que vous voulez installer et cliquez sur le bouton Suivant.
Se référer aux sections suivantes pour une description plus détaillée des options d’installation:
Installer le Serveur
Cette section décrit les options d’installation du composant Serveur IKAN ALM.
|
Les fenêtres dans cette section ne sont affichées que si vous avez sélectionné le pack "Serveur ALM". |
Paramètres de configuration du Serveur IKAN ALM (1 de 2)
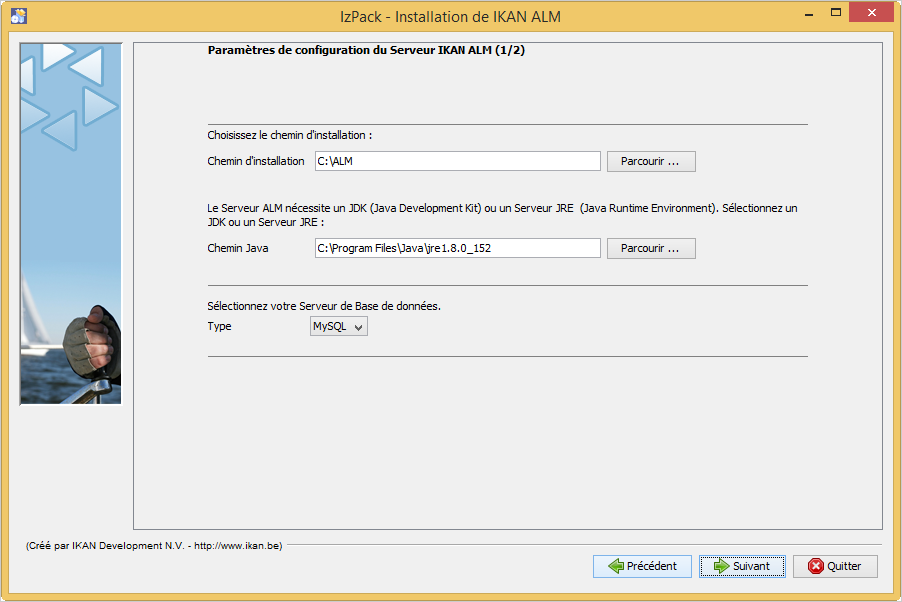
Les champs suivants sont disponibles:
| Champ | Description |
|---|---|
Chemin d’installation |
Sélectionnez l’emplacement où IKAN ALM doit être installé. L’emplacement par défaut est Dans la suite de ce document, cet emplacement s’appellera |
Chemin Java |
Le répertoire d’installation de Java Runtime qui sera utilisé pour lancer le Serveur. Ce chemin peut pointer vers un Serveur JRE ou vers le JDK. Par défaut, le Java Runtime qui a démarré l’installateur est sélectionné. IKAN ALM nécessite un Serveur JRE ou JDK 1.7 ou 1.8. Vous pouvez modifier cet emplacement en utilisant le bouton Parcourir. Les fichiers seront copiés vers le chemin d’installation et un fichier sera modifié dans un sous-répertoire du Chemin Java. Il faudra donc s’assurer que l’Utilisateur qui exécutera l’installation a des droits d’écriture sur ces emplacements. |
Type de Serveur de Base de données |
Le type de base de données qui hébergera la base de données IKAN ALM. Les choix possibles sont:
Les paramètres spécifiques pour la base de données sélectionnée peuvent être spécifiés plus tard dans la procédure d’installation. |
Cliquez sur le bouton Suivant pour naviguer vers la deuxième page des paramètres du Serveur ALM.
Paramètres de configuration du Serveur IKAN ALM (2 de 2)
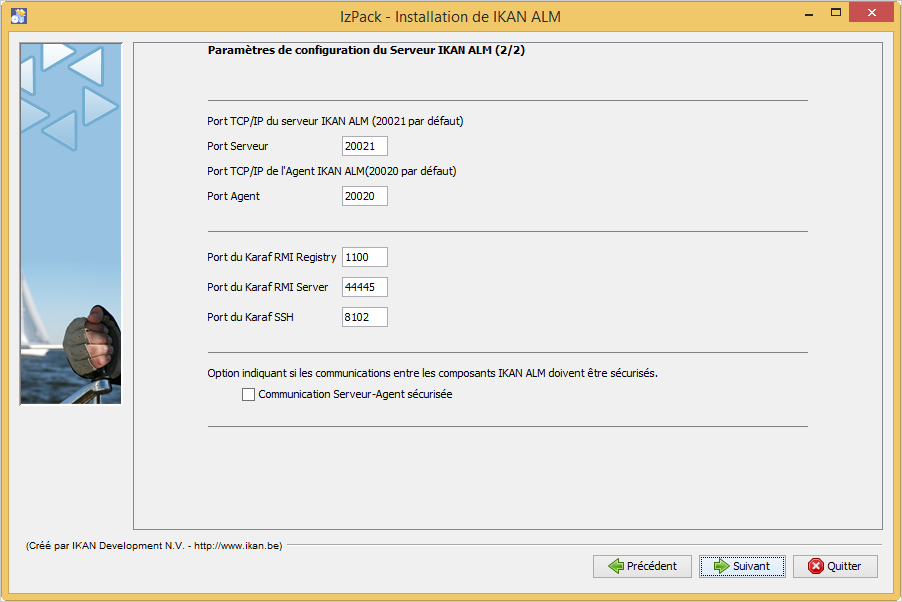
Les champs suivants sont disponibles:
| Champ | Description |
|---|---|
Port Serveur |
Le numéro du Port utilisé pour la communication entre le Serveur et ses Agents. Notez que vous devez utiliser le même numéro de Port pour les installations suivantes d’Agents IKAN ALM, sinon la communication Agent-Serveur échouera. Défaut: 20021 |
Port Agent |
Le numéro de Port qui sera écouté par l’Agent IKAN ALM. Défaut: 20020 |
Port de Karaf RMI Registry |
Le Port d’enregistrement RMI utilisé par le conteneur Karaf dans lequel est exécuté le Serveur IKAN ALM. Défaut: 1100 |
Port de Karaf RMI Server |
Le Port du serveur RMI utilisé par le conteneur Karaf dans lequel est exécuté le Serveur IKAN ALM. Défaut: 44445 |
Port de Karaf SSH |
Le Port SSH utilisé par le conteneur Karaf dans lequel est exécuté le Serveur IKAN ALM. Défaut: 8102 |
Communication Serveur-Agent sécurisée |
Si cette option est activée, toute la communication Serveur-Agent sera encryptée. Défaut: désactivée |
Cliquez sur le bouton Suivant pour naviguer vers la fenêtre des paramètres du Serveur d’applications.
Paramètres Tomcat
Spécifiez les paramètres relatifs à l’installation de Tomcat.
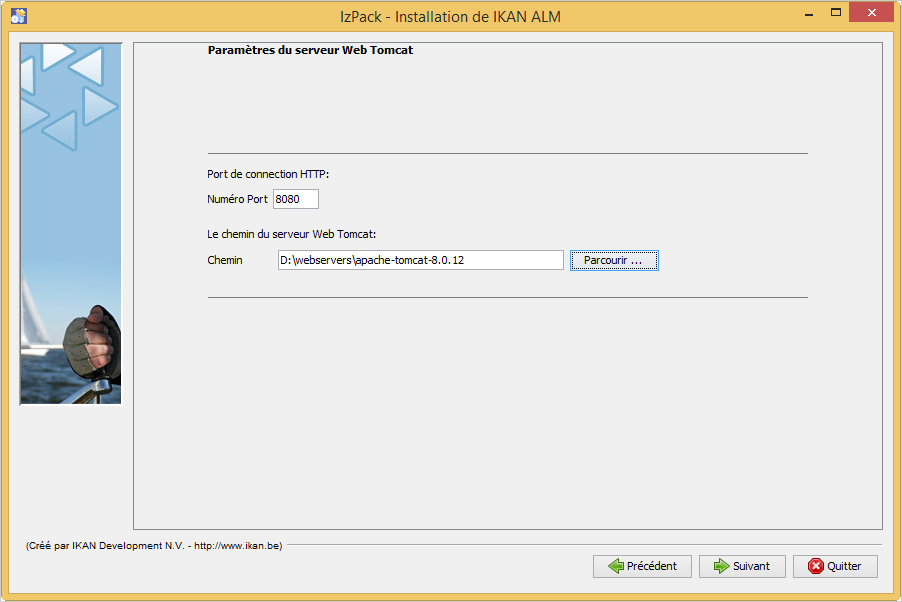
Les champs suivants sont disponibles:
| Champ | Description |
|---|---|
Numéro Port |
Le Port de connexion HTTP Tomcat Défaut: 8080 |
Chemin |
Spécifiez ici le répertoire Home de l’installation Tomcat qui hébergera l’application Web IKAN ALM. |
Cliquez sur le bouton Suivant pour naviguer vers la fenêtre des paramètres de la base de données.
Paramètres de connexion de la Base de données
Selon la base de données choisie pour héberger la base de données IKAN ALM, une fenêtre semblable à celle-ci s’affichera:
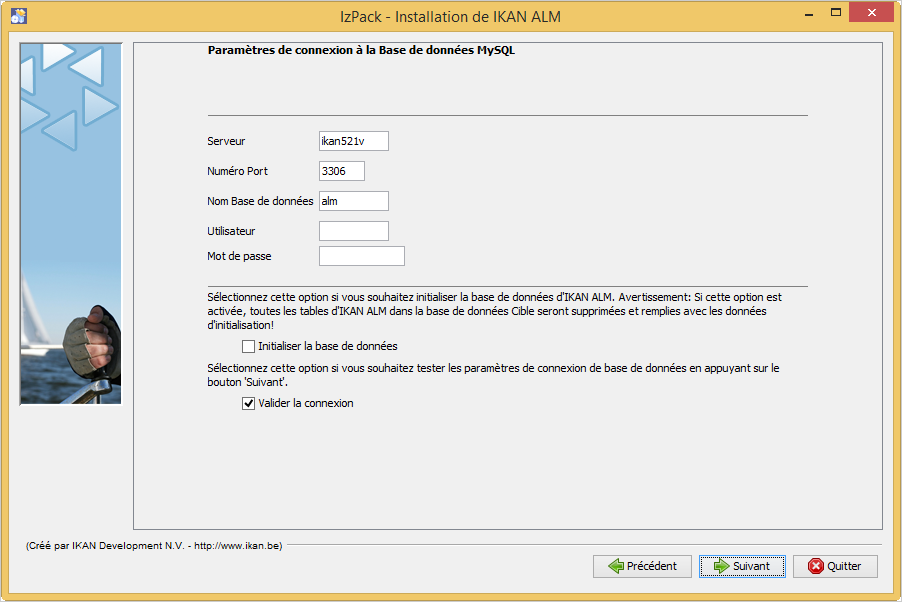
Les champs suivants sont disponibles:
| Champ | Description |
|---|---|
Serveur |
Le nom de machine du Serveur de Base de données. Défaut: Le nom de machine du système local. |
Numéro Port |
Le Port écouté par le serveur de la base de données. Défaut: Le Port par défaut du type de base de données sélectionné |
Nom Base de données |
Le nom de la Base de données IKAN ALM |
Schéma |
Le nom du Schéma, uniquement disponible si le type de base de données est DB2. Défaut: ALM |
Utilisateur |
Un Utilisateur valide qui peut se connecter à la base de données et qui dispose des droits d’écriture. |
Mot de passe |
Un mot de passe valide. |
Initialiser la base de données |
Spécifie s’il faut initialiser la base de données IKAN ALM. AVERTISSEMENT: Si cette option est activée, toutes les tables d’IKAN ALM dans la base de données Cible seront supprimées et remplies avec les données d’initialisation. |
Valider la connexion |
Cette option spécifie s’il faut tester les Paramètres de connexion de base de données après avoir cliqué sur le bouton Suivant. |
Cliquez sur le bouton Suivant pour continuer.
Installer l’Agent
Si vous avez sélectionné le pack “Agent ALM”, la fenêtre suivante s’affiche:
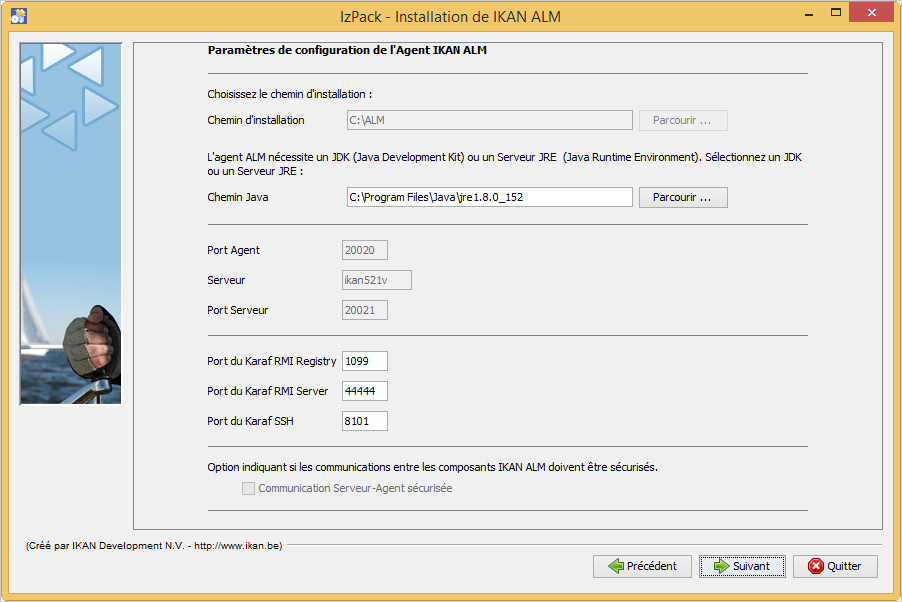
Les champs suivants sont disponibles:
| Champ | Description |
|---|---|
Chemin d’installation |
Sélectionnez l’emplacement cible où l’Agent IKAN ALM doit être installé.
L’emplacement par défaut est Vous pouvez modifier cet emplacement en utilisant le bouton "Parcourir". Si vous avez également sélectionné le composant Serveur IKAN ALM, ce champ sera initialisé avec le chemin d’installation du Serveur et protégé. |
Chemin Java |
Le répertoire d’installation de Java Runtime qui sera utilisé pour lancer l’Agent. Ce chemin peut pointer vers un Serveur JRE ou vers un JDK. Par défaut, le Java Runtime qui a démarré l’installateur est sélectionné. L’Agent IKAN ALM requiert un Serveur JRE ou JDK 1.7 ou 1.8. Vous pouvez modifier cet emplacement en utilisant le bouton Parcourir. |
Port Agent |
Le Port écouté par l’Agent. La valeur par défaut est "20020". Si vous modifiez cette valeur, vous devrez également modifier la propriété "Agent Port" de la machine représentant cet Agent dans l’Administration globale d’IKAN ALM. Si vous avez également sélectionné le composant Serveur IKAN ALM, ce champ sera initialisé et protégé. |
Serveur |
Le nom de la Machine (ou l’Adresse IP) de la Machine Serveur IKAN ALM. L’Agent essaiera de se connecter au Serveur en utilisant ce nom ou cette Adresse IP et en utilisant le Protocole HTTP ou HTTPS. Par défaut, le nom de la Machine du système local est spécifié. Si vous avez également sélectionné le composant Serveur IKAN ALM, ce champ sera initialisé et protégé. |
Port Serveur |
Le Port écouté par le Serveur IKAN ALM. L’Agent essaiera de se connecter au Serveur via ce Port. La valeur par défaut est "20021". Si vous avez également sélectionné le composant Serveur IKAN ALM, ce champ sera initialisé et protégé. |
Port de Karaf RMI Registry |
Le Port d’enregistrement RMI utilisé par le conteneur Karaf dans lequel est exécuté l’Agent IKAN ALM. Défaut: 1099 |
Port de Karaf RMI Server |
Le Port du serveur RMI utilisé par le conteneur Karaf dans lequel est exécuté l’Agent IKAN ALM. Défaut: 44444 |
Port de Karaf SSH |
Le Port SSH utilisé par le conteneur Karaf dans lequel est exécuté l’Agent IKAN ALM. Défaut: 8101 |
Communication Serveur-Agent sécurisée |
Si cette option est activée, toute la communication Serveur-Agent sera encryptée. Défaut: désactivée. Si vous avez également sélectionné le composant Serveur IKAN ALM, ce champ sera initialisé et protégé. |
Cliquez sur le bouton Suivant pour continuer.
Installer l’interface de ligne de commande
Si vous avez sélectionné le pack "Interface de Ligne de commande ALM", la fenêtre suivante s’affiche:
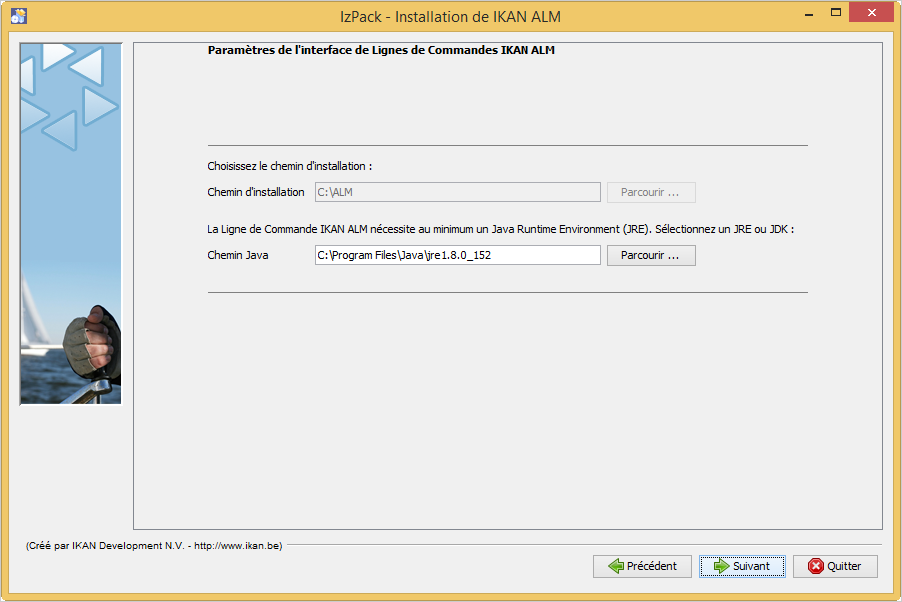
Les champs suivants sont disponibles:
| Champ | Description |
|---|---|
Chemin d’installation |
Sélectionnez l’emplacement cible pour l’installation d’IKAN ALM.
L’emplacement par défaut est |
Chemin Java |
Le répertoire d’installation de Java Runtime qui sera utilisé pour lancer la ligne de commande. Ce chemin peut pointer vers un Serveur JRE ou vers le JDK. Par défaut, le Java Runtime ayant démarré l’installateur est sélectionné. La ligne de commande IKAN ALM requiert au moins un JRE ou JDK 1.7. Vous pouvez modifier cet emplacement en utilisant le bouton Parcourir. |
Cliquez sur le bouton Suivant pour continuer.
Résumé et installation
Une fenêtre de Résumé s’affiche:
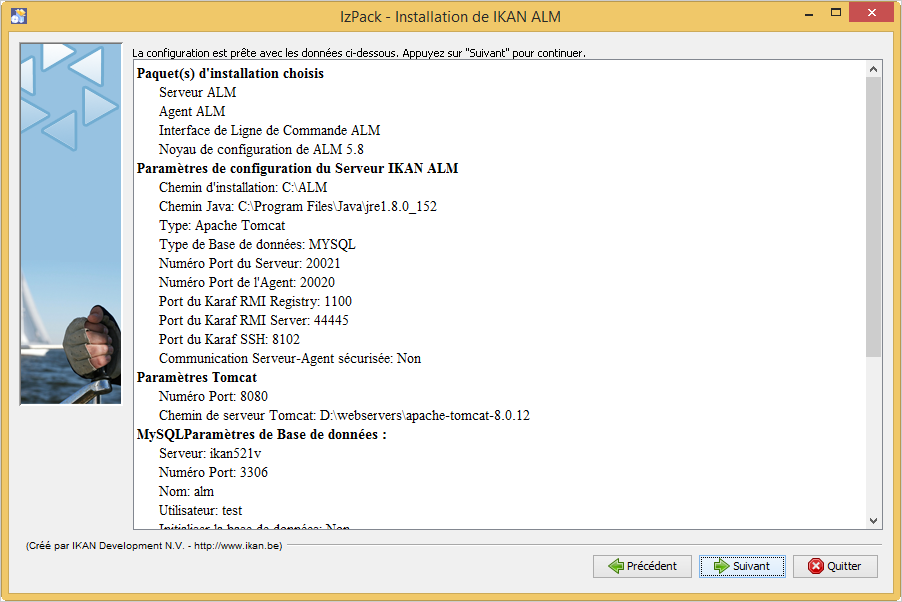
Vérifiez tous les paramètres spécifiés et cliquez sur le bouton Suivant pour démarrer l’installation.
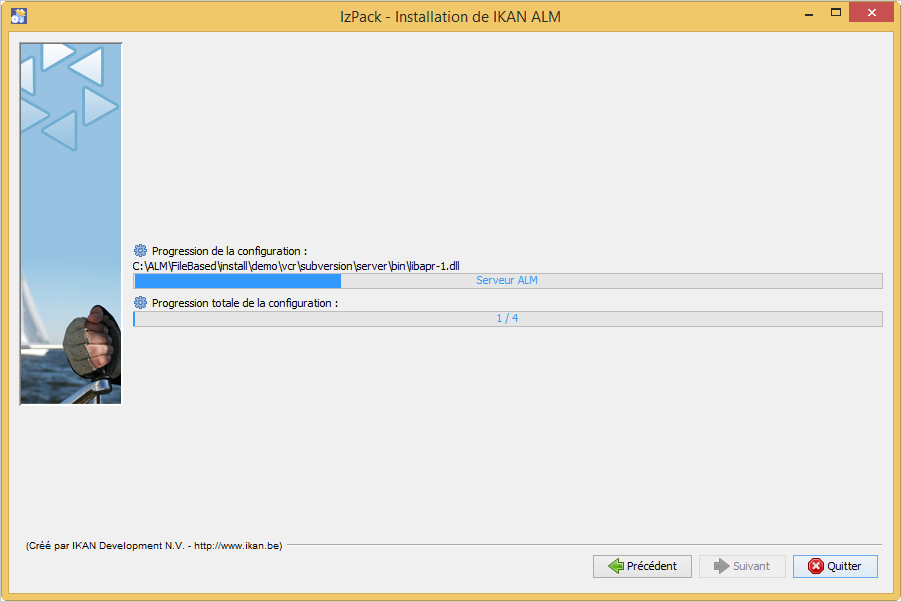
Si cette étape s’est terminée correctement, cliquez sur le bouton Suivant pour exécuter les actions post-installatoires.
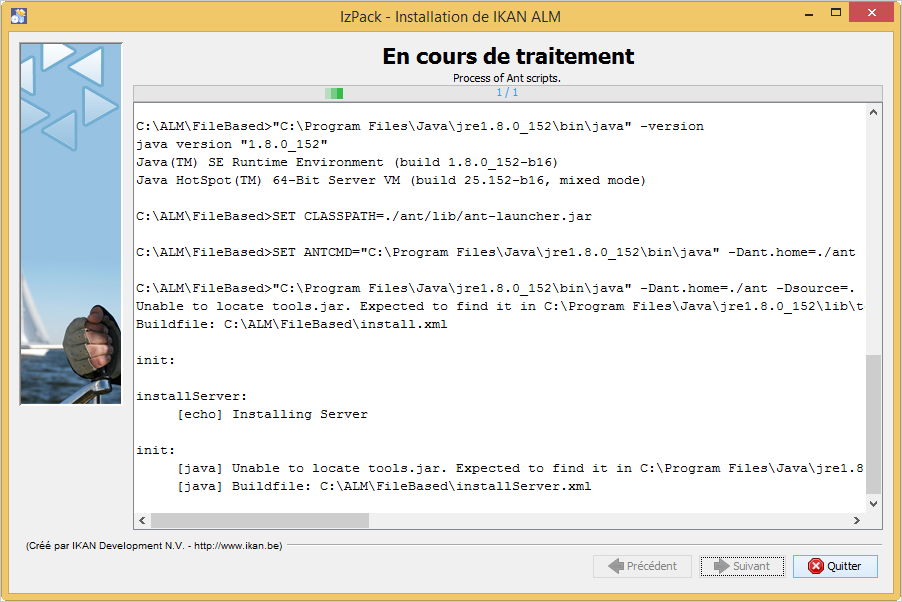
Si toutes les actions ont réussi, le message suivant s’affiche:
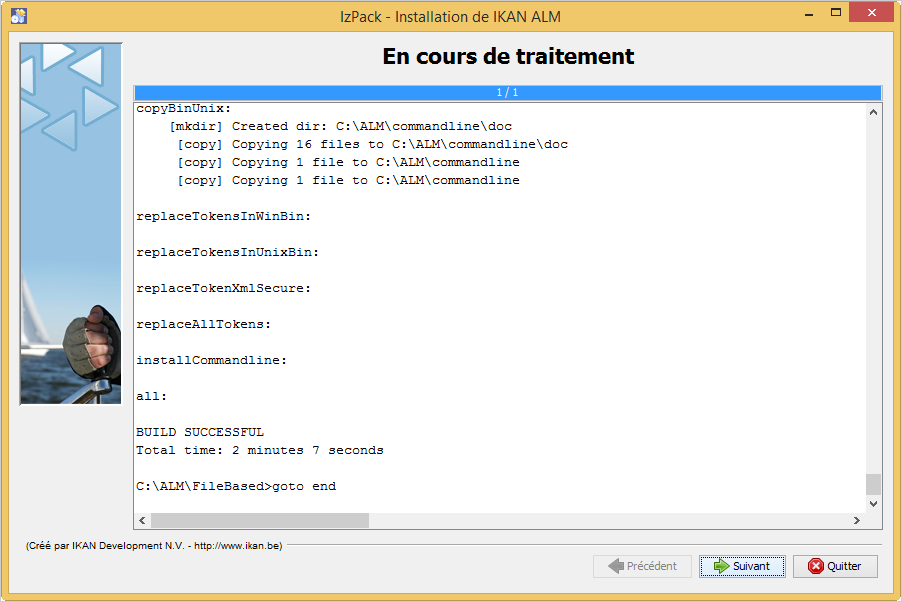
Si le message "BUILD SUCCESSFUL" s’affiche, les actions post-installatoires se sont terminées correctement.
Cliquez sur le bouton Suivant pour vérifier la dernière fenêtre de l’installation qui affiche les informations concernant la désinstallation.
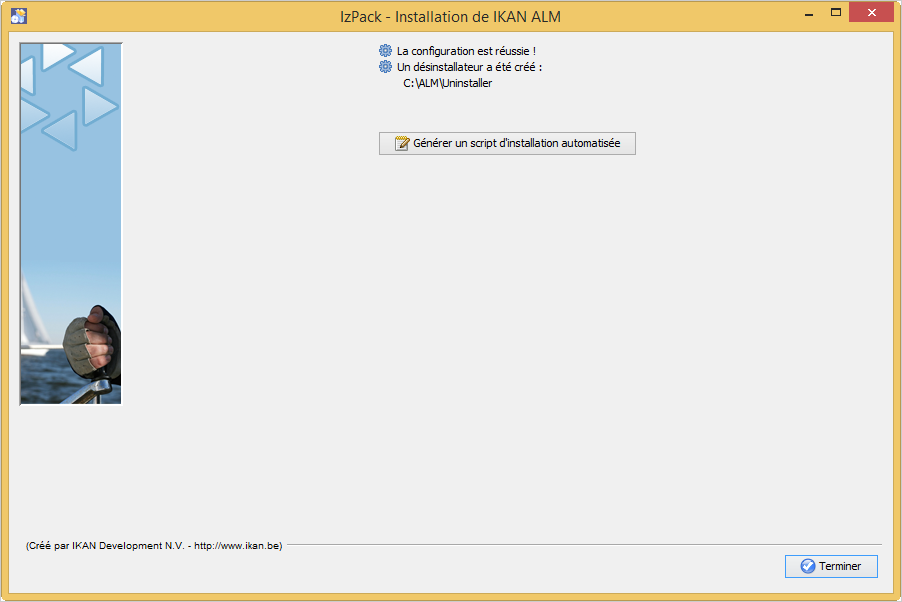
Cliquez sur le bouton Terminer pour terminer l’installation.
Lors de l’installation, un fichier journal nommé "Install_V5.8_*.log" a été créé dans le répertoire ALM_HOME/FileBased (par exemple, Install_V5.8_20130526100925_9002832048355522781.log). Le résumé de l’installation peut également être vérifié dans le fichier ALM_HOME/Uninstaller/InstallSummary.htm.
S’il s’agit d’une nouvelle installation du Serveur IKAN ALM (ni une ré-installation, ni une mise à jour d’une version antérieure) et si l’option "Initialiser la base de données" n’a PAS été sélectionnée lors de l’installation, l’étape suivante consistera à initialiser la base de données IKAN ALM.
Initialiser la base de données d’IKAN ALM
Cette étape ne doit être exécutée que s’il s’agit d’une nouvelle (première!) installation du Serveur IKAN ALM et si l’option "Initialiser la base de données" n’a PAS été sélectionnée lors de l’installation.
Si vous utilisez DB2 comme base de données IKAN ALM, quelques étapes de configuration supplémentaires sont requises. Pour plus d’informations, se référer à la section Configuration DB2.
Pour initialiser la base de données, lancez le script ALM_HOME/FileBased/initializeALMDatabase.cmd (Windows) ou ALM_HOME/FileBased/initializeALMDatabase.sh (Linux/Unix):
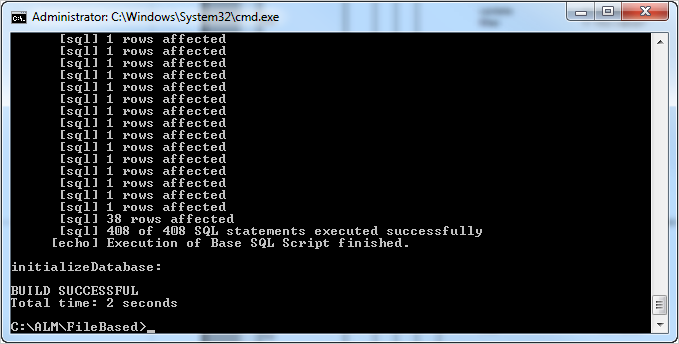
Démarrer IKAN ALM
Cette section décrit les étapes nécessaires pour démarrer les différents composants IKAN ALM.
-
Si vous voulez configurer IKAN via l’interface utilisateur graphique, vous devez d’abord démarrer l’application Web IKAN ALM (Démarrer l’application Web IKAN ALM).
-
Si vous voulez exécuter des Constructions et des Déploiements, vous devez démarrer le Serveur et l’Agent IKAN ALM (Démarrer le Serveur IKAN ALM et Démarrer l’Agent IKAN ALM).
-
Si vous voulez utiliser l’interface de ligne de commande IKAN ALM, se référer à Utilisez la ligne de commande IKAN ALM.
Démarrer l’application Web IKAN ALM
Pour démarrer l’application Web IKAN ALM, vous devez démarrer le Serveur d’applications qui l’héberge.
Démarrez Tomcat. Ensuite, l’application Web IKAN ALM démarrera automatiquement.
Vous pouvez accéder à l’interface graphique IKAN ALM via l’URL http://<host>:<port>/alm.
Par exemple: http://alm_server:8080/alm.
S’il s’agit d’une première installation d’IKAN ALM, la fenêtre de licence s’affiche.
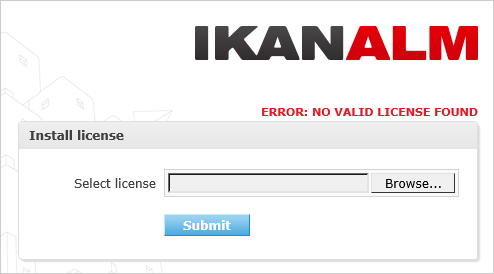
Saisissez une licence valide et cliquez sur le bouton Submit.
Ensuite, la fenêtre de connexion s’affichera.
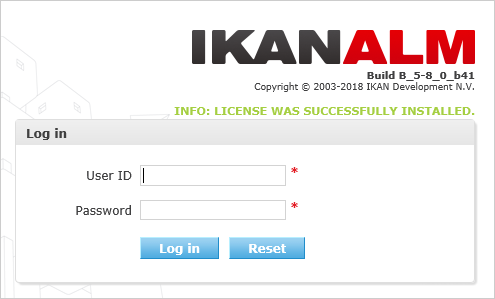
Connectez-vous avec l’Utilisateur "global" et le Mot de passe "global".
Pour plus d’informations concernant l’Interface Utilisateur d’IKAN ALM, se référer au Guide de l’Utilisateur - Version 5.8 qui se trouve à ALM_HOME/doc/ALMUserGuide.pdf.
Démarrer le Serveur IKAN ALM
Le Serveur IKAN ALM est exécuté comme un bundle OSGi dans un conteneur Karaf. Avant de démarrer le Serveur IKAN ALM, il faut donc d’abord démarrer le conteneur Karaf.
-
Sous Linux/Unix, à partir d’un terminal:
Exécutez le script shell “ALM_HOME/daemons/agent/startAgent.sh”.
Utilisez la commande "ALM_HOME/daemons/server/stopServer.sh" pour arrêter le Serveur IKAN ALM.
-
Sous Windows, comme service Windows:
Par défaut, le Serveur IKAN ALM est enregistré comme service Windows qui sera démarré automatiquement lors de la mise en marche du système.
Alternativement, vous pouvez vérifier le service via Démarrer > Paramètres > Panneau de configuration >Outils d’administration > Services. Le nom de service du Serveur IKAN ALM est "IKAN ALM 5.8 Server".
-
Sous Windows, à partir d’une fenêtre de commande:
Exécutez le fichier de commande “ALM_HOME/daemons/agent/startAgent.cmd”.
Utilisez la commande "ALM_HOME/daemons/server/stopServer.cmd" pour arrêter le Serveur IKAN ALM.
Démarrer l’Agent IKAN ALM
-
Sous Linux/Unix, à partir d’un terminal:
Exécutez le script shell “ALM_HOME/daemons/agent/startAgent.sh”.
Utilisez la commande "ALM_HOME/daemons/agent/stopAgent.sh" pour arrêter l’Agent IKAN ALM.
-
Sous Windows, comme service Windows:
Par défaut, l’Agent IKAN ALM est enregistré comme service Windows qui sera démarré automatiquement lors de la mise en marche du système. Alternativement, vous pouvez vérifier le service via Démarrer > Paramètres > Panneau de configuration >Outils d’administration > Services.
Le nom de service de l’Agent est "IKAN ALM 5.8 Agent".
-
Sous Windows, à partir d’une fenêtre de commande:
Exécutez le fichier de commande “ALM_HOME/daemons/agent/startAgent.cmd”.
Utilisez la commande "ALM_HOME/daemons/agent/stopAgent.sh" pour arrêter l’Agent IKAN ALM.
Utilisez la ligne de commande IKAN ALM.
Si vous avez sélectionné le pack de la ligne de commande IKAN ALM, elle sera installée dans ALM_HOME/commandline.
-
Pour lancer la ligne de commande IKAN ALM Sous Linux/Unix:
Accédez à un terminal et exécutez la commande "ALM_HOME/commandline/alm.sh".
-
Pour lancer la ligne de commande IKAN ALM sous Windows:
Accédez à une fenêtre de commande et exécutez “ALM_HOME/commandline/alm.cmd”.
Pour des informations plus détaillées concernant la ligne de commande IKAN ALM, se référer à la section Interface de ligne de commande dans le Guide de l’Utilisateur - Version 5.8.
Désinstaller IKAN ALM
Pour complètement désinstaller IKAN ALM de votre système, procédez comme suit:
-
Sous Linux/Unix:
Accédez à un terminal et exécutez la commande "java -jar ALM_HOME/Uninstaller/uninstaller.jar".
-
Sous Windows XP/2003:
Accédez à Panneau de configuration > Ajout/suppression de programmes, sélectionnez l’entrée "IKAN ALM 5.8" et cliquez sur "Supprimer".
-
_Sous Windows Vista/Server 2008 ou supérieure: _
Accédez à "Programmes et fonctionnalités", sélectionnez l’entrée "IKAN ALM 5.8" et cliquez sur "Désinstaller".
La fenêtre de désinstallation s’affiche:
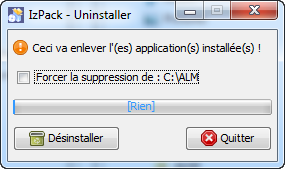
AVERTISSEMENT: si vous activez l’option "Forcer la suppression de …" le désinstallateur SUPPRIMERA COMPLÈTEMENT le répertoire d’installation! Cela signifie que, si vos Archives de construction, vos scripts de Déploiement ou vos Environnements Cible se trouvent dans ce répertoire d’installation, ils seront également SUPPRIMÉS.
Si vous n’activez pas cette option, le désinstallateur gardera certains fichiers dans le répertoire d’installation, comme par exemple l’emplacement original des Archives de construction ((ALM_HOME/system/buildArchive).
Cliquez sur le bouton Désinstaller pour démarrer la désinstallation.
Quand c’est terminé, la fenêtre suivante s’affichera:

Cliquez sur le bouton Quitter pour arrêter le désinstallateur.
Mettre à jour IKAN ALM
La procédure générale d’actualisation d’IKAN ALM est très simple. D’abord vous devez sauvegarder l’installation et la base de données actuelles. Ensuite, réinstallez l’application et mettez à jour la base de données à une version supérieure.
Si le processus de mise à jour échoue, vous pouvez restaurer la sauvegarde et continuer à utiliser la version précédente d’IKAN ALM (et contacter le service de support).
Vous devez au moins sauvegarder les données suivantes:
-
Base de données IKAN ALM
-
Emplacement Archives de construction: établi dans les Paramètres Système
(default = ALM_HOME/system/buildArchive)
-
Emplacement des scripts de Déploiement: établi dans les Paramètres Système
(default = ALM_HOME/system/deployScripts)
-
Catalogue des Phases: établi dans les Paramètres Système
(default = ALM_HOME/system/phaseCatalog)
|
Pour des raisons de sécurité, il est hautement recommandé de sauvegarder le répertoire ALM_HOME dans sa totalité. L’expérience nous a montré que, parfois, il faut restaurer une configuration comme, par exemple, un paramètre de sécurité ou la configuration des journaux. |
Procédure de mise à jour d’IKAN ALM
-
Arrêtez le Serveur/Agent IKAN ALM et le Serveur d’applications IKAN ALM (Tomcat) et procédez à la sauvegarde.
Cela est important pour vous assurer que vous disposez de la dernière version de tout.
-
Désinstallez le Serveur IKAN ALM et (si installé) l’Agent IKAN ALM local.
Pour ce faire, exécutez le désinstallateur sur la Machine Serveur IKAN ALM.
Pour plus d’informations sur cette procédure, se référer à la section Désinstaller IKAN ALM ou au guide HowToALM 5.8_Tomcat_Install_FR.pdf (si la version précédente d’IKAN ALM a été utilisée avec l’installateur Console).
-
Hautement recommandé: sauvegardez également le répertoire ALM_HOME pour conserver la configuration.
-
Désinstallez les Agents distants.
Configurez et exécutez l’installateur sur chaque Machine Agent IKAN ALM distante.
Pour plus d’informations sur cette procédure, se référer à la section Désinstaller IKAN ALM ou au guide HowToALM 5.8_AgentInstall_FR.pdf.
-
Configurez et exécutez l’installateur du Serveur ALM et de l’Agent ALM local.
Se référer à la section Installer IKAN ALM ou au document How-ToALM 5.8_Tomcat_Install_FR.pdf.
-
Migrer la base de données IKAN ALM vers la dernière version.
Pour ce faire, exécutez l’Outil de migration de base de données (décrit dans la section suivante) à partir de la nouvelle installation Serveur ALM.
-
Finalement, exécutez l’installateur des Agents ALM distants.
Se référer au guide HowToALM5.8_AgentInstall_FR.pdf.
Outil de migration de base de données
L’Outil de migration de base de données est un outil de ligne de commande lancé par le script migrateALMDatabase. L’outil détecte automatiquement la version actuelle de la base de données et, si requis, essaiera de la migrer vers la dernière version.
Comme il a été souligné dans la section précédente, il est recommandé de sauvegarder la base de données IKAN ALM avant de démarrer la migration de la base de données.
Pour démarrer la migration, vous devez exécuter l’outil de migration de base de données qui se trouve dans:
ALM_HOME/FileBased/migrateALMDatabase.cmd (sous Windows) ou
ALM_HOME/FileBased/migrateALMDatabase.sh (pour des installations Linux).
Par défaut, l’outil de migration de la base de données utilise les paramètres de connexion de la base de données spécifiés dans le fichier ALM_HOME/FileBased/install.properties.
Vous pouvez également spécifier un chemin personnalisé vers le fichier install.properties en utilisant l’option -installProperties (se référer au contenu du fichier de script migrateALMDatabase.
L’exécutable Java par défaut est utilisé pour exécuter l’outil de migration. Dans le cas où il n’est pas détecté, vous devez spécifier la variable JAVA_HOME dans le fichier de script migrateALMDatabase.
La migration de la base de données se fait en différentes étapes: pour une migration de l’ancienne version 5.2, il faut d’abord exécuter la migration de la version 5.2 vers la version 5.5 avant de migrer la version 5.5 vers la (dernière) version 5.8.
|
La migration d’une ancienne Base de données IKAN ALM 5.2 vers la version 5.5 implique des changements importants. Par conséquent, en fonction de la taille de votre base de données, cela peut durer un certain temps (jusqu’à quelques heures). |
Un journal de migration est créé dans le fichier ALM_HOME/FileBased/almDbMigration.log. Il s’affiche dans la fenêtre Console.
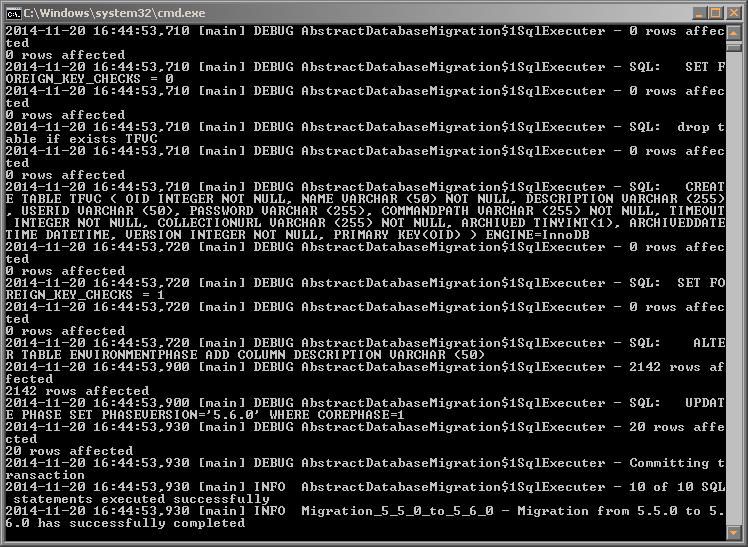
Appendix A: Installer et supprimer manuellement le Serveur et l’Agent IKANALM comme service Windows
Par défaut, l’installateur IKAN ALM enregistre les composants du Serveur et de l’Agent IKAN ALM comme des services Windows. Cependant, pour plus de commodité, l’installation d’IKAN ALM inclue des scripts pour enregistrer ou supprimer le Serveur et l’Agent IKAN ALM comme services.
Parce que les procédures pour l’Agent et le Serveur ALM sont identiques, nous ne décrirons que celle pour le Serveur ALM.
-
Si vous voulez supprimer le service, exécutez la commande "ALM_HOME/daemons/server/karaf/bin/karaf-service.bat remove".
-
Si vous voulez enregistrer le service, exécutez la commande "ALM_HOME/daemons/server/karaf/bin/karaf-service.bat install".
Si vous voulez reconfigurer le service, modifiez le fichier "ALM_HOME/daemons/server/karaf/etc/karaf-wrapper.conf. ". Vous pouvez, par exemple, modifier la quantité de mémoire (en Mo) que le Serveur IKAN ALM peut utiliser en modifiant: wrapper.java.maxmemory = 512.
En général il est déconseillé de modifier une des autres propriétés dans le fichier "karaf-wrapper.conf", car cela peut provoquer l’arrêt du Serveur ALM.
Pour plus d’informations concernant le fichier de configuration, se référer à http://yajsw.sourceforge.net/YAJSW%20Configuration%20Parameters.html et http://karaf.apache.org/manual/latest/#_integration_in_the_operating_system.
Appendix B: Installer et supprimer manuellement le Serveur et l’Agent IKANALM comme un processus démon sur des systèmes Linux/Unix
L’installateur d’IKAN ALM n’installe pas automatiquement le Serveur ou l’Agent IKAN ALM comme un processus démon Linux/Unix. Les étapes suivantes doivent être exécutées après l’installation.
Comme le Serveur et l’Agent IKAN ALM utilisent Apache Karaf comme environnement d’exécution OSGi, il revient à utiliser la fonctionnalité Apache Karaf Wrapper (se référer au manuel Karaf 4.0: http://karaf.apache.org/manual/latest/#_service_wrapper).
Pour illustrer cela avec un exemple, nous décrirons cette procédure pour installer et supprimer le Serveur ALM comme service sur une machine CentOS Linux. Pour l’Agent ALM, répétez la procédure en substituant "Serveur" par "Agent".
-
Si le Serveur ALM est actuellement en cours d’exécution, arrêtez-le en utilisant la commande ALM_HOME/daemons/server/stopServer.sh .
-
Lancez le Serveur Karaf ALM en exécutant la commande ALM_HOME/daemons/server/karaf/bin/karaf_server.sh . Cette commande lancera le Serveur ALM et activera en même temps la console Karaf dont nous aurons besoin pour pouvoir utiliser la fonctionnalité "Karaf Wrapper".
-
Une fois l’affichage des messages de démarrage terminé, cliquez sur <enter>. La fenêtre de la console Karaf s’affichera: "karaf@root>"
-
Exécutez "feature:install wrapper" dans la fenêtre de la console Karaf. Cette commande installera la fonctionnalité "Karaf Wrapper". Vous pouvez vérifier si l’installation a réussi en exécutant "feature:list | grep wrapper". Le résultat devrait être:
wrapper | 4.0.7 | x | Started | standard-4.0.7 | Provide OS integration -
Maintenant nous devons appeler "wrapper:install", ce qui générera les fichiers nécessaires pour installer le Serveur ALM comme démon Linux. Dans la fenêtre de la console Karaf, exécutez la commande 'wrapper:install -s DEMAND_START -n almserver58 -d "IKAN ALM 5.8 Server" -D "IKAN ALM 5.8 Server Daemon"'.
Si cette commande réussit, les commandes à exécuter dans les étapes suivantes seront indiquées.
-
Arrêtez le Server Karaf ALM: exécutez la commande "shutdown -f" dans la fenêtre de console Karaf.
-
Modifiez le fichier ALM_HOME/daemons/server/karaf/etc/almserver58-wrapper.conf qui a été créé, en ajoutant les options suivantes:
-
Juste avant le paramètre KARAF_HOME, dans la section des propriétés "wrapper" générales, établissez le chemin vers le Java Runtime que vous avez sélectionné lors de l’installation du Serveur IKAN ALM (Installer le Serveur):
set.default.JAVA_HOME=/opt/java/jdk1.8.0
-
modifiez le chemin vers l’exécutable Java:
wrapper.java.command=/opt/java/jdk1.8.0/bin/java
-
Dans la section des paramètres JVM, ajoutez les paramètres suivants:
wrapper.java.additional.10=-XX:+UnlockDiagnosticVMOptions
wrapper.java.additional.11=-XX:+UnsyncloadClass
-
-
À ce stade tout est configuré pour installer, supprimer, arrêter et démarrer le démon Linux du Serveur IKAN ALM. Pour toutes ces commandes, vous avez besoin de droits d’accès d’Administrateur. Vous devez donc les exécuter avec "sudo":
-
Pour installer le service:
-
In -s /home/ikan/ALM/daemons/server/karaf/bin/almserver58-service /etc/init.d/
-
chkconfig almserver58-service --add
-
-
Pour démarrer le service une fois la machine redémarrée:
-
chkconfig almserver58-service on
-
-
Pour arrêter le démarrage du service une fois la machine redémarrée:
-
chkconfig almserver58-service off
-
-
Pour démarrer le service:
-
service almserver58-service start
-
-
Pour arrêter le service:
-
service almserver58-service stop
-
-
Pour désinstaller le service:
-
chkconfig almserver58-service --del
-
rm /etc/init.d/almserver58-service
-
-
Appendix C: Configuration JAAS
Pour plus d’informations concernant l’authentification et l’autorisation des Utilisateurs, IKAN ALM utilise le service d’authentification et d’autorisation Java (JAAS) (se référer à http://download.oracle.com/javase/6/docs/technotes/guides/security/jaas/JAASRefGuide.html).
L’installation du Serveur IKAN ALM préconfigure JAAS automatiquement. Cet appendice est utile pour la résolution de problèmes ou si vous voulez modifier l’authentification, par exemple, pour l’utiliser l’Authentification de domaine de Windows.
L’authentification JAAS est réalisée de manière enfichable. Ainsi les applications peuvent rester indépendantes des technologies d’authentification sous-jacentes. Les nouvelles technologies d’authentification ou les mises à jour peuvent être enfichées dans IKAN ALM sans nécessiter des modifications à l’application même.
Configuration JAAS du Serveur IKAN ALM
L’installation du Serveur IKAN ALM modifie le fichier java.security du Java Runtime sélectionné dans l’étape Paramètres de configuration du Serveur IKAN ALM (1 de 2). Si le Java Runtime sélectionné est un JDK, ce fichier se trouve dans le sous-répertoire jre/lib/security. Si un Serveur JRE est sélectionné, il se trouve dans le sous-répertoire lib/security.
Notez que si vous utilisez Tomcat pour héberger l’application Web IKAN ALM, il doit être démarré avec ce Java Runtime faute de quoi il y aura des erreurs d’authentification.
L’emplacement de ce fichier de configuration de connexion est établi de manière statique en spécifiant l’URL dans la propriété login.config.url.n (dans le paragraphe "Default login configuration file").
Par exemple:
## Default login configuration file##login.config.url.1=file:${user.home}/.java.login.config login.config.url.1=file:/opt/alm/system/security/jaas.configdans lequel "/opt/alm" est l’ALM_HOME sélectionné.
Si plusieurs fichiers de configuration ont été spécifiés (if n >= 2), ils seront tous lus et combinés dans un seul fichier de configuration:
## Default login configuration file##login.config.url.1=file:${user.home}/.java.login.config login.config.url.1=file:c:/Documents et Settings/Administrator/.java.login.configlogin.config.url.2=file:c:/alm/system/security/jaas.configL’option JVM ou la configuration JAAS user.home
Si vous utilisez Tomcat, vous pouvez spécifier la configuration JAAS de deux manières:
-
La première utilise une propriété système spécifiée à partir de la Ligne de Commande: -Djava.security.auth.login.config option.
Si vous exécutez Tomcat à partir d’un terminal Linux/Unix ou à partir d’une fenêtre de commande Windows, spécifiez la variable JAVA_OPTS dans le fichier TOMCAT_HOME/bin/Catalina.sh ou TOMCAT_HOME/bin/Catalina.bat: JAVA_OPTS=-Djava.security.auth.login.config=/opt/alm/system/security/jaas.config
-
La deuxième option utilise le fichier de configuration par défaut qui est chargé à partir du répertoire d’accueil de l’Utilisateur: file:${user.home}/.java.login.config
Implémentation JAAS: sécurité à fichier plat
Le Serveur IKAN ALM utilise une implémentation JAAS simple dans laquelle les Groupes d’utilisateurs et les Utilisateurs sont configurés dans un fichier plat. Dans le fichier de configuration JAAS, cela est spécifié comme suit (si ALM_HOME=`"/opt/alm`"):
/** * ALM flat file security configuration * Attention : the passwords in the passwd.config file must
be stored in MD5 encryption format **/**/ALM{ com.tagish.auth.FileLogin required pwdFile=”/opt/alm/system/security/passwd.config";};Sécurité à fichier plat: contenu
Lorsque l’on utilise la sécurité à fichier plat, le contenu du fichier passwd.config est assez simple et intuitif:
userid:encrypted password:groupname:groupname:groupnameuser:ee11cbb19052e40b07aac0ca060c23ee:ALM Userproject:46f86faa6bbf9ac94a7e459509a20ed0:ALM User:ALM Projectglobal:9c70933aff6b2a6d08c687a6cbb6b765:ALM User:ALM AdministratorLe mot de passe crypté est dans le format de cryptage MD5. Il existe de nombreux outils gratuitement téléchargeables pouvant générer une somme de contrôle MD5 pour une chaîne de caractères donnée. Il y a même une implémentation JavaScript que vous pouvez utiliser en ligne pour calculer les sommes de contrôle: http://pajhome.org.uk/crypt/md5/index.html
Par exemple: pour ajouter un Utilisateur avec comme identifiant Utilisateur "testuser" et comme Mot de passe "testuser", appartenant aux Groupes d’utilisateurs "ALM User" et "ALM Project", procédez comme suit:
-
Ajoutez l’entrée suivante au fichier passwd.config:
testuser:5d9c68c6c50ed3d02a2fcf54f63993b6:ALM User:ALM Project -
Arrêtez et redémarrez Apache Tomcat
-
Connectez-vous à IKAN ALM avec l’identifiant Utilisateur "testuser" et le Mot de passe "testuser".
Appendix D: Configuration DB2
Si vous utilisez DB2 comme Base de données IKAN ALM, assurez-vous que la taille de page de l’espace de table et le "buffer pool" associé ne soit pas inférieure à 8 ko. Sinon, au moment de créer la nouvelle base de données en DB2, la taille de page par défaut sera de 4 ko, ce qui pourrait entraîner des erreurs SQL lors de l’exécution du script d’initialisation de la base de données.
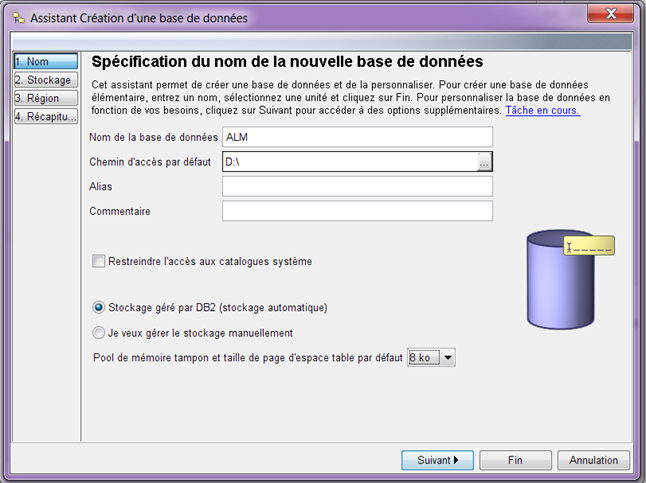
La taille de page de l’espace de table en DB2 est déterminée par le "buffer pool" associé, mais vous ne pouvez pas modifier la taille de page d’un "buffer pool". Si vous voulez utiliser une base de données DB2 existante pour laquelle la taille de page est déjà établie à 4 ko, vous pourriez contourner ce cas en créant un nouveau "buffer pool" avec une taille de page de 8 ko et en créant ensuite un nouvel espace de table (par exemple, USERSPACE2) avec une taille de page de 8 ko et l’associer au nouveau "buffer pool".
En plus, vous devez également créer un nouvel espace de table système temporaire (par exemple, TEMPSPACE2) et l’associer avec un "buffer pool" dont la taille de page est établie à au moins 8 ko.
Appendix E: Résolution des problèmes
L’installateur ne démarre pas et le message d’erreur"Java Runtime not found" s’affiche.
Si vous lancez l’installateur IKAN ALM 32-bit ou 64-bit, le message d’erreur suivant pourrait s’afficher, après lequel l’installateur IKAN ALM s’arrête:
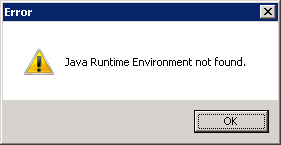
La cause la plus probable est qu’aucun environnement Java Runtime (JRE) approprié n’est installé. L’installateur 32-bit nécessite un JRE 32-bit tandis que l’installateur 64-bit nécessite un JRE 64-bit. De plus, la version du JRE doit être 1.7 ou 1.8.
La solution consiste à installer un JRE approprié.
Si, pour une raison quelconque, vous ne voulez pas installer de JRE, vous pouvez contourner ce cas en lançant l’installateur IKAN ALM avec uniquement un Kit de développement Java (JDK) ou un Serveur JRE installé. établissez la variable d’environnement JAVA_HOME de façon à ce qu’elle pointe vers le répertoire JDK ou Serveur JRE, soit globalement dans le système, soit à partir d’une fenêtre de ligne de commande, et ensuite lancez l’installateur IKAN ALM.
Si vous établissez JAVA_HOME à partir d’une fenêtre de ligne de commande, il y a deux écueils possibles:
-
ne mettez pas le chemin JAVA_HOME entre guillemets, même s’il contient des espaces
-
Si le Contrôle de compte d’utilisateur (UAC) est activé (Windows Vista et supérieur), la fenêtre de la ligne de commande nécessite des droits d’accès d’Administrateur (l’intitulé de la fenêtre doit commencer par "Administrator:")