Guide de mise en route
Objectif
Ce Guide de mise en route explique comment définir un Projet de base, appelé Docgen dans IKAN ALM, en utilisant les tâches de Construction et de Déploiement. Il donne une introduction aux concepts les plus importants d’IKAN ALM. Le public cible sont des ingénieurs ALM qui veulent savoir comment configurer l’Administration globale d’IKAN ALM et comment créer et gérer un Projet qui construit des Sources et les déploie vers un Serveur de Test ou de Production.
Nous supposons que vous avez une certaine connaissance de base en Devops ou en Gestion de cycles de vie, et que vous savez travailler avec un système de contrôle de versions et créer des scripts (de construction ou de déploiement). Nous supposons également que vous avez déjà jeté un coup d’œil sur l’installation de la version Démo d’IKAN ALM (notez qu’il est possible de configurer le Projet Docgen à partir de l’installation Démo) et que vous vous êtes déjà familiarisés avec les concepts de base, tels que la connexion et la navigation dans les sections d’Administration globale, d’Administration des projets et du Bureau dans IKAN ALM.
Pendant le processus de Construction, le projet Docgen, en exemple, convertira un document XML standardisé en un fichier PDF et un fichier HTML et, ensuite, il les déploiera vers un Serveur Web.
Nous utiliserons l’outil de script Apache Ant et le Serveur Web Apache Tomcat, mais une connaissance préalable de ces produits n’est pas nécessaire puisque les exemples sont très simples.
Le fichier Source XML est très court et suit le format de docbook.
Vous le trouverez dans le fichier GettingStarted.zip sous /init_svn/sources/docbook.xml.
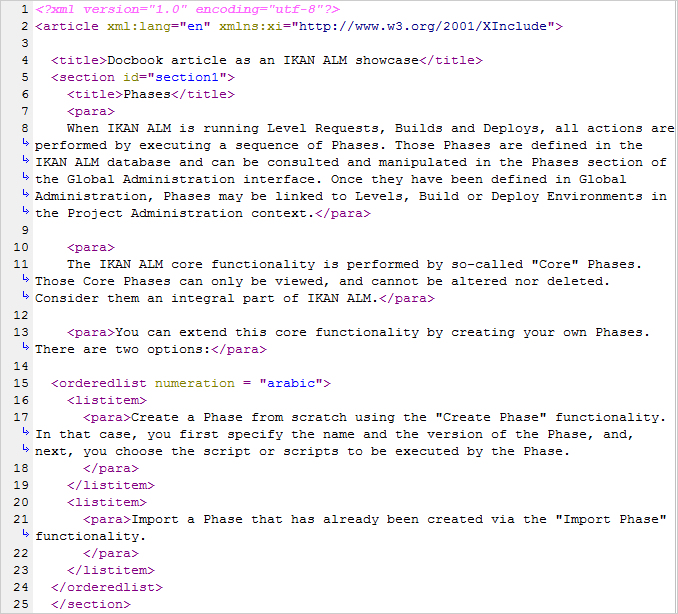
Prérequis
Installation IKAN ALM
-
Un Serveur IKAN ALM 5.8 doit être correctement installé, avec l’application Web déployée de préférence sur Apache Tomcat. Le projet Démo contient un Niveau Test, dans lequel les résultats seront déployés vers un Serveur Web Tomcat sur lequel l’application Web IKAN ALM est exécutée.
-
Un Agent IKAN ALM 5.8 doit être correctement installé, ayant accès à un outil de script Apache Ant (version minimale 1.8.2). Il est recommandé d’installer cet Agent IKAN ALM sur la même Machine que le Serveur IKAN ALM parce qu’il contient une définition Ant intégrée et configurée (Administration globale: Définir Subversion et créer un Projet). Si cet Agent sur la Machine Serveur ne s’intègre pas dans votre architecture ALM, vous pouvez toujours le désactiver plus tard en retirant le service (Windows) ou le processus daemon (Linux/UNIX).
-
Tomcat version 7 ou supérieure requise.
Notez que l’installation de la Démo IKAN ALM répond également aux exigences suivantes: le Serveur et l’Agent IKAN ALM seront installés, et l’outil de script Ant et le Référentiel Subversion seront installés et configurés. Sous Windows, le Serveur Subversion est également compris; sous Linux, vous devez installer Subversion séparément.
Système de Contrôle de Version Subversion
Ce Guide de mise en route inclut la création d’un Référentiel Subversion. Pour se connecter à ce référentiel, la version 1.6 (ou ultérieure) de Subversion doit être installée sur le Serveur IKAN ALM. Le Site Web Apache Subversion fournit des liens pour télécharger un paquet binaire de Subversion pour votre système.
Par exemple, sous un Système d’exploitation Windows vous pouvez facilement installer le paquet Win32Svn. Si vous téléchargez l’archive actuelle svn-win32-1.8.16.zip (novembre 2017), l’installation est aussi simple qu’une action "Dézipper".
L’installation sous Linux se fait via un Gestionnaire de paquets. Par exemple, sous Linux Suse, vous pouvez la faire en utilisant zypper.
$ zypper install subversion$zypper install subversion-serverPour plus d’informations concernant l’usage de Subversion, se référer au guide Subversion Quick Start Guide sur http://svnbook.red-bean.com/en/1.7/svn.intro.html.
Information d’installation IKAN ALM
Les informations additionnelles suivantes sont nécessaires pour compléter les procédures expliquées dans ce Guide de mise en route.
-
ALM_HOME
Le répertoire d’installation du Serveur IKAN ALM. Vous trouverez cet emplacement dans le champ "Emplacements locaux" sous Administration globale > Paramètres système.
Par exemple: si l’Emplacement des Copies de travail est établi à
E:/ALM/system/workCopy, ALM_HOME =E:/ALM. -
ANT_HOME
En principe, Ant est installé dans le répertoire ALM-HOME. Sinon, vous trouvez cet emplacement dans le champ Chemin de classe ANT sous Administration globale > Outils de script >Aperçu des Outils de script ANT.
Par exemple: si l’Emplacement du Chemin de classe ANT est établi à E:/ALM/ant/lib/ant-launcher.jar; …, ANT_HOME=E:/ALM/ant.
-
JAVA_HOME
Emplacement du programme d’exécution Java sur le Serveur IKAN ALM.
Par exemple: celui fourni lors de l’installation ou dans l’emplacement JAVA_HOME de l’outil ANT vu ci-dessus.
-
TOMCAT_HOME
Emplacement racine du Serveur Web Apache Tomcat qui héberge l’application Web IKAN ALM.
Si vous utilisez la version de Démo, le répertoire racine sera ALM_HOME/appServer.
Par exemple: celui fourni lors de l’installation d’IKAN ALM.
-
Éléments d’URL ALM
tomcathost et tomcatport: L’application Web ALM est accessible via un URL qui est constitué de plusieurs éléments:
http://tomcathost:tomcatport/alm.Vous pouvez récupérer les éléments de l’URL IKAN ALM que vous trouvez sur l’onglet Mail sous Administration globale > Paramètres Système.Par exemple:
http://localhost:9080/almavec tomcathost=localhost et tomcatport=8080.Note: 9080 est la porte par défaut pour l’installation Démo, 8080 est le tomcatport standard par défaut.
-
Pour le déploiement de notre application sur le Serveur Web, nous réclamerons des informations concernant la configuration de Tomcat, pour que nous puissions l’arrêter et le démarrer. Pour plus d’informations, vérifiez la documentation sur le site Web de Tomcat.
|
Si vous n’avez pas installé IKAN ALM vous-même, vous devez demander à votre Administrateur Système de vous fournir les chemins d’installation et variables corrects. |
Administration globale: Définir Subversion et créer un Projet
Jusqu’ici tout va bien. Maintenant, plongeons dans le monde d’IKAN ALM.
D’abord, nous allons:
-
vérifier ce qui est déjà préconfiguré dans la section Administration globale,
-
initialiser le Référentiel Subversion et nous y connecter,
-
et, ensuite, créer notre premier projet.
Administration globale: Aperçu initial
Commençons par vérifier ce qui est déjà configuré dans la section "Administration globale" dans IKAN ALM après une première installation. Nous donnerons une brève explication sans trop entrer dans les détails, car, après tout, nous sommes impatients de créer notre propre projet. Cependant, si vous voulez en savoir plus sur un sujet spécifique, référez-vous aux chapitres respectifs dans la partie Administration globale du Guide de l’Utilisateur IKAN ALM.
Connectez-vous à IKAN ALM avec l’utilisateur global et le mot de passe global, et sélectionnez Administration globale à partir du Menu Principal. À partir d’ici (ou à partir d’un des sous-menus) vous pouvez vérifier les paramètres suivants:
-
Sous Système > Paramètres Système, vous verrez l'Emplacement Archives de constructions sur le Serveur IKAN ALM où tous les artefacts d’une Construction (par exemple, les documents PDF, les archives à déployer, …) seront sauvegardés après une Construction réussie de manière à ce qu’ils puissent être déployés plus tard dans le Cycle de vie. Il s’agit d’un chemin d’accès local sur le Serveur, comme par exemple
C:/ALM/system/buildArchive, ou/opt/alm/system/buildArchive. -
Sous Machines > Aperçu, vous trouverez la définition du Serveur IKAN ALM. En plus, un Agent doit être installé sur cette machine, et les processus de l’Agent et du Serveur doivent être en cours.
Vérifiez cela en cliquant sur le lien
 _ Phases
installées_ dans l’aperçu: vous serez renvoyés vers l'Aperçu
des Phases installées qui affiche une colonne pour l'Activité
actuelle du Serveur et une autre pour l'Activité
actuelle de l’Agent, qui toutes les deux doivent avoir un icône vert
_ Phases
installées_ dans l’aperçu: vous serez renvoyés vers l'Aperçu
des Phases installées qui affiche une colonne pour l'Activité
actuelle du Serveur et une autre pour l'Activité
actuelle de l’Agent, qui toutes les deux doivent avoir un icône vert  comme statut.
Si l’icône est rouge
comme statut.
Si l’icône est rouge  , vérifiez la section expliquant comment Démarrer l’Agent/le Serveur
IKAN ALM dans les Guides d’installation respectivement de l'Agent ou du Serveur.
, vérifiez la section expliquant comment Démarrer l’Agent/le Serveur
IKAN ALM dans les Guides d’installation respectivement de l'Agent ou du Serveur. -
Sous Outils de script > Aperçu des Outils de script ANT, un outil de script ANT 1.9.3 est défini, pointant vers la version Ant installée sur le Serveur IKAN ALM. Nous utiliserons cet outil de script Ant pour générer un fichier PDF et un fichier HTML à partir du fichier XML docbook, et pour déployer ces résultats vers le Serveur Web.
Après avoir vérifié les paramètres d’Administration globale, nous sommes presque prêts à créer un Projet et à démarrer une Construction. Presque … car nous avons évidemment besoin de Sources pour pouvoir exécuter une Construction. Nous les récupérerons à partir du Référentiel Subversion que nous créerons et définirons dans la section suivante.
Créer et définir le Référentiel Subversion
L’archive délivrée avec ce Guide de mise en route contient les scripts et les Sources nécessaires pour créer un Référentiel Subversion auquel nous allons nous connecter via le protocole de fichier. Comme spécifié dans les prérequis, nous supposons que Subversion est installé sur votre Serveur IKAN ALM. Extrayez le fichier GettingStarted.zip dans un répertoire temporaire dans le dossier d’installation IKAN ALM.
Modifiez les variables JAVA_HOME et ANT_HOME dans le fichier init_svn/init_svn_repo.cmd (Windows) ou init_svn/init_svn_repo.cmd/sh (Linux). Pointez JAVA_HOME vers le chemin utilisé pour IKAN ALM et utilisez la version de Ant qui est installée en même temps que le Serveur IKAN ALM sous ALM_HOME/ant.
Fichier d’exemple:
@attrib *.* -R /S /DREM script that calls the ANT script init_svn_repo.xml :REM - deletes and re-creates a Subversion repositoryREM - imports the sources of the Web Test Projects into the
Subversion repositoryset JAVA_HOME=D:\java\jdk1.8set ANT_HOME=E:\ALM\ant@echo JAVA_HOME = %JAVA_HOME%@SET CLASSPATH=%ANT_HOME%/lib/ant-launcher.jar@SET ANTCMD=%JAVA_HOME%/bin/java -Dant.home=%ANT_HOME% -Xmx256m
-cp %CLASSPATH% org.apache.tools.ant.launch.Launcher%ANTCMD% -f init_svn_repo.xmlModifiez l’emplacement du référentiel (le chemin d’accès et l’URL svn; assurez-vous d’avoir des droits d’écriture) et le chemin d’accès svn bin dans le fichier init_svn/init_svn_repo.properties .
Exemple de fichier de propriétés:
# properties file used by init_svn_repo.xml# if true, the repository is on the local machine and will
be deleted and re-createdisLocalRepository=true# path to the Subversion binariessvn.bin.path=D:/vcrs/server/svn/1.8.5/bin# local path to the Subversion repositorysvn.repo.local.path=E:/ALM/GettingStarted/Docgen/repository# remote URL of the Subversion repositorysvn.repo.remote.URL=file:///E:/ALM/GettingStarted/Docgen/repository|
N’utilisez pas de barres obliques inverses. |
Retenez les propriétés svn.bin.path et svn.repo.remote.URL car nous en aurons besoin lors de la définition du Référentiel Subversion dans IKAN ALM.
Exécutez init_svn_repo.cmd (Windows) ou init_svn_repo.sh (Linux):
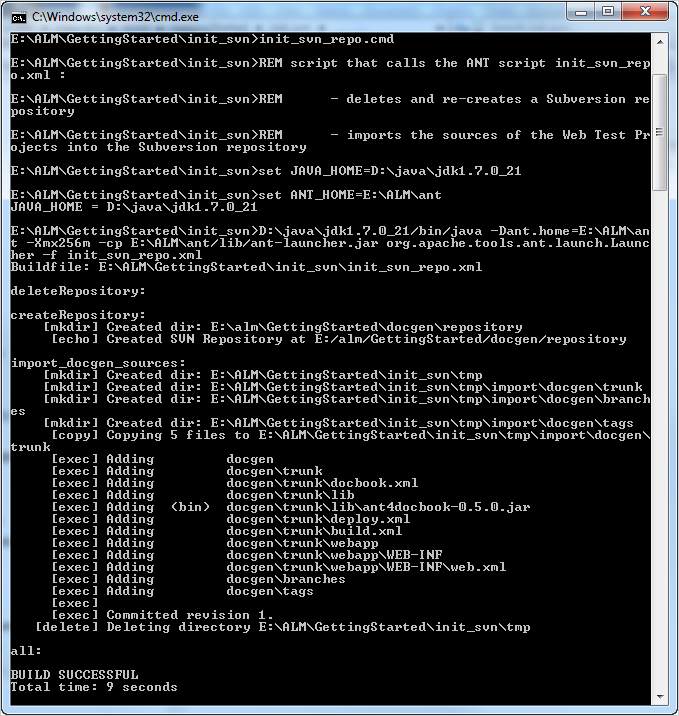
Maintenant que le référentiel est créé, nous devons le définir dans IKAN ALM. Dans le contexte de l’Administration globale, sélectionnez Référentiels de contrôle de version > Créer un Référentiel.
L’écran suivant s’affiche:
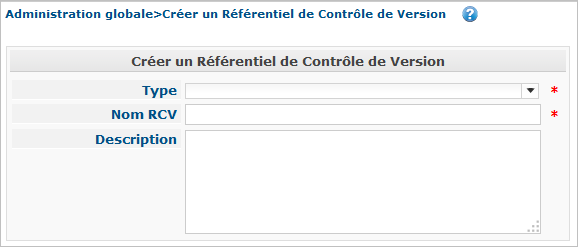
Sélectionnez Subversion à partir de la liste déroulante dans le champ Type. Le panneau Détails de connexion s’affiche.
Dans le panneau Détails de connexion Subversion, définissez le Chemin de commande et l'URL du Référentiel Subversion tels qu’ils étaient définis dans le fichier des propriétés (svn.bin.path et svn.repo.remote.url). L'ID Utilisateur et le Mot de Passe ne sont pas nécessaires car nous établirons la connexion en utilisant un fichier URL. Établissez la Structure du Référentiel à Orienté projet et le Délai d’expiration à 30 secondes.

|
Avant de Créer le Référentiel, vous pouvez d’abord cliquez sur le bouton Vérifier la connexion. |
Créer le Projet Docgen
Maintenant, nous pouvons réellement entamer la création de notre projet de type Édition versions.
Dans le contexte de l’Administration globale, sélectionnez Projet > Créer un nouveau Projet et remplissez les champs comme indiqué.
Spécifiez le référentiel SVN contenant le projet Docgen et son nom de projet dans le RCV (Docgen). Choisissez ANT comme type d’outil de Construction et Déploiement. En même temps que le Projet, une Branche Principale est créée pointant vers le trunk dans le Projet Docgen dans Subversion. Fournissez un Préfixe de Construction, assurez-vous que le Type de Construction soit établi à Construction complète et établissez le paramètre "Construction forcée autorisée" à Oui.
|
Le nom du Projet dans le Référentiel SVN est sensible à la casse! |
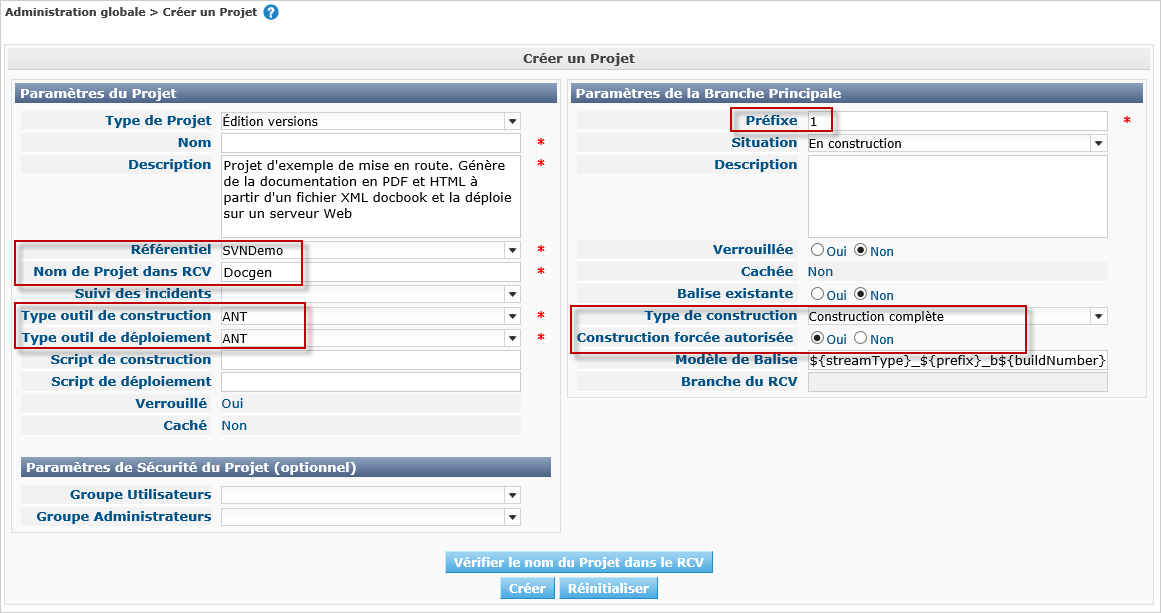
|
Avant de Créer le Projet, vous pouvez d’abord cliquez sur le bouton Vérifier le nom du Projet dans le RCV. |
Définir le Niveau de construction Générer les fichiers HTLM et PDF
Passons au travail dans notre niveau Projet pour que nous puissions "construire" notre documentation!
Créer le Niveau de Construction
Sous Cycles de vie > Aperçu, vous verrez que le Cycle de Vie BASE a été créé et qu’il est associé à la Branche Principale HEAD. Cliquez sur le lien Modifier disponible devant le Cycle de vie.
Pour pouvoir exécuter une Construction, nous devons d’abord créer une première étape (un Niveau) dans le Cycle de vie en sélectionnant le lien Créer un Niveau de Construction en-dessous de l’aperçu vide des Niveaux associés.
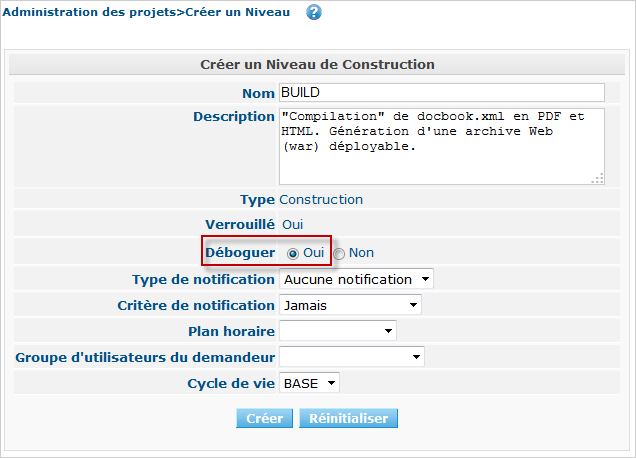
La plupart des champs sont immédiatement compréhensibles (pour l’instant nous ignorerons les champs "Critère de notification", "Plan horaire" et "Groupe d’utilisateurs du demandeur"). Si vous activez l’option Débogage, il sera plus facile de tracer les actions au début, surtout en cas d’une Construction échouée. Dès que tout se déroulera bien, vous rétablirez l’option à Non. En même temps que le Niveau, les Phases associées au Niveau seront créées. Ces Phases seront exécutées quand une Requête de Niveau sera exécutée sur le Serveur IKAN ALM (à voir plus tard).
Vous pouvez vérifier ces Phases en sélectionnant le lien ![]() _ Éditer
les Phases_ en-dessous du Niveau de construction sous Niveaux
> Aperçu.
_ Éditer
les Phases_ en-dessous du Niveau de construction sous Niveaux
> Aperçu.
Créer l’Environnement de Construction
Un Niveau est une étape conceptuelle dans le Cycle de Vie. Parce qu’une Machine concrète est nécessaire pour exécuter notre Construction, nous devons établir le lien entre l’Environnement de construction et son Niveau.
Sélectionnez Créer dans le sous-menu Environnements de construction.
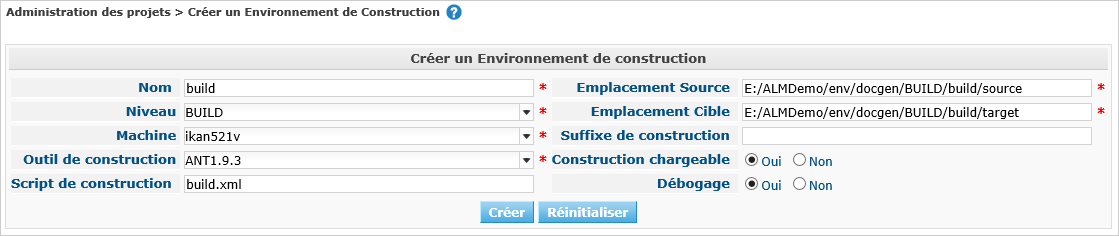
La Construction sera exécutée par l’Agent IKAN ALM sur la Machine que nous sélectionnons, et plus précisément par l’Outil de script Ant (1.9.3). Le fichier build.xml est un script Ant que vous pouvez consulter dans les Sources sous /init_svn/source et qui est importé dans le trunk de Subversion du projet Docgen.
Le script n’est pas très compliqué: il exécutera quatre cibles Ant: (1) générer un fichier HTML et (2) générer un fichier PDF sur la base du fichier docbook.xml, (3) copier les fichiers résultants vers l’emplacement Cible pour qu’ils soient repris dans le résultat de Construction et, finalement, (4) générer une archive Web pouvant être déployée dans la Cible que nous pourrons déployer (à voir plus tard).
Les Sources seront transférées vers un sous-répertoire dans l’Emplacement Source. Les résultats devront être placés dans l’Emplacement Cible. Notez que, normalement, ces emplacements seront nettoyés après la Construction, sauf si vous activez l’option Débogage, ce que nous faisons pour la même raison que celle que nous avons expliquée pour le Niveau de Construction.
|
De préférence, les emplacements Source et Cible se trouvent dans le dossier d’installation ALM_HOME. Vous pouvez librement spécifier un autre emplacement pour ces dossiers. La structure sera automatiquement créée. Dans notre exemple, nous utilisons
Pour pouvoir faire la distinction entre les Niveaux et les Environnements, nous utilisons des majuscules pour les dossiers des Niveaux et des minuscules pour les dossiers des Environnements. |
Établissez Construction chargeable à Oui pour que nous puissions télécharger et vérifier le Résultat de construction.
Tout comme pour le Niveau, les Phases associées à l’Environnement sont créées en même temps que l’Environnement de Construction.
Elles seront exécutées lorsque la Requête de Niveau de Construction sera exécutée sur l’Agent IKAN ALM (à voir plus tard). Vous pouvez vérifier ces Phases en sélectionnant le lien ![]() _ Éditer
les Phases_ à côté de l’Environnement de Construction sous Environnements de construction > Aperçu.
_ Éditer
les Phases_ à côté de l’Environnement de Construction sous Environnements de construction > Aperçu.
Auditer le Projet
Tout est prêt pour démarrer une Construction, sauf que le Niveau a été verrouillé lors de la création: d’abord nous devons vérifier si nos définitions sont cohérentes. Pour ce faire, sélectionnez Auditer le Projet dans le Menu Principal.
Dans l’aperçu, vous verrez la plupart des différents objets que nous venons de créer.
La fenêtre d’information pour le Projet Docgen affiche l’emplacement des Archives de construction de la Branche Principale (où les Constructions futures seront sauvegardées) et le Niveau de Construction contenant un Environnement de Construction sur l’Agent IKAN ALM, où le script build.xml sera exécuté par un Outil de script Ant.
Cliquez sur le lien Déverrouiller et nous sommes prêts à construire!
Créer la Requête de niveau de Construction
D’abord nous ajouterons la Branche Principale du Projet Docgen à notre "Bureau". Naviguez vers votre Bureau et cliquez sur le bouton Ajouter au Bureau en bas de l’écran. Dans la fenêtre de sélection, cherchez la Branche Principale (1) du Projet Docgen, sélectionnez-la et cliquez sur Ajouter au Bureau.

Cliquez sur l’icône ![]() _ Demander_ dans la colonne Action de notre Branche.
_ Demander_ dans la colonne Action de notre Branche.
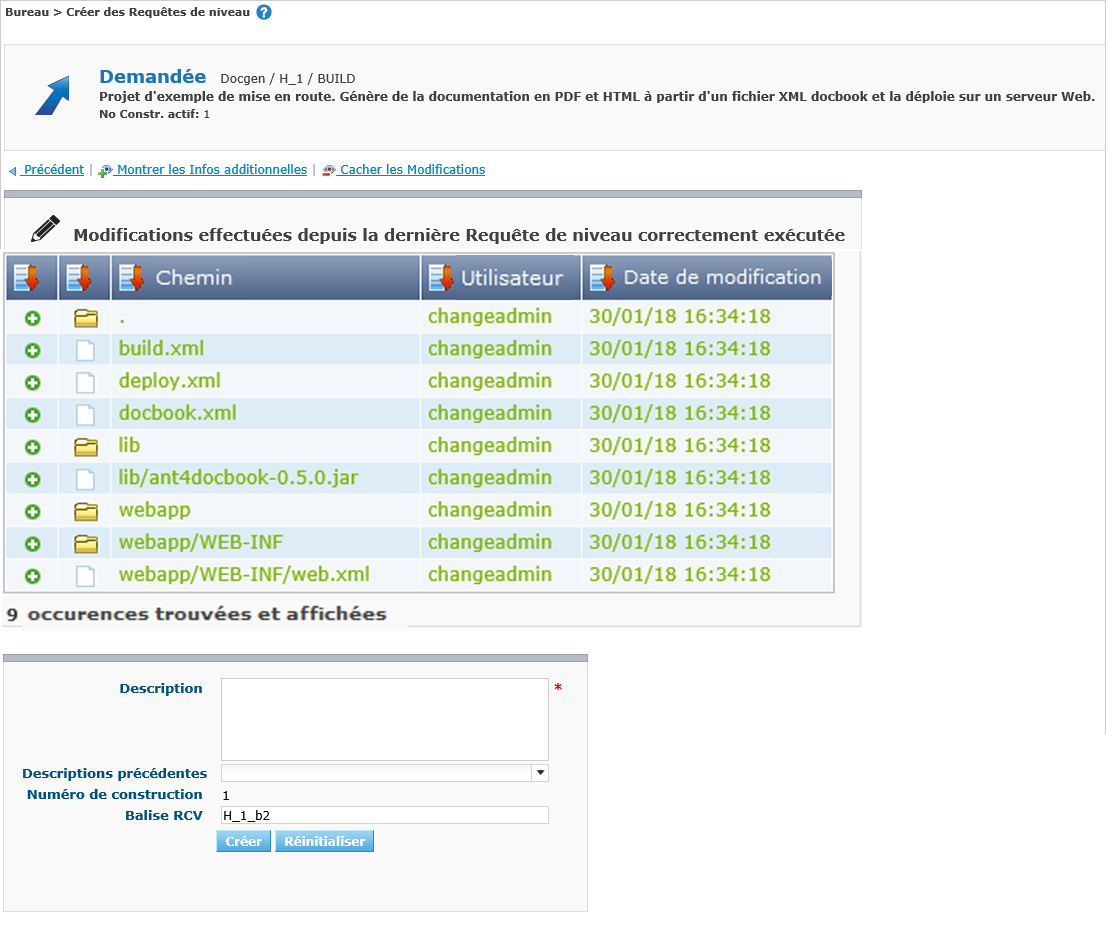
Cliquez sur le lien Montrer les Infos additionnelles.
Notez que l’Environnement de construction est associé au Niveau.
Saisissez une description utile, ne modifiez pas la Balise RCV indicative qui sera créée dans Subversion si la Construction réussit, cliquez sur le lien Montrer les Modifications et vérifiez toutes les Sources que nous avons importées dans Docgen/trunk (notre fichier docbook.xml, les scripts de construction et de déploiement, …) lors de la création du Référentiel Subversion.
Finalement, sélectionnez le bouton Créer.
Vérifier la Requête de niveau de Construction
Vous êtes renvoyés au Bureau en tête duquel est affiché la Requête de niveau que vous avez créée. Cliquez sur son OID ("H_1_b1" si c’est une première installation d’IKAN ALM) pour vérifier ce qui s’est passé lors de la Construction.
Informations détaillées
L’en-tête de l’écran Informations détaillées de la Requête de niveau affiche les informations concernant le statut de la Requête de niveau. Les différents onglets en-dessous de l’en-tête affichent des informations supplémentaires telles que le statut de chacune des Phases (sur l’onglet Journaux de Phase).
Si la Requête de Niveau est terminée, la fenêtre affichée ressemblera à la suivante:
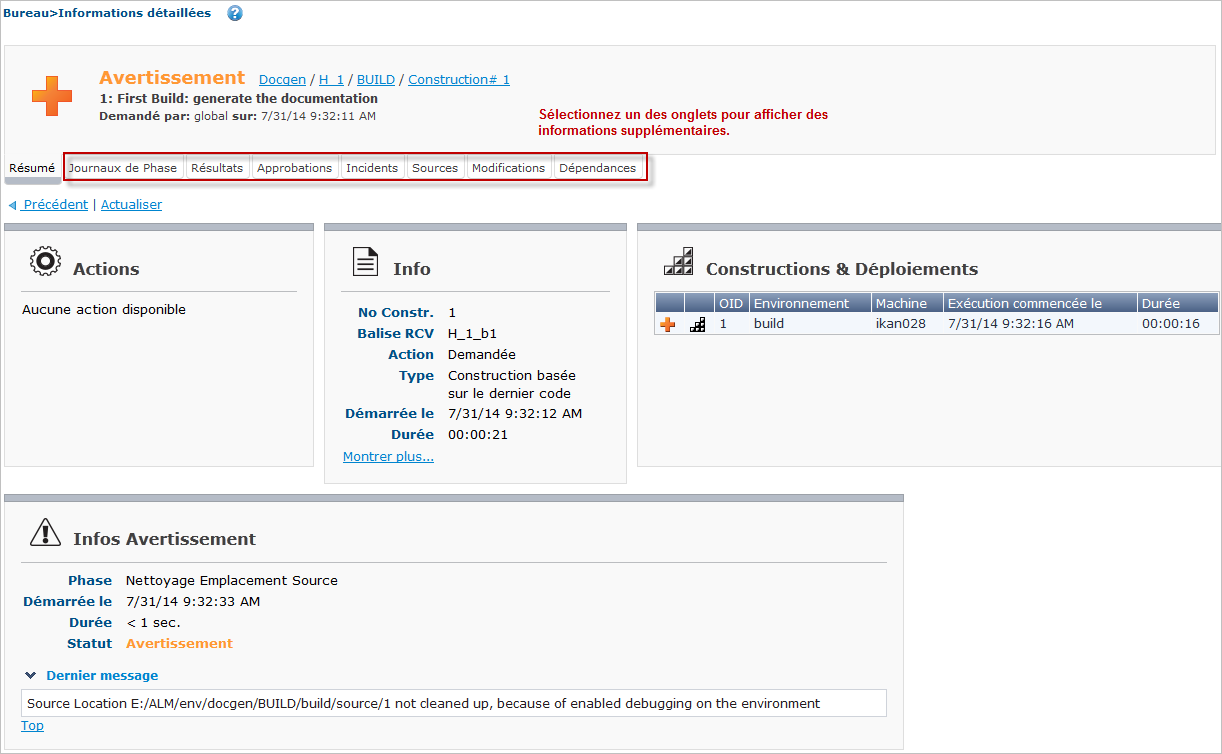
Sélectionnez l’onglet Résultats. Cette page affiche le résultat de la Construction exécutée par l’Agent IKAN ALM dans l’Environnement de Construction.
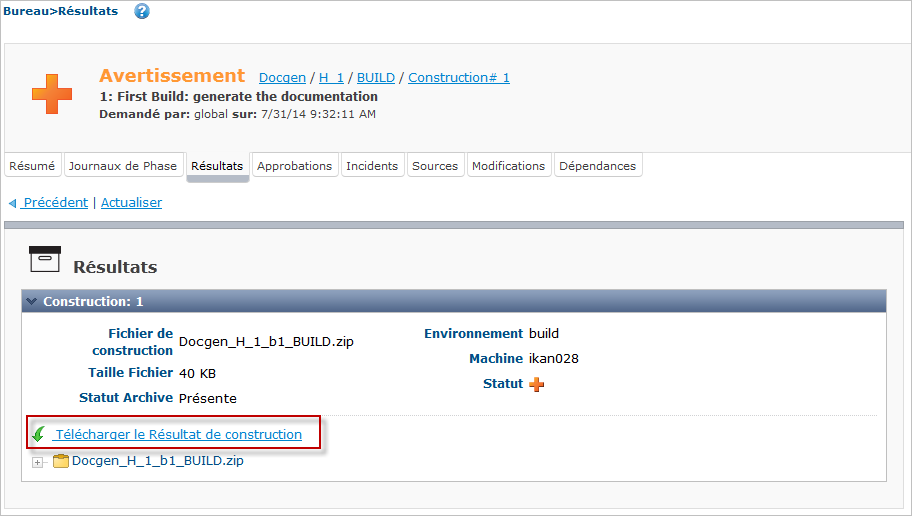
Cliquez sur le lien Télécharger le Résultat de construction pour télécharger et vérifier le Résultat de construction.
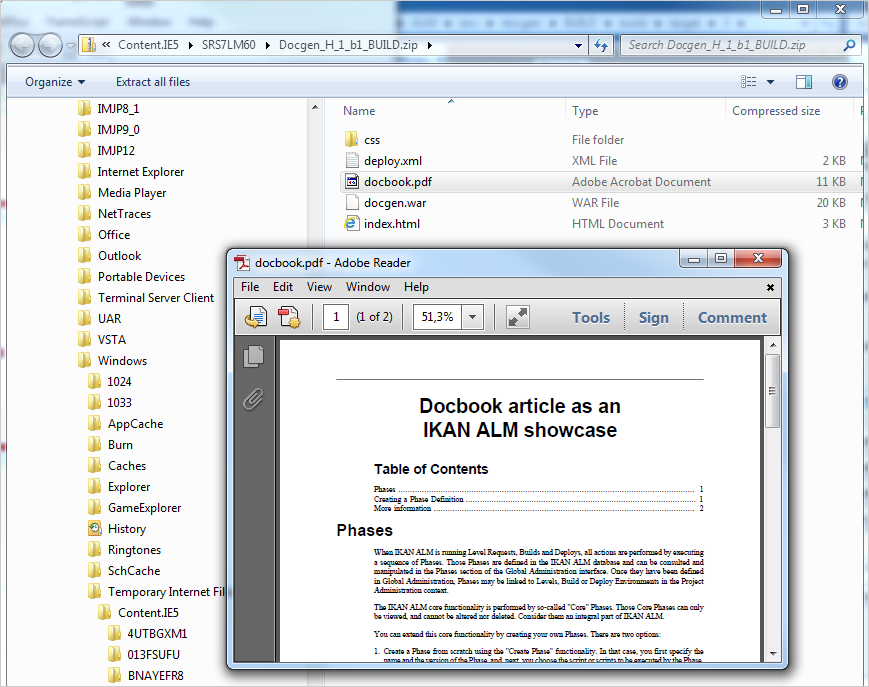
Ouvrez le fichier docbook.pdf/index.html pour vérifier si la conversion vers PDF/HTML a réussie. Vérifiez également le fichier docgen.war qui a été créé. L’archive Web sera utilisée plus tard.
La log d’une Phase de construction de Requête deniveau
Les différentes Phases de Construction constituent le flux de travail d’une Construction. Elles sont créées automatiquement en même temps que l’Environnement de construction.
Sélectionnez l’onglet Journaux de Phase. Dans l’aperçu, les lignes grises représentent les différentes Phases et les lignes blanches représentent les actions de Construction et de Déploiement.
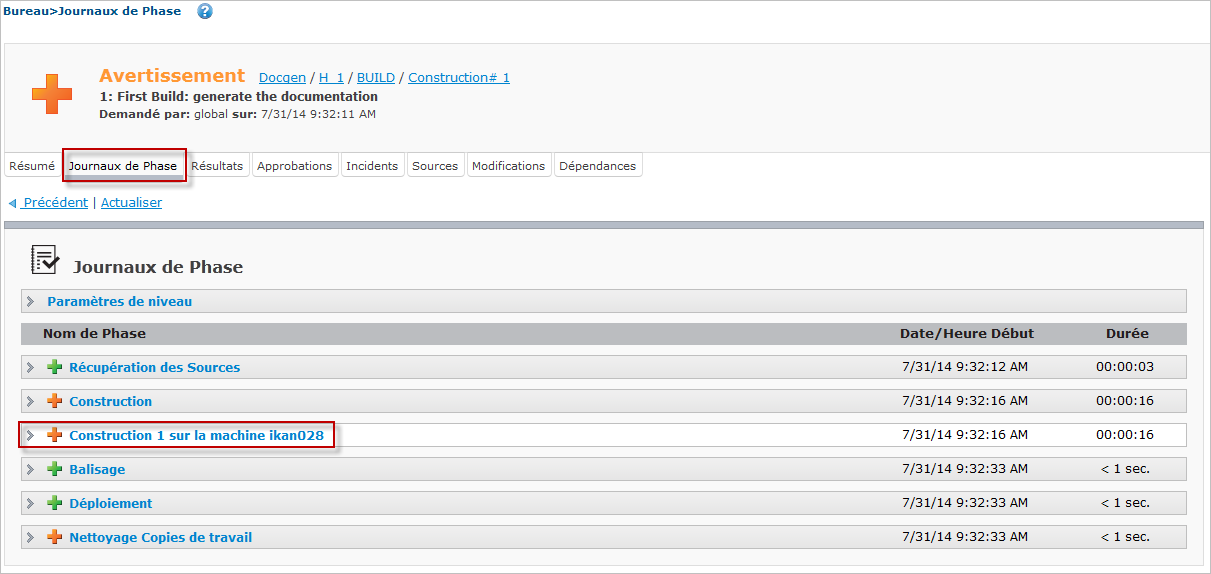
Cliquez sur le nom de la Construction (dans notre exemple: Construction 1 sur la machine ikan028) pour développer le panneau d’information affichant les détails de la Phase.
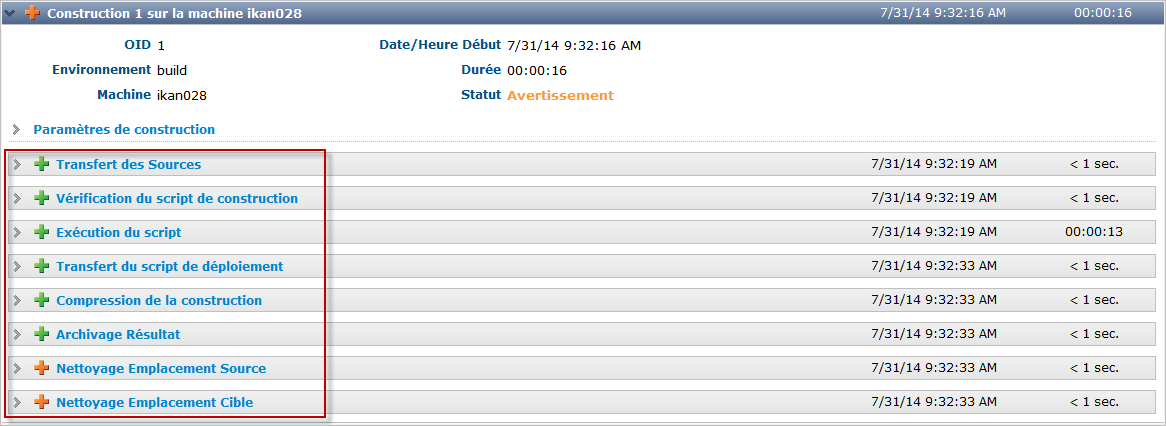
Ensuite, vous pouvez cliquer sur une des Phases pour en afficher le Journal des Phases.
Le Suivi de la Phase Exécution du Script affiche le résultat du script build.xml exécuté par l’Outil de script Ant.
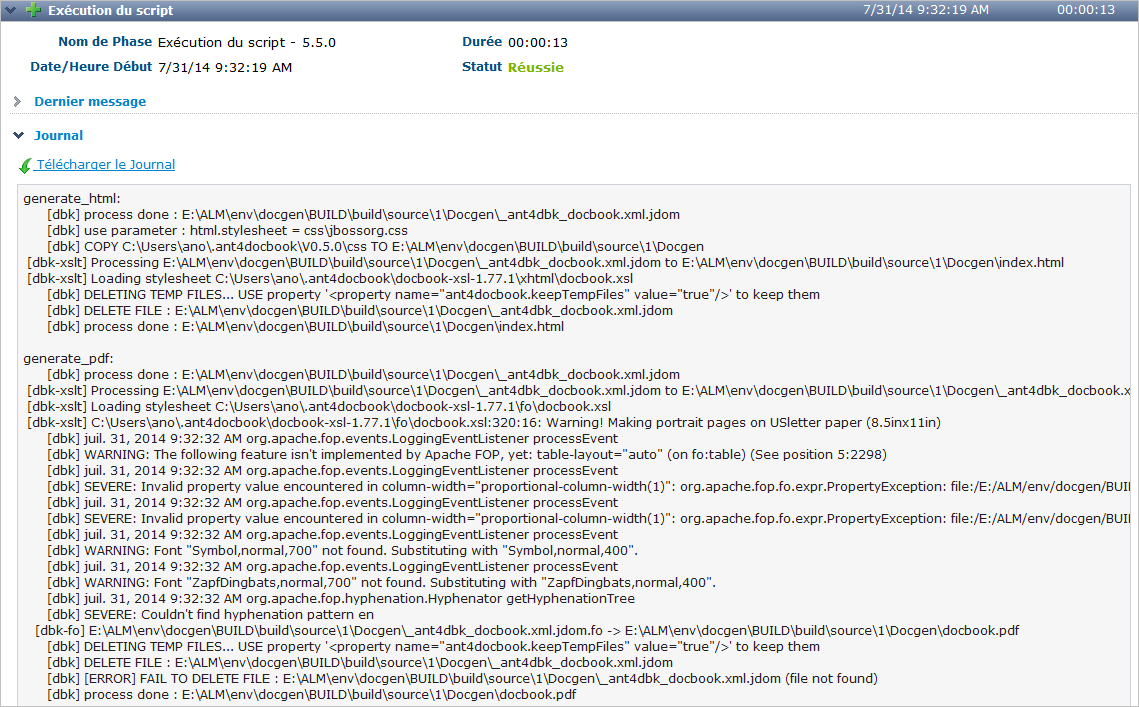
Définir le Niveau de Test: Déploiement vers le Serveur Web
Dans l’étape précédente, nous avons créé l’archive web docgen.war. Maintenant, nous voulons la déployer vers le Serveur Web sur lequel est exécuté IKAN ALM pour que les testeurs puissent la vérifier. Pour cela, nous avons besoin d’une étape supplémentaire dans notre Cycle de vie, notamment un Niveau de Test.
Créer le Niveau Test
Dans la section de l’Administration des projets, éditez le Projet Docgen.
Naviguez vers Cycles de vie > Aperçu, modifiez le Cycle de vie BASE et sélectionnez le lien Créer un Niveau de Test en bas de l’écran.
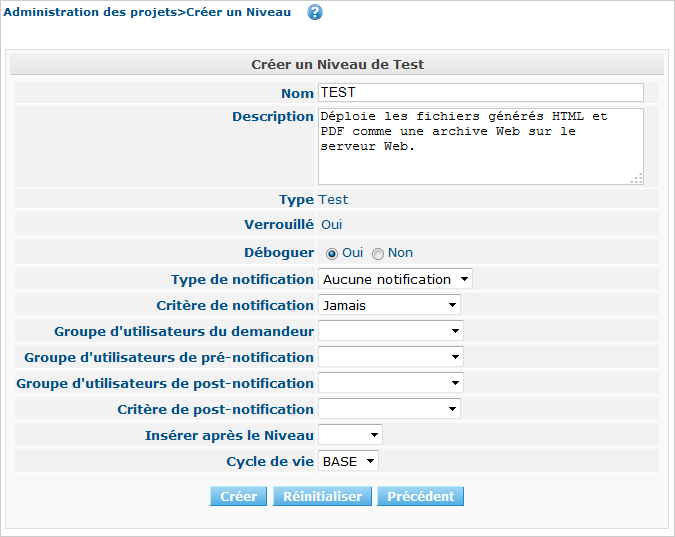
La création d’un Niveau de Test est très similaire à la création d’un Niveau de Construction. Il y a quelques champs supplémentaires pour la notification que nous ignorerons pour le moment. Le nouveau Niveau sera automatiquement positionné après le Niveau de construction.
Créer l’Environnement de Déploiement
Tout comme le Niveau de construction, le Niveau de Test n’est qu’une étape conceptuelle dans le Cycle de vie. Comme une Machine concrète est nécessaire pour déployer notre Résultat de construction, nous devons établir le lien entre l’Environnement de déploiement et son Niveau.
Sélectionnez Créer dans le sous-menu Environnements de déploiement.
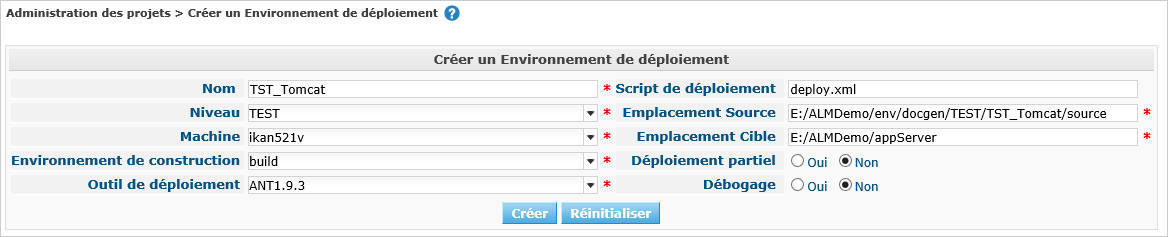
Ceci est également très similaire à la création d’un Environnement de construction.
Le Déploiement sera exécuté par l’Agent IKAN ALM sur la Machine sélectionnée, et plus précisément par l’Outil de script Ant (1.9.3) sélectionné.
Nous spécifions que nous déployons le résultat de notre Environnement de construction en l’associant à notre Environnement de déploiement.
Le fichier deploy.xml est un script Ant que vous pouvez consulter dans les Sources sous /init_svn/source et qui est également importé dans le trunk de Subversion du projet Docgen.
Le script n’est pas très compliqué: il existe une cible spécifique pour une restauration que nous ignorerons pour le moment; la vraie action est située dans la cible de déploiement vers laquelle l’archive web docgen.war sera copiée sous la cible Tomcat, et nous utiliserons l’application Tomcat manager app pour "recharger" notre archive Web.
Le Résultat de construction précédemment créé sera extrait dans l’Emplacement Source. L’Emplacement Cible doit pointer vers notre Serveur Web Tomcat (TOMCAT_HOME). C’est vers cet emplacement-là que le script deploy.xml transférera le résultat de construction (docgen.war).
|
Si vous avez installé la Démo IKAN ALM, cet emplacement est similaire à |
Ne vous préoccupez pas des détails à ce sujet. Elle ne fait que placer les fichiers HTML et PDF générés sur le Serveur Web pour que nous puissions les visualiser.
En même temps que l’Environnement de déploiement, des Phases y seront associées également.
Elles seront exécutées lorsque la Requête de Niveau de Déploiement sera exécutée sur l’Agent IKAN ALM.
Vous pouvez vérifier ces Phases en sélectionnant le lien ![]() _ Éditer
les Phases_ à côté de l’Environnement de déploiement sous Environnements de déploiement > Aperçu.
_ Éditer
les Phases_ à côté de l’Environnement de déploiement sous Environnements de déploiement > Aperçu.
Créer les Paramètres de Déploiement pour l’authentificationsur l’application de gestion du Serveur Web.
Si vous avez déjà vérifié le script de déploiement, vous avez peut-être constaté que certains paramètres doivent être fournis à la tâche de rechargement appliquée à l’application de gestion Tomcat: un URL, et un Utilisateur et un Mot de passe pour l’authentification.
L’application de gestion de Tomcat doit être correctement configurée pour qu’un Utilisateur, ayant des droits de gestionnaire de scripts, puisse faire l’authentification. Au fond, cela revient à configurer le fichier TOMCAT_HOME/conf/tomcat-users.xml comme suit:
<role rolename="manager-script"/> <user name="tomcat" password="tomcat" roles="tomcat,admin,manager-script"
/> <user name="role1" password="tomcat" roles="role1,admin,manager-script"
/> <user name="both" password="tomcat" roles="tomcat,role1,admin,manager-script"
/>Nous devons redémarrer Tomcat pour que ces paramètres soient appliqués. Pour ce faire, vous pouvez exécuter les scripts d’arrêt et de démarrage (si Tomcat est exécuté dans un prompt/shell) ou vous pouvez arrêter et redémarrer le service/daemon Tomcat (si Tomcat est exécuté comme un Service Windows/daemon Unix). Pour plus d’informations, se référer à la Documentation Tomcat.
Pour pouvoir fournir les paramètres au script, au moment où il sera exécuté, nous devons les définir dans notre Environnement de déploiement.
Sélectionnez Environnements de déploiement > Paramètres de déploiement.
Dans l'Aperçu des Paramètres, cliquez sur l’icône ![]() _ Créer
un Paramètre_ devant l’Environnement de déploiement TST_Tomcat.
_ Créer
un Paramètre_ devant l’Environnement de déploiement TST_Tomcat.
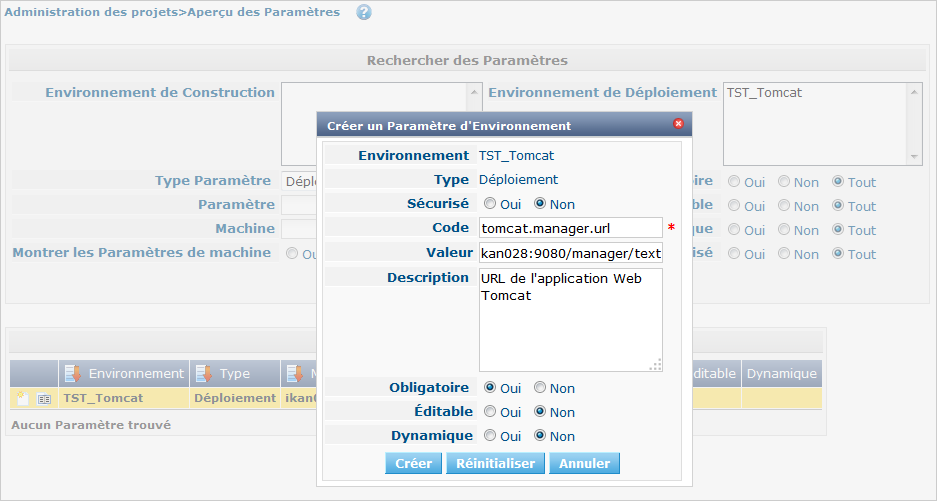
D’abord nous spécifierons son URL comme paramètre obligatoire dans le Paramètre tomcat.manager.url.
Il utilise la même machine et le même port que l’URL pour l’application Web IKAN ALM (par exemple, http://localhost:9080) suivi de /manager/text.
Ensuite, créez les Paramètres obligatoires tomcat.manager.username (valeur tomcat) et tomcat.manager.password (valeur tomcat), et activez l’option Sécurisé pour le mot de passe (notez qu’il faut saisir le mot de passe deux fois).
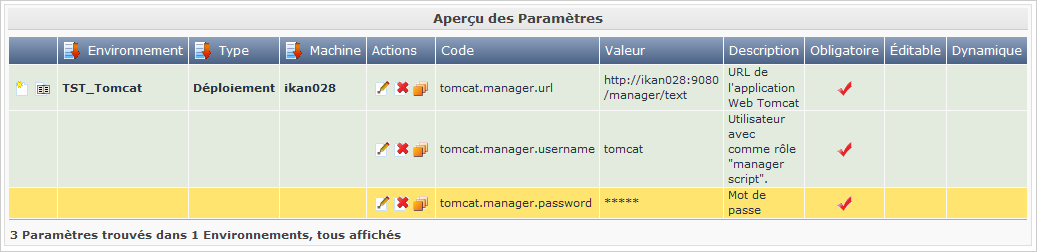
Auditer le Projet
Tout comme pour le Niveau de construction, nous devons déverrouiller le Niveau TST_Tomcat.
Sélectionnez Auditer le Projet à partir du menu et cliquez sur le bouton Déverrouiller après avoir vérifié la définition du Projet modifiée qui contient maintenant le Niveau de Test avec l’Environnement de déploiement TST_Tomcat.
Créer la Requête de niveau pour délivrer
Tout comme lors de la création de la Requête de niveau de construction, nous créerons la Requête de niveau de déploiement via le "Bureau".

Sélectionnez l’icône ![]() _ Délivrer_ dans la colonne Action du Niveau de Test pour créer la Requête de Niveau pour délivrer.
_ Délivrer_ dans la colonne Action du Niveau de Test pour créer la Requête de Niveau pour délivrer.
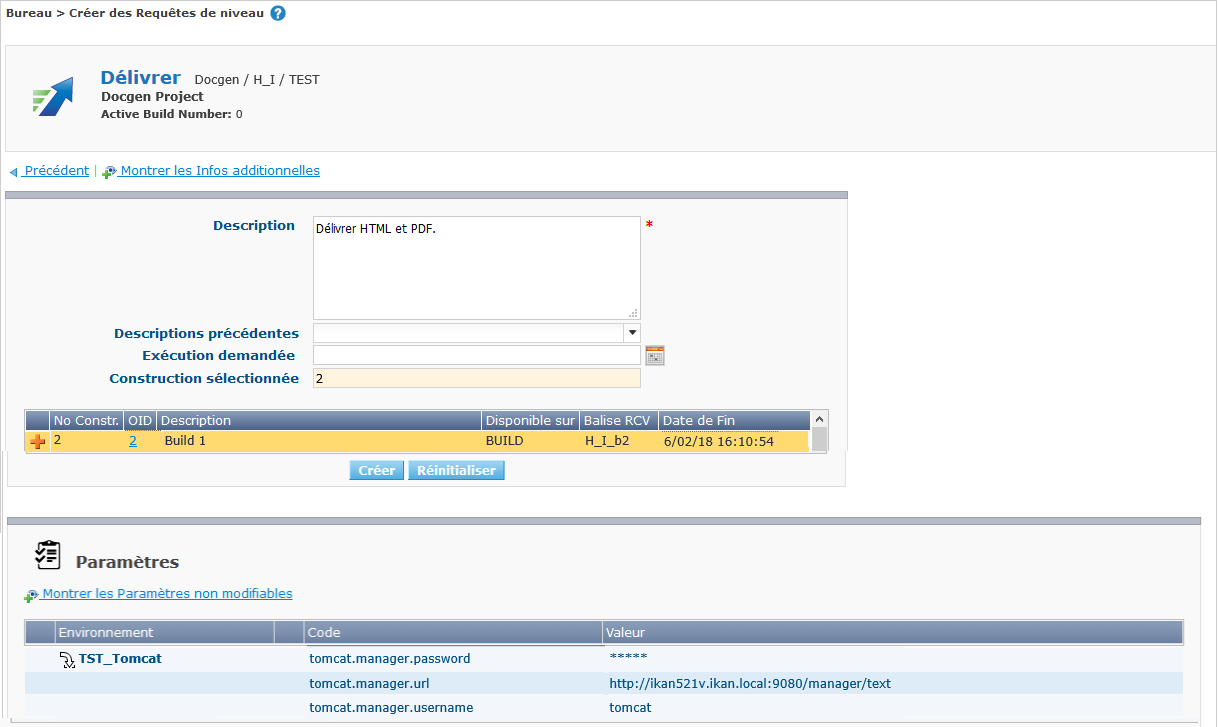
Saisissez une description utile, sélectionnez la Construction créée précédemment sur notre Niveau de construction, et vérifiez les paramètres de gestion Tomcat que nous avons créés sur notre Environnement de déploiement. Si tout est OK, cliquez sur le bouton Créer.
Vérifier la Requête de niveau pour délivrer
Informations détaillées
L’aperçu détaillé de la Requête de niveau de déploiement est similaire à celui pour la Requête de niveau de construction. Les différences se situent dans les Phases. Si vous développez les panneaux d’information pour les Phases Récupération des Sources, Construction et Balisage, vous remarquerez que rien ne s’est passé parce qu’aucun Environnement de Construction n’y est lié.
Notez que le Déploiement s’est terminé sans erreur, mais que le résultat global s’est terminé en "Avertissement". Cela tient au fait que l’option Débogage est toujours activée pour le Niveau.
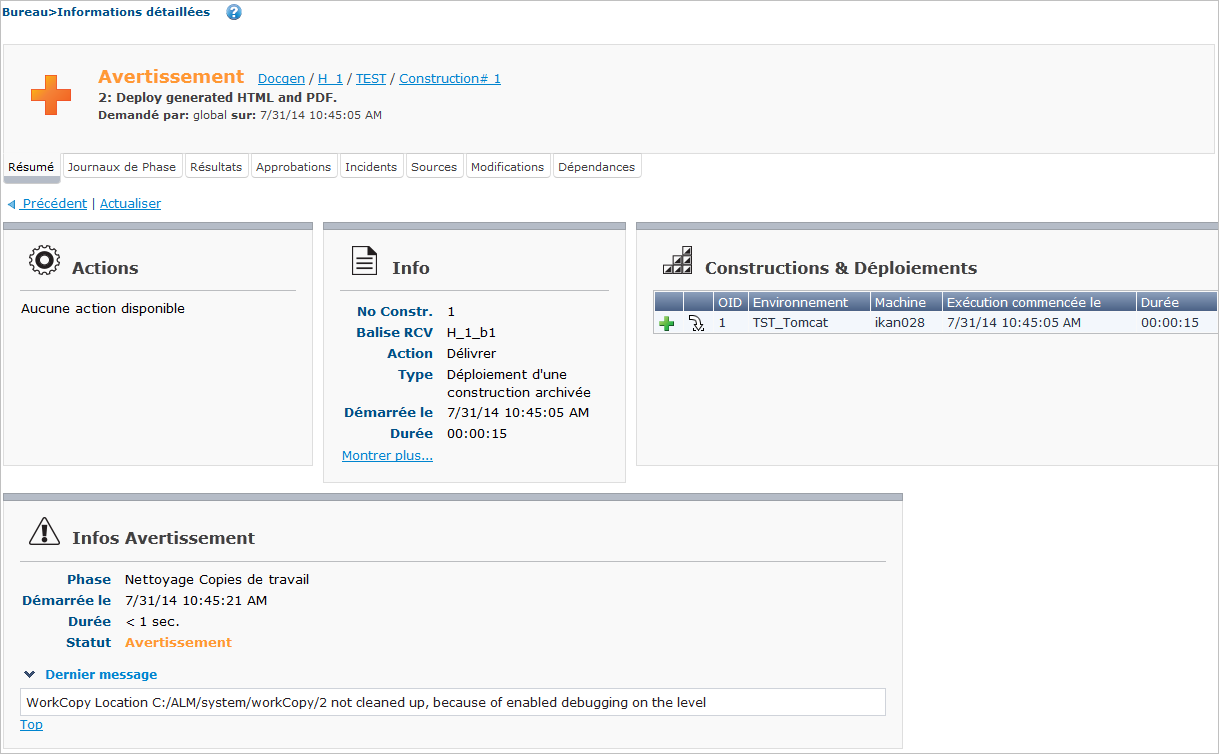
Suivi des Phases de déploiement
Les différentes Phases de Déploiement constituent le flux de travail d’un Déploiement. Elles sont créées automatiquement en même temps que l’Environnement de déploiement.
Sélectionnez l’onglet Journaux de Phase. Dans l’aperçu, les lignes grises représentent les différentes Phases et les lignes blanches représentent les actions de Construction et de Déploiement.
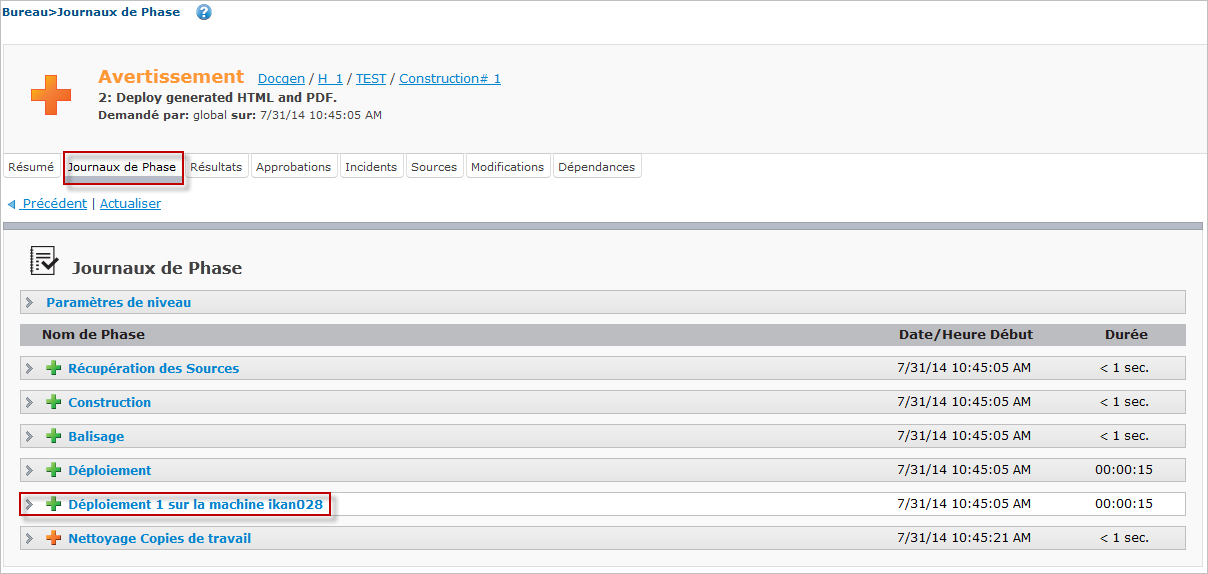
Cliquez sur le nom du Déploiement (dans notre exemple: Déploiement 1 sur la machine ikan028) pour développer le panneau d’information affichant les détails de la Phase.
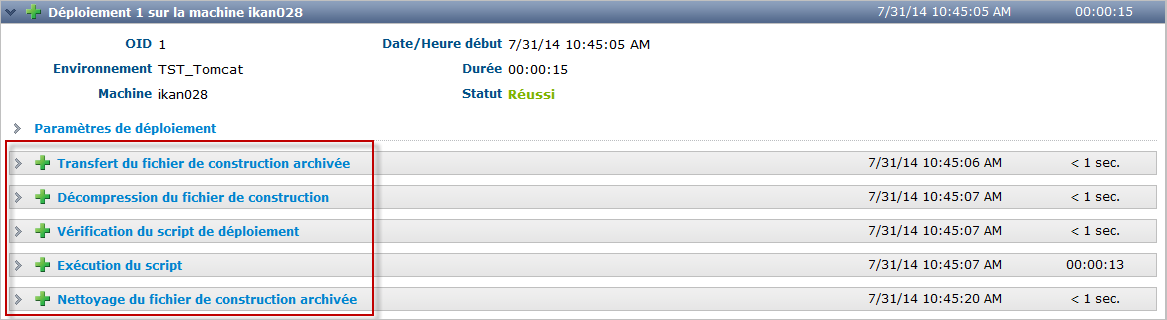
La Phase la plus importante est le suivi de la Phase Exécution du script qui montre le résultat du script deploy.xml exécuté par Ant.
Cliquez sur la Phase Exécution script pour afficher son Journal des Phases.
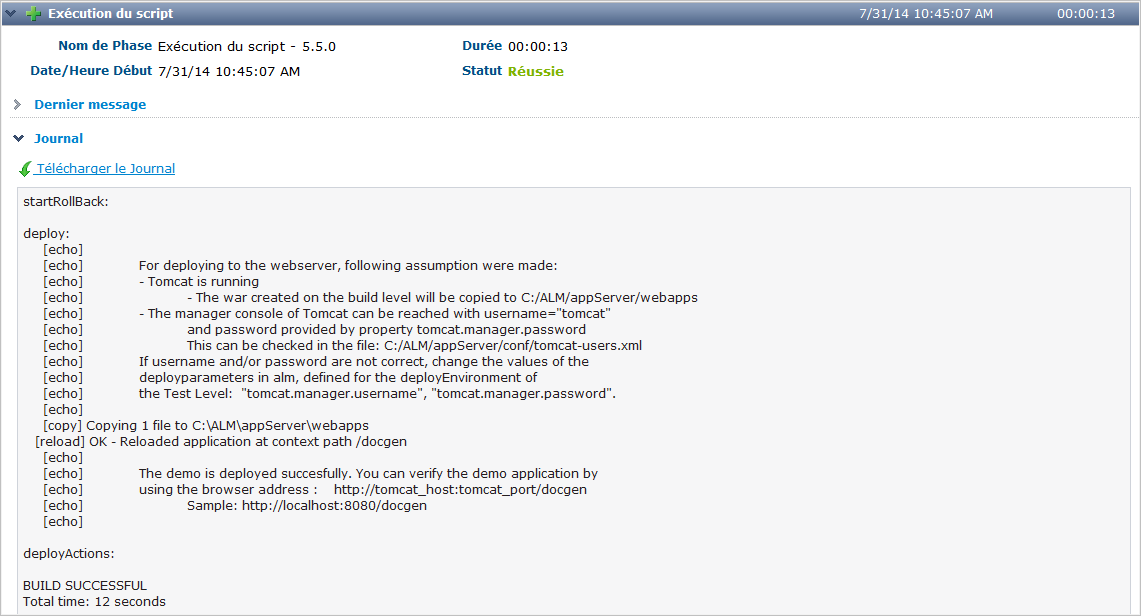
Vérifiez le résultat final sur http://tomcat_host:tomcatport/docgen, par exemple: http://localhost:8080/docgen.
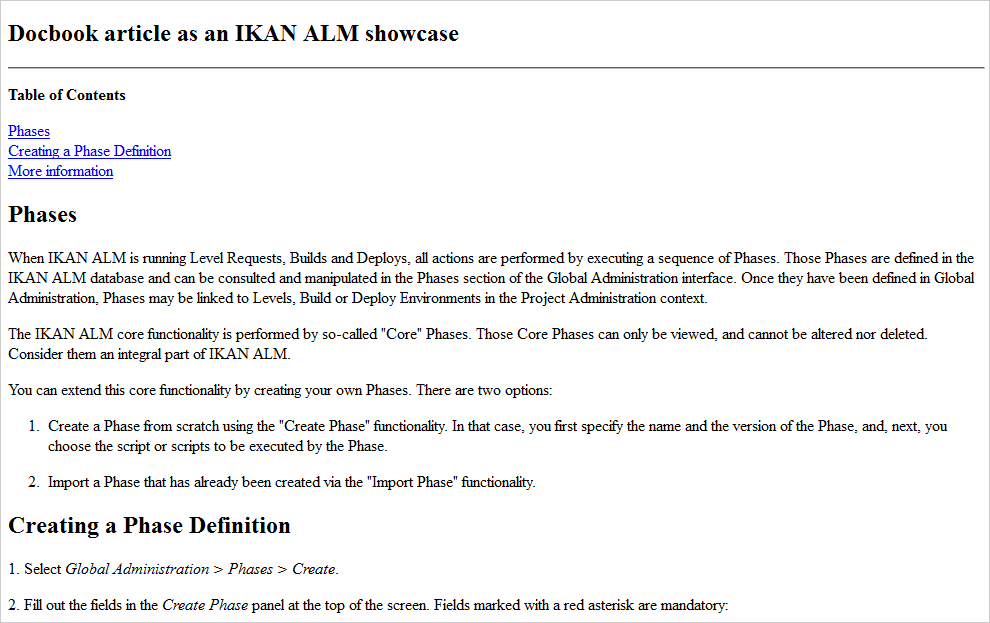
En plus, en naviguant vers http://tomcat_host:tomcatport/docgen/docbook.pdf, le fichier PDF que nous avons vérifié auparavant dans le résultat de construction téléchargé s’ouvrira.
Phases
Le travail sur les Niveaux et les Environnements se fait en utilisant des Phases.
Les Phases représentent des tâches ou des actions spécifiques qui doivent être exécutées par le système. L’installation d’IKAN ALM comprend un jeu de Phases "de noyau", mais vous pouvez également créer vos propres Phases personnalisées, ce qui est encore plus intéressant.
L’avantage principal de l’utilisation de Phases est qu’elles vous permettent de personnaliser le flux de travail de votre projet via des blocs de construction réutilisables. En plus, elles peuvent être partagées et distribuées sur des Machines locales et à distance.
Administration globale: Importer les Phases
Pour notre exemple, nous avons créé deux Phases qui reprennent le travail fait par le script build.xml: Generate Doc sur la base du fichier docbook.xml et Generate a simple war.
Vous pouvez les trouver dans le fichier Getting Started.zip extrait sous /phases.
Importons d’abord les Phases via Administration globale > Phases > Importer.
Cliquez sur le bouton Sélectionner le Fichier et sélectionnez le fichier associé à la phase Generate Doc (com.ikanalm.generate.doc-1.0.0.jar).
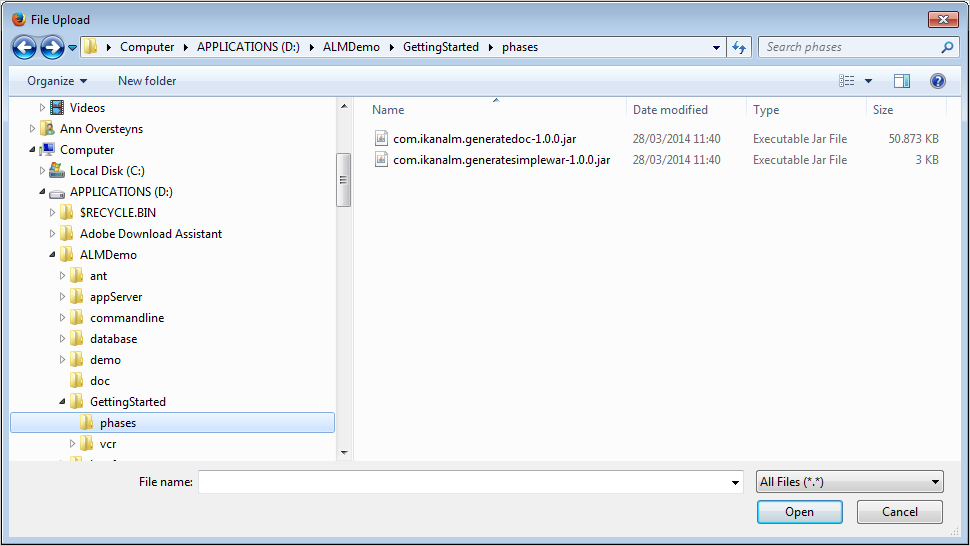
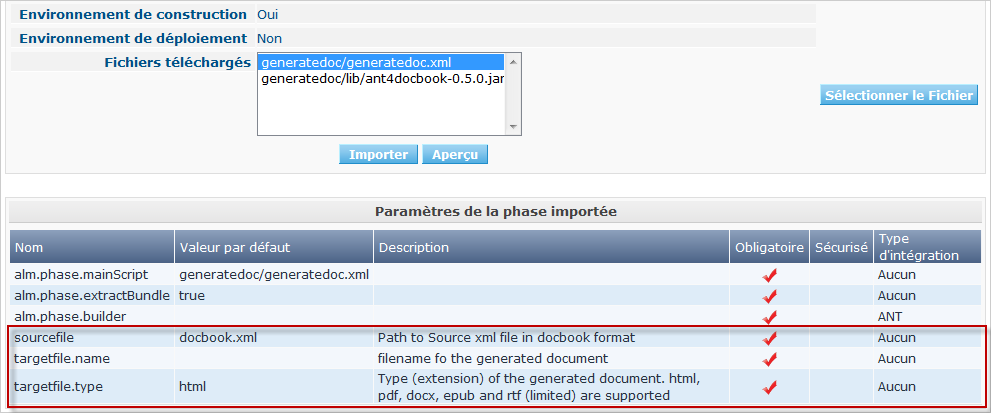
Après l’avoir importée, toutes les informations concernant la Phase, les fichiers y contenus (le fichier generatedoc.xml, qui est un fichier Ant, et la librairie dépendante ant4docbook) seront affichés, ainsi que les paramètres parmi lesquels sourcefile, targetfile.name et targetfile.type sont spécifiques pour la Phase Generate Doc.
Répétez le processus pour la Phase Generate Simple War.
Environnement de construction: Insérer et configurerles Phases
Dans la section "Administration des projets" du Projet Docgen, sélectionnez Environnements de construction > Aperçu.
Ensuite, sélectionnez l’icône ![]() _ Éditer
les Phases_ à côté de l’Environnement de construction “build”.
_ Éditer
les Phases_ à côté de l’Environnement de construction “build”.
Comme les Phases remplaceront notre script, vous pouvez retirer les Phases Vérification du script de construction et Exécution
du script, en cliquant sur l’icône ![]() _ Retirer_ dans l'Aperçu des Phases.
_ Retirer_ dans l'Aperçu des Phases.
Maintenant, nous pouvons insérer les Phase requises. Cliquez sur le lien Insérer une Phase en-dessous de l'Aperçu des Phases.
La Phase Generate Doc générera le fichier HTML:
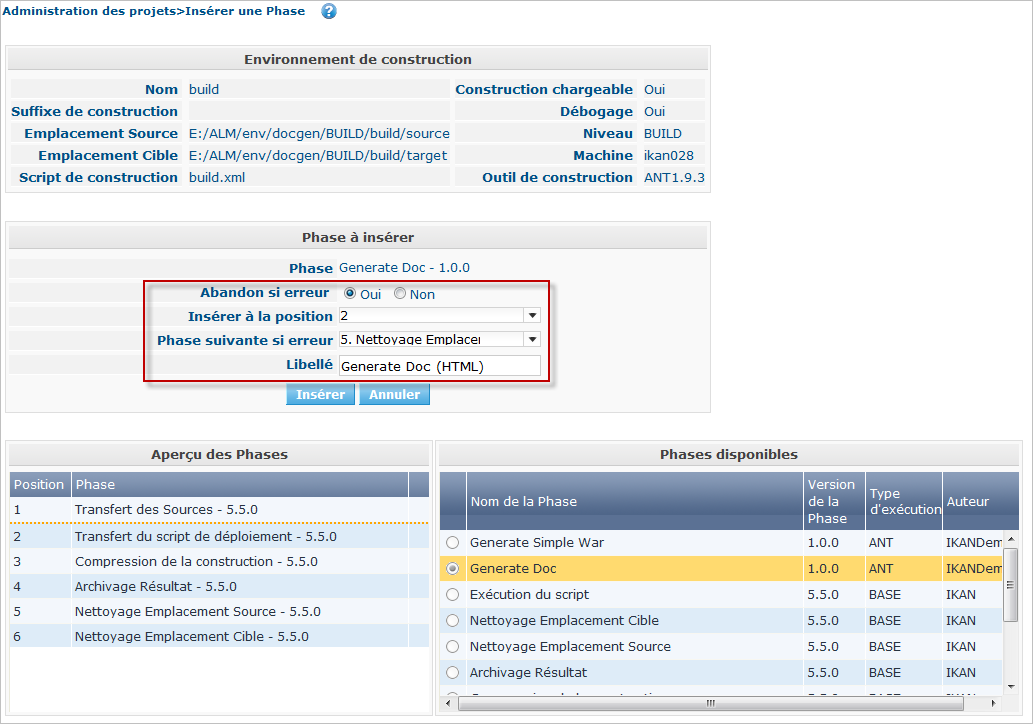
Sélectionnez-la dans la liste des Phases disponibles, établissez la valeur de Abandon si erreur à Oui et insérez-la après la Phase Transfert des Sources (position 2). Si une erreur se produit, nous passerons immédiatement au nettoyage en sélectionnant la Phase Nettoyage Emplacement Source comme Phase suivante si erreur. Puisque nous utiliserons deux fois la Phase "Generate Doc", une première fois pour générer le fichier HTLM et ensuite pour générer le fichier PDF, il sera utile d’ajouter un libellé (dans notre exemple: Generate Doc (HTML)) pour faire la distinction entre les deux Phases.
|
Dans l'Aperçu des Phases le libellé est affiché dans une info-bulle si vous passez le curseur par-dessus l’icône représentant un œil dans la dernière colonne. |
Répétez ces étapes pour insérer la Phase "Generate Doc" une deuxième fois. Insérez-la après la précédente: cela générera le Fichier PDF. Utilisez les mêmes paramètres pour Abandon si erreur (Oui) et Phase suivante si erreur (Nettoyage Emplacement Source) et ajoutez un libellé (par exemple: Generate Doc (PDF)
Insérez la Phase "Generate Simple War" après la deuxième Phase "Generate Doc".
Ici aussi, utilisez les mêmes paramètres pour Abandon si erreur (Oui) et Phase suivante si erreur (Nettoyage Emplacement Source). Cette Phase ne sera utilisée qu’une seule fois. L’ajout d’un libellé n’est donc pas vraiment nécessaire.
Voilà le résultat dans l'Aperçu des Phases:
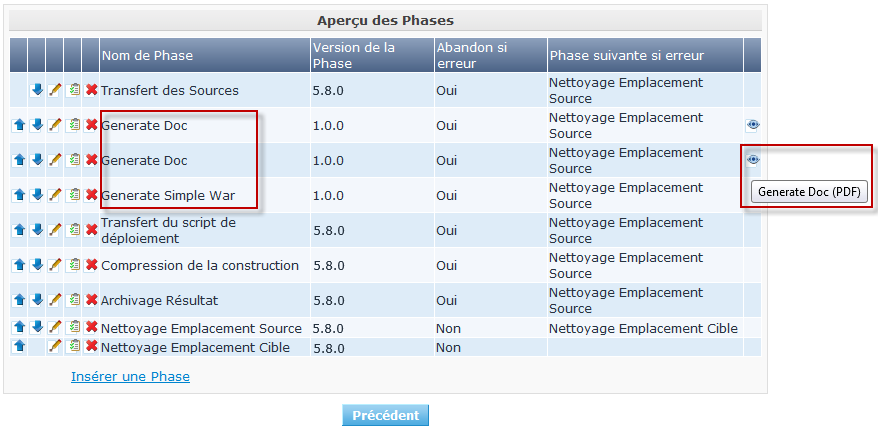
Pour que les Phases puissent fonctionner correctement, nous devons modifier quelques paramètres spécifiques.
Cliquez sur l’icône ![]() _ Voir
les Paramètres_ devant les Phases insérées.
_ Voir
les Paramètres_ devant les Phases insérées.
D’abord nous modifierons les paramètres pour la Phase Generate
Doc (la première pour générer le fichier HTML): cliquez sur le lien ![]() _ Éditer_ à côté du paramètre targetfile.name et établissez sa valeur à "index". La valeur par défaut de target.type est établie à html et ne peut doit être modifiée.
En utilisant ces paramètres, la Phase convertira la source docbook.xml en un fichier index.html.
_ Éditer_ à côté du paramètre targetfile.name et établissez sa valeur à "index". La valeur par défaut de target.type est établie à html et ne peut doit être modifiée.
En utilisant ces paramètres, la Phase convertira la source docbook.xml en un fichier index.html.
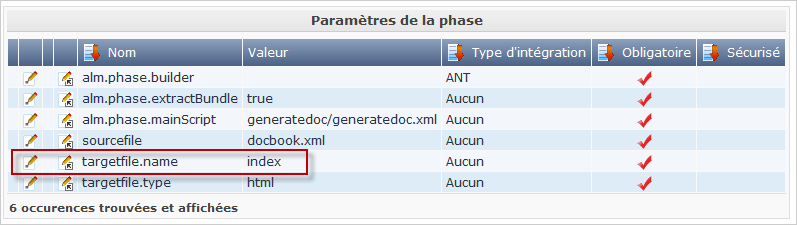
Modifiez la deuxième Phase Generate Doc pour générer le fichier PDF: targetfile.name = docbook, targetfile.type=pdf, ce qui engendrera la génération du fichier docbook.pdf.
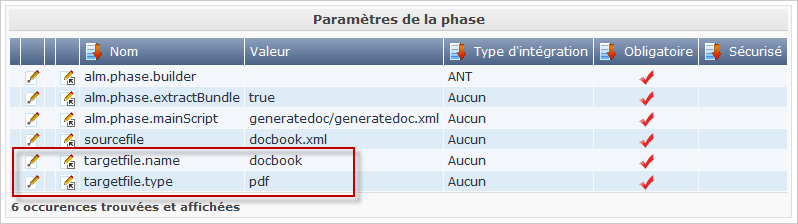
Maintenant, modifions la Phase Generate Simple War: la plupart des paramètres sont corrects, il faudra uniquement établir le paramètre "appname" à docgen. En utilisant ces paramètres, un fichier docgen.war sera généré, contenant tous les fichiers du répertoire Source css, les fichiers *.html (HTML) et *.pdf (PDF) qui auront été générés par les 2 Phases précédentes.
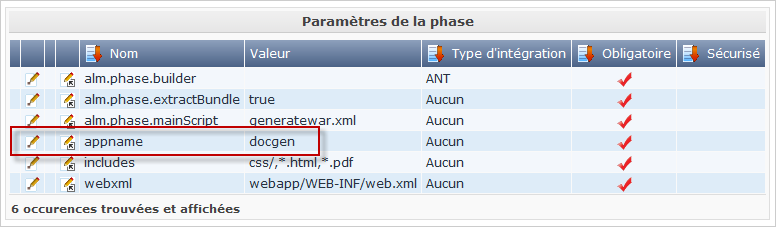
Nos Phases sont maintenant insérées dans le flux de travail de l’Environnement de Construction avec les paramètres corrects. Regardons si nous obtenons le même résultat de construction.
Créer et vérifier la Requête de niveau de Construction
Naviguez vers votre Bureau et créer une Requête de Niveau de Construction.
Saisissez la description de la Requête de Niveau, par exemple: “Tester les Phases importées”.
Vérifiez la Requête de Niveau de construction en cliquant sur le lien dans le Bureau (comme expliqué avant): vérifiez les détails de la Requête de niveau, le contenu du fichier de construction et le suivi des Phases de construction.
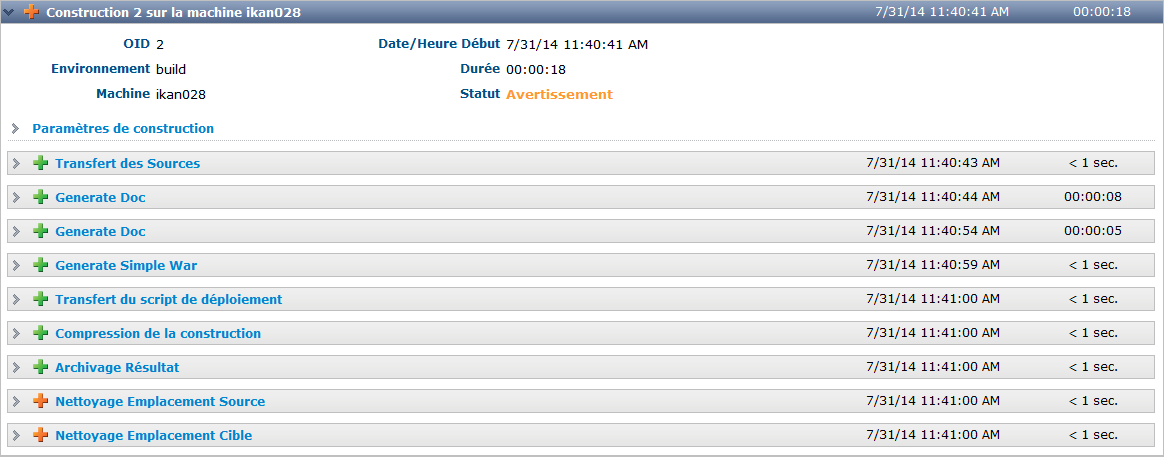
Generate Doc (HTML): cliquez sur le lien Paramètres de phase pour afficher les paramètres utilisés.
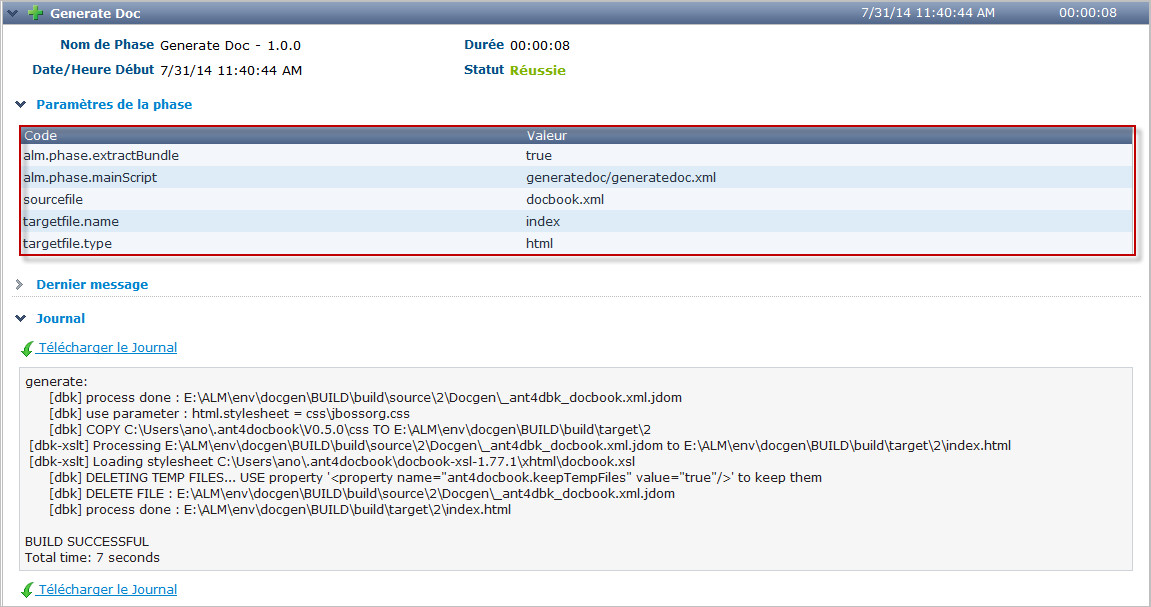
Générer le fichier Simple War:
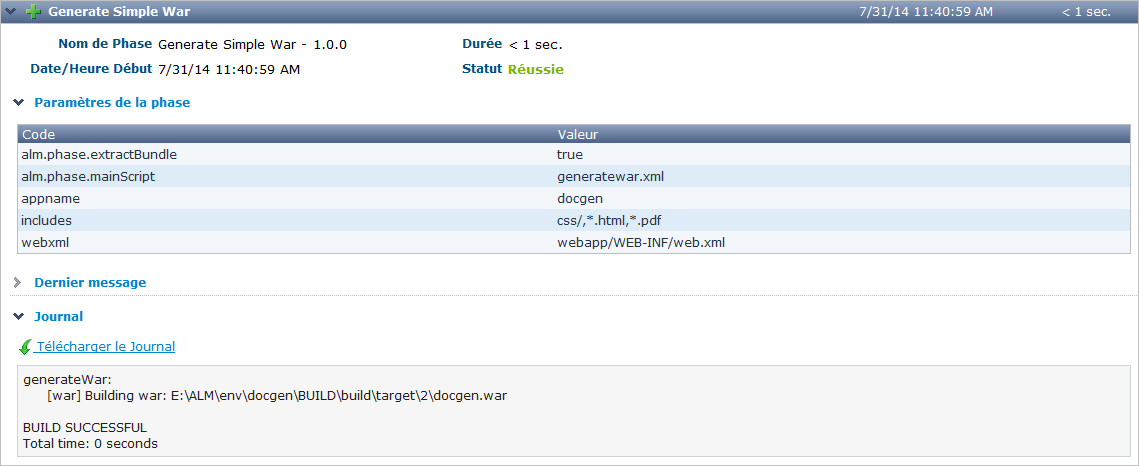
Informations additionnelles
Dans ce Guide de mise en route vous avez appris comment
-
définir un Référentiel Subversion,
-
créer un Projet,
-
configurer les différents Niveaux de Construction et de Test,
-
exécuter des requêtes pour construire et déployer le Projet
-
et, le dernier point mais non le moindre, comment simplifier le flux de travail en ajoutant et personnalisant les Phases IKAN ALM.
Pour des informations plus détaillées, se référer aux types de documentation suivants:
-
Guide de l’Utilisateur IKAN ALM
-
Guide de l’Utilisation et du Développement des Phases personnalisées dans IKAN ALM
-
Guides d’installation IKAN ALM
Vous trouverez ces documents sur notre Site Web www.ikanalm.com.
Si vous n’avez pas encore toutes les réponses à vos questions, n’hésitez pas à nous contacter via info@ikanalm.com.