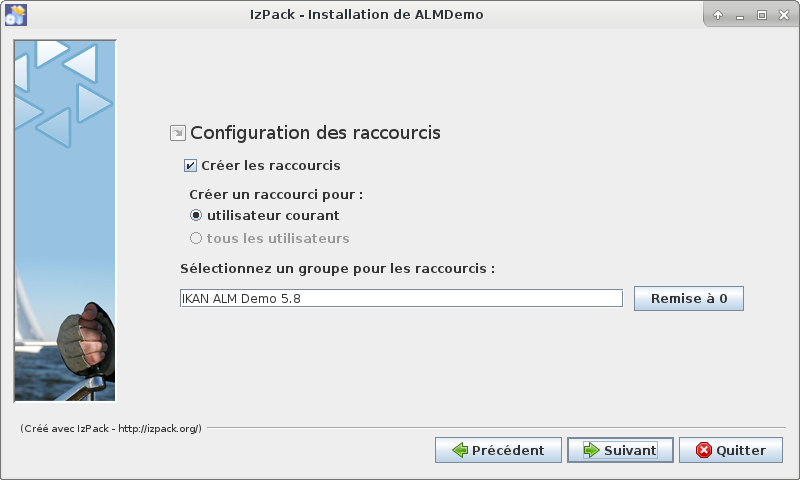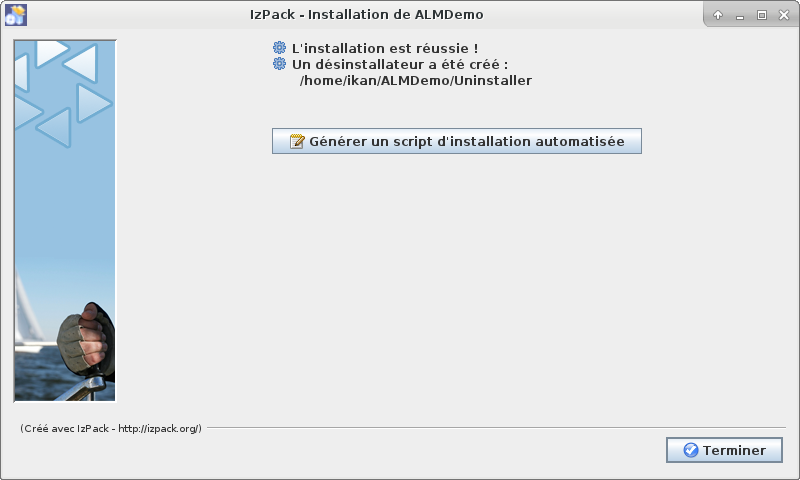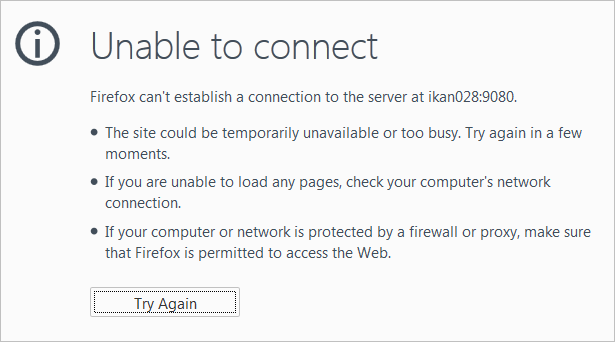Guide d’installation du demo (Linux)
Introduction
Beaucoup d’organisations IT utilisent des outils pour gérer le développement de leurs applications. Les outils utilisés dépendent de la taille de l’équipe de développement ou de la complexité des applications à développer. La plupart d’entre eux offre une certaine forme de contrôle de version, peut-être même une certaine forme de suivi des incidents et probablement une certaine forme de gestion des changements pour assurer le contrôle du processus de développement du code Source. Mais que se passe-t-il au moment où le code Source est prêt et quitte le(s) équipe(s) de développement? Dans quelle mesure votre processus de (re)construction pour passer à l’étape QA et Production est-il automatisé? Quel est le degré d’efficacité de vos capacités de déploiement?
IKAN étend le contrôle au-delà des équipes de développement. L’approche (r)évolutionnaire d’IKAN combine les outils de développement existants avec la gestion automatisée des constructions et des déploiements et avec le support du cycle de vie pour les organisations de toute taille. Ne manquez pas cette (r)évolution!
Ce document décrit la procédure pour installer l’application IKAN ALM Démo 5.8. Même si cette version Démo offre la plupart des fonctionnalités de la version complète, elle est limitée de la façon suivante:
-
Limitée dans le temps: La licence expire 30 jours après l’installation.
-
Utilisation limitée 2 machines définies, 2 utilisateurs flottants, 2 utilisateurs réservés
-
Base de données limitée: La Base de données HSQLDB légère est utilisée. La version complète supporte MySQL, Oracle, DB2, MS SQL Server et (sur demande) toute autre Base de données compatible JDBC.
-
Les processus du Serveur et de l’Agent seront exécutés dans le même conteneur JVM ou OSGi. Dans la version complète, ils peuvent être installés comme des tâches exécutées indépendamment sur des systèmes locaux ou distants.
Ce document vous guidera dans le processus d’installation de l’application IKAN ALM Démo 5.8. Cependant, si vous avez besoin de plus d’informations, n’hésitez pas à contacter nos services de support par courrier électronique à support@ikanalm.com.
Prérequis
Avant de démarrer l’installation, vérifiez et, le cas échéant, mettez à jour la configuration de votre système d’installation cible.
|
Nous vous recommandons de désinstaller les installations IKAN ALM Démo précédentes avant de procéder à une réinstallation (Désinstaller l’application IKAN ALM Démo) |
Système d’exploitation Linux
L’installation IKAN ALM Démo 5.8 Linux a été testée sous les versions actuelles de:
-
Redhat Fedora
-
SUSE Linux Enterprise
-
OpenSUSE
-
Ubuntu
-
Debian
-
Mandriva
-
CentOS
Cependant, l’application IKAN ALM Démo devrait fonctionner sous d’autres variantes de Linux.
Kit de développement Java SE
Le kit de développement Java SE (JDK) V1.7.x ou 1.8 est requis.
Tous les composants IKAN ALM nécessitent au moins un Kit de développement Java (JDK) ou un Serveur Java Runtime (Serveur JRE). IKAN ALM a été testé pour fonctionner avec Oracle Java ainsi qu’avec OpenJDK. Le Java SE Server Runtime Environment (Serveur JRE) et le Kit de développement logiciel (SDK) peuvent être obtenus gratuitement via le site Web d’Oracle. Les version 32 bits et 64 bits sont toutes les deux supportées.
La dernière version de Java SE peut être téléchargée sur http://www.oracle.com/technetwork/java/javase/downloads/index.html.
Elle peut être installée en tant que super-utilisateur (root) ou en tant qu’utilisateur normal (par exemple, dans le répertoire de Base de l’utilisateur) et plusieurs versions peuvent coexister sur votre système. Vous pouvez également l’installer via le gestionnaire des paquets de votre distribution Linux. Notez que la plupart des distributions incluent par défaut OpenJDK et que les référentiels Oracle doivent être explicitement activés, par exemple, dans le cas d’Ubuntu vous devez activer le référentiel "partenaire" Canonical.
Serveur Subversion (OPTIONNEL)
|
IKAN ALM peut être installé sans Subversion. Voilà pourquoi ce prérequis est optionnel. Cependant, si vous voulez exécuter le projet Démo inclus, la version 1.8 ou supérieure de Subversion doit être installée. |
IKAN ALM s’intègre avec des outils de Contrôle de Version tels que Subversion (SVN), Git, Microsoft Team Foundation Version Control (TFVC), Concurrent Versions Systems (CVS), … Pour exécuter des Constructions ou pour déployer les résultats de construction, vous devez établir la connexion avec un Référentiel de Contrôle de Version (RCV) existant.
Ce Référentiel peut être installé sur le même système que la Démo IKAN ALM ou sur une Machine distante. Dans ces deux cas, vous devez spécifier les paramètres pour se connecter au Référentiel. Cela peut être fait après l’installation d’IKAN ALM.
Cette installation Démo inclut la création d’un Référentiel Subversion. Pour se connecter à ce référentiel, la version 1.8 (ou ultérieure) de Subversion doit être installée sur le système Démo IKAN ALM. Vous pouvez télécharger Subversion à partir du site Web http://subversion.apache.org.
Vous pouvez également installer Subversion en utilisant le gestionnaire des paquets de votre installation Linux. Par exemple: sous Suse Linux, avec YAST:
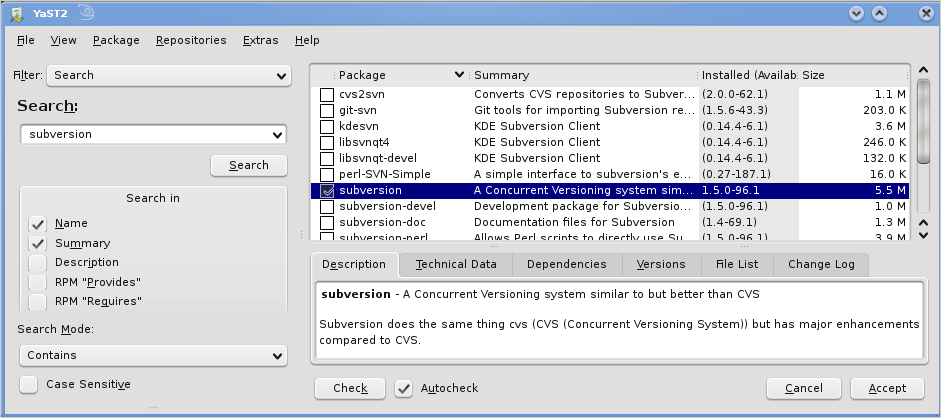
Étapes d’installation
|
Les captures d’écran utilisées dans ce document supposent que la langue de votre interface IKAN ALM est mise en français. Pour les autres langues, les écrans seront similaires. La mise en page des captures d’écran peut varier en fonction de la variante de Linux utilisée. |
Étape 1: Démarrer l’installation
L’application IKAN ALM Démo 5.8 sera distribuée comme un fichier .tar.gz nommé ikanalm_trial.tar.gz.
Après extraction, vous trouverez un fichier exécutable .jar, ce Guide d’installation et un fichier de licence.
Exécutez le fichier .jar en utilisant la commande suivante dans un terminal: java -jar alm_demo_5-8.jar.
La fenêtre suivante s’affichera:
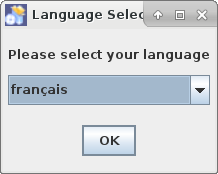
Sélectionnez votre langue d’installation préférée et cliquez sur OK.
La fenêtre de bienvenue suivante s’affiche:
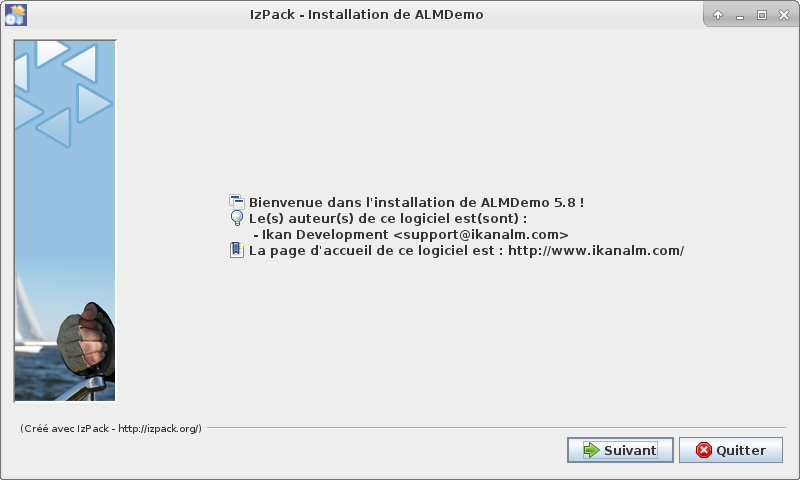
Cliquez sur le bouton Suivant pour continuer.
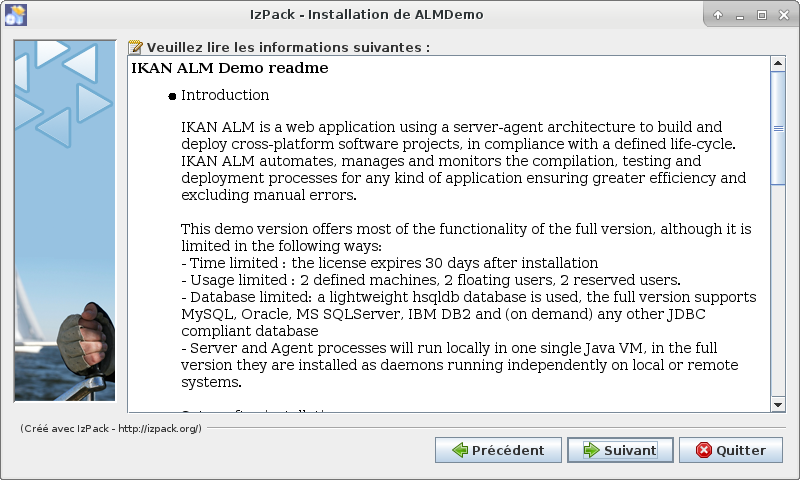
Lisez attentivement l’information "Lisez-moi" (uniquement disponible en anglais). Pour continuer, cliquez sur le bouton Suivant.
Étape 2: Accord de licence
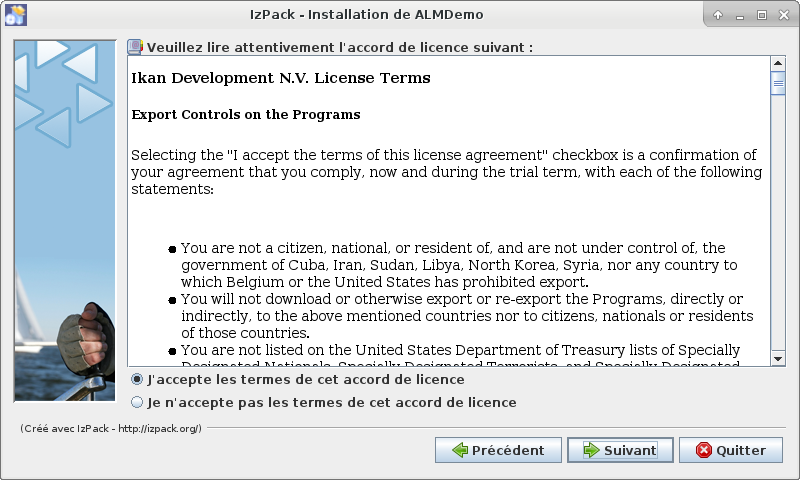
Lisez attentivement l’accord de licence (uniquement disponible en anglais), sélectionnez l’option J’accepte les termes de cet accord de licence et cliquez sur le bouton Suivant.
Étape 3: Chemin d’installation
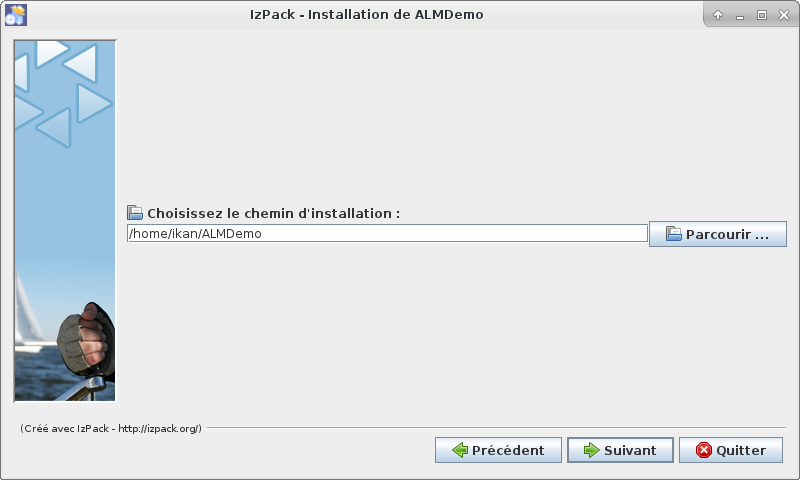
Dans votre système de fichiers, sélectionnez le répertoire de Base pour l’installation Démo d’IKAN ALM 5.7. Vous pouvez modifier cet emplacement en utilisant le bouton Parcourir.
Dans la suite de ce document, cet emplacement s’appellera ALM_HOME.
Cliquez sur le bouton Suivant pour continuer.
Si le répertoire existe déjà, un message d’avertissement s’affichera.
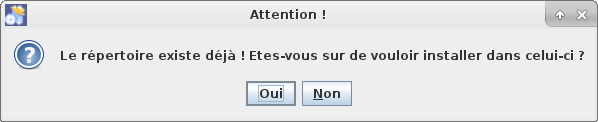
Dans la version Démo, tous les paquetages doivent être installés.
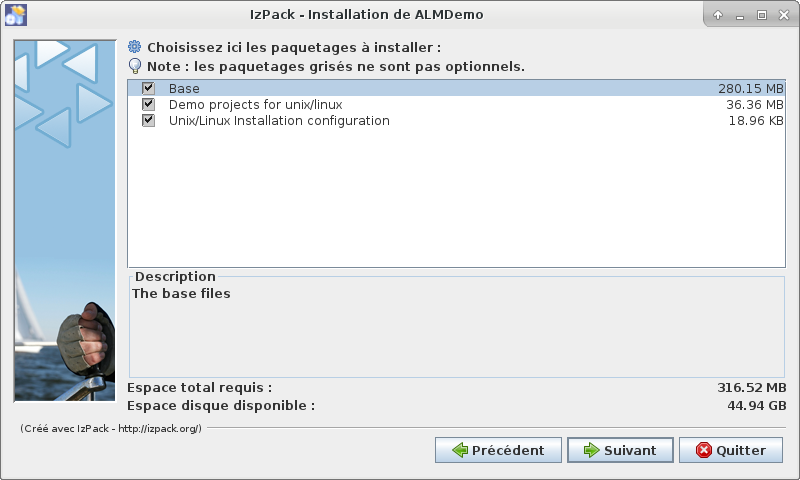
Cliquez sur le bouton Suivant pour continuer avec la sélection d’un Kit de développement Java (JDK).
Étape 4: Sélectionner un Kit de développement Java
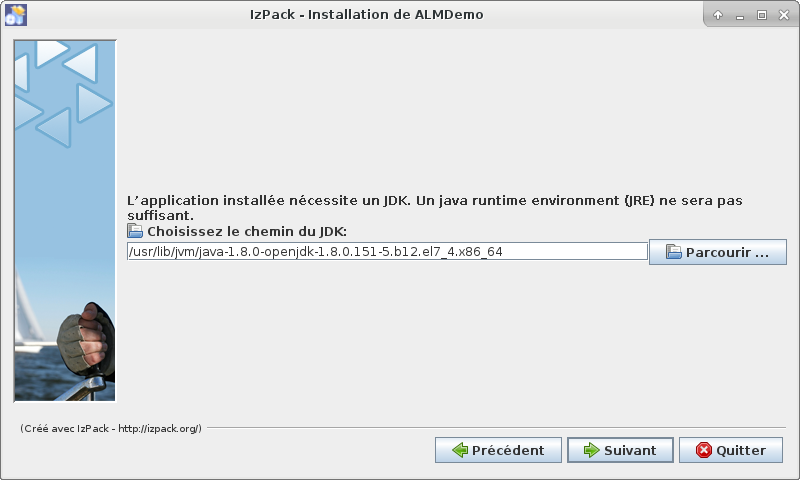
Comme indiqué dans la section Kit de développement Java SE, la version 1.7 ou 1.8 du Kit de développement Java (JDK) est requise.
|
Un Java Runtime Environnement (JRE) ne sera pas suffisant! |
Si le répertoire sélectionné ne contient pas de JDK approprié, le message d’erreur suivant s’affichera:
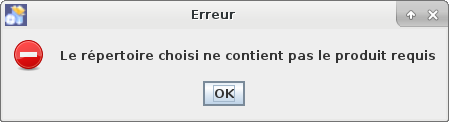
Étape 5: Paramètres de configuration
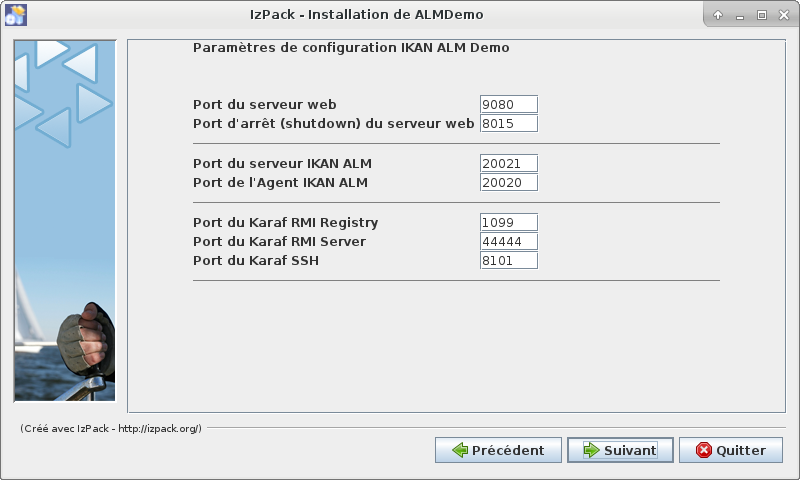
Configurez les ports réseau utilisés par IKAN ALM. En principe, les valeurs proposées par défaut devraient être correctes. Il faut néanmoins s’assurer que ces numéros de port ne soient pas utilisés par d’autres processus.
Vous pouvez vérifier les ports utilisés avec la commande netstat: ouvrez un terminal et saisissez netstat -ltun pour afficher les ports TCP / UDP à l’écoute.
Dans le reste du présent guide, le port du Serveur d’application s’appellera désormais ALM_APPSERVER_PORT.
Cliquez sur le bouton Suivant pour afficher le résumé de l’installation.
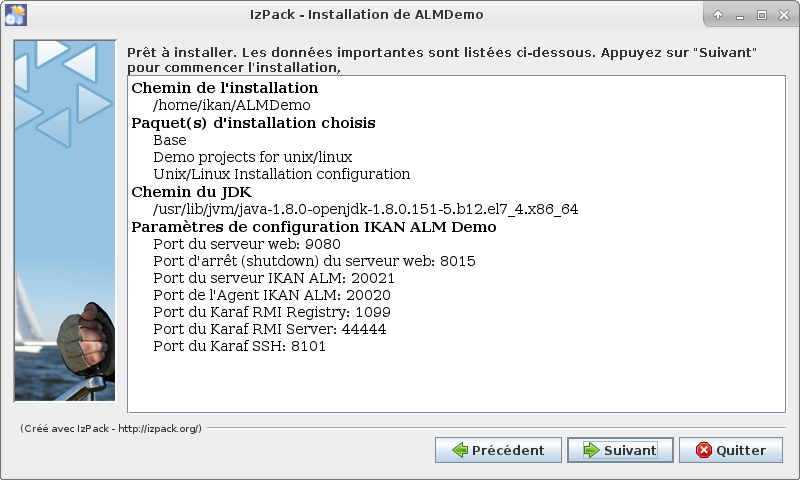
Cliquez sur le bouton Suivant pour démarrer l’installation utilisant les paramètres spécifiés:
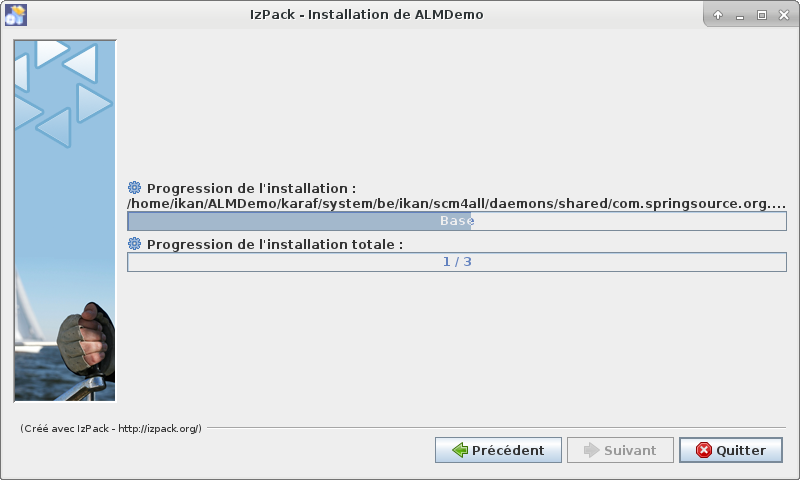
Une fois l’installation terminée, cliquez sur le bouton Suivant pour continuer avec la spécification du menu de démarrage.
Configuration après l’installation
Installer la licence IKAN ALM
Avec le présent Guide d’installation et le fichier d’installation alm_demo_5-8.jar, vous avez reçu un fichier de licence appelé alm_license.lic.
Cette licence démo expirera après 30 jours. (Étape 2: Accord de licence). Contactez les services de support d’IKAN ALM si vous n’avez pas reçu de fichier de licence, ou si vous voulez étendre la période de licence.
Démarrez le Serveur IKAN ALM Démo
-
Par le menu:
Applications > IKAN ALM Demo 5.8 > Start IKAN ALM Demo server
-
Ou via un terminal:
En utilisant le script startDemo.sh dans le répertoire ALM_HOME.
Ouvrez l’application Web IKAN ALM via un navigateur Web:
Saisissez l’URL suivant: http://MACHINE_NAME:ALM_APPSERVER_PORT/alm (Par exemple, http://ikan009:9080/alm)
S’il s’agit de votre première installation, aucune licence ne sera trouvée et une fenêtre s’affichera vous demandant d’en fournir une.
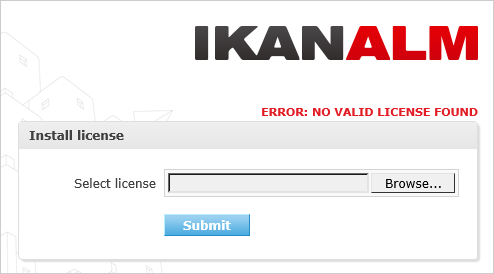
Saisissez ou sélectionnez l’emplacement du fichier alm_license.lic que vous avez reçu en utilisant le bouton "Browse" et cliquez sur le bouton Submit.
Dès que la licence est installée, la fenêtre de Connexion s’affiche. Saisissez le code Utilisateur global et le Mot de passe global pour continuer.
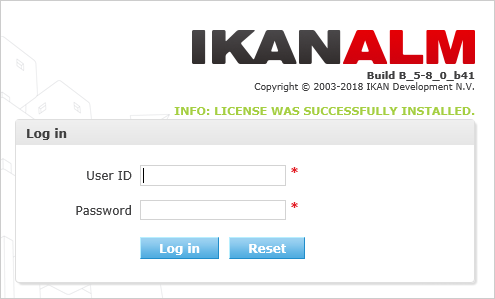
Utiliser l’application IKAN ALM Démo 5.8
Démarrer et arrêter le Serveur IKAN ALM
Le Serveur IKAN ALM Démo doit être en cours avant de pouvoir utiliser IKAN ALM.
Démarrez le Serveur IKAN ALM Démo
-
Par le menu
Applications > IKAN ALM Demo 5.8 > Start IKAN ALM Demo server
-
Ou via un terminal:
En utilisant le script startDemo.sh dans le répertoire ALM_HOME.
Arrêter le Serveur IKAN ALM Démo
-
Par le menu
Applications > IKAN ALM Demo 5.8 > Stop IKAN ALM Demo server
-
Ou via un terminal:
Par le script stopDemo.sh dans le répertoire ALM_HOME.
Ouvrir l’application Web IKAN ALM
-
Démarrez un navig
ateur internet
-
Saisissez l’URL suivant: http://MACHINE_NAME: ALM_APPSERVER_PORT/alm
|
Remplacez MACHINE_NAME par le nom ou l’adresse IP (par exemple, 127.0.0.1, localhost, IKAN001, … ) de la Machine sur laquelle vous avez installé l’application IKAN ALM Démo.ALM_APPSERVER_PORT comme configuré dans la section Étape 5: Paramètres de configuration (port par défaut: 9080). Par exemple: un URL de départ IKAN ALM pourrait ressembler à http://ikan009:9080/alm |
Une session de navigateur Web s’ouvrira affichant la fenêtre de Connexion d’IKAN ALM.
Se connecter à l’application Web IKAN ALM
Vous êtes prêts à utiliser l’interface Web IKAN ALM.

Il est utile d’ajouter ce lien aux favoris de votre navigateur Web.
Utilisez une des combinaisons Utilisateur-Mot de passe prédéfinies pour vous connecter à IKAN ALM.
| Utilisateur | Mot de passe. | Droits d’accès |
|---|---|---|
user |
user |
Utilisateur |
project |
project |
Administration des projets |
global |
global |
Administration globale |
Nous vous conseillons de démarrer avec l’Utilisateur global (Mot de passe: global) puisque cet Utilisateur à des droits d’accès complets à tous les composants de l’application IKAN ALM Démo.
Saisissez l’Utilisateur et le Mot de Passe et cliquez sur le bouton Se connecter. La page d’accueil d’IKAN ALM s’affiche et vous pouvez commencer à travailler dans IKAN ALM.
Projets IKAN ALM Démo
L’installation Démo IKAN ALM comprend deux projets démo complètement configurés avec un Système de Contrôle de Version (Subversion), des Outils de script, des scripts et des fichiers Source. Les sections Administration globale et Administration des projets sont complètement configurées et les Projets sont prêts pour les activités de Construction et de Déploiement.
Le projet "Customers"
Le projet Customers est une application Web, développée en Java, pour gérer une Base de données de clients simple. Son Cycle de Vie comprend trois paliers: les niveaux CONTBUILD, TEST et PRODUCTION.
-
Le Niveau CONTBUILD exécutera automatiquement une Construction si les Sources sont modifiées, assurant ainsi une Intégration Continue.
-
Le Niveau TEST téléchargera les données de test générées dans la Base de données de test et déploiera l’application vers le Serveur Web IKAN ALM (Apache Tomcat) dans un contexte de test.
-
Le Niveau PRODUCTION déploiera l’application vers le Serveur Web IKAN ALM (Apache Tomcat) dans un contexte de production.
Les scripts sont exécutés avec Apache Ant.
Pour une description détaillée de ce projet, se référer au chapitre Exemple de projet Java (Customers).
Le projet "Monocalendar"
Le projet Monocalendar est une application de calendrier autonome écrite en C Sharp. Son Cycle de vie dans la Branche Principale comprend également trois Niveaux:
-
CONTBUILD pour l’Intégration continue
-
TEST pour la reconstruction ou la création d’un installateur NSIS
-
PRODUCTION pour installer/désinstaller l’application.
|
Les scripts sont exécutés avec NAnt et le Microsoft .NET Framework version 2.0 ou supérieure est requis pour la compilation. Puisque cela n’est pas toujours installé sous un système d’exploitation Linux, nous ne décrirons pas ce projet dans ce document. Installez l’application IKAN ALM Démo Windows si vous voulez utiliser le projet "Monocalendar". |
Documentation
Le Guide de l’Utilisateur IKAN ALM est disponible dans les formats suivants:
-
en format PDF sous ALM_HOME/doc/ALMUserGuide.pdf
-
en format HTLM dans l’application Web ALM:
Sélectionnez Aide dans le menu principal. Une nouvelle fenêtre de votre navigateur Web s’ouvrira, affichant la "Table des matières" de l’aide en ligne d’IKAN ALM.
-
sous forme d’aide contextuelle disponible sur chaque fenêtre de l’Interface Utilisateur d’IKAN ALM.
Pour y accéder, cliquez sur l’icône
 à droite du fil d’Ariane de la fenêtre sélectionnée.
à droite du fil d’Ariane de la fenêtre sélectionnée.
Exemple de projet Java (Customers)
Le projet "Customers" est une application Web, développée en Java, pour gérer une Base de données de clients simple. Son Cycle de Vie comprend trois paliers (Niveaux):
-
Le Niveau CONTBUILD
Ce Niveau exécutera automatiquement une Construction si les Sources sont modifiées, assurant ainsi une Intégration Continue
-
Le Niveau TEST
Ce Niveau téléchargera des données de test générées dans la Base de données de test et déploiera l’application vers le Serveur Web IKAN ALM (Apache Tomcat) dans un contexte de test.
-
Le Niveau PRODUCTION
Ce Niveau déploiera l’application vers le Serveur Web IKAN ALM (Apache Tomcat) dans un contexte de production.
Les scripts utilisés par ce Projet sont exécutés avec Apache Ant.
Les sections suivantes décrivent les étapes différentes:
Se connecter au Référentiel Subversion
Pendant l’installation de la version Démo, un Référentiel Subversion a été créé, lequel contient les sources et les scripts du projet "Customers". Pour se connecter à ce référentiel, vous avez besoin d’un Serveur Subversion en exécution, comme mentionné dans cette section. Pour pouvoir travailler dans le projet "Customers", vous devez vous assurer qu’IKAN ALM peut se connecter au Référentiel Subversion.
Vérifiez si le Serveur IKAN ALM est en cours d’exécution et connectez-vous comme Utilisateur global (Mot de passe: global). Sélectionnez Administration globale > Référentiels de contrôle de version > Aperçu et spécifiez Subversion dans le champ Type du panneau Rechercher des Référentiels de contrôle de version.
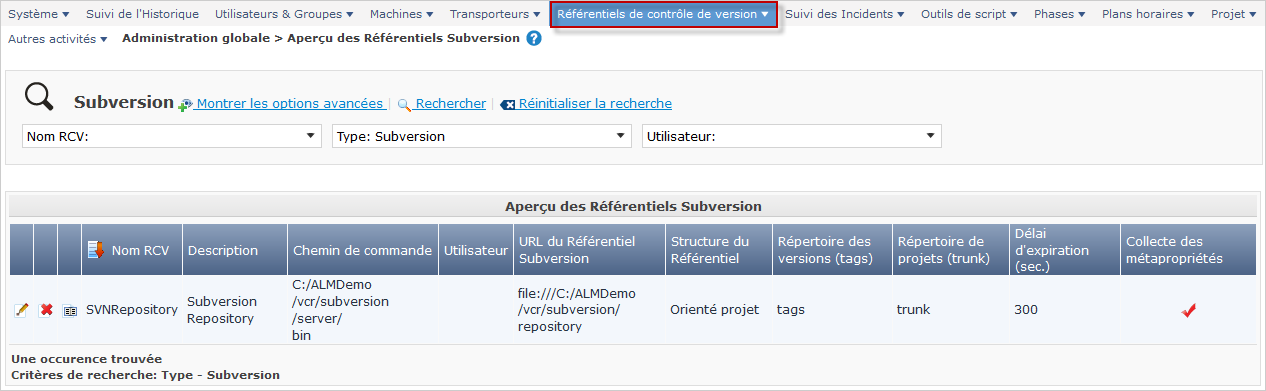
La définition du Référentiel Subversion a été créée lors de l’installation et il y a eu une tentative pour détecter si un Serveur Subversion est installé localement. La plupart des paramètres est en ordre pour la connexion avec le Référentiel Subversion créé dans le répertoire ALM_HOME/vcr/subversion/repository. Cependant, il faudra peut-être modifier le Chemin de commande s’il n’est pas détecté lors de l’installation. Par défaut, le Référentiel ne requiert pas d’Utilisateur ni de Mot de passe.
Cliquez sur l’icône ![]() Modifier.
Modifier.
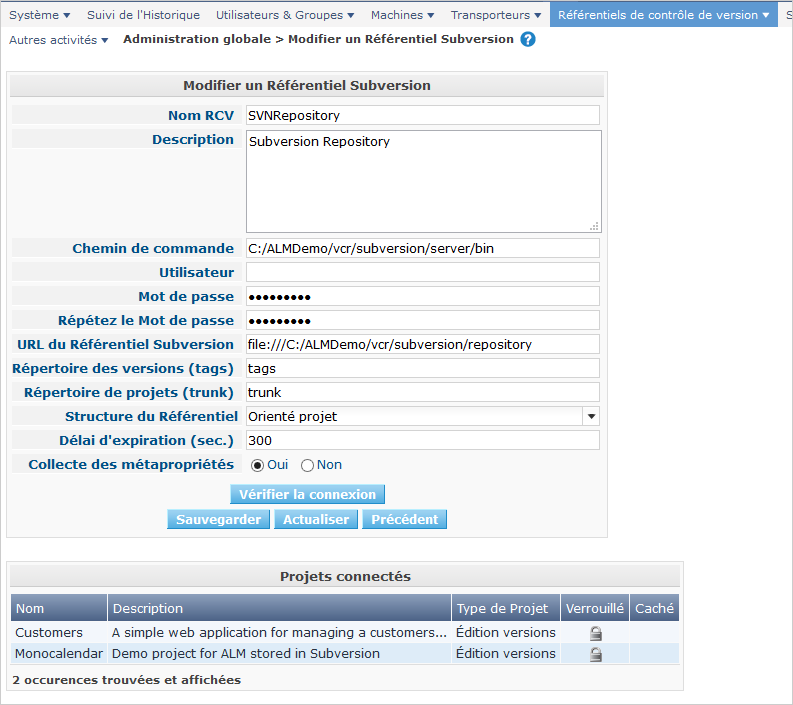
Modifiez le Chemin de commande de sorte qu’il pointe vers l’emplacement de la commande du Client Subversion (svn), par exemple, /usr/bin). Notez qu’il ne faut spécifier que le chemin de l’emplacement. N’incluez pas la commande elle-même!
Cliquez sur le bouton Vérifier la connexion pour vérifier la définition de Subversion. Un message informatif indiquera si la définition est correcte. Sinon, un message d’erreur indiquera le problème rencontré.
N’oubliez pas de cliquer sur le bouton Sauvegarder pour confirmer vos modifications.
Gérer votre Bureau
Le Bureau vous permet de suivre les actions (Constructions, Déploiements) exécutées dans un projet. Si vous vous connectez pour la première fois, votre Bureau sera vide.
Dans cette section, nous créerons un élément de bureau pour le projet "Customers".
Dans la fenêtre du Bureau, cliquez sur le bouton Ajouter au Bureau.
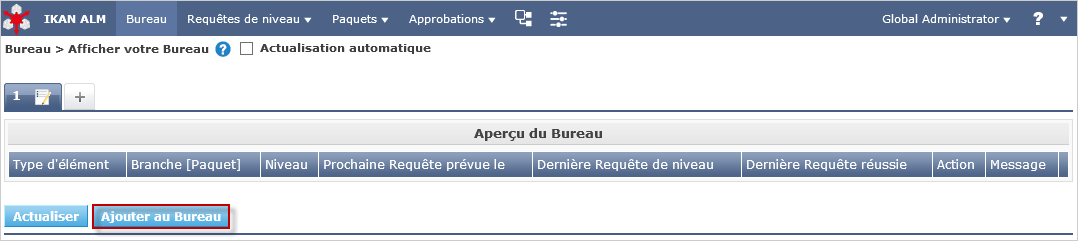
La fenêtre Ajouter au Bureau s’affiche.

Un Projet peut avoir plusieurs Cycles de Vie. Dans IKAN ALM, ces Cycles de vie sont organisés dans des Branches. Pour pouvoir suivre l’activité dans une Branche, vous pouvez créer un élément de bureau pour la Branche.
Sélectionnez la Branche "1-0" du projet "Customers" et cliquez sur le bouton Ajouter au Bureau.
Si l’élément est ajouté correctement au Bureau, un message de confirmation s’affichera. Cliquez sur le bouton Fermer pour fermer la fenêtre Ajouter au Bureau.
|
À partir de l’arborescence, vous pouvez sélectionner des Niveaux individuels et les ajouter à votre Bureau. |
Développez les Niveaux de la Branche en cliquant sur l’icône ![]() devant l’élément de bureau de la Branche Customers 1-0.
Les Niveaux suivants s’affichent:
devant l’élément de bureau de la Branche Customers 1-0.
Les Niveaux suivants s’affichent:
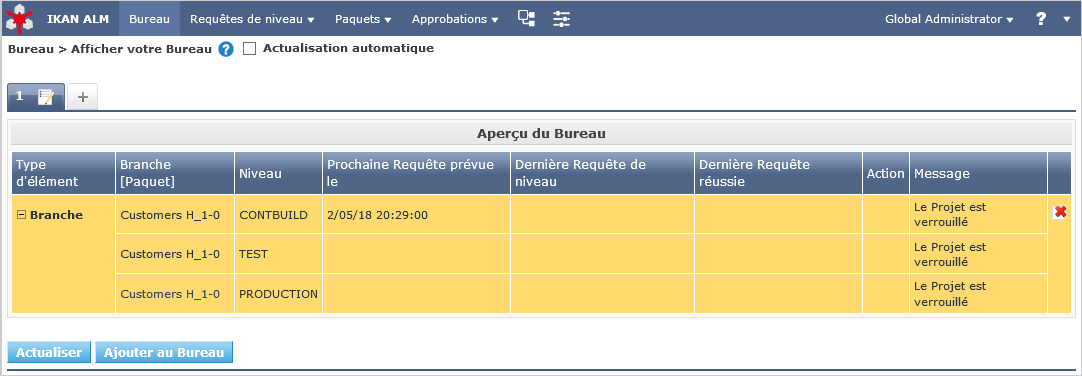
Comme vous pouvez le constater, il n’y a pas encore beaucoup d’activité dans le projet "Customers" puisque le projet est verrouillé. Dans l’étape suivante nous déverrouillerons le projet.
Déverrouiller un Projet
Pour pouvoir construire le projet "Customers", il faudra déverrouiller le projet, ainsi que les Niveaux correspondants, dans la section Administration des projets. Cette action est réservée aux Utilisateurs ayant des droits d’Administration de projets, tels que les Utilisateurs "global" ou "projet" (voir Se connecter à l’application Web IKAN ALM).
Pour commencer la procédure de déverrouillage, sélectionnez ![]() Administration
des projets dans le menu principal.
Administration
des projets dans le menu principal.
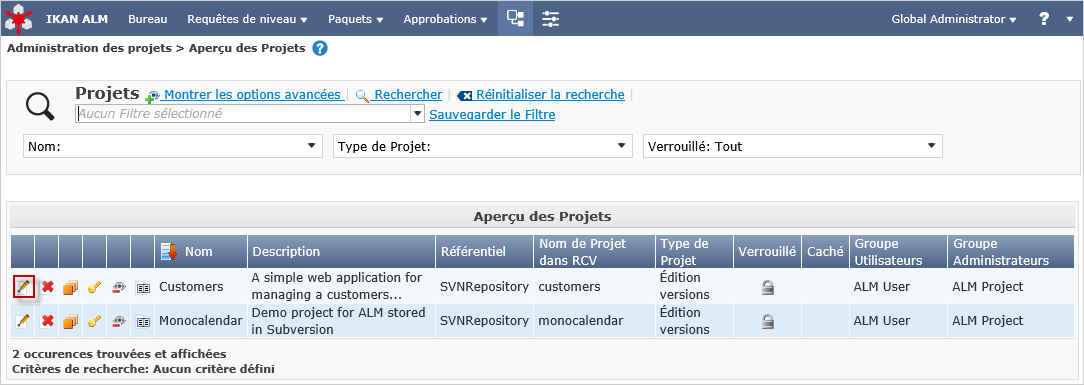
Cliquez sur l’icône _Modifier _![]() devant le projet "Customers".
devant le projet "Customers".
|
Vous verrez également l’icône _Déverrouiller _ |
La fenêtre Informations sur le Projet s’affiche dans le contexte de l’Administration du projet "Customers". Nous n’allons pas modifier les Paramètres du Projet, mais vous pouvez vérifier l’existence du Projet dans le Référentiel Subversion en cliquant sur le bouton Vérifier le nom du Projet dans le RCV.
Dans le sous-menu, sélectionnez Auditer le projet pour vérifier la cohérence du Projet.

Avant que la fenêtre Auditer le Projet ne soit affichée, plusieurs contrôles sont effectués pour vérifier la configuration du Projet.
Vous pouvez utiliser le bouton ![]() pour afficher l’aide en ligne concernant cette fonction.
Pour plus d’informations, se référer au chapitre Auditer un projet dans le Guide de l’Utilisateur IKAN ALM.
pour afficher l’aide en ligne concernant cette fonction.
Pour plus d’informations, se référer au chapitre Auditer un projet dans le Guide de l’Utilisateur IKAN ALM.
Si le projet est cohérent (branches secondaires, niveaux, environnements, phases et paramètres sont valides), le lien Déverrouiller apparaîtra dans le panneau Actions. Cliquez sur ce lien pour déverrouiller le Projet et ses Niveaux.
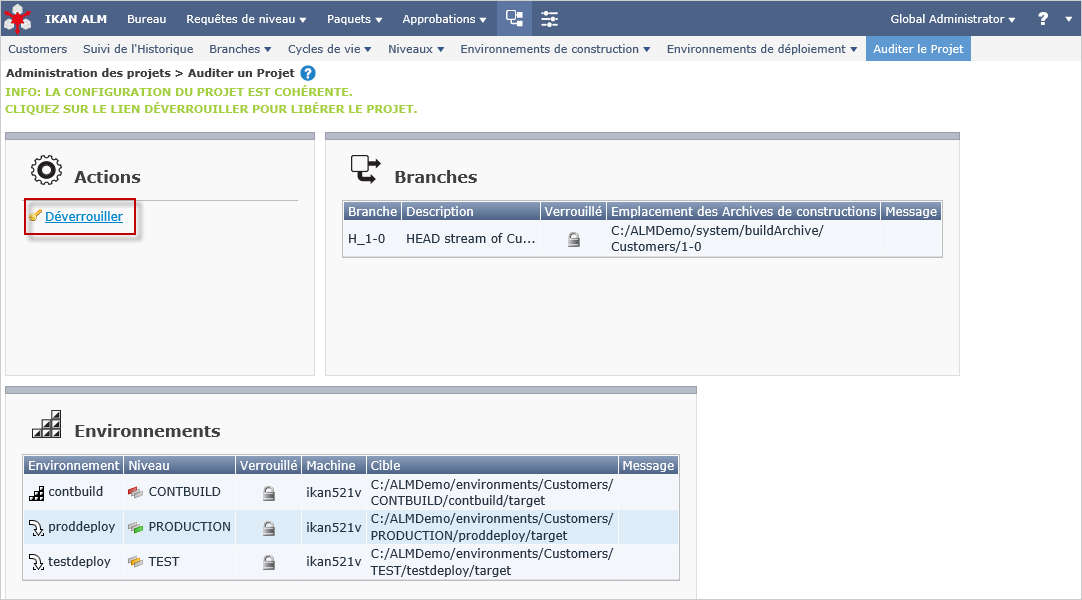
Suite à cela, l’icône Verrouillé devant les Niveaux disparaîtra.
Le projet n’est plus verrouillé.
Dans le menu principal, sélectionnez ![]() Administration
des Projets pour vérifier, dans l’Aperçu des Projets, qu’il n’y a plus de bouton Verrouillé devant le Projet.Dès que le Projet et ses Niveaux sont déverrouillés, quelques actions seront automatiquement exécutées dans le Projet.
Passez à la section suivante pour comprendre ce qui se passe.
Administration
des Projets pour vérifier, dans l’Aperçu des Projets, qu’il n’y a plus de bouton Verrouillé devant le Projet.Dès que le Projet et ses Niveaux sont déverrouillés, quelques actions seront automatiquement exécutées dans le Projet.
Passez à la section suivante pour comprendre ce qui se passe.
Construire/Délivrer dans le Cycle de vie d’un Projet
Construction automatique sur un Niveau de construction
Une fois le Projet déverrouillé, il sera construit automatiquement.
Comme un Plan horaire de Construction continue est associé au Niveau de construction du Projet (CONTBUILD), le Planificateur IKAN ALM vérifiera au moment du démarrage (et ensuite, après chaque minute) s’il y a eu des modifications dans le "trunk" du Référentiel Subversion lié au Projet.
S’il y a eu des modifications, ou si aucune Construction n’a encore été exécutée (ce qui est le cas dans notre exemple), une Requête de niveau de Construction sera créée.
Pour vérifier le résultat de cette Requête de niveau de Construction, sélectionnez Requêtes de niveau > Aperçu des Requêtes de niveau dans le menu principal.
L’aperçu suivant s’affichera:
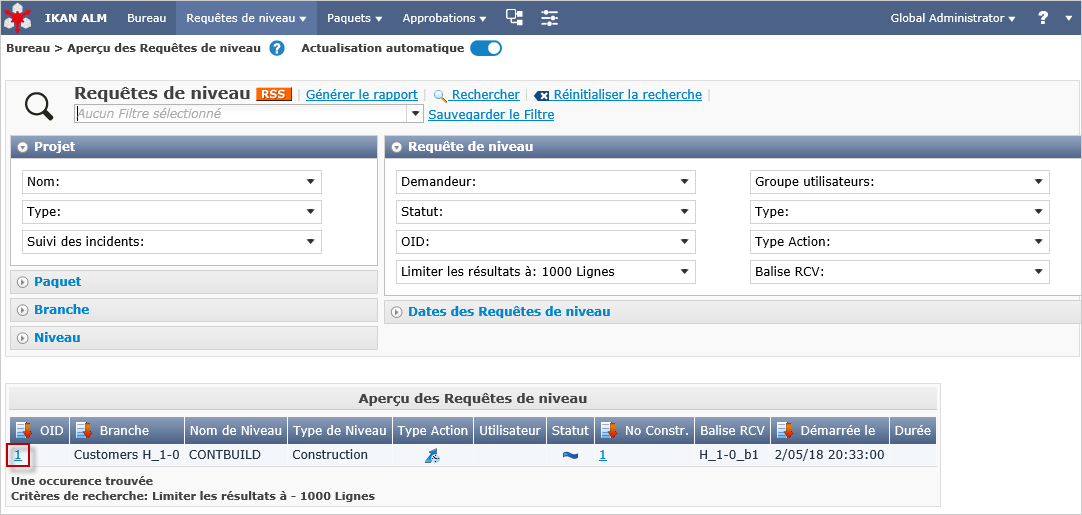
Sélectionnez l'OID (1) de la Requête de Niveau pour afficher la fenêtre des Informations détaillées sur laquelle vous pouvez vérifier ce qui s’est passé pendant la Requête de niveau de Construction.
Dans IKAN ALM, les étapes du processus de Construction sont appelées des Phases. Sélectionnez l’onglet Journaux de Phase pour vérifier ce qui s’est passé pendant l’exécution de la Requête de Niveau.
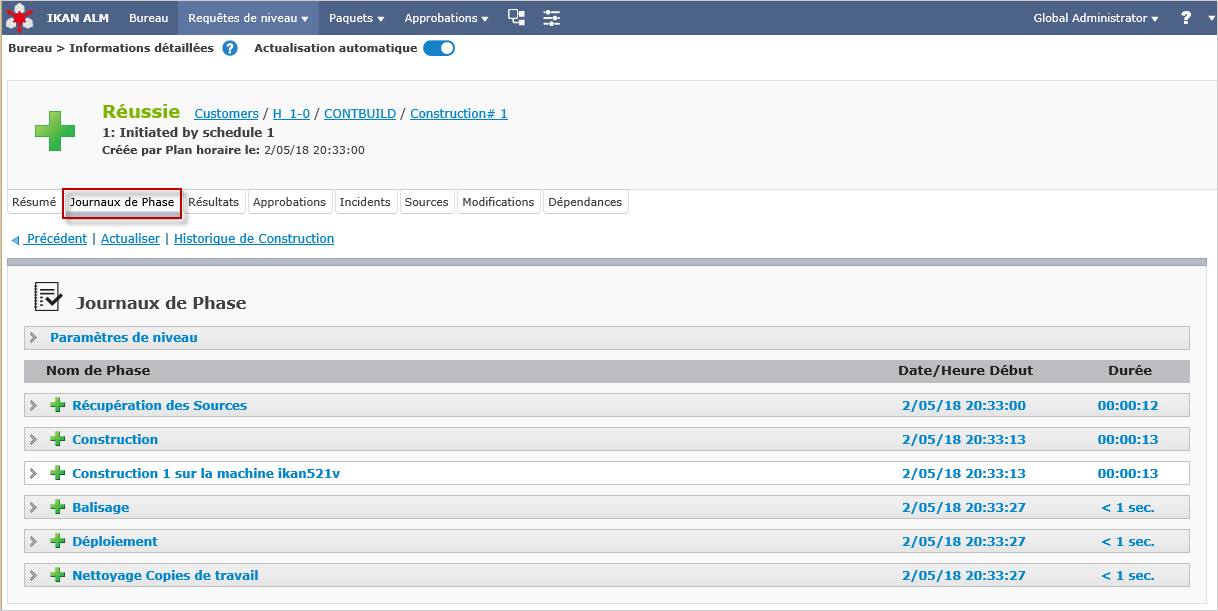
Cet onglet affiche les Journaux des Phases de Niveau, les actions de Construction et de Déploiement, et leurs Phases de construction et de déploiement exécutées lors de l’exécution de la Requête de niveau. Il fournit également des informations plus détaillées concernant les Paramètres utilisés. Puisqu’un Environnement de Construction est associé au Niveau CONTBUILD, une action de Construction utilisant des Phases de construction sera effectuée. Il n’y aura pas d’actions de Déploiement. Cliquez sur un des noms de Phase: cela développera la Phase en affichant ses détails.
Le journal le plus intéressant est celui de la Phase "Exécution script". Il devrait afficher un processus de compilation réussi, la création d’un fichier .war et quelques tâches associées. Pour l’afficher, développez l’action de Construction (nommé Construction 1 sur la machine XXX). Les Phases de construction exécutées lors de la Construction sont affichées. Ensuite, développez la Phase "Exécution du script". Cela affichera le journal d’exécution dans lequel vous trouverez le résultat du script de construction Ant exécuté.
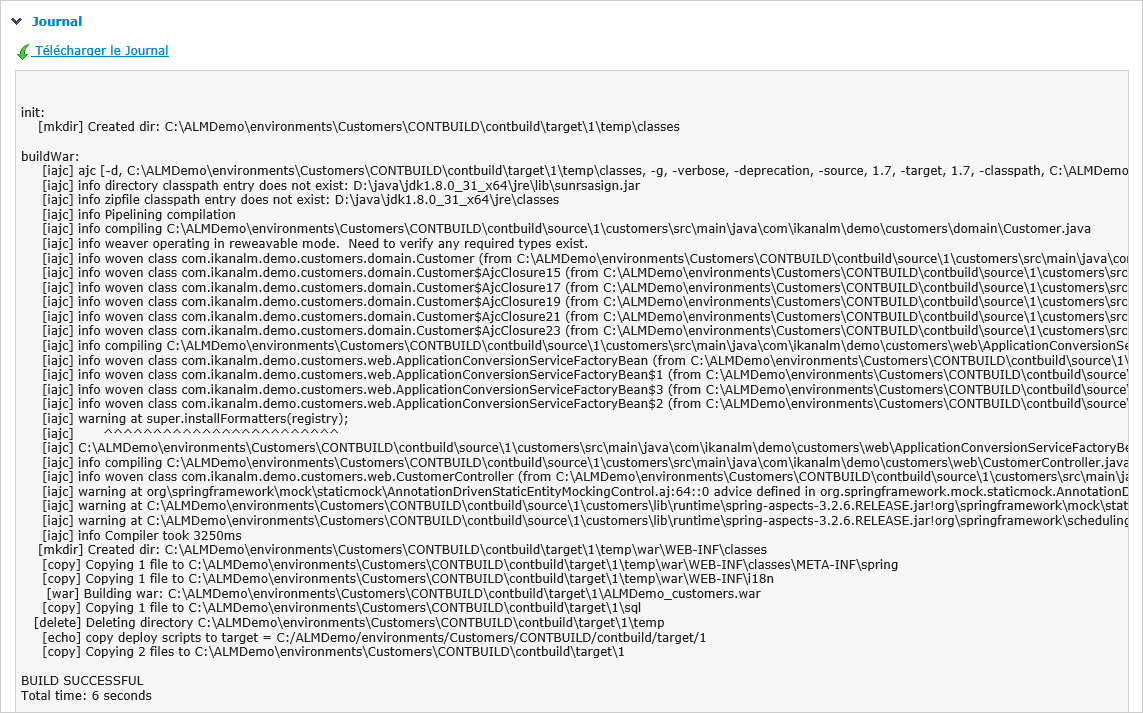
Délivrer la Construction vers le Niveau TEST
À ce stade, une Construction réussie est disponible dans le premier Niveau de la Branche Principale. Maintenant nous allons délivrer la Construction vers les Niveaux suivants (TEST et PRODUCTION) dans le Cycle de vie.
Sélectionnez Bureau dans le Menu Principal.
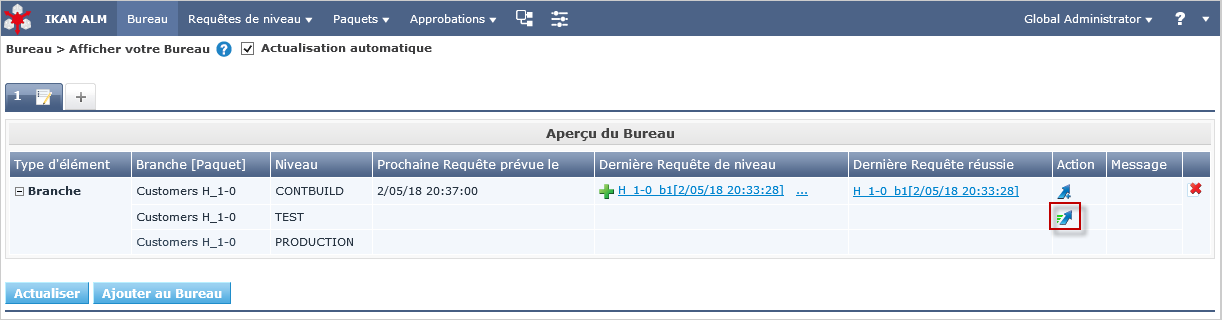
Cliquez sur l’icône Délivrer ![]() à droite du Niveau Customers H_1-0 TEST.
à droite du Niveau Customers H_1-0 TEST.
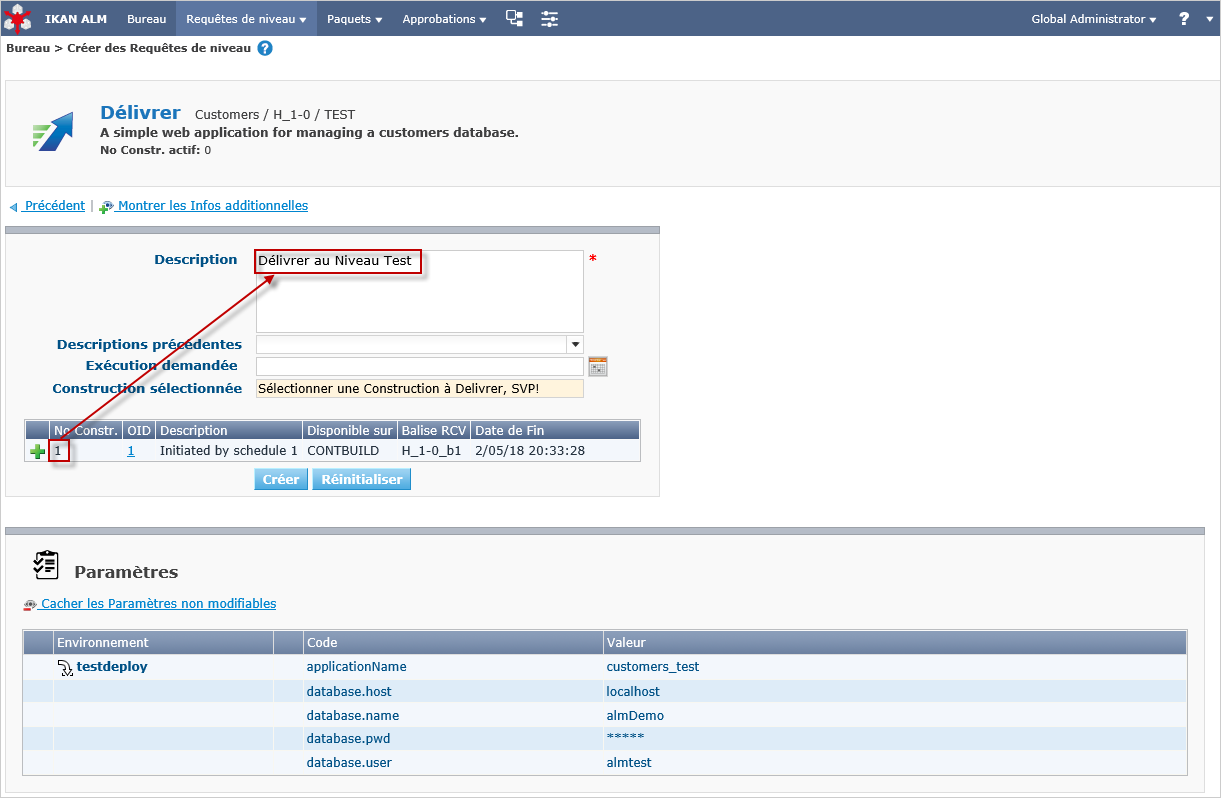
Dans l’écran Créer une Requête de niveau, saisissez une description et sélectionnez la Construction (1) en cliquant sur la rangée contenant la Construction concernée.
|
Si vous ne remplissez pas le champ Exécution demandée, la Requête de niveau pour délivrer la Construction sera exécutée immédiatement. |
Cliquez sur le bouton Créer. L’écran Bureau s’affichera. Sélectionnez la Dernière Requête de niveau du Niveau de Test pour afficher les Informations détaillées de la Requête de Niveau. Une Requête de niveau pour délivrer la Construction est créée pour le Niveau TEST de votre Projet.
Le statut de la Requête de niveau est établi à En attente de l’heure d’exécution (![]() ) jusqu’à ce qu’elle ne soit traitée par le Serveur IKAN ALM.
Ensuite, le statut sera modifié en Exécution (
) jusqu’à ce qu’elle ne soit traitée par le Serveur IKAN ALM.
Ensuite, le statut sera modifié en Exécution (![]() ).
).
Dans l’Aperçu du Bureau, cliquez sur le lien Dernière Requête de niveau pour le Niveau de Test.
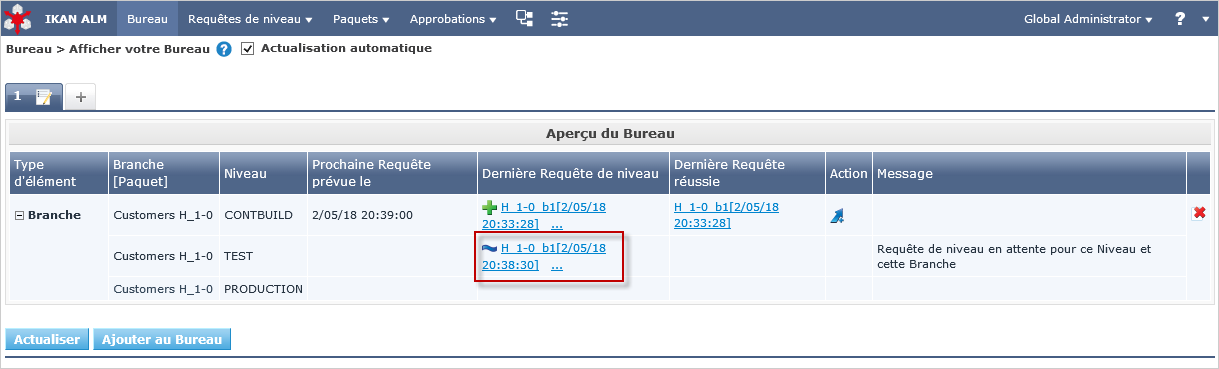
L’écran Informations détaillées s’affiche.
Cliquez sur le lien Actualiser ou activez la fonction Actualisation automatique dans le sous-menu.
Finalement, la Requête de niveau devrait se terminer avec le statut Réussie (![]() ).
).
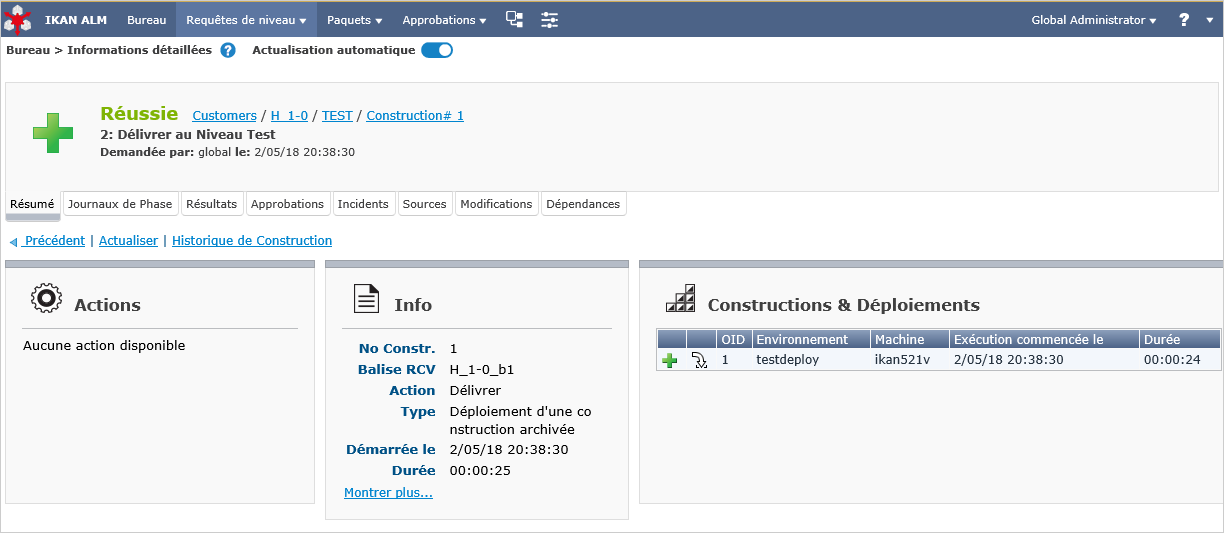
Quel est le résultat de cette action de déploiementvers le Niveau TEST?
Le Niveau TEST du projet "Customers" contient une action de Déploiement. Pendant l’étape de Déploiement, l’application Web "Customers" a été déployée vers le Serveur Tomcat sur lequel est exécutée l’application ALM Démo. L’application est déployée avec un contexte de test ("/customers_test"). Avant le déploiement de l’application, une Base de données contenant des données de test (une HSLDB, également exécutée dans Tomcat) a été téléchargée.
Pour afficher l’application déployée, ouvrez une session de navigateur et saisissez l’URL suivant: http://MACHINE_NAME:ALM_APPSERVER_PORT/customers_test (par exemple: http://ikan009:9080/customers_test).
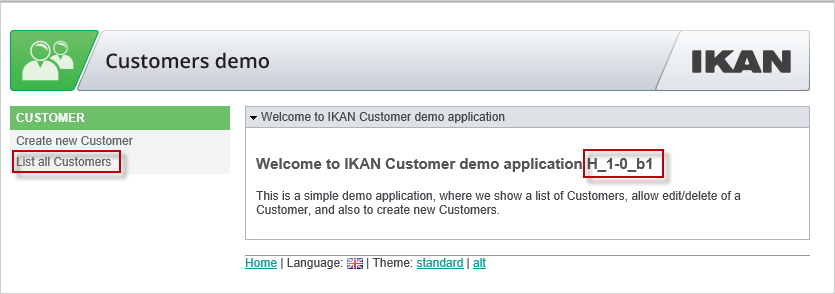
|
La couleur générale de l’application est verte. Cela sert à indiquer qu’il s’agit de la version test de l’application. La couleur générale de la version de production sera rouge. Remarquez également que la version des Sources (la balise RCV) utilisés pour construire cette version de l’application, est affichée dans le panneau de bienvenue. Dans cet exemple, la Balise RCV est H_1-0_b1. |
Cliquez sur le lien List all Customers pour afficher la liste de tous les clients définis dans la Base de données de test.
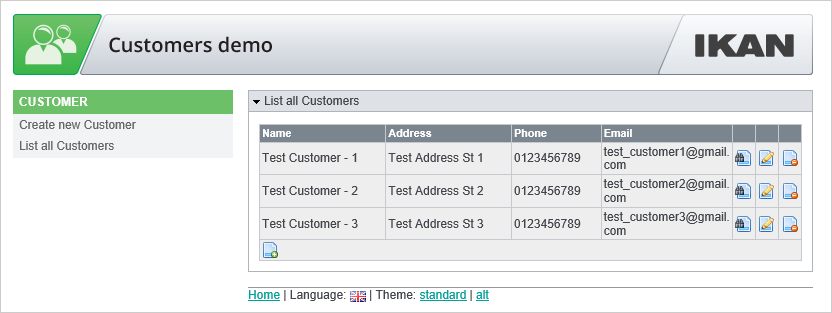
Délivrer la Construction vers le Niveau PRODUCTION
Pour voir ce qui se passe ensuite dans le Cycle de vie, nous allons délivrer la Construction vers le Niveau PRODUCTION. Vous pouvez faire cela via le Bureau, de la même manière que celle expliquée pour le Niveau TEST. Une autre méthode consiste à sélectionner Requêtes de niveau > Créer une Requête de niveau dans le sous-menu.
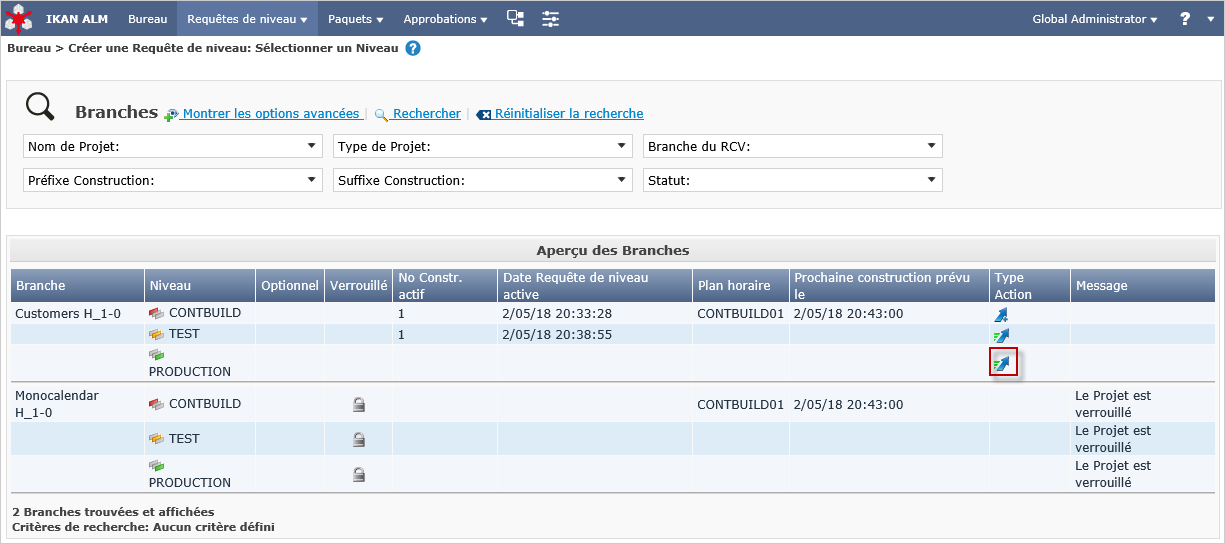
Cliquez sur l’icône Délivrer ![]() à droite du Niveau Customers H_1-0 PRODUCTION.
à droite du Niveau Customers H_1-0 PRODUCTION.
Saisissez une description, comme vous l’avez fait pour la création de la Requête de niveau pour le Niveau TEST, et sélectionnez le Numéro de construction 1. Si vous laissez le champ Exécution demandée vide, la Requête de niveau pour délivrer la Construction sera exécutée immédiatement.
Cliquez sur le bouton Créer.
L’écran Informations détaillées s’affichera.
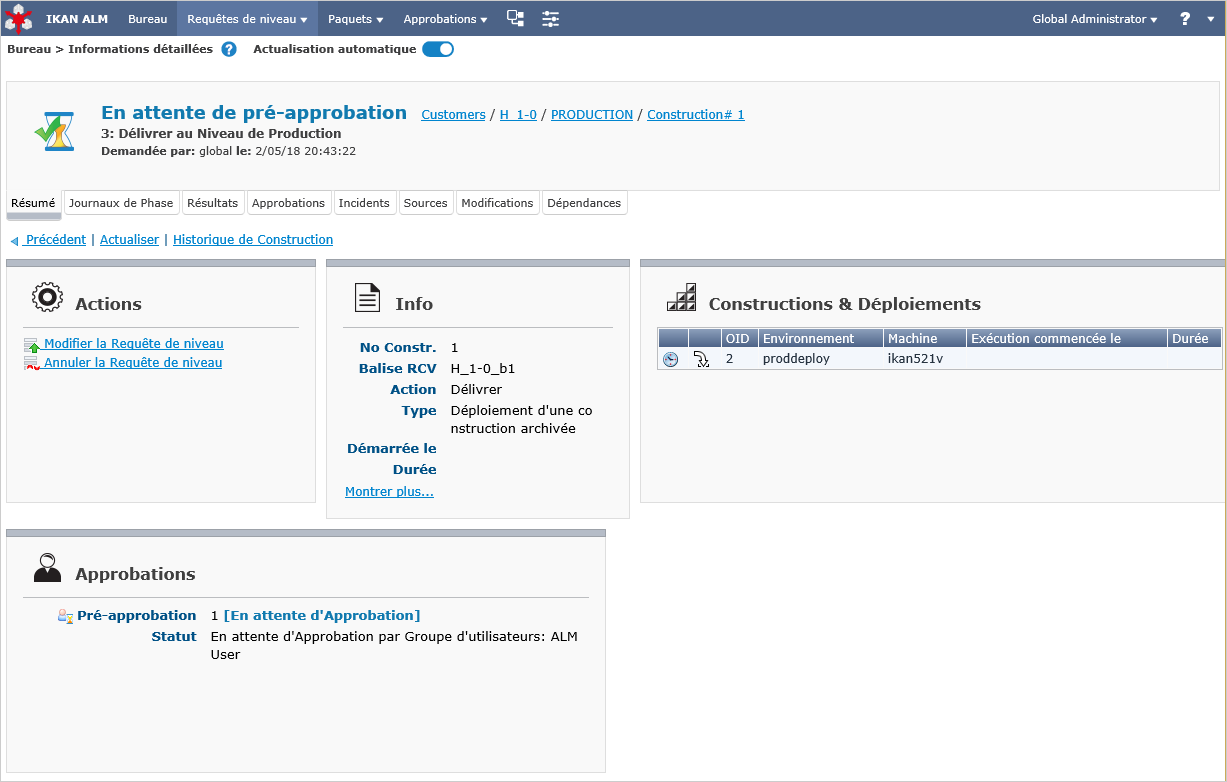
Une nouvelle Requête de niveau sera créée, avec le statut En
attente de pré-approbation (![]() ). Comme une Pré-approbation est associée au Niveau PRODUCTION, un message de notification sera envoyé à tous les membres du Groupe d’utilisateurs ALM
User.
). Comme une Pré-approbation est associée au Niveau PRODUCTION, un message de notification sera envoyé à tous les membres du Groupe d’utilisateurs ALM
User.
Le statut de la nouvelle Requête de niveau restera établie à En attente de pré-approbation tant que l’approbation ne sera pas accordée.
Comme l’Utilisateur "global" fait partie du Groupe d’utilisateurs ALM User, sélectionnez Approbations > Approbations en attente dans le sous-menu et cliquez sur le bouton ![]() Approuver.
Approuver.
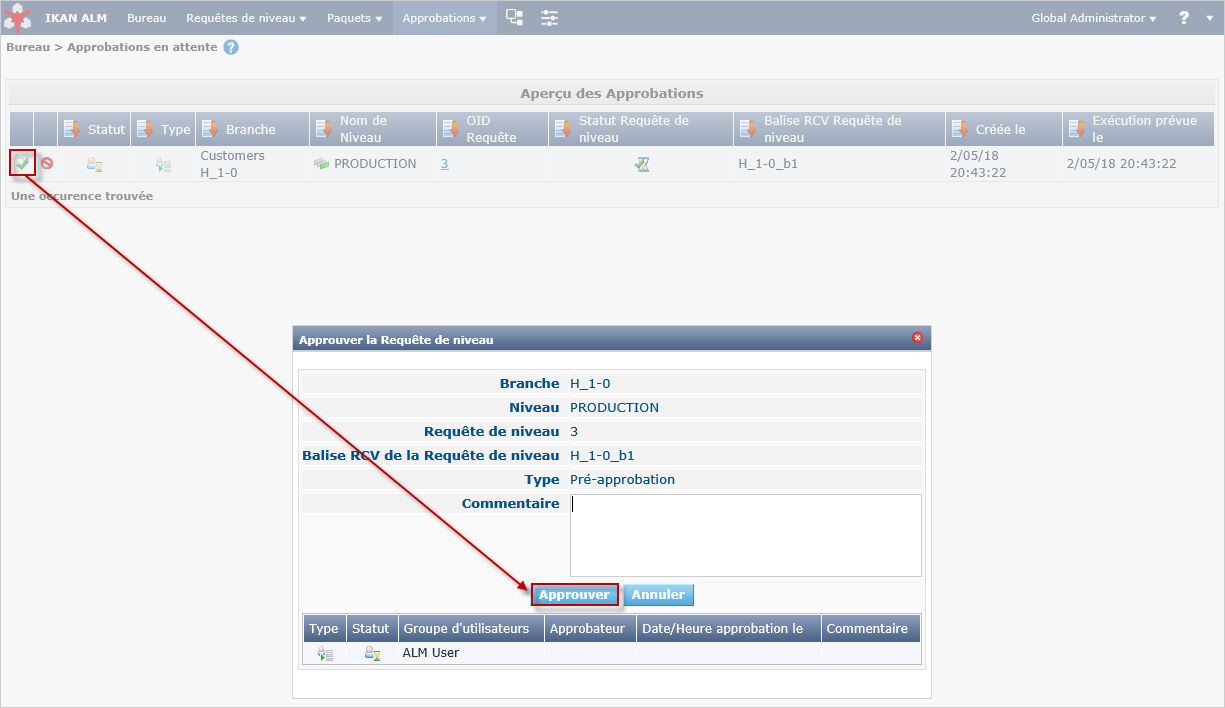
Saisissez une description pour l’Approbation et cliquez sur le bouton Approuver
Maintenant, la Requête de niveau sera traitée par le Serveur IKAN ALM.
Le statut de la Dernière
Requête de niveau sera établi à Exécution (![]() ). Cliquez sur le lien Actualiser ou activez la fonction Actualisation
automatique dans le sous-menu.
Finalement, la Requête de niveau devrait se terminer avec le statut Réussie (
). Cliquez sur le lien Actualiser ou activez la fonction Actualisation
automatique dans le sous-menu.
Finalement, la Requête de niveau devrait se terminer avec le statut Réussie (![]() ).
).
Dans l’Aperçu du Bureau, vous pouvez également cliquer sur le lien Dernière Requête de niveau pour afficher le suivi des différentes Phases.
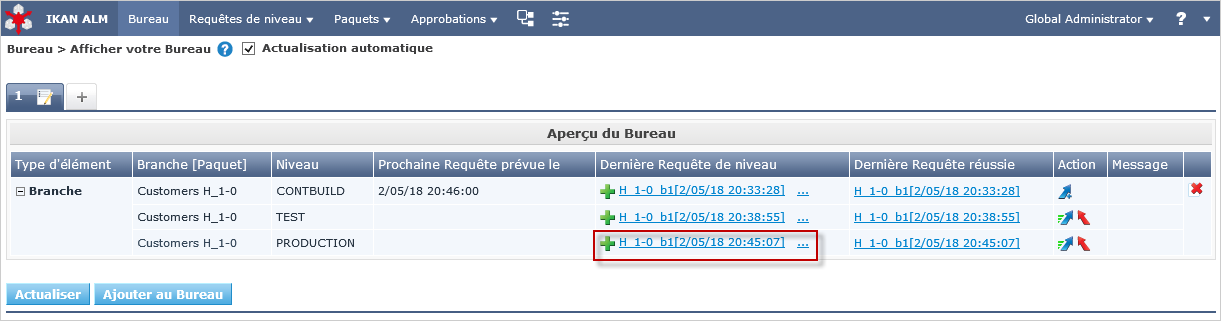
Quel est le résultat de cette action de déploiementvers le Niveau PRODUCTION?
Le Niveau PRODUCTION du projet "Customers" contient une action de Déploiement. Pendant l’étape de Déploiement, l’application Web "Customers" a été déployée vers le Serveur Tomcat sur lequel est exécutée l’application ALM Démo. L’application est déployée dans le contexte "/customers". Contrairement à ce qui s’est passé dans le Niveau TEST, aucune donnée n’est chargée dans la Base de données de test. En revanche, l’application déployée utilise une Base de données de clients pré-remplie avec des données réalistes.
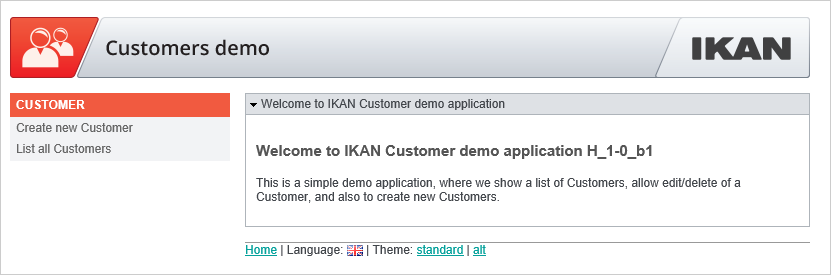
|
Pour afficher l’application déployée, ouvrez un navigateur Web et saisissez l’URL La couleur générale de l’application est rouge. Cela sert à indiquer qu’il s’agit de la version production de l’application. Remarquez également que la version des Sources (la balise RCV) utilisés pour construire cette version de l’application, est affichée dans le panneau de bienvenue. Dans cet exemple-ci, la balise RCV est H_1-0_b1. |
Cliquez sur le lien List all Customers pour afficher la liste de tous les clients définis dans la Base de données de production.
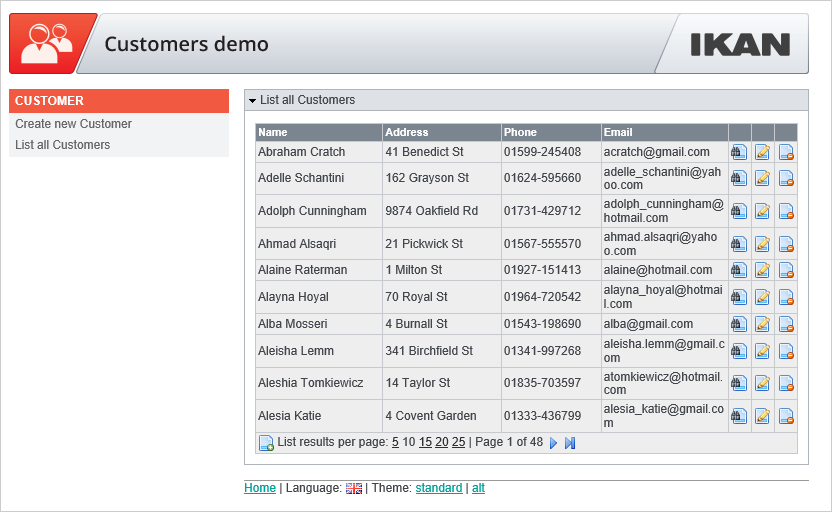
Déclencher une Construction planifiée par l’enregistrementd’un Source
Vous pouvez vérifier le code Source des projets Démo et enregistrer les modifications.
Installez un client Subversion et récupérez le code Source.
L’URL du Référentiel pour le projet "Customers" est file:///ALM_HOME/vcr/subversion/repository/customers/trunk.
Modifier un fichier Source et enregistrez-le. Le Planificateur remarquera les modifications et démarrera la construction du Projet.
Informations supplémentaires concernant les Phases personnalisées
Au lieu d’utiliser un seul script Ant très large exécutant toutes les tâches, le déploiement de l’application "Customers" utilise plusieurs petits scripts chacun d’entre eux exécutant une tâche spécifique. Les tâches réutilisables ont été regroupées dans une Phase personnalisée dans IKAN ALM.
Plus spécifiquement, le déploiement vers le Niveau TEST exécute trois tâches:
-
Modifier le fichier .war (spécifier les paramètres de connexion de la Base de données dans certains fichiers config)
-
Alimenter une Base de données avec des données de test
-
Déployer l’application vers Tomcat
La première tâche n’est pas assez générale pour pouvoir être réutilisée, mais pour les deux autres des Phases personnalisées ont été créées: les Phases "Update DB" et "Tomcat Deploy".
Pour vérifier la définition de ces Phases, sélectionnez ![]() Administration
globale > Phases > Aperçu.
Administration
globale > Phases > Aperçu.
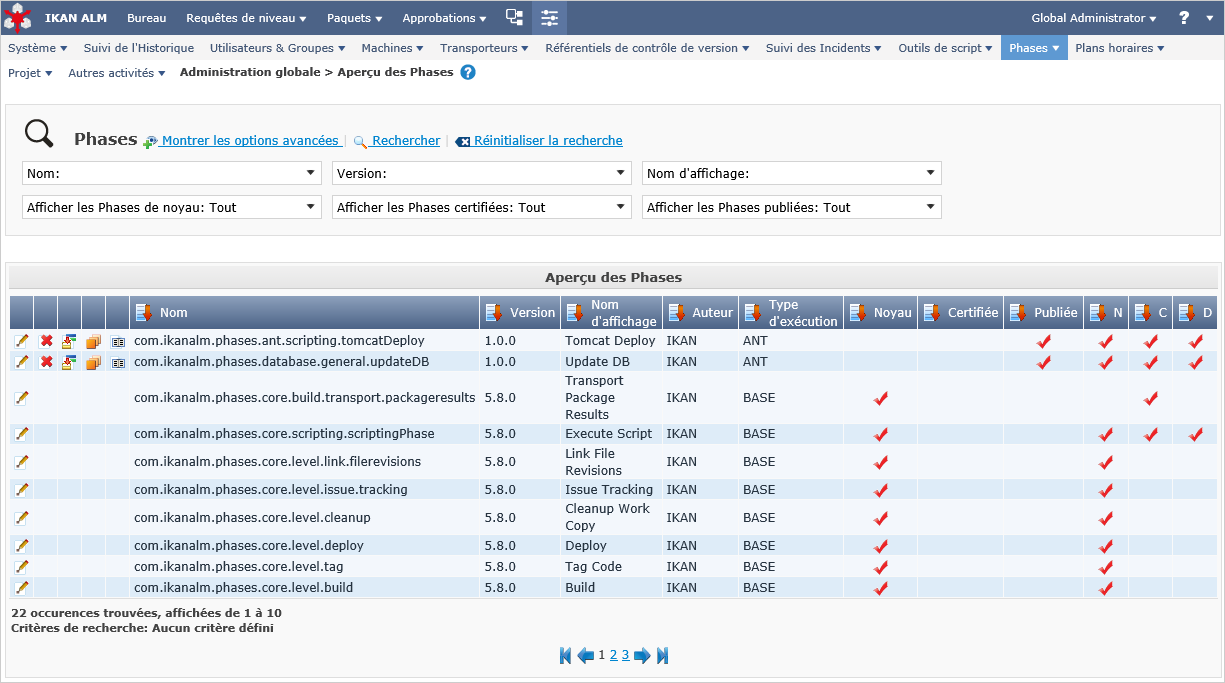
Cliquez sur l’icône Modifier ![]() devant la Phase com.ikanalm.phases.ant.scripting.tomcatDeploy Phase.
devant la Phase com.ikanalm.phases.ant.scripting.tomcatDeploy Phase.

Cette fenêtre affiche les informations générales sur la Phase, les Paramètres de phase qui peuvent être spécifiés pour configurer l’exécution de la Phase et les Niveaux et Environnements connectés où la Phase est utilisée.
Un des paramètres à spécifier est le paramètre “tomcat.server.url”. Il établit l’URL de base du Serveur Tomcat de l’emplacement où les applications doivent être déployées. Si une Phase est ajoutée à un Environnement (de Niveau, de Construction ou de Déploiement), ces paramètres peuvent avoir une valeur différente pour chaque environnement. Cela signifie que la même Phase peut être réutilisée dans beaucoup d’environnements différents, exécutant chaque fois une tâche différente, ce qui offre une grande flexibilité.
Comme vous pouvez le constater dans le panneau Niveaux et Environnements connectés, notre Phase de Déploiement Tomcat est actuellement utilisée à deux endroits différents:
-
Dans l’Environnement de Déploiement testdeploy du Niveau TEST, où il déploie l’application "Customers" dans le contexte de test.
-
Dans l’Environnement de Déploiement proddeploy du Niveau PRODUCTION, où il déploie l’application "Customers" dans le contexte de production.
Comme un exemple d’une utilisation plus avancée des Paramètres, prenons le Paramètre de phase "contextPath". Sa valeur par défaut est établie à /${applicationName} et cette valeur est spécifiée tant pour l’Environnement "testdeploy" que pour l’Environnement "proddeploy" (cliquez sur l’icône Modifier ![]() devant le Paramètre contextPath). Toutefois, l’application "Customers" est déployée dans deux contextes différents: "customers_test" et "customers".
devant le Paramètre contextPath). Toutefois, l’application "Customers" est déployée dans deux contextes différents: "customers_test" et "customers".
Comment cela est réalisé?
La réponse se trouve dans le Paramètre de déploiement (nommé "applicationName") qui est spécifié pour les deux Environnements de déploiement .
Accédez à la section ![]() Administration
des projets et modifiez le projet "Customers". Dans le menu, sélectionnez ensuite Environnements de déploiement
> Paramètres de Déploiement:
Administration
des projets et modifiez le projet "Customers". Dans le menu, sélectionnez ensuite Environnements de déploiement
> Paramètres de Déploiement:
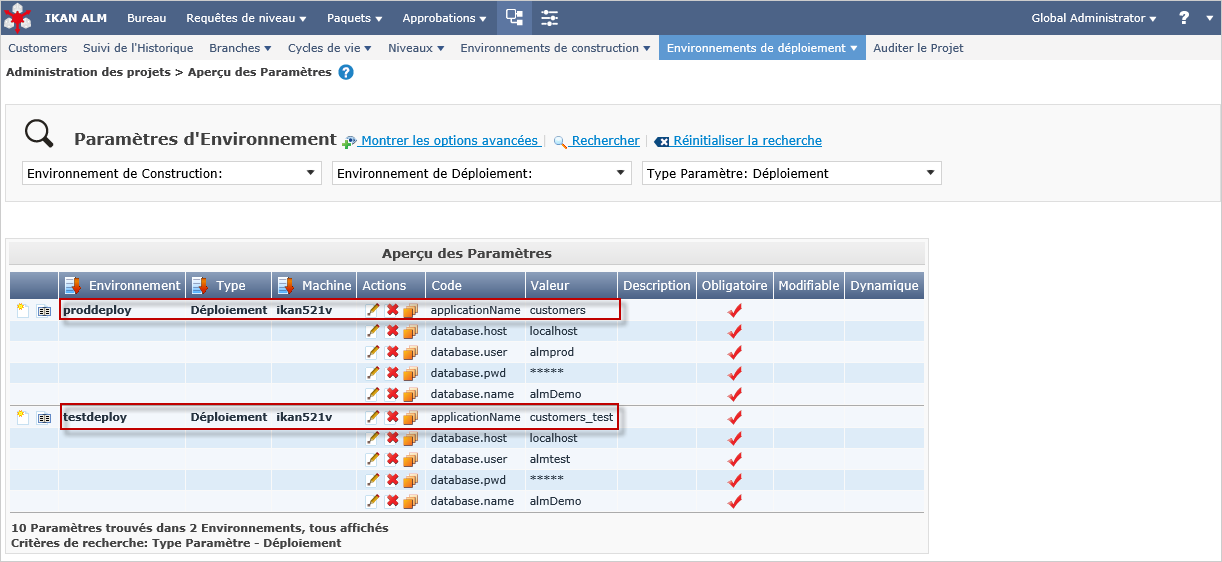
Vous constaterez que pour l’Environnement "testdeploy" la valeur du Paramètre "applicationName" est "customers_test", tandis que pour l’Environnement "proddeploy" la valeur est établie à "customers". Au moment de l’exécution de la Phase de Déploiement Tomcat, la propriété ${applicationName} sera remplacée par la valeur du Paramètre de déploiement qui donnera le résultat désiré.
Pour plus d’informations concernant les Phases personnalisées et la procédure pour les créer vous-mêmes, se référer au Guide de l’Utilisateur IKAN ALM (le chapitre Administration globale, Phases) et l’appendice Phases: Informations générales), et le document Utiliser et développer des Phases personnalisées dans IKAN ALM.
Désinstaller l’application IKAN ALM Démo
Pour désinstaller l’application Démo, suivez la procédure suivante:
-
Arrêter le Serveur IKAN ALM Démo, s’il est en cours d’exécution.
-
Exécutez le désinstalleur:
Applications > IKAN ALM Demo 5.8 > Uninstall IKAN ALM Demo
OU
Ouvrez un terminal et exécutez:
java –jar "ALM_HOME/Uninstaller/uninstaller.jar -
Sélectionnez l’option Forcer la suppression de … pour supprimer tous les fichiers associés à l’application Démo. Sinon, les fichiers modifiés depuis l’installation seront sauvegardés.
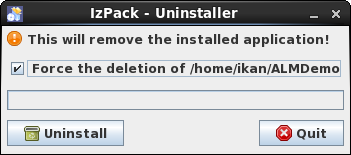
-
Pendant la désinstallation, la fenêtre suivante s’affichera vous demandant si vous voulez désinstaller la clé de licence.
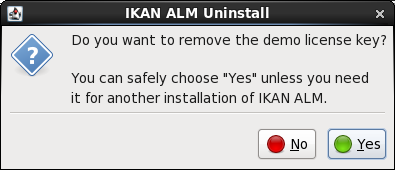
Attendez la fin de la désinstallation et, ensuite, cliquez sur le bouton Quitter pour arrêter le désinstalleur:
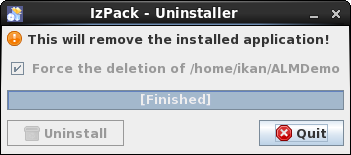
Appendix A: Appendice Configuration JAAS
Pour l’authentification et l’autorisation des Utilisateurs, IKAN ALM utilise le service d’authentification et d’autorisation Java (JAAS) (voir http://www.oracle.com/technetwork/java/javase/tech/index-jsp-136007.html).
L’application IKAN ALM Démo préconfigure JAAS automatiquement. Cet appendice n’est utile que pour la résolution de problèmes ou si vous voulez modifier l’authentification.
L’authentification JAAS est réalisée de manière enfichable. Ainsi les applications peuvent rester indépendantes des technologies d’authentification sous-jacentes. Les nouvelles technologies d’authentification ou les mises à jour peuvent être enfichées dans IKAN ALM sans nécessiter des modifications à l’application même.
Configuration JAAS de l’application IKAN ALM Démo
L’installation IKAN ALM Démo utilise son propre fichier jaas.config qui se trouve dans ALM_HOME /system/security.
Par défaut, le fichier passwd.config est utilisé comme un fichier de sécurité plat.
|
Pour rendre les modifications visibles, vous devez redémarrer IKAN ALM si vous ajoutez/modifiez un enregistrement dans le fichier de sécurité. |
Implémentation JAAS: Sécurité à fichier plat
L’application IKAN ALM Démo utilise cette implémentation JAAS simple par laquelle les Groupes d’utilisateurs et les Utilisateurs sont configurés dans un fichier plat. Dans le fichier de configuration JAAS, cela est spécifié comme suit (par exemple, ALM_HOME="home/ikan/ALMDemo"):
/** ALM Login **/ALM{ com.tagish.auth.FileLogin pwdFile="/home/ikan/ALMDemo/system/security/passwd.config";};|
Les mots de passe dans le fichier passwd.config doivent être sauvegardés dans le format encrypté MD5. |
Sécurité à fichier plat: Contenu
Lorsque l’on utilise la sécurité à fichier plat, le contenu du fichier passwd.config est assez simple et intuitif:
userid:encrypted password:groupname:groupname:groupnameuser:ee11cbb19052e40b07aac0ca060c23ee:ALM Userproject:46f86faa6bbf9ac94a7e459509a20ed0:ALM User:ALM Projectglobal:9c70933aff6b2a6d08c687a6cbb6b765:ALM User:ALM AdministratorVous pouvez générer le mot de passe encrypté en format de cryptage MD5 en utilisant un outil tel que HashCalc (http://www.slavasoft.com/hashcalc/overview.htm) (sous Windows) ou GtkHash (sous Linux).
Ajouter un Utilisateur avec comme identifiant Utilisateur "testuser" et comme Mot de passe "testuser" qui appartient au Groupes d’utilisateurs ALM User et ALM Project
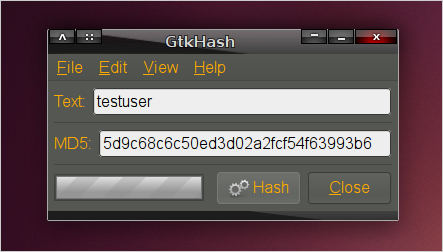
-
Ajoutez l’entrée suivante au fichier passwd.config:
testuser:5d9c68c6c50ed3d02a2fcf54f63993b6:ALM User:ALM Project -
Arrêter et redémarrer Apache Tomcat
-
Connectez-vous à IKAN ALM avec l’Identifiant Utilisateur "testuser" et le Mot de passe "testuser".
Appendix B: Résolution des problèmes
L’installateur de l’application IKAN ALM Démo estdéjà en cours d’exécution
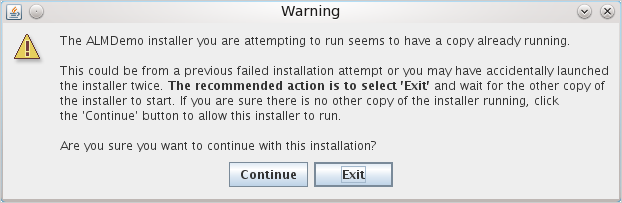
Cette erreur peut se produire si l’installation de la version Démo est interrompue. Si vous essayez de ré-exécuter l’installation, le message ci-dessous s’affichera. La cause est un fichier de verrouillage dans le répertoire temp:
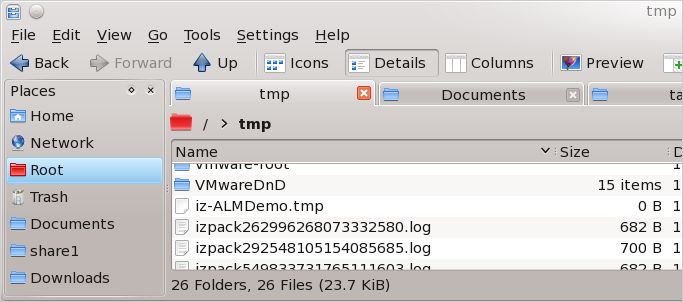
Recherchez le fichier nommé iz-ALMDemo.tmp et supprimez-le.
Incorrect alm_license.lic file
Cette erreur peut se produire lors de l’installation de la licence.
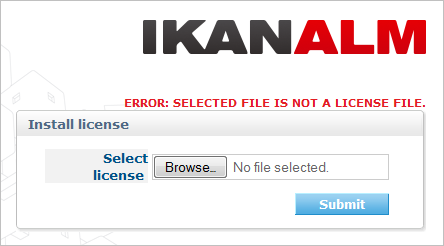
Assurez-vous que le fichier de licence n’a pas été modifié.
Assurez-vous que le fichier de licence a été correctement transféré depuis la machine de l’installation, (par exemple, la taille du fichier doit être > 500 octets).